Что такое экран приветствия Виндовс 7?
Заставка приветствия фактически является картинкой фона оболочки системы. Увидеть ее можно одновременно нажав три клавиши «Ctrl», «Alt» и «Del».

Сам файл изображения «background.bmp» сохранен в директории системного диска «С». Чтобы посмотреть его можно открыть каталог «Windows», потом перейти в папку «System32» и войти в директорию «oobe».
Но, к сожалению, нельзя поменять здесь файл картинки на другой с помощью обычного переименования в «background» нужного изображения и последующей замены сохраненного изображения по умолчанию с расширением «bmp», т. к. такой метод не работает. Ниже приведены инструкции с применением двух утилит и ручной метод для успешной замены заставки.
Необходимо отметить, что в последнем способе размер подготовленного пользователем изображения не должен превышать 260 кБ. Во всех способах изображение должно соответствовать размерам в пикселях монитора пользователя иначе картинка получится неестественно растянутой.
Установка несертифицированной темы
Достаточно часто у пользователей персональных компьютеров возникает необходимость в установке несертифицированных тем на Виндоус 7. Поэтому будет целесообразно рассмотреть, каким образом устанавливаются сторонние темы безо всяких угроз для операционной системы.
Данный процесс не отличается особой сложностью, поэтому в среднем он займет не более десяти минут. Главное – выполнить предварительную подготовку операционной системы, четко следуя инструкциям и правилам.
Чтобы процесс установки прошел максимально успешно, необходимо предварительно скачать и установить два патча – Theme resource changer и Universal Theme Patcher, а затем каждый из них поочередно запустить от имени администратора.
Установка Theme resource changer
После того как оба необходимых патча будут установлены, нужно перезагрузить компьютер. Таким образом, операционная система будет полностью готова для того, чтобы установить на нее выбранные вами сторонние темы.
Данный процесс состоит из нескольких последовательных этапов:
- открываем сайт, на котором представлен широкий выбор интересных тем для Виндоус 7;
- выбираем наиболее понравившийся вариант и скачиваем его к себе на компьютер;
- как правило, такие темы предлагаются в формате архива, поэтому содержимое архива требуется извлечь;
Извлечение файлов
извлеченную папку следует переместить в директорию C:/Windows/Resources/Themes.
Перемещение папки с темами
после того, как тема отобразится в панели «Персонализация», ее можно применить и увидеть полученный результат.
Стандартные темы
Windows 7 и 8
Сначала, не забивая ваши головы, мы обсудим, как поменять стандартную тему на Windows 7 или 8. Конечно, ничего сверхъестественного мы поставить не сможем, однако, некоторым хватает и такой смены оформления рабочего пространства
Для начала, обратите внимание, что изменить темы стандартными способами можно только в версиях Windows 7 выше, чем Домашняя Базовая и Начальная. То есть, если у вас стоит одна из этих версий, то вы можете сразу перейти к следующему блоку
Потому что компания Microsoft удалила возможность смены темы оформления в младших версиях семёрки. Пользователи других версий Виндовс могут остаться и выполнить следующие действия:
- Выйдите на рабочий и стол и кликните по пустому месту правой кнопкой мыши. В появившемся меню выбираем пункт «Персонализация».
- Итак, таким простым способом вы попали на страницу редактирования тем и оформления на вашем компьютере. Здесь для вас представлены два блока тем: Aero и темы с высокой контрастностью. Нажмите на любую понравившуюся вам, и она автоматически установится на ваш компьютер или ноутбук.
Удивительная вещь — вы можете настроить тему полностью под себя. В главном меню персонализации, где вы выбирали стиль оформления, есть панель инструментов внизу страницы. Там настраивается фон рабочего стола, цвет окна, звуки и заставка. Обо всём пройдёмся по порядку.
- Фон рабочего стола. Надеемся, что подробно объяснять здесь не нужно: вы меняете фоновое изображение на рабочем столе. С помощью стандартных инструментов выбираете библиотеку картинок, из которых уже смотрим и ставим наиболее привлекательную для вас. Также вы можете установить на рабочий стол сплошной цвет (эдакий минимализм).
- Цвет окна. Здесь регулируется цвет диалоговых окон и нижней панели инструментов. При желании можно включить прозрачность, настроить интенсивность цвета. При помощи кнопки «Показать настройку цветов» можно подобрать с помощью регулировщика собственный оттенок, не ориентируясь на стандартную палитру в этом же окне. А дополнительные параметры оформления помогают редактировать шрифт, его цвет, размер и другие мелкие параметры в плане оформления диалоговых окон.
- Звуки и заставка. Тут тоже объяснение не требуется: можете изменить как звуковую схему, так и отдельные звуки, поставить заставку на рабочий стол после определённого времени и другое.
Windows 10
Теперь расскажем о том, как изменить тему в Windows 10. Для того чтобы зайти в настройки персонализации, повторите первый пункт из предыдущего описания. Дальше расхождения будут совсем незначительные, поэтому вы не запутаетесь. Рассмотрим все параметры персонализации:
- Фон и экран блокировки. Здесь вы сможете поменять фоновое изображение рабочего стола или экрана блокировки. На выбор предоставляется как стандартная галерея Винды, так и возможность использовать свою картинку.
- Цвета и Пуск помогут вам более детально настроить цветовую гамму.
- Темы. Здесь вы и сможете изменить полное оформление. Если вы зайдёте в пункт «Параметры темы», то у вас откроется такое же окно с персонализацией, как во втором пункте предыдущей инструкции для пользователей Windows 7 и 8.
- Вы можете загрузить с официального сайта Майкрософт (http://windows.microsoft.com/ru-ru/windows/themes?ocid=w8_client_themes) любую понравившуюся тему, которую после скачивания нужно запустить и установить её в меню персонализации, где хранится стандартный пакет.
Включаем стандартную «темную тему» Windows 10
Черное оформление Windows 10 появилось еще в обновлении 1709. Но до ума его довели только в версии 1803. Разработчики поработали над оформлением окон и добавили черный фон везде. Теперь эту тему можно применять.
Стоит отметить, что значки и кнопки ничуть не меняются. Оно и понятно. Ведь тема стандартная. Но она немного разнообразит интерфейс Windows 10. Поэтому установить ее не помешает.
А сделать это очень просто. Вот инструкция:
1. Щелкаем по кнопке меню «Пуск» (1) и затем кликаем по значку с изображением шестеренки (2). Это запустит окно настроек Windows Добраться до него также можно при помощи сочетания клавиш «Win+I».
2. Далее щелкаем по пункту «Персонализация».
3. Затем выбираем вкладку «Цвета».
4. Теперь в блоке «Цвета» ищем подзаголовок «Выберите режим приложения по умолчанию» и отмечаем пункт «Темный».
5. Запускаем «Проводник Windows» и изучаем темную тему.
Как видите, ничего особенно сложного в этом процессе нет
Черное оформление применяется буквально в пару кликов. Зато теперь операционная система будет выглядеть свежо и необычно. По крайней мере, какое-то время.
Конечно, это не полноценная тема. Но если вы принципиальный противник сторонних оформлений, то стандартная тема может немного разнообразить ваш ПК. Однако есть ведь возможность установить более навороченное оформление.
Используем сторонние программы
В предыдущем способе менялась вся цветовая схема. Существуют ряд программ, позволяющие изменить фон только самой панели. Одной из таких программ является Taskbar Color Changer. Давайте сейчас поработаем с ней.
Скачайте нужную программу и запустите её в режиме Администратора:
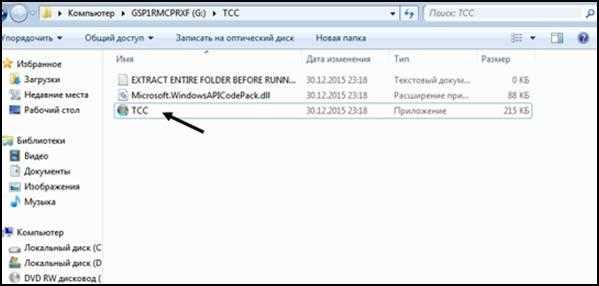
Перед Вами откроется интерфейс программы:
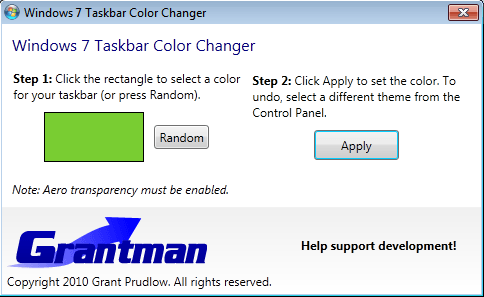
Как видно, для настройки необходимо проделать два простых шага: выбрать нужный цвет и подтвердить его. Если нет желания подбирать цвет можно нажать кнопку Random . Программа при этому сгенерирует случайный цвет. Также пользователь может выбрать его на свой вкус, нажав на прямоугольник слева от кнопки «Random». При этом откроется панель выбора цвета:
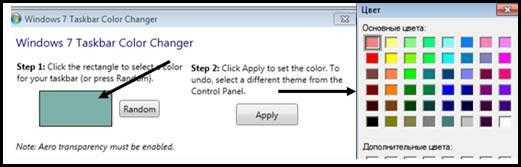
Нажатием кнопки Определить цвет>> внизу панели можно вызвать дополнительную палитру:
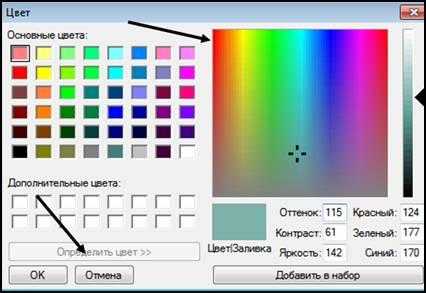
Выбрав нужную расцветку, нажимаем кнопку OK , а затем кликаем по кнопке Apply :
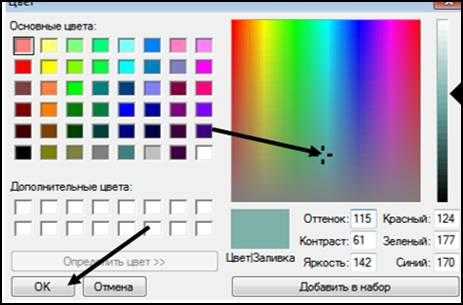

Теперь наша панель выглядит вот так:
![]()
Стоит отметить, что этот способ позволяет поменять оформление панели задач вне зависимости от версии Windows, главное условие — использование темы с эффектами Aero и наличие последних обновлений видеокарты.
Итак, теперь Вы с легкостью сможете изменить цвет вашей панели. Мы рассмотрели изменение его с помощью двух способов: средствами Windows 7 и применением сторонних программ. Теперь каждый с легкостью будет настраивать своё оформление операционной системы.
Как настроить меню Пуск в Windows 11
В Windows 11 меню «Пуск» является важным компонентом для запуска приложений и поиска практически всего на вашем компьютере, включая приложения, настройки и файлы, и вы можете настроить его разными способами.
Изменить параметры запуска
Чтобы настроить параметры меню Пуск Windows 11, выполните следующие действия:
1. Откройте настройки.
2. Щелкните » Персонализация «.
3. Щелкните начальную страницу справа.
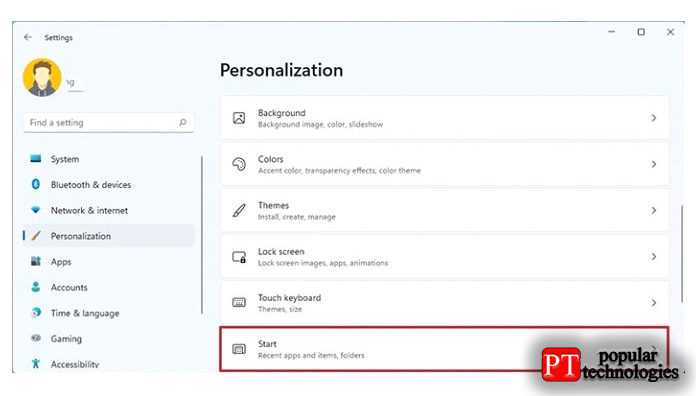
4. Включите или выключите тумблер Показать недавно добавленные приложения.
5. Включите или выключите тумблер Показать наиболее часто используемые приложения.
6. Включите или выключите тумблер Показывать недавно открытые элементы в меню «Пуск», «Списках переходов» и «Проводнике».
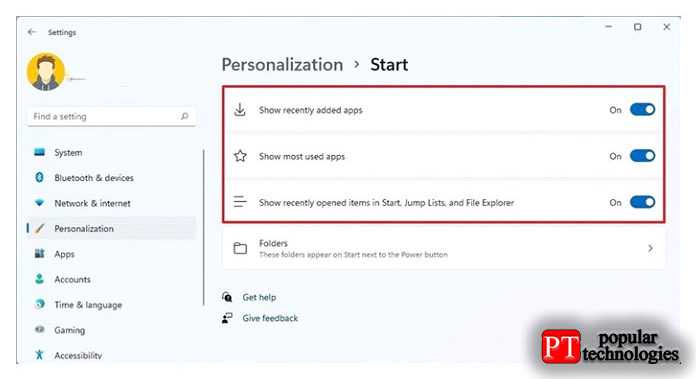
При включении параметров недавно добавленных или наиболее часто используемых приложений в меню «Пуск» эти элементы будут отображаться в разделе «Рекомендуемые» и в списке «Все приложения».
Добавить или удалить папки при запуске
Чтобы добавить или удалить быстрый доступ к различным расположениям, таким как Документы, Загрузки и т. Д., Через меню Пуск, выполните следующие действия:
1. Откройте настройки.
2. Щелкните » Персонализация «.
3. Щелкните начальную страницу справа.
4. Выберите настройку Папки.
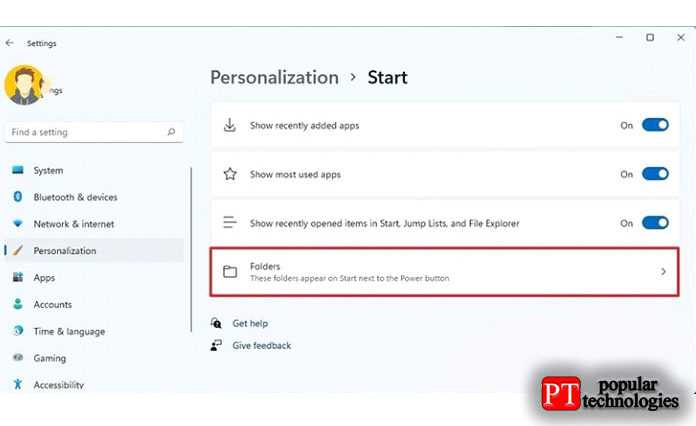
5. Включите или выключите элементы, которые будут отображаться рядом с кнопкой питания в меню «Пуск».
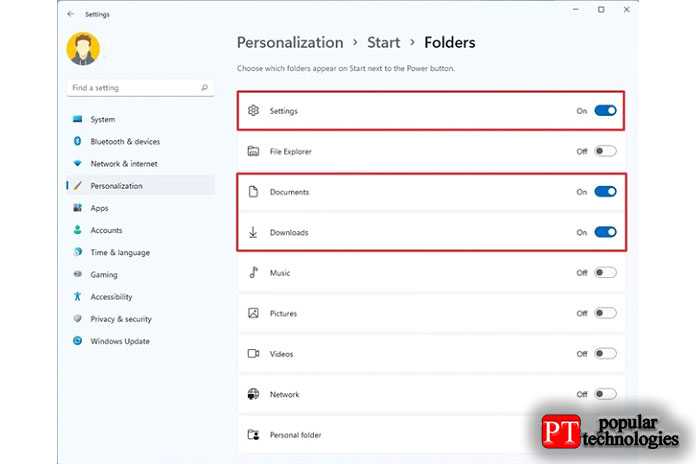
После выполнения этих действий кнопки быстрого доступа появятся рядом с кнопкой питания в меню «Пуск».
Закрепить приложения на начальном экране
Чтобы организовать раздел «Закрепленные» в меню «Пуск», выполните следующие действия:
1. Откройте Пуск.
2. Найдите название приложения в Windows Search.
3. Щелкните приложение правой кнопкой мыши и выберите параметр » Прикрепить к началу«.
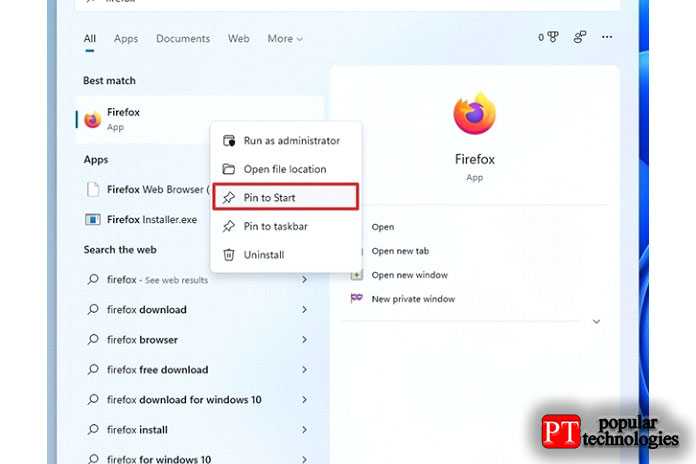
5. (Необязательно) Щелкните приложение правой кнопкой мыши в разделе «Закреплено» и выберите параметр » Переместить в верх«,чтобы разместить элемент в верхнем левом углу.
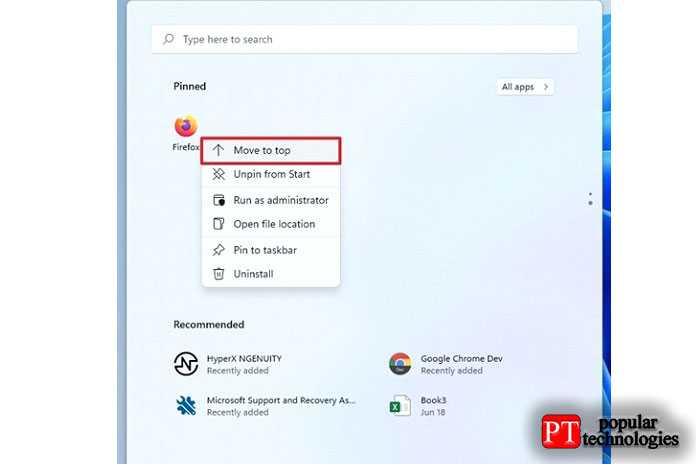
6. (Необязательно) В разделе «Закреплено» перетащите элемент в нужное место.
Если вы не хотите, чтобы конкретное приложение отображалось в разделе «Прикрепленные» или хотите от него избавиться, щелкните приложение правой кнопкой мыши и выберите кнопку » Отменить закрепление из меню» Пуск » или» Удалить «. Если это приложение из Microsoft Store, оно будет удалено без дополнительных действий. Также если это классическое приложение, вам может потребоваться продолжить, следуя инструкциям на экране, для завершения процесса удаления.
Настроить рекомендуемый раздел при запуске
В разделе „Рекомендованные“ вы найдете предложения по недавно открывавшимся файлам и установленным приложениям. В этой области содержится до шести элементов, но вы можете нажать кнопку » Еще«, чтобы получить доступ к дополнительному содержимому (если применимо). Хотя вы не можете удалить эту функцию, вы можете настроить ее, чтобы сделать ее более удобной.
Удалить рекомендуемые элементы
Чтобы удалить элементы из раздела «Рекомендуемые» по отдельности, выполните следующие действия:
1. Откройте Пуск.
2. В разделе «Рекомендуемые» щелкните элемент правой кнопкой мыши и выберите параметр » Удалить из списка«.
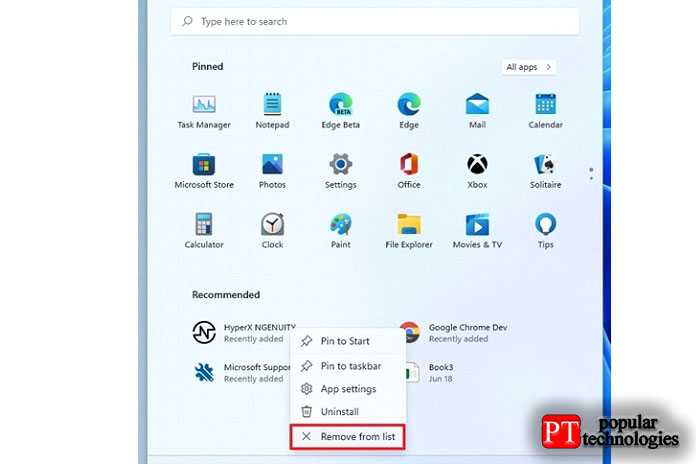
После выполнения этих шагов выбранный вами элемент будет удален из меню «Пуск».
Отключить рекомендуемый раздел
Чтобы предотвратить отображение содержимого в разделе «Рекомендуемые», выполните следующие действия:
1. Откройте настройки.
2. Щелкните » Персонализация «.
3. Щелкните начальную страницу справа.
4. Выключите тумблер Показать недавно добавленные приложения.
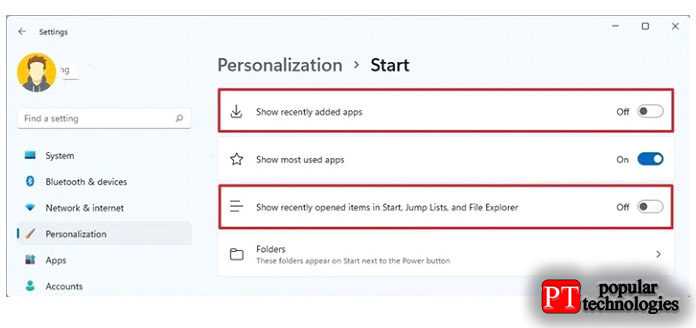
5. Отключите тумблер Показывать недавно открытые элементы в Пуске, Списках переходов и Проводнике.
После того, как вы выполните эти шаги, в разделе «Рекомендуемые» больше не будут отображаться какие-либо элементы. Однако, поскольку вы отключите недавно добавленные приложения и открытые элементы, список недавно добавленных приложений больше не будет отображаться в списке «Все приложения», в списках переходов для приложений на панели задач, а на странице быстрого доступа в проводнике больше не будут отображаться недавно открытые элементы..
Утилиты, меняющие внешность ОС windows 7 до неузнаваемости
Самое простое и не требующее особых усилий средство изменить внешний вид операционной системы – это программы для установки тем оформления. Их можно условно разделить на два типа:
- Те, которые требуют специального патча системных параметров и могут быть неадекватно восприняты режимом безопасности, поскольку вносят коррективы в типовые файлы и функции, ответственные за смену интерфейса – это может повлечь последующие трудности с их удалением;
- Те, которые безболезненно проникают в операционку в качестве надстройки, просто перехватывая или дополняя текущий набор действий и запущенных процессов.
Измененный внешний вид на виндов 7
Вторые больше подойдут тем, кто не имеет достаточного опыта работы на ПК и боится случайно нарушить работоспособность Windows.
Но какой бы Вы не выбрали вариант, мы настоятельно рекомендуем прежде, чем заниматься установкой подобного ПО, создать «Точку восстановления системы», что позволит в дальнейшем избежать проблем и возможной переустановки.
Рассмотрим более подробно несколько продуктов этой категории и методов установки тем на windows 7.
Как изменить тему в Windows 10
Зайти в раздел «Персонализация» одним из двух способов.
- Самое простое — щелчок правой кнопкой мыши по рабочему столу Windows, а во всплывающем окне нажмите «Персонализация», чтобы перейти непосредственно к разделу. Во всплывающем окне нажимаем «Персонализация»
- Также можно сделать это, открыв меню «Пуск» и щелкнув значок шестеренки слева, чтобы получить доступ к меню «Настройки». В нем будет раздел «Персонализация», откуда вы перейдете в то же самое меню, что и в первом случае. В меню «Пуск» выбираем «Параметры» и далее нажимаем «Персонализация»
- В меню настройки слева находится несколько разделов, один из них называется «Темы», нажмите на него. Текущую тему можно настроить прямо на экране, меняя фон, звуки, или цвета. В левом меню выбираем раздел «Темы»
- Ниже вы увидите параметр «Применить тему», в котором отображаются темы, загруженные в операционную систему. Просто нажмите на одну из них, все изменения будут применены автоматически. В параметрах выбираем одну из тем, нажав на ней левой кнопкой мыши
Что такое упрощенный стиль и как его поставить в системе Windows 7
Начиная с версии XP, в Windows стало возможным непросто поменять рисунок рабочего стола и настроить цветовую гамму, а использовать различные схемы оформления, по-разному требовательные к ресурсам. Например, если вы не хотите чтобы память расходовалась на видеоэффекты вроде плавного сворачивания окон и тому подобное – вы можете назначить XP тему «Классическая».
А также поработать с некоторыми настройками реестра, отвечающими за отображение элементов интерфейса. Подобные действия рекомендованы владельцам слабых компьютеров. В Windows 7 также имеется подобная возможность и называется она «упрощенный стиль». Как поставить упрощенный стиль в системе Windows 7 мы обсудим в нашей заметке.
В Vista также присутствовала опция принудительного отключения спецэффектов. Именно там и появился упрощенный стиль, как отдельное понятие Виндовс. Там же впервые возникла технология автоматического переключения на упрощенный стиль в том случае, если ресурсы компьютера оказывались недостаточны для функционирования операционной системы в нормальном режиме.
Когда еще рекомендуется переводить рабочий стол в режим упрощенного отображения его элементов? Первый приходящий на ум пример – удаление спецэффектов для обеспечения лучшей производительности игр. Нынешние ОС расходуют на GUI действительно много ресурсов. Эти ресурсы вполне можно высвободить для более практичного их использования. Правда это достигается за счет некоторой потери в плане визуального оформления. Итак, как вручную поставить упрощенный стиль в Windows 7?
Включаем упрощенный стиль
Операционкой Windows 7 предлагается два варианта доступа к упрощенному стилю:
- Через «Панель управления». Для этого нужно открыть «Панель управления», перейти в раздел «Система и безопасность», подраздел «Быстродействие», и в параметрах настроить работу в упрощенном режиме.
- Через меню «Персонализация» рабочего стола: щелкаем правой кнопкой мыши по свободному месту на дисплее, выбираем пункт меню «Персонализация» и указываем упрощенный режим.
Вот, как это выглядит на картинке:
Как изменить цвета в Windows 11
Windows 11 позволяет вам выбирать разные цвета для элементов на рабочем столе. Вы можете выбрать светлый или темный режим, или вы можете выбрать собственный цвет выделения, который будет отображаться в меню «Пуск», панели задач, Центре уведомлений и быстрых настройках, строках заголовков, границах и приложениях.
Включить светлый или темный цветовой режим
Чтобы переключиться между темной или светлой системой в Windows 11, выполните следующие действия:
1. Откройте настройки.
2. Щелкните » Персонализация «.
3. Щелкните фоновую страницу справа.
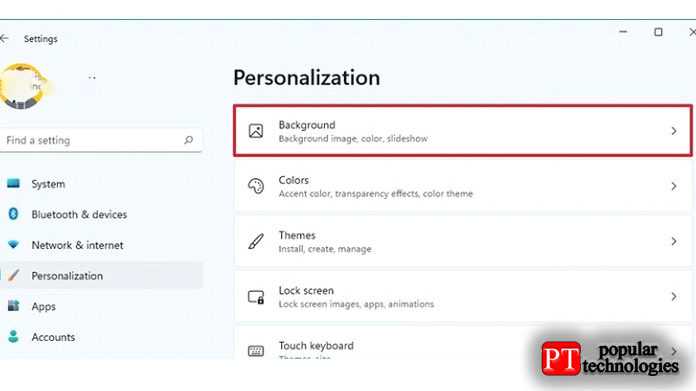
4. Используйте настройку «Выберите свой режим» и выберите вариант светлый или темный цветовой режим.
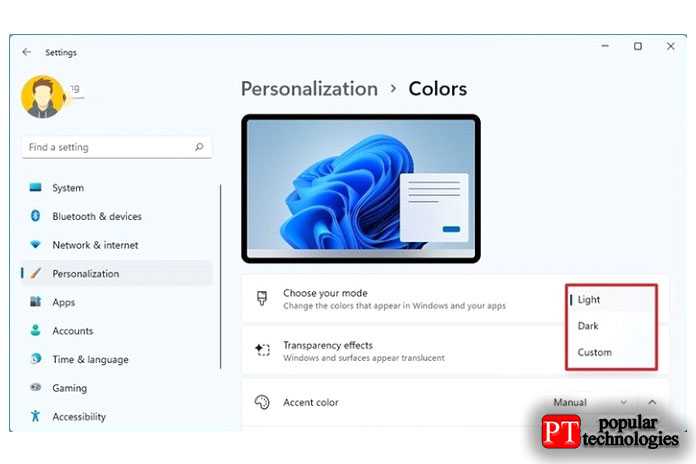
После того, как вы выполните эти шаги, рабочий стол (включая панель задач, меню «Пуск» и приложения) переключится в выбранный вами цветовой режим.
Настроить собственный цветовой режим
Чтобы применить настраиваемый системный цветовой режим, выполните следующие действия:
1. Откройте настройки.
2. Щелкните » Персонализация «.
3. Щелкните фоновую страницу справа.
4. Используйте параметр » Выберите режим » и выберите параметр » Пользовательский режим цвета «.
5. Используйте параметр » Выбрать режим Windows по умолчанию «, чтобы решить, должны ли элементы „Пуск“, „Панель задач“ и другие элементы использовать светлый или темный цветовой режим.

6. Используйте параметр » Выберите режим приложения по умолчанию » ,чтобы решить, должны ли приложения использовать светлый или темный цветовой режим.
После того, как вы выполните эти шаги, пользовательский цветовой режим будет применяться в Windows 11 в зависимости от вашей конфигурации.
Включение или отключение эффекта прозрачности
Некоторые элементы, такие как меню «Пуск», панель задач, быстрые настройки, Центр уведомлений и приложения, могут отображать эффекты полупрозрачности, а на странице «Цвета» вы можете решить, использовать ли эти эффекты или нет.
Чтобы настроить эффект прозрачности в Windows 11, выполните следующие действия:
1. Откройте настройки.
2. Щелкните » Персонализация».
3. Щелкните страницу Цвета справа.
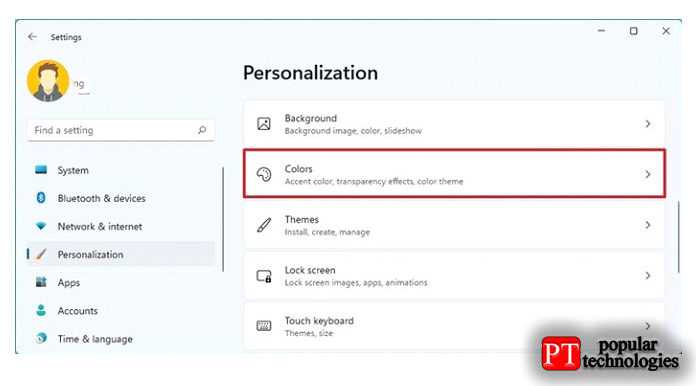
4. Используйте параметр » Выберите режим » и включите или выключите тумблер » Эффекты прозрачности «.
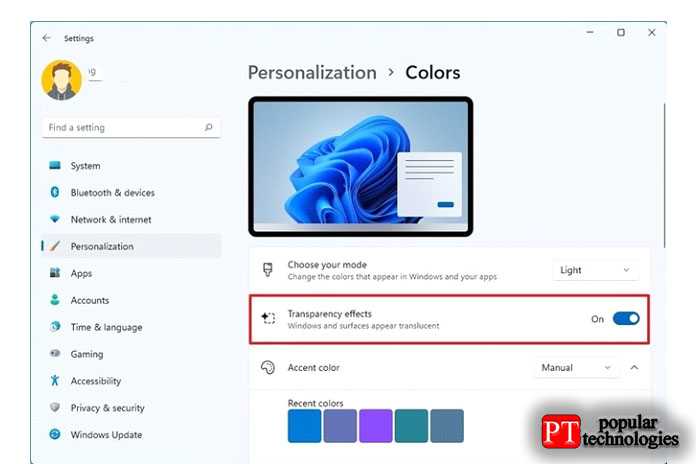
После выполнения этих шагов эффекты прозрачности будут доступны в соответствии с вашим выбором.
Настроить индивидуальный цветовой акцент
Чтобы применить собственный цветовой акцент к вашему опыту работы с Windows 11, выполните следующие действия:
1. Откройте настройки.
2. Щелкните » Персонализация «.
3. Щелкните страницу Цвета справа.
4. Используйте настройку „Акцентный цвет“ и выберите вариант » Вручную».
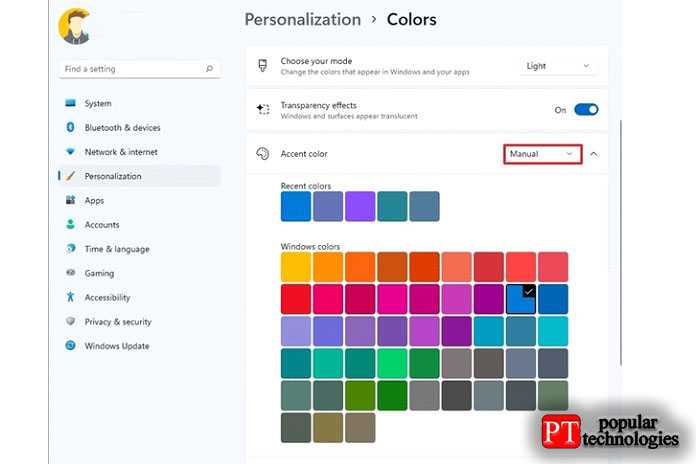
5. Выберите собственный цвет акцента.
6. (Необязательно) Нажмите кнопку » Просмотр цветов » для параметра » Пользовательские цвета«.
7. Создайте собственный цвет.
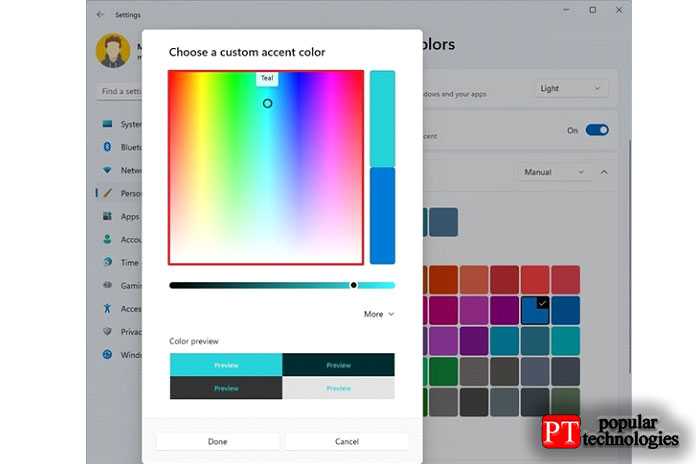
8. Щелкните кнопку Готово.
9. (Необязательно) Используйте параметр «Акцентный цвет» и выберите параметр » Автоматически «, чтобы разрешить системе использовать цвет на основе цветов текущего фона рабочего стола.
После выполнения этих шагов системные значки, ссылки, кнопки и многие другие элементы будут отражать новый автоматический цвет.
Показывать акцентный цвет в меню «Пуск» и на панели задач
Если вы хотите, чтобы меню „Пуск“, панель задач, Центр уведомлений, быстрые настройки и другие элементы использовали одну и ту же цветовую схему вместо системного цветового режима, выполните следующие действия:
1. Откройте настройки.
2. Щелкните » Персонализация «.
3. Щелкните страницу Цвета справа.
4. Используйте настройку «Акцентный цвет» и выберите вариант » Вручную«.
5. Выберите собственный цвет акцента.
6. Используйте параметр «Выберите режим» и выберите параметр » Темный » или » Пользовательский».
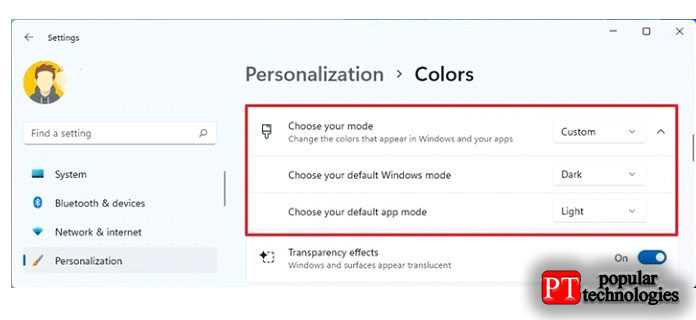
7. В разделе «Цвет акцента» включите тумблер » Показывать акцентный цвет при запуске и на панели задач».
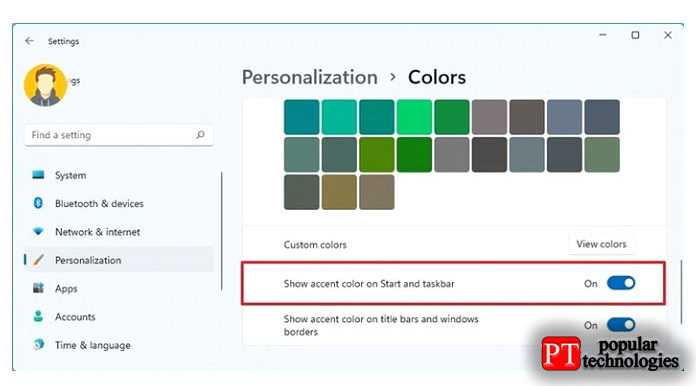
8. (Необязательно) Включите тумблер » Показывать акцентный цвет на заголовках и границах окон«, чтобы отображать акцентный цвет в границах и строках заголовка (кроме Проводника).
После выполнения этих шагов меню «Пуск», панель задач и другие визуальные элементы теперь будут использовать цветовой акцент, выбранный вами в настройках.
Показывать акцентный цвет на заголовках и границах
Чтобы включить акцентный цвет для строк заголовка и границ, выполните следующие действия:
1. Откройте настройки.
2. Щелкните » Персонализация».
3. Щелкните страницу Цвета справа.
4. Включите переключатель » Показывать акцентный цвет на заголовках и границах окон», чтобы акцентный цвет отображался в границах и строках заголовка.
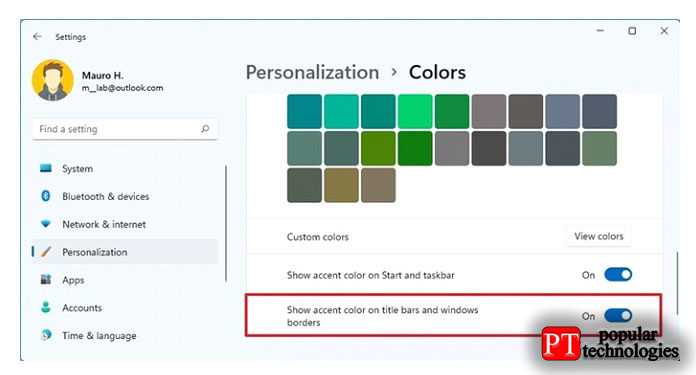
После того, как вы выполните эти шаги, выделенный цвет отобразится в границах приложения и строках заголовка (кроме Проводника).
С какой целью отключают эффекты Aero в «Виндовс 7»
Вам будет интересно: Как восстановить папку «Загрузки» и откатить систему?
Основной причиной отключения различных стилей в операционной системе Windows является немалая нагрузка на оперативную память. Для обладателей слабых ПК с ОЗУ ниже четырех гигабайтов рекомендуется отключить данные эффекты и перейти на упрощенный интерфейс, дабы разгрузить свой компьютер от ненужных служб и тем самым оставить больше оперативного пространства.
Прирост в производительности будет не слишком большой, но довольно ощутимый для пользователей слабых персональных компьютеров. К тому же данный метод является лучшим среди всех манипуляций по увеличению производительности компьютера под управлением ОС Windows 7.
С учетом вышесказанного перейдем к настройкам, которые помогут включить упрощенный стиль в Windows.
Как сделать упрощенный стиль Windows 7
Как было сказано выше, есть несколько довольно простых способов отключения множества ненужных эффектов в операционной системе Windows 7. Для этого необходимо прибегнуть к функции упрощенного стиля.
Способ 1. Отключение через контекстное меню на рабочем столе и параметр «Персонализация»:
На рабочем столе нажмите правую кнопку мыши.
Из появившегося контекстного меню выберите пункт «Персонализация».
В открывшемся окне пролистайте страницу вниз и найдите там пункт «Базовые упрощенные темы».
Выберите стиль под названием «Windows 7 – упрощенный стиль».
Для отключения всех эффектов выберите стиль «Классическая».
Способ 2. Отключение через «Проводник»:
Откройте «Мой Компьютер».
На верхней панели интерфейса окна выберите вкладку «Свойства системы».
В меню, расположенном в левой стороне окна, выберите пункт «Дополнительные параметры системы».
В верхней панели окна перейдите по вкладке «Дополнительно».
Из списка найдите «Быстродействие», затем нажмите по кнопке «Параметры».
В открывшемся меню выберите из списка «Обеспечить наилучшее быстродействие», поставьте галочку напротив данной функции.
Нажмите по кнопке «ОК».
Установка стандартной темы aero
Местом хранения стандартных тем Windows 10 является папка Themes.Этот компьютер → системный диск → Windows → Resources → Themes.
- Открыть в проводнике папку C:Windows/Resources/Themes. Открываем в проводнике папку по прописанному пути
- Скопируйте Aero.файл темы на рабочий стол, присвоив файлу имя AeroLite. Запустите блокнот и перетащите AeroLite в открывшемся окне блокнота. Перетаскиваем в блокнот файл AeroLite
- Внести следующие изменения в раздел «Тема». Вносим следующие изменения в раздел «Тема»
- В разделе .Вносим изменения в разделе
Сохраните файл и дважды щелкните его на рабочем столе.
Будет применена Тема Aero Lite.
Видео — Как установить тему на Windows 10
В мире, где столько разных красок, один цвет, рисунок, иллюстрация, которую человек наблюдает день ото дня, может очень быстро наскучить. Особенно это касается стандартной темы оформления Windows 10. Кому не хочется смотреть на пейзаж, красивую машину, сцены из любимого фильма или фото любимого вместо логотипа «Десятки»? Оказывается, тему оформления, цвета и многое другое очень просто сменить.
Aston
Эксклюзивная разработка, позволяющая Вам почувствовать себя художником и дизайнером. Помимо большого комплекта красочных тем, которые можно варьировать «под настроение», дает шанс самому создать желаемый интерфейс. Все элементы, включая рабочий стол, меню «Пуск», панели задач и боковые панели могут быть подвергнуты глобальным изменениям.
Еще одна «фишка» — использование виджетов на windows7. Они придадут дополнительный шарм и неповторимость творимому Вами дизайну. Хотите поместить на рабочий стол часы, записную книжку и прогноз погоды? Калькулятор, новостную ленту и перечень ресурсов компьютера? Нет проблем! Для этого и нужны виджеты.
Наслаждайтесь яркостью и особенностями оформления вместе с Aston!
Где скачать сторонние темы
В сети существует множество сайтов с темами на любой вкус. Ниже приведен список ресурсов, которым доверяют. Вы гарантированно скачаете понравившуюся тему без регистрации и не затащите на компьютер вирусы или рекламное ПО.
Сравнение сайтов
| Сайт | Описание | Количество тем | Сортировка по категориям (игры, фильмы и пр.) |
|---|---|---|---|
| 7Themes.su | 7Themes. Сайт, на котором размещено больше 650 тем только для Windows 7. Большой плюс 7Themes: деление на категории | Более 650 | Да |
| Oformi.net | Сайт аналогичный предыдущему. Но количество тем вдвое меньше – 300 штук. Скачивание бесплатное, есть понятная инструкция по установке тем. Приятная особенность сайта – возможность сортировать темы по дате добавления, популярности, количеству комментариев и алфавиту | Более 300 | Нет |
| All4os.ru | All4os.ru завершает топ-3 сайтов с бесплатными темами. Здесь их свыше 230. Как и на предыдущих ресурсах есть возможность сортировки, подробное описание каждой темы и скриншоты | Более 230 | Нет |
Как создать, установить и сохранить собственную тему
При желании вы можете поместить на рабочий стол любое изображение, которое хранится на вашем жестком диске, или настроить показ картинок в виде слайдов. Помимо этого у вас есть возможность изменить цвет рамок окон, звуковую схему Windows 7, набор курсоров и заставку. А также сохранить всё это в виде отдельной пользовательской темы.
Рабочий стол
Спуститесь вниз окна Персонализации и кликните “Фон рабочего стола”.
Щелкните “Обзор” и укажите папку с изображениями. Отметьте флажками те, которые вы желаете видеть на рабочем столе.
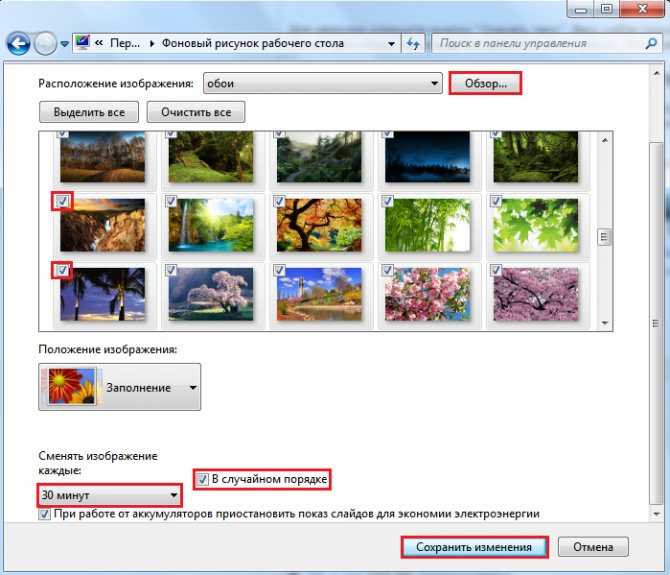
Если выбрано более одной картинки, включится режим слайд-шоу. Внизу окна вы можете настроить время, через которое фон будет меняться, и включить показ изображений в случайном порядке.
Для подтверждения выбора нажмите “Сохранить изменения”.
Окна
Для изменения стиля окон кликните внизу панели “Персонализация” кнопку “Цвет окна”.
Установка цвета оконных границ производится здесь. Кроме использования готовой палитры, вы можете создать свой цвет, передвигая ползунки оттенка, яркости и насыщенности в разделе “Показать настройку цветов”. Интенсивность тона меняется одноименным ползунком.
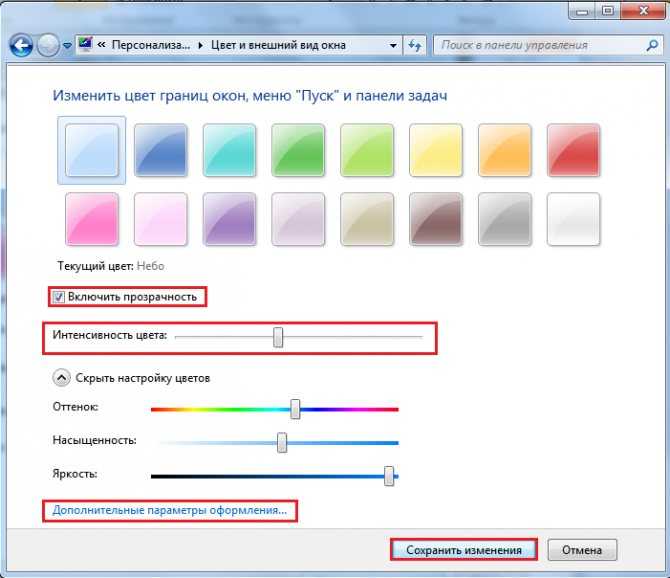
Кликнув в этом же окне “Дополнительные параметры оформления”, можно изменить визуальные свойства множества системных объектов – пунктов меню, гиперссылок, подсказок, кнопок и прочего.
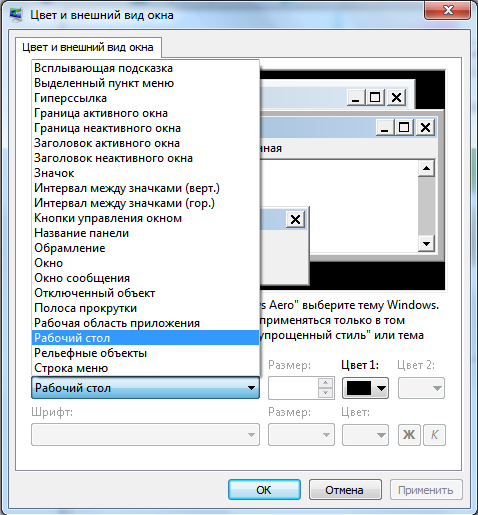
Звуковая схема
Озвучка системных событий – тоже является элементом темы оформления. Доступ к ее настройкам открывается кликом по кнопке “Звуки”.
Здесь из списка “Звуковая схема” можно выбрать готовый аудионабор, а также загрузить свой. В том же окне каждый звук можно прослушать и переназначить.
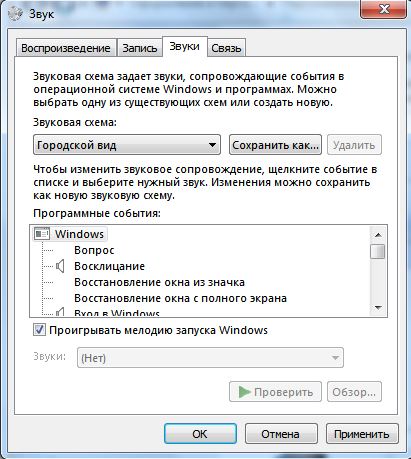
Заставка
Заставкой называется оформление экрана во время простоя компьютера. Это может быть однотонная цветовая заливка, слайд-шоу из изображений или анимированный сюжет.
Чтобы установить заставку, щелкните одноименную кнопку, которая находится рядом с уже рассмотренными.
Выбор и установка заставки доступны из выпадающего списка в следующем окне.

Нажав “Параметры”, вы можете отредактировать настройки заставки, если они доступны. Кнопка “Просмотр” позволяет увидеть заставку в полноэкранном режиме. Здесь же доступна установка интервала времени от начала бездействия компьютера до показа заставки.
Курсоры
Чтобы изменить стандартный набор курсоров, кликните в левом меню окна “Персонализации” пункт “Изменение указателя мыши”.
В открывшемся окне выберите одну схем. В разделе “Настройка”, вы можете присвоить каждому событию желаемый указатель. Если флажок “Разрешить темам изменять указатели мыши” будет снят, установка новой темы не повлияет на вид курсоров (при том условии, что они включены в ее набор).
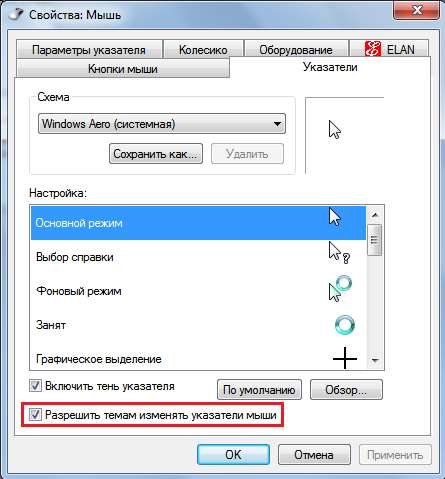
Чтобы сохранить вновь созданную тему, выделите ее в списке, щелкните “Сохранить тему” и присвойте ей имя.
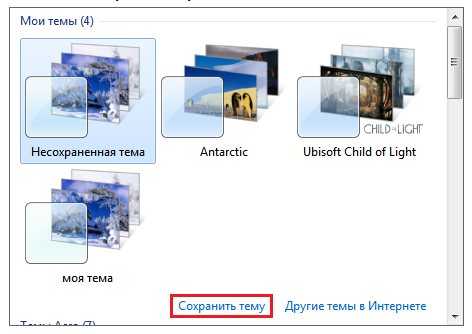
Впрочем, если несохраненная тема в текущий момент используется, она также будет отображена в списке.
О том, как установить в “семерку” тему сторонних разработчиков и какие системные запреты для этого придется обойти, речь пойдет в следующий раз.
Установка тем на Windows 7
Установка и применение новой темы для Windows 7 не является сложной задачей, особенно если она скачана с официального источника. Для начала рассмотрим самый простой способ ‒ получение сертифицированной оболочки.
Алгоритм действий таков:
- Активация темы произойдет автоматически. Если этого не произошло ‒ нажимаем правую кнопку мыши на свободной области рабочего стола и выбираем пункт «Персонализация».
В этом меню ищем установленную тему. Всего один клик по ней, и оформление изменится за несколько секунд.
Казалось бы, на этом можно и закончить статью, но проблема в том, что официальные оформления для Windows 7 имеют некоторые ограничения: нет замены кнопок и панелей, отсутствуют новые интерактивные элементы. Для полной кастомизации внешнего вида оболочки нам понадобятся темы из неофициального источника и специальный установщик.
Делаем следующее:
- Скачиваем одну из двух программ:
- Universal Theme Patcher (для пропатчивания системных файлов);
- UxStyle-Core (для отключения проверки сертификата).
Для примера мы выберем второй софт, который можно скачать на сайте https://uxstyle.com (тут также есть версия для Windows 8.1 и 10).
- Выбираем файл программы согласно разрядности своей системы (32 или 64 бита) и запускаем ее. В конце непродолжительной установки высветится окно об успешности действия.
- Ищем для себя подходящую тему на любых сайтах с хорошим рейтингом, например, на https://7themes.su. Нам понравилась минималистическая и современная оболочка под Linux, поэтому кликаем по ней.
































