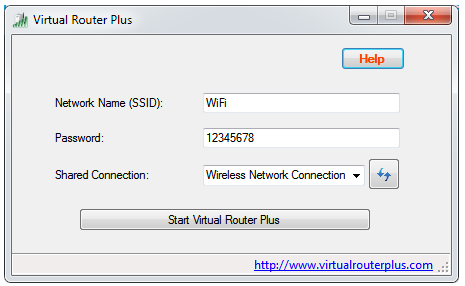Настраиваем разрешения запуска сеанса удаленного подключения
Есть принципиальная разница в том где вы планируете организовать удаленное подключение: по локальной сети или через Интернет. Давайте подробно рассмотрим оба случая.
По локальной сети
Если вы хотите получить доступ к рабочему столу другого компьютера, входящего в состав локальной сети (LAN), то в первую очередь позаботьтесь о правильных настройках на самом компьютере, к которому будете подключаться:
- В «Панели управления» найдите раздел «Система и безопасность».
- В блоке конфигураций Система откройте параметр «Разрешить удаленный доступ», который доступен только для администраторов компьютера.
- Перед вами откроется диалоговое окно, в котором нужно перейти на вкладку «Удаленный доступ». Здесь вам нужно будет в первом блоке разрешить подключение удаленного ассистента, а во втором – разрешить подключение, но только с проверкой подлинности.
- Примите и сохраните все изменения настроек системы.
Если вы пользуетесь брандмауэром от Microsoft, то со стороны компьютера, к которому будете устанавливать соединение, других настроек делать не нужно. Если у вас сторонний брандмауэр, то возможно вам придется вручную добавить необходимые разрешения.
Через Интернет
Настраивая подключение через Сеть, помимо действий, что мы выполнили выше, вам нужно будет в первую очередь настроить маршрутизатор на удаленное соединение. Здесь вам нужно будет:
- Включить статический IP.
Для настройки удаленного доступа необходимо, чтобы IP адрес был постоянным, чтобы не мучиться каждый раз с настройками при перезагрузке. Если он еще не включен, то:
- Кликните на панели задач пиктограмму подключения сети, а затем откройте окно «Центр управления сетями и общим доступом».
- В левом сайдбаре щелкните на «Изменение параметров адаптера».
- Выберите нужное подключение и щелкните RButton, где в меню вам нужно открыть «Свойства».
- В списке компонентов отыщите «Протокол Интернета IPv4» и вновь раскройте «Свойства» с помощью кнопки, что расположена чуть ниже.
- Здесь на вкладке «Общие» установите конфигурацию «Использовать следующий IP адрес:». Пропишите нужные данные вручную.
Как найти свой локальный IP адрес мы уже рассказывали ранее в наших постах. Но старайтесь указать такой IP, чтобы не возник конфликт адресов. Для этого укажите его за пределами локальной области DHCP, например, пусть последние три цифры будут «151». Маска подсети у вас заполнится автоматически после ввода IP, а основной шлюз – это IP адрес вашего маршрутизатора.
В блоке «Использовать следующие адреса DNS-серверов» впишите такие значения:
«Предпочитаемый» — 8.8.8.8
«Альтернативный» — 8.8.8.4
Сохраните все внесенные изменения.
- Узнать публичный IP адрес Сети.
Чтобы настроить удаленное подключение к рабочему столу через Интернет, вам еще понадобиться общественный IP-адрес. Как его узнать мы также рассказывали в статье ранее. Не все провайдеры Интернета предлагают в своих пакетах услуг статичный публичный IP-адрес. Но если он будет меняться при каждом новом подключении, то и подключение вам придется настраивать заново. Уточните у своего провайдера условия договора и при необходимости подключите статичный IP. Как правило, он входит только в бизнес-тарифы.
- Настроить порт на маршрутизаторе.
Чтобы подключение через Интернет к рабочему столу компьютера локальной сети происходило правильно, вам нужно перенаправить TCP-порт 3389 на маршрутизаторе. Интерфейс кабинета администратора для маршрутизаторов в зависимости от бренда и модели может меняться, однако общий принцип действий такой:
- Откройте браузер, введите в адресной строке IP вашего маршрутизатора и запустите поиск.
- На экране появятся строки для ввода пароля и логина входа в кабинет управления маршрутизатором. Если вы впервые входите в этот кабинет, то пароль и логин будут указаны на самом маршрутизаторе.
- Откройте настройки переадресации портов. Выберите «Виртуальные серверы». На этой же странице щелкните на кнопку «Добавить».
- Теперь заполните все поля. Например, они могут выглядеть так:
- Порт сервиса: 3389
- IP-адрес: локальный IP компьютера, к которому настраиваете подключение.
- Внутренний порт: 3389
- Протокол: TCP
- Состояние: ВКЛ
- Сохраните новые настройки переадресации в маршрутизаторе.
Теперь компьютер и маршрутизатор полностью готовы к удаленному подключению к рабочему столу.
Запускаем сеанс удаленного подключения
Теперь настало время того самого приложения «Удаленный рабочий стол», которое мы упоминали в самом начале. Если его у вас еще нет – то установите, а затем продолжайте изучение нашей инструкции.
- Запустите приложение. На главной странице интерфейса найдите и щелкните кнопку с плюсиком и словом «Добавить», а затем из выпадающего списка выберите «ПК».
- Теперь вам нужно ввести правильные данные для подключения.
В строке «Имя ПК» пишем:
- Для подключения по локальной сети: локальный IP адрес, который мы сами установили для ПК, когда делали статический локальный IP.
- Для подключения через Интернет: публичный IP, про который мы также рассказывали выше.
В строке «Учетная запись пользователя» жмем на плюсик и вводим данные для входа в учетную запись на удаленном компьютере. Это может быть как учетка Microsoft, так и локальная учетка.
- Сохраните введённые данные для запуска подключения.
- Щелкните на экране «Показать еще», чтобы раскрыть дополнительные параметры. Если это необходимо, настройте дополнительные конфигурации для подключения.
В интерфейсе программы «Удаленный рабочий стол» теперь появится сохраненное подключение, которое можно использовать всякий раз, когда вы хотите подключиться к удаленному рабочему столу. Для этого достаточно дважды щелкнуть на него мышкой.
Встроенная утилита Windows
В семействе операционных систем Виндовс есть уже встроенное решение для настройки удаленного подключения. До Windows 10 оно называлось «Подключение к удаленному рабочему столу», а теперь это приложение называется так: «Удаленный рабочий стол». Как правило, оно уже предустановлено на компьютере, но если его по каким-то причинам нет, то его можно бесплатно скачать в Microsoft Store.
Обратите внимание: протокол удаленного подключения есть только в бизнес-версиях операционных систем Windows (например, Windows 10 Pro), а это значит, что установить удаленное подключение на домашней версии ОС Windows не получится с любым приложением такого плана.
Это приложение весит очень мало и имеет простой интерфейс, однако это всего лишь часть того, что вы должны настроить для успешного подключения к рабочему столу, который находится удаленно.
Удалённый рабочий стол в Windows 10
Когда вы подключаетесь удалённо к другому ПК с Windows, вы видите рабочий стол этого компьютера. А также вы можете получить доступ к его приложениям, файлам и папкам, как если бы сидели перед его экраном. Это полезно для ИТ-специалистов и бизнес-пользователей, которым необходимо работать удалённо.
Если вы хотите удалённо подключиться к ПК с Windows 10 с другого ПК или разрешить подключение к нему другим пользователям, вы должны включить удалённый рабочий стол (Remote Desktop).
Вот как это работает:
- Нажмите или коснитесь значка «Пуск», а затем «Настройки». Откроется приложение Настройки.
- Откройте категорию настроек «Система» и слева щёлкните «Удалённый рабочий стол». Справа вы увидите настройки удалённого рабочего стола.
- Щёлкните переключатель «Включить удалённый рабочий стол» и подтвердите свой выбор. Вы можете нажать Advanced Settings, чтобы увидеть, как удалённый рабочий стол настроен для работы в Windows 10.
- Закройте Настройки.
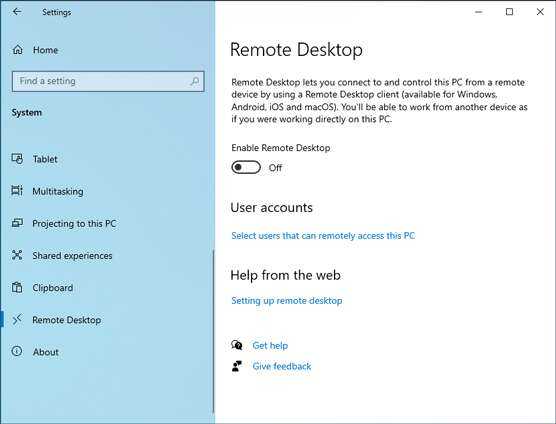 Включение удалённого рабочего стола в Windows 10.
Включение удалённого рабочего стола в Windows 10.
Предупреждение. Эта процедура работает только в Windows 10 Pro или Enterprise. Если вы запускаете другую редакцию, например, Windows 10 Home, эту функцию включить вы не сможете. В Windows 10 Home, если вы откроете в приложении «Настройки» раздел «Удалённый рабочий стол», вы увидите сообщение о том, что ваша домашняя версия Windows 10 удалённый рабочий стол не поддерживает.
Запомните. Не забывайте, что вы включаете удалённый рабочий стол, чтобы другие компьютеры могли удалённо подключаться к вашему. Вам не нужно включать удалённый рабочий стол, если вы хотите подключиться со своего компьютера к другому. Однако на компьютере, к которому вы хотите подключиться, чтобы удалённое подключение работало, он должен быть включён.
Как подключиться с помощью Remote Desktop Connection
Если на компьютере, к которому вы хотите подключиться, удалённый рабочий стол включён и вы знаете IP-адрес и сведения об существующей на этом компьютере учётной записи пользователя, вы можете подключиться к нему со своего ПК с Windows 10 с помощью встроенного приложения Remote Desktop Connection.
Вот как установить подключение к удалённому рабочему столу из Windows 10:
- В поле поиска рядом с кнопкой «Пуск» введите «удалённый» и щёлкните результата «Подключение к удалённому рабочему столу». Откроется приложение Remote Desktop Connection, в котором вас попросят ввести адрес компьютера, к которому вы хотите подключиться.
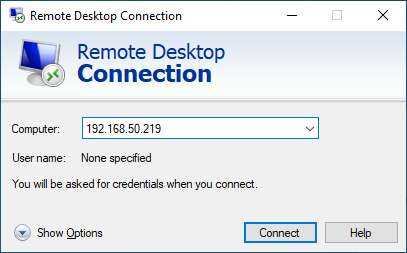 Приложение «Удалённый рабочий стол» позволяет подключаться к другим компьютерам.
Приложение «Удалённый рабочий стол» позволяет подключаться к другим компьютерам.
- Введите компьютера, к которому вы хотите подключиться, и щёлкните «Подключиться». Подключение к удалённому рабочему столу, чтобы установить соединение, может занять некоторое время. После чего, для подключения к этому ПК, он запросит имя пользователя и пароль.
- Введите данные учётной записи пользователя, которая будет использоваться для подключения к удалённому компьютеру, а затем щёлкните OK.
- Если вы видите предупреждающее сообщение о том, что существуют проблемы с сертификатом безопасности ПК, к которому вы хотите подключиться, чтобы продолжить, щёлкните Да. Когда соединение будет установлено, вы увидите рабочий стол удалённого компьютера, как если бы он был вашим собственным. На панели инструментов вверху отображается информация о подключении.
- Когда вы закончите работу на удалённом ПК, нажмите, на панели инструментов в верхней части экрана, кнопку «X».
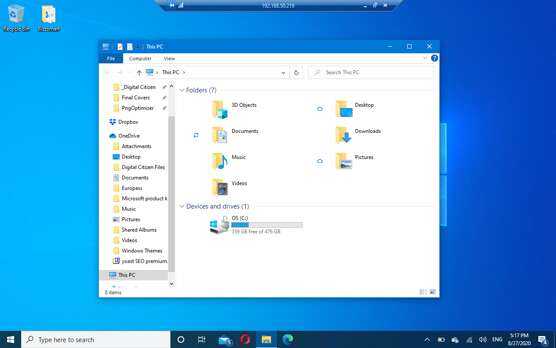 Вы видите рабочий стол удалённого компьютера и используете его как свой собственный.
Вы видите рабочий стол удалённого компьютера и используете его как свой собственный.
Подсказка. Если вы хотите контролировать работу подключения к удалённому рабочему столу, щёлкните «Показать параметры» и настройте доступные. Вы также можете установить имя пользователя, чтобы вам не приходилось каждый раз вводить его вручную. Но, подключайтесь только к доверенным компьютерам.
Настройка удаленного десктопа средствами Windows
Чтобы компьютеры могли взаимодействовать, они должны быть правильно настроены. Технически задача не выглядит слишком сложной, хотя здесь есть свои нюансы, особенно в случае управления через интернет. Итак, давайте посмотрим, как настроить удаленный рабочий стол средствами системы. Во-первых, на ПК, к которому будет осуществляться доступ, должна быть установлена версия Windows не ниже Pro, управлять же можно и с домашней версии
Второе и очень важно условие – это необходимость наличия статического IP-адреса на удаленном ПК
Конечно, можно попробовать настроить его вручную, но тут есть проблема. Дело в том, что внутренний IP дается ПК DHCP-сервером интернет-центра на определенный срок, по истечении которого компьютеру нужно будет запросить новый IP. Он может оказаться тем же самым, но может и измениться, тогда вы не сможете использовать протокол RDP. Так бывает с серыми, динамическими адресами, и, надо сказать, именно такие адреса выделяют своим клиентам большинство провайдеров. Поэтому самым правильным было бы обращение в службу поддержки провайдера с просьбой выделить вашему компьютеру статический адрес.
Если не хотим платить за белый IP (услуга предоставляется за дополнительную плату), пробуем настроить подключение вручную. Командой control /name Microsoft.NetworkAndSharingCenter откройте «Центр управления сетями и общим доступом», кликните по вашему подключению и нажмите в открывшемся окошке кнопку «Сведения».
Запишите данные IPv4, маски подсети, шлюза по умолчанию и DNS-сервера.
Эти же данные вы можете получить, выполнив в консоли CMD или PowerShell команду ipconfig /all. Закройте окошко сведений и откройте свойства в окне состояния.
Выберите в списке IPv4, перейдите в его свойства и введите полученные данные в соответствующие поля. Сохраните настройки.
Статический адрес у вас есть, теперь нужно включить разрешение доступа подключения. Откройте командой systempropertiesremote вкладку «Удаленный доступ» в свойствах системы и включите радиокнопку «Разрешить удаленные подключения к этому компьютеру».
Если нужно, добавляем юзеров, которым хотим предоставить возможность удаленного подключения.
В Windows 10 1709 получить доступ ко всем этим настройкам можно из подраздела «Удаленный рабочий стол» приложения «Параметры».
При использовании стороннего фаервола откройте в нем порт TCP 3389. На данном этапе общая настройка удаленного рабочего стола завершена.
Если подключение выполняется в локальной сети, можете приступать к работе немедленно. Запустите командой mstsc встроенное приложение RDP, введите в открывшемся окошке IP-адрес или имя удаленного хоста, выберите пользователя и нажмите «Подключить».
Далее вам нужно будет ввести данные учетной записи пользователя удаленного компьютера и нажать «OK». Появится предупреждение «Не удается проверить подлинность…».
Игнорируем его, отключаем запросы на подключение (снять галку) и жмем «Да». В случае удачного соединения вы увидите рабочий стол удаленного хоста.
Настроить удаленный рабочий стол через интернет сложнее, так как здесь придется выполнить проброс порта 3389 на IP-адрес вашего ПК, а затем подключиться к внешнему IP маршрутизатора, что может стать для пользователя настоящей головной болью, так как придется копаться в настройках роутера. Узнать свой публичный IP не составляет труда, достаточно зайти на сайт 2ip.ua/ru либо аналогичный ресурс.
Далее заходим в настройки роутера по адресу 192.168.0.1 или 192.168.1.1. Здесь все у всех может быть по-разному в зависимости от модели роутера и его прошивки.
В случае с TP-Link необходимо зайти в раздел Переадресация – Виртуальные серверы, нажать «Добавить» и ввести в поля «Порт сервера» и «Внутренний порт» 3389, в поле «IP-адрес» указывается используемый компьютером IP, в полях «Протокол» и «Состояние» должно быть выставлено «Все» и «Включено» соответственно. Сохраните настройки.
Теперь можно пробовать подключиться к удаленному десктопу с основного ПК. Запустите командой mstsc программу RDP и введите в поле «Компьютер» ранее полученный внешний IP-адрес с номером порта через двоеточие, например, 141.105.70.253:3389. Далее все точно так же, как и в примере с подключением в локальной сети.
В роутерах D-Link нужные настройки следует поискать в разделе Межсетевой экран – Виртуальные серверы.
Перед пробросом рекомендуется зарезервировать используемый компьютером IP-адрес в настройках TP-Link-роутера DHCP – Резервирование адресов.
Ограничение по количеству пользователей
По умолчанию, в серверных операционных системах Windows разрешено подключение для одновременно двух пользователей. Чтобы несколько пользователей (больше 2-х) могли использовать удаленный стол, необходима установка роли удаленных рабочих столов (терминального сервера) и активации терминальных лицензий — подробнее, читайте в инструкции Установка и настройка терминального сервера на Windows Server.
В пользовательских системах (Windows 10 / 8 / 7) разрешено подключение только одному пользователю. Это лицензионное ограничение. В сети Интернет можно найти патчи для его снятия и предоставления возможности подключаться удаленным рабочим столом для нескольких пользователей. Однако, это нарушение лицензионного соглашения.
Как установить веб-камеру
Во время изоляции от COVID-19 веб-камеры стали популярными. Миллионы людей начали работать из дома и, чтобы присоединиться к бесчисленным конференц-звонкам, вынуждены были полагаться на веб-камеры. Если вы ищете веб-камеру, знайте, что большинству людей не нужна высококачественная модель с возможностью записи видео 4K. Достаточно простой веб-камеры с разрешением 720p или Full-HD.
Некоторые веб-камеры включают программное обеспечение для активации функций, которые могут быть вам полезны. Вот почему рекомендуется поискать в Интернете страницу поддержки производителя веб-камеры и загрузить оттуда новейшее программное обеспечение и драйверы для вашей модели веб-камеры. Установите программное обеспечение веб-камеры, и у вас не должно возникнуть проблем с её использованием для видеозвонков Skype, Zoom, Teams и Google Meet.
Разрешение подключения к удаленному рабочему столу
По умолчанию в операционной системе Windows запрещены все удаленные подключения к рабочему столу Вашего компьютера. Это своеобразный ещё один уровень защиты Вашего компьютера. Здесь мы рассмотрим как настроить Microsoft Remote Desktop. Поэтому в первую же очередь нужно разрешить удаленные подключения к Вашему компьютеру.
- Открываем Параметры Windows 10 нажав горячие клавиши Win+I.
- Переходим в раздел Система > Удаленный рабочий стол.
- Здесь же перетаскиваем ползунок Включить удаленный рабочий стол на положение Вкл.
Выше предложенный вариант сработает только на операционных системах Windows 10 последних версий. Для предыдущих операционных систем Windows также нужно разрешить подключения к удаленному рабочему столу. Это можно сделать следующим способом:
- Открываем свойства компьютера через контекстное меню или с помощью клавиш Win+PauseBreak.
- Дальше нажимаем на пункт Настройка удаленного доступа.
- В открывшимся окне устанавливаем галочку на пункт Разрешить подключения удаленного помощника к этому компьютеру и Разрешить удаленные подключения к этому компьютеру.
Дальше нужно разрешить удаленный доступ к компьютеру в брандмауэре Windows. А также можно рассмотреть вариант, как отключить брандмауэр в Windows 10. Итак, чтобы разрешить обмен данными с приложениями в Брандмауэре Защитника Windows нужно:
- Открыть стандартную панель задач выполнив команду control в окне Win+R.
- Перейти по пути: Система и безопасность > Брандмауэр Защитника Windows (или же открываем Пуск > Параметры > Обновление и безопасность > Безопасность Windows > Брандмауэр и защита сети).
- Здесь же нужно выбрать Разрешенные взаимодействия с приложением и компонентом в брандмауэре Защитника Windows (в этом случае выбираем Разрешить работу с приложением через брандмауэр).
- В открывшимся окне нужно нажать кнопку Изменить параметры и включить Удаленное управление Windows, в предыдущих версиях нужно отметить пункт Удаленный рабочий стол.
Если у вас возникают проблемы с подключением, то, возможно, нужно открыть порт удаленного рабочего стола — 3389. Это уже делается в настройках каждого маршрутизатора персонально. В некоторых случаях нужно искать пункт Port Forwarding, у меня же Virtual Server. Покажем основные настройки, которые нужно настроить при открытии порта:
| Название службы | Можно использовать любое название |
| Протокол | TCP |
| Диапазон портов | 3389 (можно указать от и до этого) |
| Локальный IP | Используйте свой локальный IPv4-адрес |
Узнать свой IP-адрес можно в статье как посмотреть IP-адрес компьютера. Здесь нам нужно узнать локальный IP-адрес, а для подключения к удаленному компьютеру через интернет нужно будет знать внешний IP-адрес компьютера.
Как включить удалённый доступ
После того, как были получены необходимые данные и все настройки были завершены, требуется разрешить включение удалённого рабочего стола для последующего подключения.
Для этого достаточно открыть «Параметры» и сделать следующее (для Windows 10 версии 1709 и выше):
- Откройте раздел «Система»;
- Пролистайте вниз и откройте «Удалённый рабочий стол»;
- Переведите режим в положение «Включено»;
- Подтвердите своё желание, нажав на одноимённую кнопку.
В предыдущих версиях требовалось открыть «Свойства системы» и перейти на вкладку «Удалённый доступ», где следовало отметить строки «Разрешить подключения удаленного помощника к этому компьютеру» и «Разрешить удаленные подключения к этому компьютеру».
Стоит отметить, что это лишь основные настройки, так как можно реализовать ещё множество дополнительных параметров, например, создать отдельного пользователя, который и будет использоваться для получения удалённого доступа и многое другое, в особенности в ОС Windows 10.
Подключение к удаленному рабочему столу
Для подключения к VDS с Windows Server используется протокол RDP. Встроенное приложение для его выполнения есть только на Windows. На других ОС для подключения через RDP потребуется установка сторонних приложений.
Подключение по RDP c Windows
Откройте меню «Пуск» и найдите утилиту «Подключение к удаленному рабочему столу». Например, на Виндоус 10 она находится в разделе «Стандартные Windows». Можно также воспользоваться встроенным поиском или утилитой «Выполнить»: нажать на сочетание клавиш Win+R и ввести запрос mstsc.
Введите в окне программы IP-адрес сервера, к которому хотите подключиться. Он указан в письме, которое прислал хостер. Нажмите «Подключить».
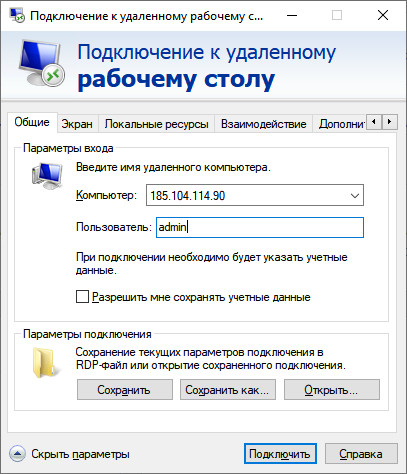
Выберите учетную запись для авторизации и введите пароль. Эти данные хостер присылает на почту.
При первом подключении может появиться предупреждение о недостоверном сертификате. Причина такого поведения — шифрование соединения сертификатом, который выдает не авторизованный центр, а сам сервер. Однако это не значит, что у вас есть проблемы с безопасностью. Подключение по RDP зашифровано, так что можете спокойно пропускать предупреждение. Чтобы оно не раздражало, отметьте пункт «Больше не выводить запрос о подключениях к этому компьютеру».
Если нужно перенести небольшое количество файлов, то самый простой способ — использование буфера обмена. Вы копируете файл на локальной машине, затем подключаетесь к удаленному рабочему столу и вставляете файл.
Если нужно перемещать большое количество файлов, то гораздо удобнее подключить диск. На локальном компьютере с Win это делается так:
-
Подключитесь к удаленному рабочему столу с помощью встроенной утилиты.
-
Перейдите на вкладку «Локальные ресурсы».
-
Выберите диски или другие источники.
После выбора локальных источников вы можете получить к ним доступ с удаленного рабочего стола на VDS с Windows Server.
Подключение по RDP c Linux
На Linux нет официального протокола для подключения через RDP к Win-серверу. Однако это не проблема. Установить соединение можно с помощью клиента Remmina.
В качестве примера установим утилиту на Ubuntu. Откройте терминал и выполните следующие команды:
sudo apt-add-repository ppa:remmina-ppa-team/remmina-next // Установка Remmina sudo apt-get update // Установка апдейтов sudo apt-get install remmina remmina-plugin-rdp libfreerdp-plugins-standard // Установка плагина РДП
После установки клиент появится в списке приложений. Найдите его и запустите. Нажмите на плюсик для добавления нового подключения и введите уже знакомые данные: IP-адрес сервера, логин, пароль. Главное — выбрать в строке Protocol значение RDP (Remote Desktop Protocol).
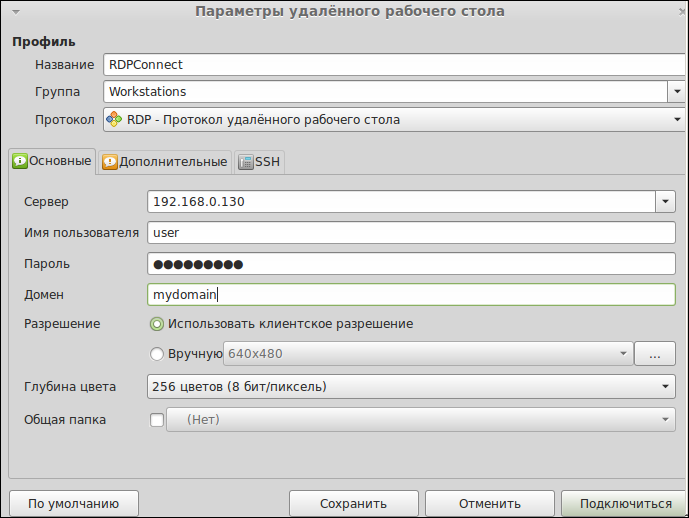
Нажмите на кнопку Save, чтобы сохранить новое подключение. Оно отобразится в списке. Чтобы использовать его, щелкните по нему два раза левой кнопкой.
При первом подключении может появиться предупреждение о недоверенном сертификате безопасности. Ситуация такая же, как в случае с WIndows. Никакой угрозы безопасности нет, поэтому просто игнорируйте предупреждение. Нажмите ОК в появившемся окне.
Подключение с macOS
На macOS для подключения к удаленному рабочему столу на Windows Server используется фирменное приложение Microsoft, которое называется Remote Desktop. Его можно установить из App Store.
-
Запустите программу и нажмите на кнопку New.
-
В Connection name укажите любое имя для подключения — например, VDS Windows.
-
В строке PC name пропишите IP-адрес сервера, к которому вы будете подключаться.
-
В разделе Credentials укажите логин и пароль для подключения к VDS.
После сохранения настроек в списке подключений появится новое соединение. Выделите его и нажмите на кнопку Start или используйте двойной клик.
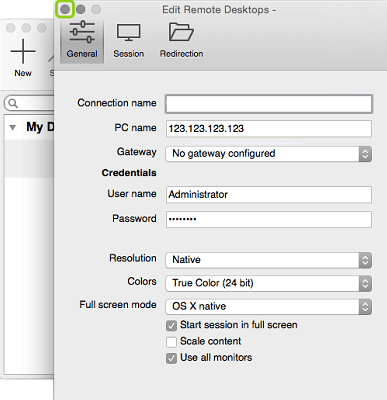
При первом подключении может появиться предупреждение о недоверенном сертификате. Нажмите на кнопку «Показать сертификат» и отметьте пункт «Всегда доверять». Больше предупреждение не будет появляться. Проблем с безопасностью из-за этого не возникнет.
RDP на Android и iOS
Подключиться к удаленному рабочему столу с Windows Server можно и с мобильного устройства. На Android и iOS для этого используется фирменное приложение Microsoft, которое называется Remote Desktop.
На обеих мобильных системах подключение через RDP настраивается одинаково.
-
Запустите приложение и нажмите на плюс для добавления нового соединения.
-
Выберите тип «Рабочий стол» (Desktop).
-
В поле «Имя ПК» укажите адрес сервера.
-
Впишите имя администратора и пароль.
-
При появлении предупреждения о недоверенном сертификате отметьте пункт «Больше не спрашивать» и нажмите «ОК».
После успешного подключения вы увидите удаленный рабочий стол, размещенный на VDS с Windows Server.
Как подключиться к удаленному рабочему столу Windows 11/10
Microsoft добавила новую функцию «Быстрая помощь» в Windows 11 и Windows 10 для подключения к другому удаленному компьютеру на рабочий стол. Это позволит подключатся через интернет к другому компьютеру без сторонних программ. Правда есть пару моментов. Если вы будете подключаться удаленно, то нужна будет учетная запись Miсrosoft, второму пользователю, необязательно, можно и локальная. Кроме этого, это подключение будет работать только для Windoiws 11 и Windows 10. Вы не сможете подключиться к удаленному столу через Android, IOS или Windows 7.
- Наберите в поиске меню пуска для «быстрая помощь» и запустите приложение.
- Если вы хотите оказать помощь другому человеку по удаленному подключению, то нужно нажать Оказать помощь и передать появившийся код, пользователю, которому нужно оказать помощь. Другой же человек должен нажать Получить помощь и ввести полученный код от первого человека.
Как подключиться к удалённому рабочему столу
Для подключения с компьютера не требуется никаких дополнительных инструментов и программного обеспечения, так как всё что требуется это сделать следующее:
- Нажмите на «WIN+R» и выполните «mstsc»;
- В открывшемся окне нажмите «Показать параметры»;
- Введите «Имя компьютера» — это IP, полученный в результате действий, описанных выше, к которому вы подключаетесь, а также введите «Имя пользователя»;
- Нажмите «Подключить»;
- Введите пароль от учётной записи и нажмите «ОК»;
- Дождитесь соединения и используйте удалённое подключение к рабочему столу компьютера по-желаемому, но законному, назначению.
Что сразу запомнить?
- настройки пригодны только для локальной сети
- ко всем объединяемым в сеть компьютерам необходимо задать пароли к требуемым учётным записям, с которыми будет устанавливаться удалённое соединение
- во время сеанса удалённого соединения никаких действий на компьютере-хосте не проводить: иначе сеанс связи моментально обрывается. Это называется перехватом управления системой.
- работа с помощью готового ярлыка для соединения с удалённым компьютером на сервере и автоматически запоминаемым паролем не прокатит: настройки только для не-серверных Windows
ДАЛЕЕ
Компьютеры лучше сразу переименовать. С именами компьютеров, я думаю, проблем у вас не будет. Лучше, чтобы имена машин содержали только латинские буквы. Операции по переименованию во обеих системах можно начать с команды:
sysdm.cpl
В Windows 10 имя можно узнать и перезадать здесь:
Для удобства я переименую свой непонятный DESKTOP-5SNTDH5 на ноутбуке с Windows 10 в более понятное Laptop. Также и на стационарном компьютере с Windows 7:
Теперь ноутбук с Windows 10 называется Laptop, десктоп с Windows 7 – COMP. Изменения при переименовании компьютеров мы увидим после перезагрузки.
Заключение
Нужно понимать, что подобное использование Windows 10 скорее всего является нарушающим лицензионное соглашение. Хотя я не знаю, каким именно пунктом и условием это регламентируется, но наверняка что-то подобное в лицензионном соглашении есть, так как подобный способ распространен еще со времен XP. Имейте это ввиду, если будете настраивать в компании, которая следит за лицензионной чистотой.
Если у вас есть желание научиться строить и поддерживать высокодоступные и надежные системы, научиться непрерывной поставке ПО, мониторингу и логированию web приложений, рекомендую познакомиться с онлайн-курсом «DevOps практики и инструменты» в OTUS. Курс не для новичков, для поступления нужны базовые знания по сетям и установке Linux на виртуалку. Обучение длится 5 месяцев, после чего успешные выпускники курса смогут пройти собеседования у партнеров.
Проверьте себя на вступительном тесте и смотрите подробнее программу ссылке.