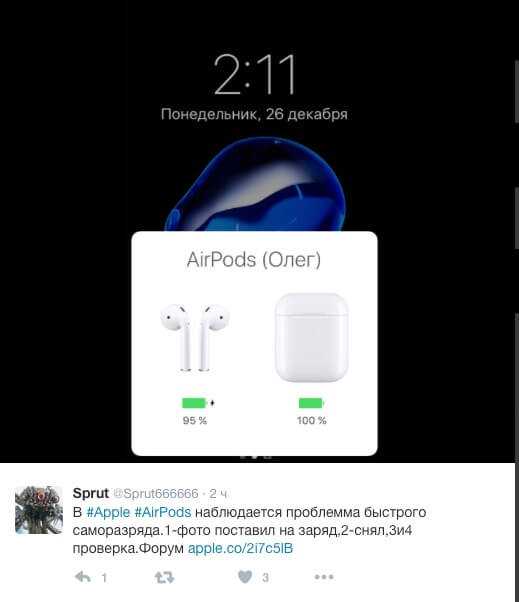Как удалить программу из автозапуска Windows 7,8,10
Приветствую, тебя, дорогой читатель моего блога! Тема увеличения производительности компьютера сегодня для многих актуальна. Однако далеко не все знают, что ускорить загрузку ПК и скорость его работы можно очень простыми методами, не прибегая к системным вмешательствам и замене «железа». Один из таких способов – это удаление программ из автозапуска.
Практически каждая программа, которая устанавливается на наш компьютер, считает своим долгом включить себя в список автозагрузки. В большинстве случаев у нас даже не спрашивается подтверждение этого действия – только мы установили программу, и сразу же она начинает загружаться с каждым запуском Windows. Естественно, это негативно влияет на скорость загрузки нашей операционной системы.
Поэтому в этой статье я рассмотрю вопрос, как убрать ненужные программы из автозапуска в Windows. Если вы никогда не чистили свой список автозагрузки, но при этом пользуетесь большим количеством программ, то вы приятно удивитесь, насколько быстрее станет загружаться ваша система после чистки.
Удалять программы из автозапуска мы будем с помощью стандартной утилиты Windows. Существует, конечно, масса других способов это сделать, в том числе и с использованием стороннего ПО. Однако, зачем прибегать к более длинным путям, если можно сделать все с помощью системных средств?!
Зачем вообще нужен список автозагрузки
Автозагрузка позволяет нам запускать те приложения, которые необходимы для комфортного пользования компьютером. Например, для многих очень удобно, когда автоматически после загрузки системы, загружается Скайп, или любимый интернет-браузер. Такие программы действительно будут востребованы практически всегда, поэтому их размещение в автозапуске вполне оправдано.
Прежде чем убрать программы из автозапуска Виндовс, вы должны решить, какие из этих программ не слишком востребованы. Если вы пользуетесь каким-то программным обеспечением не чаще одного раза в неделю, то определенно его нужно исключить из списка автозагрузки. Ну а те программы, которые вам необходимы каждый день и при каждой загрузки Windows, пусть так и остаются в автозапуске.
Убрав ненужные программы из автозапуска, вы сразу почувствуете, насколько быстрее станет загружаться ваш компьютер. Кроме того это положительным образом скажется на производительности системы, ведь такие программы черпают ресурсы оперативной памяти.
Как убрать программы из автозапуска Windows 7,8,10
Не важно, как операционной системой вы пользуетесь, Windows 7,8 или 10 или даже Windows XP, процесс удаления программ из списка автозапуска будет идентичным. Итак, для начала вам нужно открыть утилиту Выполнить
В Windows 7 она находится в Пуск – Все программы – Стандартные, в Виндовс ХР: Пуск – Выполнить.
После этого вводим в строке следующую команду: msconfig и жмем на Ок.
В появившимся окне переходим на вкладку под названием Автозагрузка и просматриваем список всех программ, которые автоматически загружаются при входе в Windows.
Если среди программ встречаются неизвестные названия, не спишите их исключать из автозагрузки. Вполне возможно это системная программа, без которой просто не загрузится Виндовс. Чтобы удостовериться в безопасности отключения программы, просто поищите о ней сведения в интернете, введя в строку поиска ее название.
Для того чтобы убрать программы из автозапуска Виндовс просто снимите галочки с окошек напротив. После этого щелкните по Применить и далее Ок.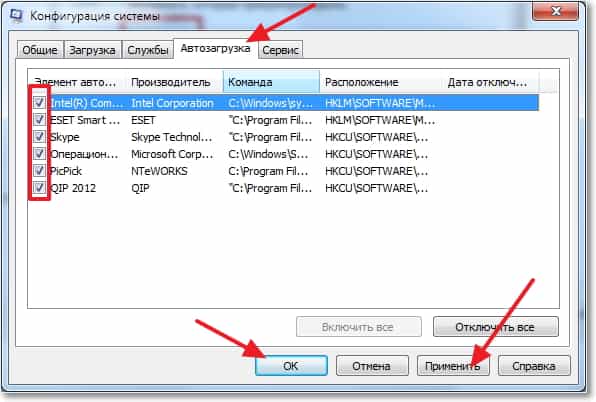
Также невостребованные программы могут быть в списке служб. Поэтому в окне Конфигурация системы, что мы открывали раньше, переходим на вкладку Службы. Сразу же ставим галочку напротив Не отображать службы Майкрософт, что в самом низу для того, чтобы случайно не убрать важные системные программы. Далее снимаем галочки с тех программ, которые нам не нужны в автозапуске. Нажимаем на Применить и Ок.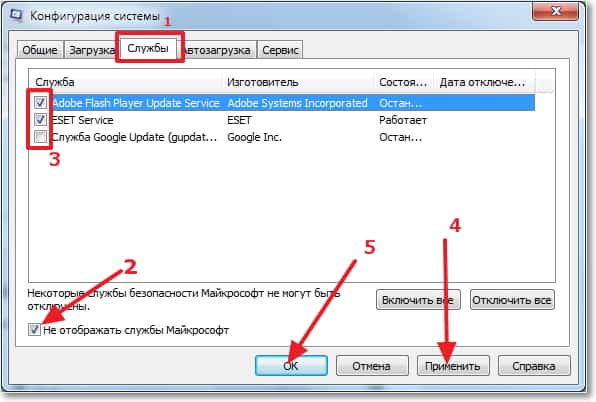
После этого вам предложат перезагрузить компьютер. Можете отложить это действие на потом.
Если в результате чистки автозапуска вы убрали достаточно большое количество программ, то во время следующей загрузки компьютера вы обязательно ощутите, что Windows стал запускаться значительно быстрее.
Способ №4
Удаляем автозагрузки в CCleaner
CCleaner – это такая программулина, которая помогает обычному пользователю очищать систему от всякого барахла (удалять мусор, чистить реестр и многое другое). В том числе через нее можно настроить автозапуск.
Часто это приложение уже установлено на компьютере и находится в Пуск – Все программы – папке CCleaner.
1. Запускаем программу, выбираем пункт «Сервис» (Tools), переходим в «Автозагрузка» (Startup). Здесь должна быть открыта вкладка «Windows».
Программы, которые находятся в режиме автозапуска, будут выделены более насыщенным цветом и напротив них в столбце «Включено» (Enabled) будет написано Да или Yes.
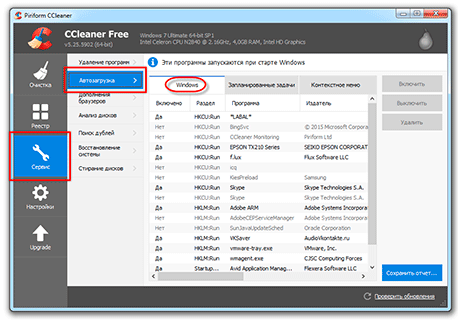
2. Щелкаем по программе, которую хотим убрать из автозагрузки, и нажимаем на кнопку «Выключить» (Disable) справа вверху.
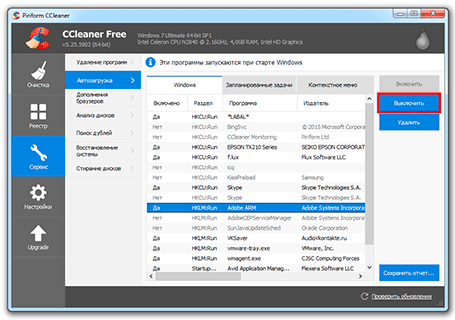
3. Перезагружаем компьютер, чтобы изменения вступили в силу.
Также рекомендую посмотреть вкладку «Запланированные задачи» (Scheduled Tasks) в CCleaner. Находится она там же, чуть правее. Здесь тоже частенько сидят лишние приложения.
Через реестр
1. Вызывать окно «Выполнить» одновременным нажатием на клавиатуре клавиш Win и R. Ввести «regedit» и нажать «ОК».
2. Будет открыт «Редактор реестра». В нем нас интересуют отмеченные папки. Первая из них – это реестр текущего пользователя, а вторая – компьютера. Можно проверить обе.
3. Для этого надо последовательно открывать ветви с помощью нажатия на треугольник и выбирать указанные на скриншотах пункты.
4. Наша цель – папка с названием «Run». Кликнуть по ней.
5. Справа появится список программ и служб обновления, которые запускаются при загрузке компьютера. В самом низу выделен путь, по которому можно добраться до этой папки.
6. Будьте осторожны, не удаляйте из реестра элементы, назначение которых вы не понимаете. Удалить можно только те пункты, о которых вы точно знаете, что это такое. Для определения может помочь столбец «Значение». Там указано место хранения программы, но вам может помочь ее идентифицировать название. Для этого переместите границу столбцов влево или разверните реестр на весь экран. Теперь видно, что некий «Bonus.SSR.FR14» – это элемент программы FineReader для работы с документами PDF. Его удаление не повлияет на работу системы в целом.
7. Удалить его отсюда можно, кликнув правой кнопкой мыши и выбрав опцию «Удалить».
8. Появится сообщение, предупреждающее, что удаление некоторых параметров реестра может вызвать нестабильность системы. Если вы уверены, что не удалили лишнего, нажмите «Да».
9. Выбранный пункт был удален.
Как отключить автозапуск Яндекс Браузера при включении компьютера: 4 способа
Множество пользователей хотят отключить автозапуск Яндекс.Браузера после включения компьютера на операционной системе Windows (7, 8, 10).
Дело в том, что любые автоматически загружаемые процессы увеличивают время запуска системы, а постоянное открытие программы заставляет пользователей беспокоиться: вдруг веб-обозреватель открывается из-за какого-либо вируса.
Если убрать из автозагрузки у пользователей не получается, многие тут же удаляют обозреватель, так и не разобравшись, в чем проблема. На самом деле есть несколько способов о том, как отключить автозапуск яндекс браузера..
Способ 1
Запретить браузеру загружаться при старте системы можно прямо в настройках обозревателя. Необходимо запустить браузер, открыть настройки и отключить эту функцию:
- В правом верхнем углу находится кнопка «Меню» — нажмите на нее.
- Теперь выберите «Настройки».
- Слева в списке нажмите на раздел «Системные».
- Одной из первых настроек будет «Запускать браузер вместе с Windows», в которой выставлено значение «Всегда».
- Нажмите на нее и в выпадающем списке выберите «Никогда».
Теперь можете закрыть браузер и смело перезагрузить компьютер — сторонний запуск процесса вас больше не потревожит.
Способ 2
Данный способ заключается в удалении записи Яндекс.Браузера из автозагрузки системы. Чтобы открыть встроенное средство управления автозагрузкой, сделайте следующее:
- Откройте меню «Пуск» и в поиске введите строчку «msconfig».
- Когда в поиске высветится строчка с таким же названием, нажмите Enter.
- Откроется окно конфигурации системы — перейдите во вкладку «Автозагрузка» и уберите галочки со всех записей, связанных с Яндекс.Браузером.
В Windows 10 вкладка «Автозагрузка» из конфигурации системы «переехала» в диспетчер задач.
Способ 3
Случается так, что ярлык браузера или запись реестра прописались в автозагрузке или в планировщике задач. Чтобы избавиться от надоедливого обозревателя, следуйте подходящей для своей системы инструкции.
Способ 4
И последний способ: удаление Яндекс.Браузера из автозагрузки с помощью популярной программы для чистки — CCleaner. Мы рассмотрим чистку автозапуска на ее примере, но в аналогичных утилитах автозагрузка очищается так же.
- Откройте раздел «Инструменты» — «Запуск».
- Просмотрите все существующие записи и если найдете «GoogleChromeAutoLaunch», «YandexSearchBand» или аналогичные — нажмите на них и в правом меню выберите «Выключить». Если уверены, что данная функция не понадобится вам в будущем, можете сразу нажать «Удалить».
В CCleaner можно не только отключить элементы автозагрузки, но и запретить некоторые действия. Например, выключить модуль автоматического обновления браузера. Для этого перейдите в раздел «Службы Windows», найдите там строчку «Yandex.Browser Update Service» и отключите ее.
Еще необходимо зайти в настройки браузера и отключить опции, показанные на скриншоте ниже. Это отключит фоновую работу Алисы и обновление браузера даже после закрытия всех окон.
Полностью избавиться от автозагрузки Яндекс.Браузера через его настройки нельзя, ведь несколько команд также прописываются в самой системе. Чтобы их удалить, помогут сторонние утилиты, типа CCleaner, либо системные инструменты.
Таким образом, мы выяснили, как можно самостоятельно отключить автозапуск яндекс браузера на Windows. Сделать это совсем несложно, если следовать инструкции выше, при том что существует несколько способов решения проблемы. Первый подойдет практически всем, ведь он прост и понятен, а второй пригодится для тех, кто хочет удалить из автозагрузки что-нибудь еще.
Вам также может понравиться
Как убрать программу из автозапуска в Планировщике заданий
Убрать программу из автозапуска можно в Планировщике заданий
Обратите внимание, что в Планировщике заданий запускаются запланированные операции, касающиеся не только приложений из автозапуска
Выполните в Планировщике заданий следующие шаги:
- В поле «Поиск в Windows» введите выражение: «планировщик заданий» (без кавычек).
- Запустите классическое приложение.
- В параметре «Планировщик заданий (Локальный)» откройте папку «Библиотека планировщика заданий».
- Выделите автоматически запускаемое приложение в автозагрузке.
- В контекстном меню выберите пункт «Отключить» или «Удалить».
Что такое автозагрузка
Автозагрузка – это встроенный инструмент Windows 10, позволяющий открывать приложения автоматически вместе с запуском компьютера. То есть, когда вы включаете устройство, на экране (либо в фоне) начинает работать дополнительный софт. Это может быть антивирус, браузер и любая другая программа.
Очевидно, у автозагрузки есть много достоинств. Так, если вы ежедневно пользуетесь одним и тем же приложением, вам не приходится искать исполняемый файл, чтобы осуществить запуск программы. Она открывается автоматически и сразу готова к работе. В то же время в автозапуск нередко попадает лишний софт. Подобная ситуация происходит по причине невнимательности пользователя в процессе установки программного обеспечения.
Важно. Большое количество приложений, находящихся в автозапуске, негативным образом влияет на скорость включения компьютера и его производительность при повседневном использовании
Обычно именно на данном этапе ему предлагают выбрать, будет ли приложение запускаться вместе с компьютером или нет. Чтобы ПО перестало открываться, его не нужно переустанавливать. Достаточно просто заблокировать опцию одним из способов, представленных в материале.
Как убрать программу из автозагрузки Windows 10 средством системы
Существует несколько способов, как удалить программу из автозагрузки Windows 10. Вначале посмотрим как, это можно сделать средствами операционной системы Windows 10.
Кликните правой кнопкой мыши по Панели задач, в контекстном меню выберите пункт «Диспетчер задач». В окне «Диспетчер задач» откройте вкладку «Автозагрузка».
Здесь вы увидите программы, помещенные в автозагрузку. Например, приложение Windows Defender (Защитник Windows) изначально встроено в автозагрузку, другие приложения добавляются туда, после установки на компьютер.
Для каждой программы перечислены параметры: имя приложения («Имя»), производитель («Издатель»), текущее состояние («Состояние»), влияние на степень загрузки процессора и диска во время запуска системы («Влияние на запуск»).
О том, включена ли данная программа в автозагрузке сигнализирует параметр «Состояние», в котором отражено текущее состояние: «Включено» или «Отключено».
В операционной системе Windows, после установки необходимых программ, все приложения, которые добавляются при установке в автоматический запуск, будут включенными в автозагрузке. Поэтому пользователь должен самостоятельно отключить лишние программы из автозагрузки.
Ориентироваться нужно по названию программы и производителю (издателю) приложения. Если непонятно, информацию о предназначении конкретной программы можно найти в интернете.
На данном примере видно, что на моем компьютере в автозапуске работает приложение Cloud Mail.Ru (Облако Mail.Ru), несмотря на то, что оно оказывает высокое влияние на запуск системы. На моем компьютере работает синхронизация с облаком. Поэтому наличие в автозагрузке данного приложения оправдано.
Например, держать постоянно запущенными программы Acronis True Image или AOMEI Backupper я не вижу необходимости. Данные приложения я запущу в случае необходимости.
Выделите программу, кликните по ней правой кнопкой мыши. В контекстном меню откроются пункты:
- Отключить — отключение программы в автозагрузке.
- Расположение файла — переход в папку расположения файла.
- Поиск в Интернете — поиск информации в интернете.
- Свойства — свойства данного приложения.
Если вы уверены в своих действиях, выберите параметр «Отключить». В случае сомнения, выберите другие пункты, с помощью которых можно получить дополнительную информацию о программе.
Автозагрузка программ Windows 10
Автозагрузка в Windows 10 версии 1803 и новее
Начиная с версии Windows 10 версии 1803 в новые параметры были добавлены настройки автозагрузки. Здесь же можно отключать и включать автозагрузку любого приложения всего одним нажатием. Приложения можно настроить так, чтобы они запускались при входе в систему. В большинстве случаев они запускаются в свернутом виде или начинают выполнять только фоновою задачу. Для открытия автозагрузки теперь нужно всего лишь:
- Перейдите в расположение: Пуск > Параметры > Приложения > Автозагрузка.
- Перетяните ползунок не нужного приложения в положение Отключено.
Автозагрузка в диспетчере задач Windows 10
В отличие от Windows 7 в новых версиях операционной системы Windows решили вынести раздел автозагрузка в диспетчера задач. Ранее аналогичный раздел автозагрузки находился в классическом приложении конфигурации системы. Сейчас после запуска MSConfig в Windows 10 в разделе автозагрузки пользователь увидит ссылку для перехода в диспетчера задач.
- Нажимаем Ctrl+Shift+Esc и переходим в раздел Автозагрузка.
- Нажмите на программу правой кнопкой мыши, и в открывшемся контекстном меню выберите Отключить.
Здесь мы видим все программы, которые добавлены в автозагрузку системы
А также тут же Вы можете отключить автозагрузку всех программ на Windows 10. Хотим обратить Ваше внимание на столбец напротив приложения влияние на запуск системы — это степень влияния активности центрального процессора и диска, измеряемая во время загрузки и обновляемая при каждой перезагрузке. Рекомендуем отключать приложения с высоким влиянием на запуск, ну и все ненужные приложения, которые есть в автозагрузке
Папка автозагрузки Windows 10
Папка автозагрузки присутствует и на ранних версиях Windows, добавив в которую ярлык приложения, будет производиться его автозагрузка. Откройте папку автозагрузки выполнив команду shell:startup в окне Win+R. Ну или просто зайти по пути: C:\ Пользователи\ Имя_пользователя\ AppData\ Roaming\ Microsoft\ Windows\ Главное меню\ Программы\ Автозагрузка.
Помните что папка AppData по умолчанию скрыта. Вам нужно будет включить отображение скрытых папок в Windows 10. Папка автозагрузки находиться на системном диске и позволяет самостоятельно добавлять нужные программы в автозагрузку.
Автозагрузка в реестре Windows 10
- Запустите редактор реестра выполнив команду regedit в окне Win+R.
- Перейдите в раздел реестра HKEY_CURRENT_USER\SOFTWARE\Microsoft\Windows\CurrentVersion\Run.
- В этом разделе Вы видите программы которые уже добавлены в автозагрузку Windows 10, для текущего пользователя. Вы можете удалить не нужные или добавить новые. В этот же раздел мы попадем если в CCleaner выберем в контекстном меню открыть в RegEdit…
Для того что бы добавить программу в автозагрузку Windows 10, Вам нужно создать строковый параметр. Можно задать параметру любое имя. Два раза нажав на этот параметр, в строчку Значение Вы должны указать путь к исполняемому файлу программы. Пример добавления параметра в реестр можете увидеть на изображении выше.
Автозагрузка в программе CCleaner
Есть много программ которые позволяют как добавлять, так и удалять программы с автозагрузки. CCleaner — бесплатная программа для чистки мусора на вашем компьютере, позволяет контролировать автозагрузку программ на Windows 10. Скачать можно без проблем на официальном сайте программы.
Перейдем к интерфейсу программы. В меню программы откройте раздел Сервис, и перейдите во вкладку Автозагрузка. Вы увидите список программ которые добавлены в автозагрузку. Нажатием правой клавиши мыши на программе Вы можете выключить загрузку программы, удалить программу с автозагрузки, или открыть реестр, где находится запись программы о запуске. Более подробно смотрите в инструкции: Как пользоваться CCleaner для Windows 10.
Заключение
Каждый пользователь обязан уметь работать с автозагрузкой программ в операционной системе Windows 10. Как минимум необходимо знать как открыть, включить, отключить автозагрузку программ. Так как удаление программ с автозагрузки повышает производительность системы в целом.
Действительно очистка автозагрузки в операционной системе позволяет пользователю не плохо сэкономить собственное время. А также для повышения производительности рекомендуем дополнительно очистить диск С от ненужных файлов в Windows 10.
Редактируем автозагрузку Windows 10 средствами системы
Если вы задались вопросом «что такое автозагрузка в Windows 10» и где она находится, то возможны 2 варианта
- отредактировать ее с помощью средств Windows 10
- использовать сторонние программы
Я опишу оба метода.
Диспетчер задач
Нажимаем одновременно клавиши CTRL + SHIFT + ESC и нажимаем справа внизу кнопку «Подробнее»,
далее переходим на вкладку «Автозагрузка»
Перед нами все запускаемые программы. Там же показано влияние, которое конкретная программа оказывает на скорость загрузки.
Увидеть, где находится определенный файл можно, если щелкнуть на программе правой кнопкой мыши и выбрать в меню «Открыть расположение файла». Очень удобно.
Папка Автозагрузки в Windows 10
Нажмите Win+R и в введите команду shell:startup
Ярлыки программ, которые находятся в этом каталоге автоматически запускаются при входе в систему. Поместив сюда ярлык любой программы или файла, вы способствуете тому, что он будет запускаться при включении ПК.
Автозагрузка через реестр Windows 10
Нажмите Win+R и введите команду regedit
Перейдите в раздел
Здесь отображается название программы и путь к каталогу, где она находится. Удалив любой пункт, вы отключите запуск этой программы. В этом разделе реестра отображаются только те программы, которые запускаются для текущей учетной записи (пользователя).
А в разделе:
отображаются программы, которые запускаются сразу для ВСЕХ пользователей.
Автозагрузка через Планировщик Заданий Windows 10
Самый последний инструмент, где расположена Автозагрузка — это планировщик заданий. Открыть его можно набрав в поиске Windows соответствующее слово. Частенько, различные вирусы и рекламные программы добавляют себя в автозапуск именно через «Планировщик заданий».
Дополнительно
В данной статье мы показали, где находится и как посмотреть автозапуск программ в Windows 7, но это еще не всё. Есть еще методы полного отключения приложений и его компонентов. Отключение автозапуска не всегда решает проблему, связанную с конкретным приложением. Поэтому вы можете дополнительно воспользоваться следующими небольшими подсказками.
Через вкладку Службы
Для начала, необходимо зайти в управление автозапуском программ Windows 7, через команду msconfig. Только в этот раз нам потребуется вкладка Службы.
Нам будет представлен полный список системных и сторонних служб. Обязательно необходимо поставить галочку на «Не отображать службы Microsoft», чтобы исключить из списка системные службы. После этого отобразится полный список служб сторонних приложений.
При анализе на вирусы и подозрительное ПО, стоит обращать внимание на неизвестные названия, особенно без изготовителя. Если такие встречаются, то необходимо первым делом уточнить у поисковиков, действительно ли это вирус
Вполне может оказаться полезное приложение, но без подписи разработчика.
В крайнем случае, можно отключить работу всех служб для проверки работы системы или отключать их поочерёдно, если цель выявить ошибочную службу.
Планировщик задач
Если вы хотите ограничить активность конкретной программы, без её удаления и удаления её из автозапуска не помогло, мы советуем проверить «Планировщик задач». Как было сказано ранее, в планировщике созданы события для программ на конкретное время, дату, действие или триггер.
Чтобы открыть «Планировщик задач» нажмите Win+R и введите команду control schedtasks. Папка Библиотека планировщика задач, будет содержать основные триггеры для стороннего ПО. Вы можете проанализировать все действия, которые приводят к запуску программы и отключить её.
Все вышеуказанные функции доступны и с сторонних приложениях, таких как Ccleaner или Autoruns, о которых также было упоминание в этой статье.
Директория Startup
Сейчас расскажу, папка автозагрузка в Windows 10 где находится. Оказаться в ней можно двумя способами. Первый — пройтись по пути:
Но можете столкнуться с тем, что расположение скрыто (в целях безопасности). Тогда нужно активировать отображение скрытых файлов и папок Виндовс.
Второй метод – вызвать окно «Выполнить» при помощи клавиш Win + R и в строку вписать команду «shell:startup» (без кавычек).
После выполнения этой команды откроется папка с ярлыками для автозагрузки. Здесь можно убрать ненужные из автозапуска, но будьте внимательны, чтобы не совершить ошибку и не очистить от «полезных» программ. Для добавления необходимо поставить в папку ярлык соответствующего приложения. Однако, по комментариям пользователей, действует данный метод не у каждого.
Что входит в понятие «автозагрузка»
Для автоматического запуска программ и скриптов в Windows, как правило, используются:
-
разделы реестра Run:
HKEY_LOCAL_MACHINE\Software\Microsoft\Windows\CurrentVersion\Run HKEY_CURRENT_USER\Software\Microsoft\Windows\CurrentVersion\Run
- папка «Автозагрузка», которую можно открыть командой shell – shell:startup
- задания планировщика и скрипты групповой политики, выполняющиеся при входе пользователя в систему
Программы из первых двух пунктов этого списка можно увидеть в утилите msconfig, а полную картину дает Autoruns.
Вы можете узнать больше об автозагрузке из материалов моих коллег ( и ), а я продолжу свой рассказ.
Очистка автозагрузки — Блог IT для Windows
Рассмотрим несколько вариантов очистки автозагрузки
Иногда при запуске ОС Windows, начинают запускаться ненужные приложения, рассмотрим как прекратить эти безобразия
Вариант 1
Пуск — пункт «Выполнить». Если пункта «Выполнить» нет в меню (обычно на ОС Windows Vista и выше), то необходимо нажать сочетания клавиш win (пуск) + r
В появившемся окне необходимо набрать с клавиатуры слово msconfig
Далее в появившемся окне выбрать вкладку «Автозагрузка»
Пункты отмеченные галочками, указывают на то, что данная программа будет запускаться вместе с ОС, если вы хотите запретить какой-либо программе автозапуск, снимете напротив её названия галочку
Вариант 2
Проверить саму папку автозагрузка
Для ОС Windows XP Пуск — «Программы» — «Автозагрузка»
Для ОС Windows Vista и выше Пуск — «Все программы» — «Автозагрузка»
Вариант 3 (Работа с реестром)
Важно помнить, что при работе с реестром, при совершении ошибочных редактирования или удаления — ОС может в дальнейшем не запуститься. Перед редактированием реестра создайте точку восстановления. Пуск — пункт «Выполнить»
Если пункта «Выполнить» нет в меню (обычно на ОС Windows 7), то необходимо нажать сочетания клавиш win (пуск) + r
Пуск — пункт «Выполнить». Если пункта «Выполнить» нет в меню (обычно на ОС Windows 7), то необходимо нажать сочетания клавиш win (пуск) + r
В появившемся окне наберите слово regedit
Запуститься редактор реестра, в реестре необходимо проверить значения в ветках:
HKEY_CURRENT_USER\Software\Microsoft\Windows\CurrentVersion\Run
HKEY_CURRENT_USER\Software\Microsoft\Windows\CurrentVersion\RunOnce
HKEY_LOCAL_MACHINE\SOFTWARE\Microsoft\Windows\CurrentVersion\Run
HKEY_LOCAL_MACHINE\SOFTWARE\Microsoft\Windows\CurrentVersion\RunOnce
Вариант 4
Проверить планировщик заданий
Для ОС Windows XP Пуск — «Панель управления» — «Назначенные задания»
Для ОС Windows Vista и выше Пуск — «Панель управления» — «Система и безопасность» — «Администрирование» — «Планировщик заданий»
Вариант 5
Воспользоваться сторонним софтом, например AnVir Task Manager
Если все варианты не увенчались успехом, проверьте компьютер на наличие вирусов
Удачи !!!