Как подключить и настроить умный дом Яндекса
Настройки умного дома необходимо проводить в несколько этапов:
- Для того, чтобы начать работу с Алисой, и наслаждаться жизнью, нужно скачать приложение Яндекс и создать свой аккаунт.
- После необходимо настроить бытовые приборы для работы с голосовым помощником. У многих современных приборов эти функции встроены автоматически, и работают после командной фразы, например: «Алиса, включи свет». Таким образом могут работать и розетки, чайники, кондиционеры, телевизоры.
- Связать все домашние приборы можно через приложение Yandex в смартфоне. Работать оно может на любой операционной системе — Android или iOS.
Какие устройства нужны, архитектура системы
Теперь распишем, как сделать и управлять, и какие устройства нужны для умного дома, более подробно. Чтобы сделать умный дом своими руками, в первую очередь, необходимо добавить все устройства. Это займет минимум времени: их просто нужно перевести в режим поиска, подключиться через телефон к домашней сети Wi-Fi, и через приложение начать их искать. Чтобы не перепутать устройства между собой, каждое из них следует назвать своим именем на русском языке. Имя должно быть коротким, чтобы голосовой помощник его быстро распознал.
Чтобы наладить освещение в комнате, необходимо приобрести умный выключатель марки Xiaomi, и умные лампочки. У самого выключателя только две функции, а лампочки можно объединить между собой и управлять ними при помощи мобильного приложения. Для более точного управления, можно дать имена и комнатам, у которых нужно управлять освещением. Вот пример команды для голосового помощника: «Алиса, включи люстру в кухне».
Умный пульт «Яндекса» подключается аналогично. Благодаря круглой форме, корпуса, на котором размещены инфракрасные датчики, он может управлять несколькими устройствами в комнате: к примеру, и телевизором и кондиционером. Для обеспечения этих функций, пульт постоянно должен быть подключен через USB-порт телевизора или компьютера, либо в электрическую розетку. Если Вы выбираете розетку, дополнительно следует приобрести адаптер, так как в комплект он не входит.
В приложении «Яндекс» пульт настраивается под тот прибор, которым он будет управлять. Список производителей приборов достаточно широкий, но даже если в нем нет нужного, то приложение предложит само универсальный вариант. Но, у этого пульта есть один существенный недостаток: довольно ограниченные возможности, которые не подстраиваются под производителя устройства.
К примеру, Вы подключили пульт к телевизору. Но, из всех доступных функций телевизора, через умный пульт можно будет только переключать каналы и регулировать громкость. В кондиционере возможна только установка температуры, выбор режима и скорости.
Как управлять умным домом? Система «умный дом Яндекс» имеет и большое преимущество: вернувшись с работы домой, можно задать голосовую команду «Алисе», и Вас встретит дом так, как надо: со включенным светом, кондиционером и телевизором в спальне. Для этого стоит произнести волшебную фразу: «Алиса, я дома!». Фразу, в принципе, можно придумать любую.
Но опять же, запрограммировать подключение устройств на заданное время, пока, к сожалению, возможности нет. Настроить так, чтобы кондиционер включался на 12:00, а робот — пылесос работал с 13:00 до 15:00, пока, увы, система не предусмотрела. В данном случае, время стоит настраивать через приложение самому, и давать отдельно голосовую команду.
Если рассмотреть систему «умный дом Яндекс» в целом, она довольно проста в управлении и многофункциональна. Конечно, свои недостатки у нее есть, но производители стараются их исправить как можно быстрее. Так что, в скором будущем, расширится и список совместимых устройств, и количество голосовых команд, и можно будет настроить работу приборов по расписанию.
Apple HomeKit
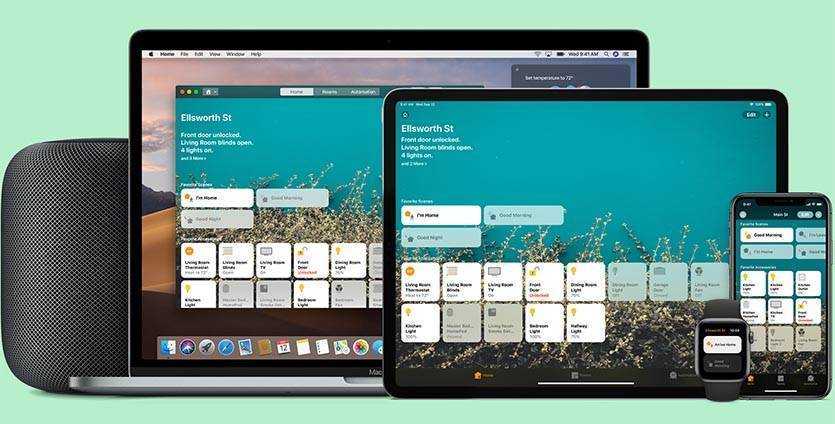
Большинство устройств, которые подключаются к системе управления умным домом от Apple, связываются между собой по Wi-Fi, при этом сигнал на удаленные сервера компании не отправляется.
Все штуки из приложения Дом будут как взаимодействовать между собой, так и отвечать на команды пользователя. Без подключения к интернету, но при наличии Wi-Fi в доме получится управлять любым устройством.
Расширенные возможности зависят от разработчиков гаджета. Если устройство способно отвечать на команды локально через фирменное приложение, HomeKit тоже сможет с ним работать, если гаджет должен перед выполнением команды связаться с заданным сервером, система управления от Apple не исправит ситуацию.
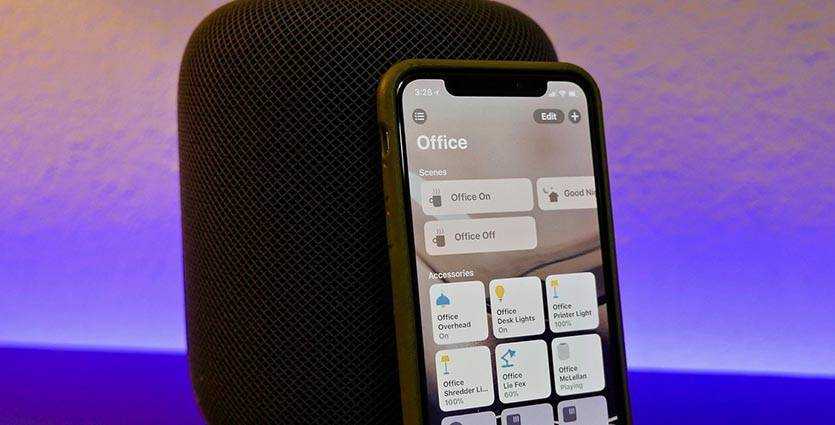
Со сценариями автоматизации ситуация аналогичная. Добавить новый без подключения к сети не получится, в этот момент гаджет выходит в сеть, а вот использование уже созданных сценариев снова ограничивается разработчиками.
Если они предусмотрели возможность хранения настроек на самом девайсе, он сможет работать без подключения к интернету. Проверил на розетках Koogeek и выключателях Xiaomi. Уже созданные сценарии, которые не зависят от времени (заката, восхода и т.п.), работают.
Другими словами, если один гаджет включает или выключает другой, это будет работать без интернета, если устройству нужно узнать, когда наступил закат либо восход или сколько сейчас времени, ничего не выйдет.
Не получится взаимодействовать с гаджетами при помощи Siri. Голосовой ассистент пока живет в облаке.
Вывод: умный дом на базе HomeKit не отключится полностью без интернета. Выключатели и кнопки будут работать, лампочки смогут включаться, а настроенные локальные сценарии будут работать.
На 100% гарантировать работоспособность всей системы не получится, многое зависит от сложности сценариев автоматизации и заложенных возможностях самих гаджетов.
Система может работать, но не полностью.
Подключаем умную розетку к Яндекс Станции с Алисой
Также мы знаем, что у каждого бренда имеется свое фирменное приложение для управления устройствами со смартфона. Как же привязать их к одной Алисе?
Я в своем примере буду использовать колонку Яндекс Станцию Мини и смарт розетку TP-Link Tapo P100. Первым делом необходимо скачать на и установить на телефон приложение «Tapo» и в нем настроить саму розетку на работу с вашим домашним wifi роутером. На wifika.ru есть подробная инструкция, как это сделать. Прочитайте.
Привязка розетки к Яндексу
А мы начнем с того момента, что ваша умная розетка уже подключена к интернету и готова к синхронизации с Яндекс Станцией Мини. Процесс привязки смарт устройства к аккаунту ничем не отличается от подключениия умной лампочки Сбер Салют, который я уже разбирал на сайте.
-
Нужно зайти в приложение «Яндекс», которое также должно уже иметься в телефоне
-
Далее в основное меню приложений
-
Находим раздел «Устройства»
-
И открываем «Управление»
-
Там уже отображается наша колонка — «Яндекс Мини». Жмем на «плюсик»
-
Далее «Другое устройство»
-
И ищем в списке «TP-Link Tapo» или название линейки производителя той розетки, которую вы в итоге купили
-
Жмем на кнопку «Привязать к Яндексу»
Вход в аккаунт розетки
Нам предложат авторизоваться под своей учетной записью TP-Link ID, в которую ранее через приложение «Tapo» была добавлена розетка или выключатель.
Вводим логин и пароль и разрешаем Яндексу просканировать ваши умные устройства из данного умного дома
Ваше мнение — WiFi вреден?
Да 22.85%
Нет 77.15%
Проголосовало: 39407
И еще раз подтверждаем подключение розетки к Яндекс Станции
Все прошло успешно — жмем «Далее»
Выбор типа устройства
К умной розетке можно подключить не только осветительные приборы, но и любую бытовую технику. Поэтому приложение попросит конкретно указать тип устройства, которое вы собираетесь к ней подключить. Это нужно для того, чтобы впоследствии можно было простой фразой с названием прибора указывать Алисе, что нужно включить:
- Гирлянда — включать красивую гирлянду можно будет сказав «Алиса, включи гирлянду»
- Освещение — если выбрать этот раздел, то розетка будет активироваться фразами «Алиса, включи свет» или «Алиса, включи лампу»
- Другое — тут можно указать конкретный прибор, который будет подключен к розетке. Тогда его можно будет вызывать по названию, например «Алиса, включи чайник/кофеварку/посудомойку» и т.д.
Меня в данный момент интересует второй пункт, так как я хочу управлять через Алису настольным светильником.
Привязка розетки к комнате
Следующий шаг — создание комнаты, в которой будет находиться умная розетка.
Это нужно во-первых, для того чтобы структурировать все свои устройства умного дома и в приложении понимать, где что находится. А во-вторых, опять же, это удобно для Алисы. Например, у вас в доме два телевизора — в спальне и гостиной. Если создать несколько комнат и привязать к ним приборы через Яндекс Станцию, то можно будет давать такие команды, как «Алиса, включи телевизор в спальне» или «в гостиной». Или «Выключи свет в ванной» и так далее…
Выбираем название комнаты, после чего заходим в нее
Теперь управлять розеткой можно как голосом через колонку
так и с телефона из приложения «Яндекс» — с помощью виртуального тумблера
Характеристика
Важным фактором являются характеристики рассматриваемого товара, которые позволяют еще на стадии покупки определить подходят ли устройство лично вам. Основные характеристики Яндекс розетки:
Цвет корпуса представлен в двух цветовых решениях: белый и чёрный. Это классические цвета, которые отлично впишутся в любой интерьер; Корпус прямоугольной формы с габаритами 55 x 55 x 80, для компактности устройства. Управление посредством сети wifi, что создаёт удобство управления доступом подачи электричества к приборам со всех поддерживающих устройств
Используется качественный пластик, что немаловажно для вашего здоровья. Вес: 200 грамм, делает ее легкой для того, чтобы взять с собой
Напряжение: 230 вольт это оптимальные показатели, подходящие под стандартные условия. Номинальная частота: 50 Гц, подходящая под стандартные условия эксплуатации; Максимальный ток: 16 А; Максимальная мощность: 3680 Вт; Класс защиты: 2.
Если характеристики подойдут, то не сомневайтесь в правильности выбора. Этот товар станет надежным помощником в доме.
Возможные проблемы и их решение
Если у вас есть какие-то проблемы с подключением Яндекс.Станции, можно обратиться в службу поддержки. Сделать это возможно несколькими способами:
- написать в чат поддержки — https://yandex.ru/chat?build=chamb&guid=bde37cf3-eb59-4f93-8e5b-1809858a9ac1;
- позвонить в колл-центр по телефону +78006007811 (связаться с поддержки можно ежедневно с 07:00 до 00:00 по московскому времени, звонок по России бесплатный).
Ниже мы разберём наиболее частые проблемы и способы их решить.
Сбои в процессе подключения
Обычно у пользователей нет проблем с подключением, и выполнить это действие получается с первого раза. Но если вдруг появилась ошибка соединения, выполните следующее:
- Положите телефон рядом со станцией и нажмите кнопку «Проиграть звук ещё раз».
- Для повторного подключения к Интернету нажмите кнопку «Перезагрузить»/«Начать заново» и внимательно введите сетевой пароль от Интернета.
Если второй раз подключиться тоже не получилось, необходимо обратиться в Сервисный центр Яндекса.
Станция не включается
Понять, что станция не включается, просто — световое кольцо не меняет цвет и в принципе ничего не происходит. В этом случае:
- Проверьте адаптер питания — желательно применять тот, что шёл в комплекте к станции. Адаптер должен быть правильно подключён к устройству.
- Проверьте работоспособность розетки, подключив к ней другое устройство (например, поставьте на зарядку телефон).
Приложение не находит Wi-Fi
Если приложение не видит домашнюю сеть, вам следует проверить, есть ли у телефона и самого приложения доступ к местоположению. Если же приложение не ловит Wi-Fi, распространяемый вашим смартфоном, следует сделать следующее:
- Включите Wi-Fi, затем выключите его.
- Вновь включите точку доступа.
- Подключитесь к скрытой сети, введя её имя пользователя и пароль. Эта опция может называться «Ручная настройка», «Новая сеть», «Другое» и так далее.
Алиса говорит, что «Отсутствует подключение к интернету» / «Зажевало плёнку»
Если колонка говорит об отсутствии подключения или сообщает, что «Зажевало плёнку», попробуйте зарезервировать IP для MAC-адреса станции. Для этого:
- Введите IP-адрес роутера в строку поиска браузера и нажмите Enter. Обычно используется 192.168.0.1 или 192.168.1.1 в качестве адреса. Данные входа: логин — admin, и пароль — admin.
- Найдите в настройках пункт DHCP — обычно находится в основном разделе, в «Сеть» или «Интернет».
- Найдите подключаемую колонку в перечне подсоединённых устройств. Рядом отображаются зарезервированные MAC-адрес и IP-адрес.
- В ручном режиме установите IP-адрес — последнее число должно быть в диапазоне от 2 до 254.
- Сохраните изменения и перезагрузите станцию.
Для подключения Яндекс.Станции к телефону не нужно обладать большими знаниями в области IT. Достаточно выполнить несколько простых шагов, следуя нашим инструкциям. Если в процессе подключения возникли проблемы и самостоятельно решить их не получилось, вы всегда можете обратиться в службу поддержки.
Яндекс.Станция
Умная колонка имеет и другое название: Яндекс.Станция. С ее помощью можно голосом управлять другими умными вещами, так как она способна распознавать речь. Алису можно подключить к телевизору, телефону, интернету, управлять просмотром видео. Тем более, что покупатель получает годовую подписку.
Алиса подключается с помощью HDMI кабеля или дистанционно через встроенный модуль. Для пользования интернетом потребуется Wi-Fi соединение. Чтобы слушать музыку или аудиокнигу он не обязателен, нужно лишь подключиться к телефону или компьютеру через Bluetooth.
Яндекс.Станция оснащена 5 акустическими элементами:
- Два высокочастотных динамика мощностью 10 ватт и 20 мм диаметром.
- Низкочастотный динамик мощностью 30 ватт и диаметром 85 мм
- 2 пассивных излучателя диаметром 96 мм.
Полная мощность динамиков составляет 50 мм, звук находится в диапазоне от 50 до 20000 герц.
Умная Розетка Яндекс с wi-fi и Алисой
В данной статье вы узнаете, как она выглядит «в живую», как настраивается умная розетка, управляется, в общем — подробная инструкция по настройке и эксплуатации умной розетки от Яндекс!
Для того, что настроить розетку вам понадобиться уже иметь какое-то из устройств умного дома с Алисой, например:

Так же нужно иметь аккаунт Яндекс (ID).
Выпускается розетка в 2 цветовых вариантах:
Умная чёрная розетка
Технические характеристики Умной Розетки с Fi-Fi
| Цвет | Белый, Чёрный |
| Количество гнёзд | 1 шт. |
| Экосистема | Умный дом Яндекса |
| Ширина устройства | 5,5 см |
| Высота устройства | 5,5 см |
| Глубина устройства | 8,0 см |
| Заземляющий контакт | Есть |
| Номинальный ток | 16 А |
| Номинальное напряжение | 230 В |
| Подключение к смартфону | Да |
| Материал | Пластик |
| Макс. мощность | 3680 Вт |
| Протокол связи | Wi-Fi |
| Гарантийный срок | 12 мес. |
| Срок службы | 2 года |
Как настроить и подключить Умную Розетку
Распаковываем и начинаем!
Шаг 3 — нажимаем « + » и добавляем устройство
Шаг 6 — выбираем место для устройства (мой дом)
Его, разумеется, нужно добавить заранее, скорее всего у вас уже есть какая-то из колонок Яндекс и вы когда настраивали её, уже добавляли место. Если нет — тогда сразу добавьте дом.
Шаг 7 — включаем розетку в « режим поиска «
Подключаем умную розетку в обычную розетку или сетевой фильтр и зажимаем на 5 секунд кнопку включения умной розетки.
После этого отпускаем и видим, что индикатор мигает (умная розетка находится в режиме нахождения)
После этого нас попросить подключиться к wi-fi (если вы не были подключены то вас перекинет на настройки wi-fi), подтверждаем вашу сеть и нажимаем далее.
Розетка работаем, но, давайте-ка её настроим! Для этого нажимаем на иконку шестерёнки
Шаг 9 — переименовываем нашу умную розетку
Если кликнуть на название «Розетка» то откроется поле для переименования. Так же можно добавить еще и другие названия устройства и Алиса будет понимать, что вы имеете ввиду, когда называется любое из названий умной розетки.
Шаг 10 — Вводим имя умной розетки
Ограничение на название 25 символов с пробелами. Этого более чем достаточно, чтобы назвать розетку оригинально или забавно, например, «звезда смерти»
Шаг 11 — отображение умной розетки в приложении
Поздравляю, теперь у вас есть умная розетка!
В приложении Яндекс в разделе устройства видно статус розетки, номинальное напряжение и силу тока, когда какое-то устройство запитывается через розетку.
Управление и команды для умной розетки Яндекс
Если перейти в блок «Голосовые команды» то можно увидеть список команд при произношении которых Алиса будет управлять розеткой:
Очень круто, что добавили «Отложенные команды», теперь можно включать розетку на какое-то кол-во времени, например:
Ну и теперь вас останавливает только ваша фантазия при применении умных розеток.
Можно через них подключать гирлянды, вентиляторы, тостеры, утюги, чайники да всё что угодно.
Не находит Умную Розетку, что делать?
Если на шаге 7 у вас не находит умную розетку делаем следующие действия:
1. Проверяем, точно ли ваше устройство умного дома и смартфон находится в единой wi-fi сети.
2. Чистим кэш приложения Яндекс:
- — для устройств c iOS: в приложении Яндекс нажмите кнопку меню (⊞) → «Настройки» → внизу нажмите «Очистить кэш браузера»;
- — для Android-устройств: «Настройки» → список всех приложений → Яндекс → «Хранилище» → «Очистить кэш».
3. Выйдите из приложения Яндекс, а затем зайдите снова . Включите определение местоположения на телефоне и проверьте, что у приложения Яндекс есть доступ к этой информации в настройках.
4. Попробуйте полностью переустановить приложение Яндекс на вашем устройстве, затем заново войти в свой аккаунт.
Этапы настройки смарт-колонки
Процесс начинается с подключения – необходимо выполнить следующие шаги:
- Вставить зарядное устройство в разъем колонки, а адаптер – в розетку.
- ОС будет загружаться, при этом сверху должна появиться фиолетовая подсветка. Голосовой помощник Алиса поприветствует пользователя.
- Если дома используется несколько сетей Wi-Fi, на телефоне должна быть включена та же сеть, к которой впоследствии будет подключена колонка.
Для дальнейшей настройки потребуется загрузить последнюю версию приложения «Яндекс» из Play-маркета.
Важно! Колонка работает с устройствами на базе Android 5.0+ и iOS 10.0+. После загрузки приложения следует зайти в свой Яндекс-аккаунт
Если его нет – нужно зарегистрироваться. Также для входа в аккаунт подойдет подписка Яндекс.Плюс или КиноПоиска
После загрузки приложения следует зайти в свой Яндекс-аккаунт. Если его нет – нужно зарегистрироваться. Также для входа в аккаунт подойдет подписка Яндекс.Плюс или КиноПоиска.
Далее в приложении необходимо:
- Открыть «Сервисы», кликнув по иконке, расположенной на нижней панели справа. Выбрать из списка «Устройства» и перейти в «Управление…».
- Отобразится список устройств, нужно добавить новое, клацнув по иконке «+». Из появившегося списка с вариантами выбрать «Умную колонку…».
- Выбрать, какое именно устройство нужно добавить. Нажать кнопку «Продолжить», а на колонке зажать кнопку отключения звука.
- Подключиться к интернету и ввести пароль. Поднесите телефон к Станции, нажать кнопку «Проиграть звук». Благодаря этому Алиса подключится к Wi-Fi.
- Подождать немного – на экране смартфона будут отображаться уведомления.
- Готово – Станция подключена.
Если колонку неудобно настраивать через мобильное приложение, рекомендуется скачать браузер Яндекс и перейти на страницу с настройками.

Подключение к компьютеру
Процесс займет около 10 минут и не вызовет сложностей. После включения колонки (загорится светодиодная подсветка) необходимо:
- Включить Bluetooth на компьютере – открыть параметры, нажав Win+I, и выбрать «Устройства», или через окно уведомлений, которое расположено справа на панели задач.
- Добавить новое устройство, кликнув по соответствующей опции.
- Когда в списке появится название колонки, клацнуть по нему. При сопряжении подсветка на колонке постепенно погаснет.
Для выключения Bluetooth достаточно отключить ПК от колонки, или сказать фразу «Алиса, выключи блютуз».
Подключение к телевизору
Можно подключить устройство к телевизору с помощью HDMI-кабеля. На экране будут появляться подсказки, а Алиса поможет с настройкой.

Что такое умная розетка и зачем нужна?
Умная розетка — это устройство, которое прдключается к электросети в доме и остащено беспроводным модулем wifi. Таким образом управлять включением и выключение присоединенного к ней прибора можно с помощью мобильного приложения с телефона.
Также подобное устройство можно объединить с умной колонкой с голосовым ассистентом — Алисой, Марусей или другим. Ипользование смарт розеток с Яндекс Станцией реализует один из сценариев работы с освещением в доме. Например, чтобы включить или выключить одновременно несколько источников света, потребуется купить сразу много умных ламп с поддержкой WiFi. У нас такие уже были на обзорах — TP-Link Kasa KL130 и Tapo L510E.
Но каждая из них стоит более 1000 рублей — никаких денег на всю квартиру не напасешься. А если завести все светильники на одну умную розетку или выключатель, то одной командой Алисе можно активировать сразу все источники освещения в комнате.
Подробнее о сценариях
Выше отмечалось, что пользователи могут задавать сценарии. Речь идет об объединении нескольких команд в одну группу и создании определенных сценариев. К примеру, после команды «Алиса, я на работу» отключается розетка, выключается свет и другое оборудование.
На фразу «Доброе утро» можно запрограммировать включение чайника или кофеварки. Иными словами, один приказ запускает несколько процессов с учетом запрограммированной задачи.
Чтобы настроить сценарий, необходимо придумать его название, выбрать группу управляемых приборов и задать их действие. Труднее всего — разработать правильные алгоритмы применительно к разным жизненным ситуациям.
Итоги теста умного дома от Яндекса с Алисой
Под громким названием умный дом и посредственной интеграцией с кучей сервисов скрывается условная поддержка пары устройств каждого из них. Во всех вкладках, где можно прокинуть смарт гаджеты есть пометка что будет работать, а что нет. Покупая очередной умный девайс, которого в списке нет, всегда есть надежда что его когда-то добавят.
- Нормальные сценарии на этом подобии умного дома не построить. Умный дом в моем понимании — это вовсе не то когда нужно командовать им через колонку. Умный дом должен сам понимать что ему и когда необходимо включить. Робот-пылесос должен работать когда меня нет дома, а не когда я смотрю фильм или даю команду на уборку из приложения, увлажнитель работать когда влажность упала ниже требуемого порога. Для нормальной работы как минимум нужен проброс датчиков движения, температуры, освещенности. Автоматизация должна работать самостоятельно, а не когда я скажу об этом Алисе. При этом про охрану дома я даже не говорю.
- Умный дом Яндекса очень сырая система. Скудный функционал трех гаджетов от Яндекса, которые подключаются в систему без танцев с бубном не сделает ваш дом умным, а поддержка сторонних устройств в полном объёме не работает.
- Умная колонка Алиса в плане работы умного дома сможет лишь выполнять мои голосовые команды, вместо того чтобы просто тыкать в телефон и со временем начнет сосать деньги за подписку.
Остаюсь сидеть на Domoticz, без голосовых команд. Моя система умного дома и так понимает когда нужно врубать свет, а когда нет, дома ли я нахожусь или ушел и надо отключить электроприборы и пылесосить.
Ну и напоследок официальный обзор системы если кто заинтересовался ее построением. Обязательно его посмотрите после прочтения этой статьи.

































