Как полностью удалить Python с компьютера с Windows?
Я установил Python 2.7 и Python 2.6.5. Я не знаю, что пошло не так, но ничто, связанное с Python, похоже, больше не работает. например «setup.py install» для некоторых пакетов не распознает параметр «install» и другие странные явления .
Я хотел бы полностью удалить Python из моей системы. Я попытался запустить MSI-файлы 2,7 и 2,6 и выбрать удалить Python, а затем запустить только 2,6 и переустановить его. Все еще вещи не работают.
Как мне полностью удалить Python — из всего? ( ! )
Я не хотел бы переустанавливать всю мою машину только из-за установки Python .
10 ответов
Вам также придется искать в системном пути. Python помещает себя туда и не удаляет себя: http://www.computerhope.com/issues/ch000549 .htm
Ваши проблемы, вероятно, начались, потому что ваш путь к Python указывает на неправильный путь.
Windows 7 64-bit, с Python3.4 и Python2.7, установленными в какой-то момент
Я использую Py.exe для маршрутизации на Py2 или Py3 в зависимости от потребностей скрипта — но я ранее неправильно удалил Python27 раньше.
Py27 был удален вручную из C: \ python \ Python27 (папка Python27 была удалена мной ранее)
После переустановки Python27 выдает указанную выше ошибку. При попытке «убрать ярлыки» во время процесса установки он всегда будет отключен.
Я поместил копию Python27 обратно в эту исходную папку, в C: \ Python \ Python27, и снова запустил тот же сбойный установщик Python27. Было приятно найти эти элементы и удалить их, и приступил к установке.
Это не тот ответ, который решает проблемы с ключами реестра (другие упоминают об этом), но это своего рода обходной путь, если вы знаете о предыдущих установках, которые были неправильно удалены.
Вы можете иметь некоторое представление об этом, открыв «regedit» и выполнив поиск «Python27» — в моем кэше командной оболочки появился раздел реестра, указывающий на c: \ python \ python27 \ (который был удален и отсутствовал при поиске в реестр при его обнаружении).
Это может помочь указать на ранее неправильно удаленные установки.
Это на самом деле довольно просто. Когда вы установили его, вы, должно быть, сделали это, используя какой-то файл .exe (я предполагаю). Просто запустите этот .exe снова, и тогда появятся варианты для изменения Python. Просто выберите опцию «Complete Uninstall», и EXE полностью уничтожит Python для вас.
Также вам может потребоваться установить флажок «Удалить Python из PATH». По умолчанию он выбран, но вы можете также проверить его
Удалите программу python с помощью графического интерфейса Windows. Удалите содержащуюся папку, например, если она была сохранена в C:\python36\ , обязательно удалите эту папку
Я знаю, что это старый вопрос, но я столкнулся с этой проблемой с 2.7 и 3.5. Хотя 2.7 не будет отображаться в моем списке удаления окон по умолчанию, он прекрасно отображался на вкладке инструментов ccleaner в разделе удаления. Деинсталлировано и переустановлено впоследствии, и с тех пор это было гладкое кодирование.
Почти все файлы Python должны находиться в соответствующих папках ( C:\Python26 и C:\Python27 ). Некоторые установщики (ActiveState) также связывают файлы .py* и добавляют путь к python в %PATH% при установке, если вы отметили флажок «использовать это как установку по умолчанию».
У меня было окно 7 (64 бит) и Python 2.7.12, Я удалил его, щелкнув установщик python из каталога «загрузки», затем выбрав «Удалить python» и нажав «Готово». Я также удалил оставшиеся связанные с python каталог и файлы с диска c:, а также из папки «мои документы», так как я создал там некоторые файлы.
Запустите ASSOC и FTYPE, чтобы увидеть, с чем связаны ваши py-файлы. (Эти команды являются внутренними для cmd.exe, поэтому, если вы используете другой командный процессор ymmv.)
(У меня есть как 32-, так и 64-разрядные версии Python, отсюда и название моего локального каталога.)
Вот шаги (моя не разбирающаяся в компьютере подруга должна была выяснить это для меня, но в отличие от всех гораздо более сложных процессов, которые можно найти в Интернете, этот работает)
- Открытая панель управления
- Нажмите «Удалить программу»
- Прокрутите вниз до Python и нажмите «Удалить» для каждой версии, которая вам больше не нужна.
Это работает на Windows 7 из коробки, никаких дополнительных программ или сценариев не требуется.
Вы можете удалить его вручную.
- открыть командную строку
- cd C:\Users\<you name>\AppData\Local\Microsoft\WindowsApps
- del python.exe
- del python3.exe
Теперь командная строка больше не будет отображаться
where python -> ничего не дает, и вы можете установить другую версию из источника / anaconda и (после добавления ее адреса в Environment Variables -> Path) вы найдете тот самый питон, который вы только что установили
Процессы, которые могут нагружать систему
Процессы, которые могут существенно нагрузить ваш компьютер: wpffontcache_v0400, rundll32, довольно часто Interrupts грузит ЦП, также причиной могут быть некоторые другие задачи. Рассмотрим некоторые из них.
Trustedinstaller
Эта задача запускается самой системой Windows, она участвует в обновлении системы. Как быть, что требуется сделать, если trustedinstaller грузит процессор. Обычно нагрузка на ЦП из-за данного процесса возрастает в тех случаях, когда он в фоновом режиме сканирует компьютер, чтобы проверить необходимость апдейта. Многие обновления требуют для установки перезагрузки, после которой загруженность процессора уменьшится до обычных значений. Для снятия проблемного процесса, надо выделить его в списке и нажать кнопку Снять задачу.
Чтобы полностью отключить trustedinstaller, нужно зайти в «Пуск» — «Панель управления» — «Настройка автоматических обновлений Windows», где следует выбрать пункт «Не запрашивать и не устанавливать обновления». Если после перезагрузки процесс не исчезнет, то проверьте ПК на наличие вирусов.
Wpffontcache_v0400.exe
Процесс wpffontcache_v0400 чаще всего грузит систему в старых версиях Windows. Этот исполняемый файл входит в библиотеки Microsoft .NET Framework. Его задача заключается в оптимизации отображения шрифтов. Он представляет собой кэш, в который записываются данные об используемых стилях текста, что позволяет при необходимости мгновенно загружать требуемые элементы интерфейса. Этот файл не является жизненно необходимым для работы системы, поэтому его можно удалить. Это можно сделать с помощью Командной строки. Для того чтобы зайти в нее, требуется нажать сочетание клавиш Win + R, а затем ввести команду

Обычно wpffontcache_v0400 начинает вызывать проблемы, связанные с нагрузкой на процессор в тех случаях, когда файл поврежден. Чтобы исправить проблемы с производительностью, можно просто обновить имеющуюся библиотеку .NET Framework.
Другой вариант — полное удаление поврежденного файла:
- Сначала необходимо остановить процесс wpffontcache_v0400 в окне «Диспетчер задач».
- После этого нажать сочетание клавиш Win + R.
- В появившемся окне «Выполнить» ввести cmd и нажать OK.
- Появится окно Командной строки, где нужно ввести команду и нажать Enter.
- Перезагрузить компьютер.
После проделанных действий проблема будет решена.
Rundll32.exe и mscorsvw.exe
Если ваш процессор нагружен почти на 100% задачей под названием rundll32, то скорее всего это связано с обновлением до десятой версии Windows. В этом случае стоит установить программу Process Explorer, с помощью которой можно узнать, с какими параметрами запускается тот или иной процесс. Если загрузка системы связана с обновлением, то для rundll32.exe в строке «Command line» будут указаны appraiser.dll, DoScheduledTelemetryRun. Если вы не хотите обновляться до новой версии операционной системы, то их можно просто отключить. Это можно сделать с помощью Планировщика заданий, который находится в разделе «Администрирование» Панели управления.

Чтобы отключить Appraiser, нужно зайти в «Планировщик заданий», далее в библиотеку «Microsoft», после в папку «Windows», а затем в папку «Application Experience», в которой будет находиться файл «Microsoft Compatibility Appraiser». Эту задачу нужно отключить, выбрав из появившегося списка при нажатии правой кнопочкой мыши необходимую строку. В результате чего нагрузка на процессор, связанная с rundll32, существенно снизится.
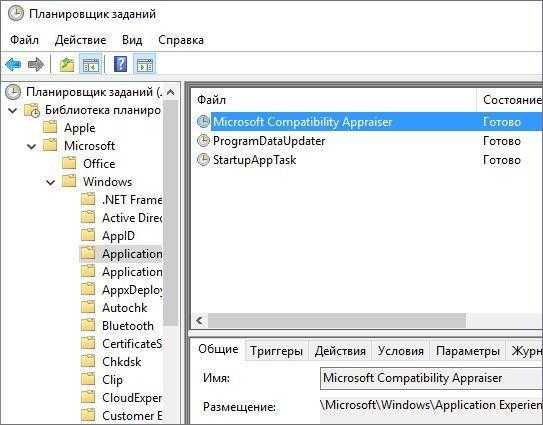
Второй процесс, относящийся к библиотеке .NET Framework, который нередко грузит процессор, называется mscorsvw.exe. Этот элемент библиотеки предназначен для того, чтобы Windows-приложения могли одинаково эффективно работать на разных компьютерах без привязки к определенному аппаратному обеспечению. Как правило этот процесс самостоятельно запускается в определенное время, существенно увеличивая нагрузку на ЦП.
Не стоит торопиться снять эту задачу, так как mscorsvw.exe выполняет важную работу для увеличения быстродействия компьютера в дальнейшем. Поэтому лучше просто подождать несколько минут.
wmiprvse.exe
В некоторых случаях грузить процессор может wmiprvse.exe. Часто из-за этой задачи ЦП может быть загружен на 100%, что существенно снижает быстродействие компьютера. Если вы через «Диспетчер задач» снимете этот процесс, то он сразу же запустится заново. Обычно для решения проблемы достаточно удалить Windows System Resource Manager.
Как обнаружить вирусный процесс
Мы уже выяснили, что нагрузку дает вирус, поэтому логичен будет вопрос, можно ли удалить mshta.exe, зараженный вирусом. Ответ: конечно, да. Но сначала необходимо понять, какой процесс является самим вирусом, ведь названия у них идентичны. Определяется это по нескольким критериям.
- Местонахождение исполняемого файла будет не в папке System32, в которой должен находиться подлинный процесс.
- Размер файла весит от 12,800 до 47,104 байт. Если значение отличается, значит, это вирус.
- Нагрузка на ЦП подлинного процесса составляет 0-25%.
И запомните — если вы видите, что в системе присутствуют два запущенных процесса mshta.exe, это означает, что какой-то из них точно вирус. В системе может быть лишь один такой файл.
Лучшие практики для исправления проблем с pythonw
Аккуратный и опрятный компьютер — это главное требование для избежания проблем с pythonw. Для этого требуется регулярная проверка компьютера на вирусы, очистка жесткого диска, используя cleanmgr и sfc /scannow, удаление программ, которые больше не нужны, проверка программ, которые запускаются при старте Windows (используя msconfig) и активация Автоматическое обновление Windows. Всегда помните о создании периодических бэкапов, или в крайнем случае о создании точек восстановления.
Если у вас актуальные проблемы, попробуйте вспомнить, что вы делали в последнее время, или последнюю программу, которую вы устанавливали перед тем, как появилась впервые проблема. Используйте команду resmon, чтобы определить процесс, который вызывает проблемы. Даже если у вас серьезные проблемы с компьютером, прежде чем переустанавливать Windows, лучше попробуйте восстановить целостность установки ОС или для Windows 8 и более поздних версий Windows выполнить команду DISM.exe /Online /Cleanup-image /Restorehealth. Это позволит восстановить операционную систему без потери данных.
Как удалить процесс igfxtray из автозагрузки
Со временем операционная система Windows перетерпела значительные изменения. Больше всего изменений произошло с элементами управления и настройками ОС. Чтобы открыть диспетчер задач в Windows XP и Windows 7, необходимо нажать горячие клавиши — CTRL+ALT+DELETE. Окно автозагрузки открывается отдельно в версиях XP и 7.
- Открыть окно ввода — нажмите вместе 2 клавиши WIN+R.
- Введите следующую команду в строку «msconfig».
- В следующем окне выберите вкладку «Автозагрузки».
В более поздних версиях Windows 8.1 и 10 разработчики решили объединить эти два модуля. Теперь общее окно процессов и автозагрузки можно вызвать горячими клавишами CTRL+SHIFT+ESCAPE. В этом окне необходимо перемещаться между модулями управления при помощи вкладок. Если окно отображается в системе впервые, обычно, необходимо нажать кнопку внизу слева окошка «Подробнее». Окно развернется, и вы увидите в первой вкладке процессы ОС.
- Для того, чтобы остановить процесс igfxtray в автозагрузке, нам нужно выбрать одноименную вкладку (автозагрузка) в открывшемся окне.
- После этого найдите здесь программу от компании Intel.
- Сфокусируйте выбор мышью на нужной строке и нажмите внизу кнопку «Отключить».
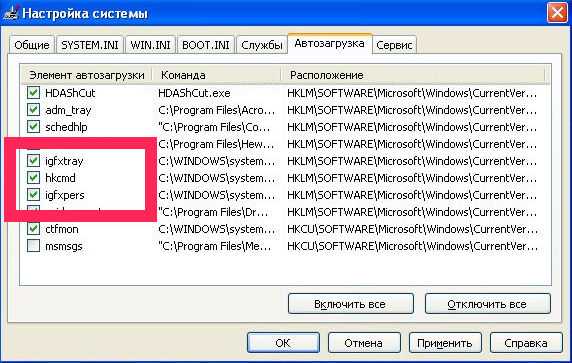
Отключение igfxtray в автозагрузке
Этого вполне достаточно, чтобы процесс больше не появлялся в списке запущенных в диспетчере задач. Если эта программа понадобится в дальнейшем для настройки графики, вы сможете найти её на системном диске.
Лучшие практики для исправления проблем с lync
Аккуратный и опрятный компьютер – это главное требование для избежания проблем с lync. Для этого требуется регулярная проверка компьютера на вирусы, очистка жесткого диска, используя cleanmgr и sfc /scannow, удаление программ, которые больше не нужны, проверка программ, которые запускаются при старте Windows (используя msconfig) и активация Автоматическое обновление Windows. Всегда помните о создании периодических бэкапов, или в крайнем случае о создании точек восстановления.
Если у вас актуальные проблемы, попробуйте вспомнить, что вы делали в последнее время, или последнюю программу, которую вы устанавливали перед тем, как появилась впервые проблема. Используйте команду resmon, чтобы определить процесс, который вызывает проблемы. Даже если у вас серьезные проблемы с компьютером, прежде чем переустанавливать Windows, лучше попробуйте восстановить целостность установки ОС или для Windows 8 и более поздних версий Windows выполнить команду DISM.exe /Online /Cleanup-image /Restorehealth. Это позволит восстановить операционную систему без потери данных.
Следующие программы могут вам помочь для анализа процесса lync.exe на вашем компьютере: Security Task Manager отображает все запущенные задания Windows, включая встроенные скрытые процессы, такие как мониторинг клавиатуры и браузера или записей автозагрузки. Уникальная оценка рисков безопасности указывает на вероятность процесса быть потенциально опасным – шпионской программой, вирусом или трояном. Malwarebytes Anti-Malware определяет и удаляет бездействующие программы-шпионы, рекламное ПО, трояны, кейлоггеры, вредоносные программы и трекеры с вашего жесткого диска.
Решение 1: Возврат к предыдущей версии драйверов
Если после обновления драйверов видеокарты компьютер начинает медленнее работать, то с ними что-то не так, поскольку заставляют процесс Nvidia Container использовать больше ресурсов, и тем самым больше грузить процессор, чем требуется. Поэтому лучше сделать возврат к предыдущему рабочему набору драйверов и дождаться нового обновления от NVIDIA.
Для этого откройте поисковую строку Windows, введите «Диспетчер устройств» и выберите его из списка доступных результатов. Или можно совместным нажатием клавиш Windows + R вызвать диалоговое окно «Выполнить», набрать команду «devmgmt.msc» и подтвердить на ОК ее запуск.

В Диспетчере устройств разверните раздел Видеоадаптеры, кликните правой кнопкой мыши на видеокарте и выберите «Удалить».

Подтвердите диалоги и подсказки, которые могут потребоваться для подтверждения удаления текущего драйвера графического устройства, и дождитесь завершения процесса.
На сайте NVIDIA перейдите в расширенный поиск, введите информацию о видеокарте и операционной системе и нажмите «Поиск».
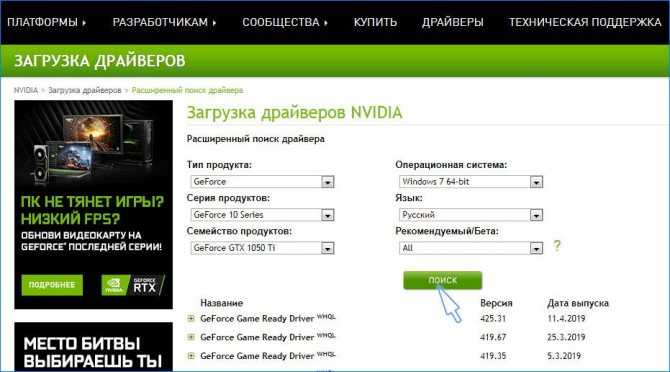
Отобразится список всех доступных драйверов. Найдите для вашей видеокарты и сохраните его на свой компьютер. Запустите скачанный файл и следуйте инструкциям на экране до завершения установки. Теперь проверьте, сильно ли грузит nvidiacontainer.exe процессор.
Очистка мусора после удаления
Дальше будет проведено это самое сканирование и показаны файлы + записи реестра, которые остались после работы встроенной удалялки:
Проверив всё ли здесь корректно и идет ли речь о том, что мы собирались удалить, собственно, выделяем нужные файлы и записи, после чего тыркаем в зелененькую кнопку удаления (можно поставить галочку уничтожения файлов, смысл которой остался для нас загадкой).
Ну и, собственно, программа на этом будет удалена, хвосты подчищены и можно жить спокойно (и в чистоте) дальше.
В настройках (которые открываются по клику на три полосочки в правом верхнем углу) можно выбрать цвет дизайна, размеры шрифта, включить-выключить звуки, а так же настроить галочками всякие фоновые режимы, пропуск различных этапов, оповещения о вредоносных плагинах и другие хвосты:
Ну и.. На сим, пожалуй, всё, что стоило сказать об этом чуде программисткой мысли.Посему давайте переходить к послесловию.
>Послесловие
Такой вот простой и наглядный удалятор-чистильщик. Будем надеяться, что он кому-то придется по душе, благо программа неплохая.
3. Удаление программ без пакетного менеджера
Здесь тоже есть несколько вариантов. Если вы устанавливали программу из исходников с помощью компиляции и make install, то она разложена по всей системе. А это значит, что вы не сможете просто зайти и удалить папку с ней, как в Windows. Вам придется использовать тот же скрипт, что вы использовали для установки. Откройте терминал и выполните:
Первая команда переходит в папку с исходниками, вторая — удаляет программу. Если скрипта не сохранилось, то вы можете скачать его из интернета. Иначе программу не удалить. Еще один вариант установки программ — с помощью скрипта из официального сайта. Такие программы удалить намного проще. Они устанавливаются, как правило, в одну папку, для них существует специальный каталог в файловой системе Linux. Здесь они создают новую папку, где расположены все их файлы, включая исполняемые и файлы настроек. Например, чтобы удалить браузер Google Chrome, установленный, таким образом, нужно набрать:
Возможно, после удаления программы, вам стоит проверить папку /etc, так как там обязательно должны были остаться файлы настроек пути к библиотекам этой программы, исполняемым файлам и файлы сервисов. Также после удаления программ рекомендуется делать очистку системы Ubuntu.
2. Удаление программ через пакетный менеджер
Самый простой и часто используемый способ удалить программу linux — это использовать стандартный пакетный менеджер из терминала. Если вы использовали пакетный менеджер для установки программы то единственным верным способом ее удаления будет тоже он. В зависимости от дистрибутива команды удаления будут отличаться, но, в целом, они будут иметь похожий синтаксис. Мы рассмотрим примеры для самых популярных дистрибутивов. Например, нам нужно удалить Firefox. В Ubuntu, Debian, Linux Mint и других дистрибутивах этого семейства команда будет выглядеть вот так:
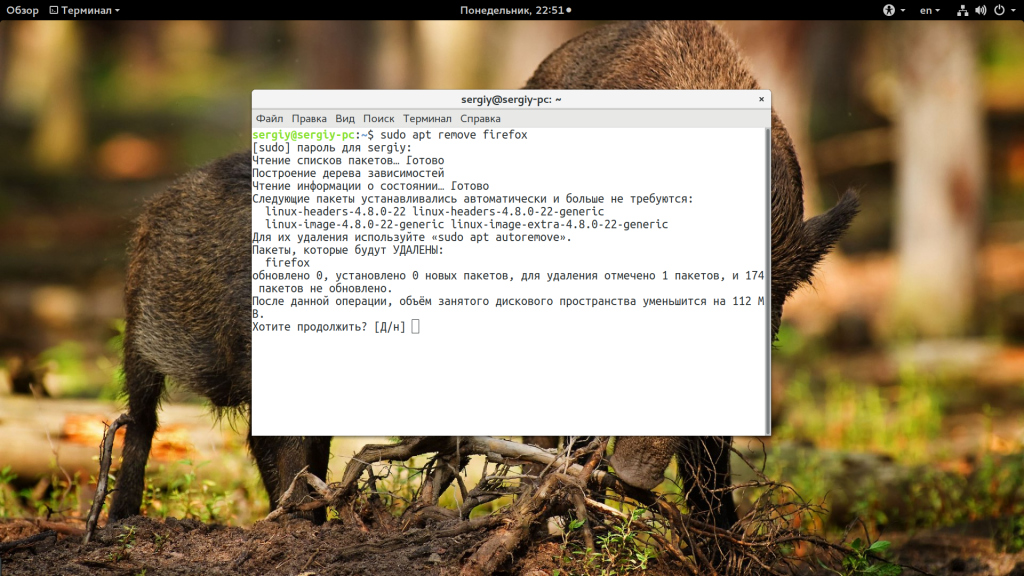
Эта команда удалит пакет из системы, но некоторые конфигурационные файлы останутся и будут занимать место. Чтобы полностью удалить программу используйте опцию purge:
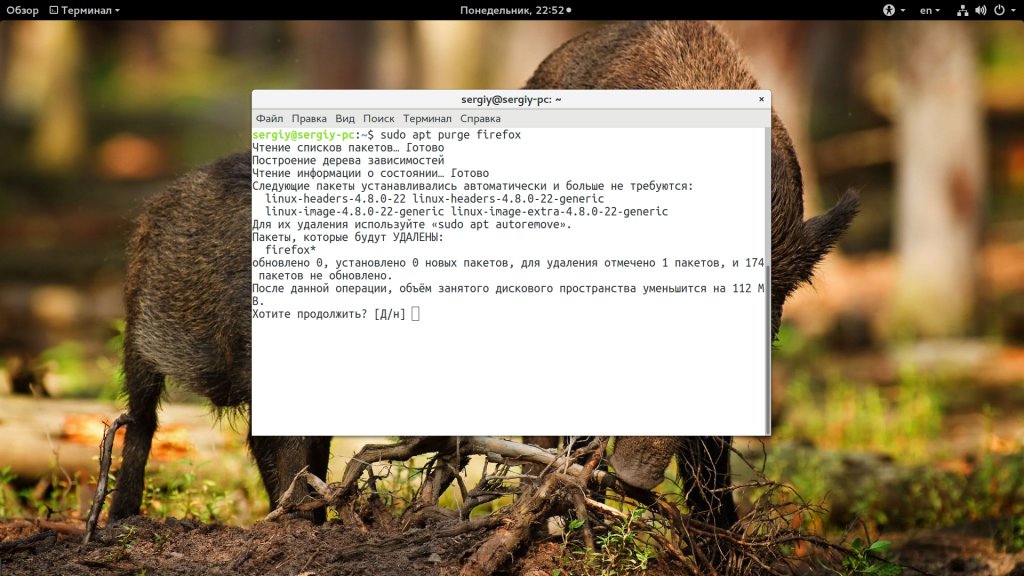
Более подробно о том, как удалить программу в Linux в Ubuntu мы рассматривали в отдельной статье, в том числе и работу с PPA. Для удаления пакета в CentOS или Red Hat выполните:
В Fedora и основанных на ней дистрибутивах, кроме Red Hat, используется новый пакетный менеджер — dnf:
В OpenSUSE используется собственный пакетный менеджер — zypper:
Удаление программ Linux с помощью пакетного менеджера позволяет полностью очистить систему от остатков программы. После завершения удаления рекомендуется перезагрузить компьютер, чтобы убедиться, что все файлы были удалены. Теперь вы знаете как удалить программу в Linux через терминал.
Пакетный менеджер раскладывал файлы программы по системе, а значит он знает что и где находится, значит сможет все правильно удалить. Но если вы компилировали программу и устанавливали ее установочным скриптом, то вы не сможете удалить ее с помощью пакетного менеджера, поскольку он ничего не знает о ней.
Когда программа не удаляется
Некоторые потерявшие актуальность программы не удаляются системными средствами. В таких случаях, пользователь, как правило, получает сообщение о ненахождении необходимого для этого файла.
В таких случаях пользователю можно порекомендовать:
- попробовать удалить программу, действуя с правами администратора;
- предварительно удалить софт из автозагрузки;
- переустановить приложение, а затем попробовать удалить.
Если сохранился диск с программным обеспечением, то на нём, как правило, присутствует утилита деинсталляции. В противном случае её можно найти на сайте производителя.
При использовании программ-деинсталляторов проблемы с деинсталляцией возникают значительно реже. Но ещё более ценное их качество – тщательное устранение следов удалённого софта. Однако это достоинство превращается в недостаток применительно к антивирусам. Они тесно интегрированы в операционную систему, которая может быть повреждена внешними деинсталляторами при удалении следов.
Антивирусы рекомендуется удалять собственными встроенными деинсталляторами или системными средствами.
Если программа не удаляется и деинсталляторами, то, скорее всего, она функционирует в фоновом режиме и её необходимо предварительно завершить. Универсальное средство для этого – «Диспетчер задач».
Для вызова его вкладки «Процессы» нажимаем сочетание клавиш Ctrl + Shift + Esc. Предлагаем изучить все популярные горячие клавиши в Windows 10 или статью о том, как открыть диспетчер задач в Windows любыми способами.
В списке вкладки «Процессы» выделяем соответствующую строку и щёлкаем пункт «Завершить процесс». После этого удаление проблем вызывать не должно.
Как отменить подписку на Андроиде
Лучше всего приложение именно удалить. Это наиболее действенный способ защитить себя от его активности. Однако не исключено, что оно могло подписать вас на платные абонементы, поэтому для начала проверьте свою карту на предмет неизвестных списаний, а потом просмотрите список действующих подписок в Google Play:
- Запустите Google Play и нажмите на иконку своего профиля;
- В открывшемся окне выберите раздел «Платежи и подписки»;
Если подписка оформлена через Google Play, отменить её ничего не стоит
- Здесь выберите «Подписки» и проверьте, нет ли среди них неизвестных;
- Если есть, просто нажмите напротив неё на кнопку «Отменить».
В принципе, если подписка была оформлена через Google Play и оплата уже прошла, вы можете потребовать у Google вернуть уплаченные деньги. О том, как это делается, мы описывали в отдельной статье. Но поскольку разработчики таких приложений обычно тщательно продумывают способы воровства денег, как правило, они не используют встроенный в Google Play инструмент проведения платежей, чтобы их в случае чего не могли отозвать.
Какие службы Nvidia можно отключить?
Если процессор — слабое звено
Лично мне только так удалось избавился от заиканий FPS в GTA V.
Сразу подчеркну ещё раз, этот гайд не для всех, а только для тех, у кого слабое место — процессор и при этом он вовсе не панацея, не волшебная таблетка, которая превратит дешёвое в дорогое
. Т. е. если в какой-то конкретнойпроцессорозависимой игре его загрузка у вас доходит до 100%, то эти простые шагимогут улучшить ситуацию. Однако на сколько они её улучшат зависит от того, насколько слаб процессор. Не надо строить иллюзий, а потом обижаться, ставить низкую оценку, писать, что автор мyдак, что не помогло, если сейчас у вас процессор слишком слаб и только и делает, что захлёбывается, и думать, что после гайда он полетит как самолёт. Есть разница между «доходит до 100%» и «постоянно держится на 100%». В общем, друзья, давайте будем адекватно оценивать наше железо.
Что это за программа Nahimic Companion
Небольшая предыстория. Какое было моё удивление, когда после включения ПК выскочило окно Nahimic Companion. А интересно то, что у меня даже не было установлено приложение Nahimic 3. Хотя ранее уже его тестировал, думал а вдруг оно как-то повлияет на качество звука.
Nahimic Companion — это назойливая программа компаньон, которая напоминает Вам о существовании бесполезного ПО. Появилась после установки обновления драйвера A-Volute — SoftwareComponent — 3.1 через центр обновления Windows 10 (в каталоге ещё есть версия 4.0).
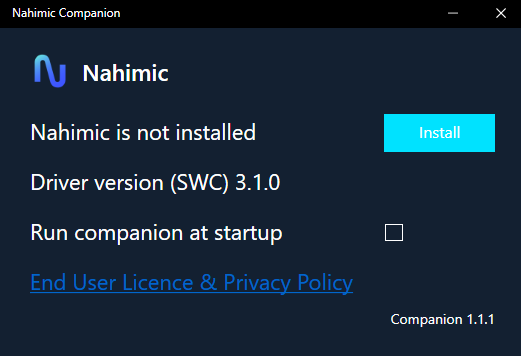
Чтобы больше никогда его не видеть нажал Install. Перекидывает в Microsoft Store и оттуда можно устанавливать Nahimic 3. Конечно же, снял отметку Run companion at startup. Закрыл программу Nahimic Companion и надеялся забыть. Теоретически её автозапуск был отключён.
Проверяйте, загружается ли Nahimic Companion со стартом Windows 10. Если же нет, тогда радуйтесь. Всё обошлось. Большинству пользователей не понравиться само её присутствие на компьютере. И они удаляют компаньон, но служба Nahimic автоматически его восстанавливает.
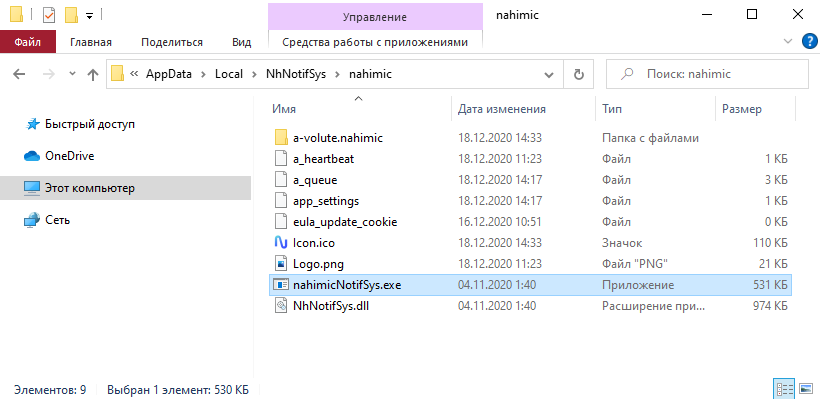
Если же открыть её расположение, тогда Вы попадаете в раздел: C:\ Пользователи\ Имя_пользователя\ AppData\ Local\ NhNotifSys\ nahimic. Это уже не классическое месторасположение приложения. Что уже не внушает доверия и хочется его побыстрее удалить.
Ошибка NVIDIA GeForce Experience — что-то пошло не так, попробуйте перезапустить
Данная ошибка возможно появляется из-за отсутствия нужных прав. Попробуйте сделать следующее:
Зажмите Win + R, напишите команду:
services.msc
Нажмите ОК.
Откроется окно со списком служб. Найдите NVIDIA Telemetry Container — нажмите правой кнопкой, выберите пункт Свойства:
Появится окошко — активируйте вкладку Вход в систему, выберите пункт Вход в систему > С системной учетной записью:
Нажмите Применить.
Далее — активируйте первую вкладку Общие. В меню Тип запуска выберите Автоматически, нажмите кнопку Запустить:
В целях профилактики можно проверить службу NVIDIA Display Container LS — у нее также в Тип запуска должно стоять автоматически. Тоже самое относится и к службе Инструментарий управления Windows. Другие компоненты ПО NVIDIA
| Название | Описание |
| Nvidia Backend(NvBackend.exe) | Агент, который якобы мониторит ваши настройки и оптимизирует их для лучшей работы. Может использовать много ресурсов, иногда вешает процессор полностью. Особо не нужен — можно вырубить. |
| Nvidia GeForce Experience(nvspcap.dll) | Модуль от Shadow Play — для записи видео из игр. Если не будете видео писать — можно отключить. |
| nvtray.exeилиnvcpl.dll | Отвечает за иконку в трее, ресурсов почти не использует. Если нажать правой кнопкой по иконке — будет меню с доступном к основным функциям/настройкам. Если не используете — отключайте. |
| NVIDIA Stereoscopic 3D Driver Service | Нужно для 3Д-мониторов, если у вас такого нет — можно отключить. |
| NVIDIA Streamer Network Service | Нужно для стриминга например в твитч. |
Дополнительная информация:
Как быть, если Task Host Windows не дает выключить компьютер
Если Task Host Window тормозит выключение компьютера с Windows 7/10 или другой версией системы, вы можете просто завершить работу процесса, нажав на экране кнопку «Все равно завершить» или «Все равно перезагрузить». Но при этом в дальнейшем не мешает проверить корректность работы того приложения, на которое указывает процесс. Чаще всего это приложения, работающие в Windows как службы, например, средства резервного копирования и автоматического обслуживания, монитор службы текстовой платформы, компоненты Windows Uрdаte и т.п.
В Windows 10 процесс THW нередко ссылается на приложение Device Install Reboot Required. Чтобы предотвратить торможение выключения ПК процессом Task Host Windows, в этом случае рекомендуется попробовать отключить использование пользовательских данных для входа в настройках системы. Открыв приложение «Параметры», перейдите в раздел Учетные записи – Параметры входа и отключите опцию «Использовать мои данные для входа для автоматического завершения…».
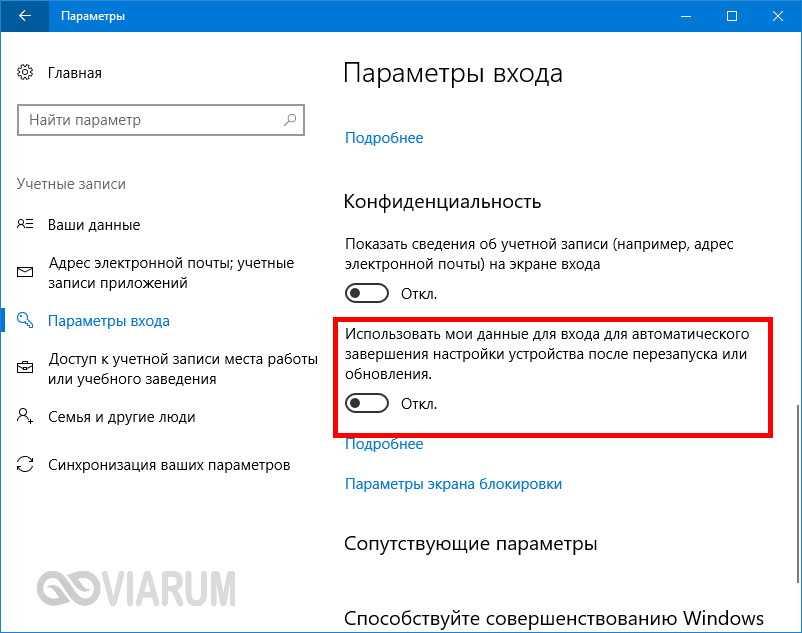
Если процесс THW указывает на MsCtfMonitor (монитор службы текстовой платформы), зайдите в Планировщик заданий, перейдите по цепочке Microsoft – Windows – TextServicesFramework и отключите задачу MsCtfMonitor. Правда, это может привести к тому, что у вас перестанет отображаться языковая панель, если это произойдет, включите задание.
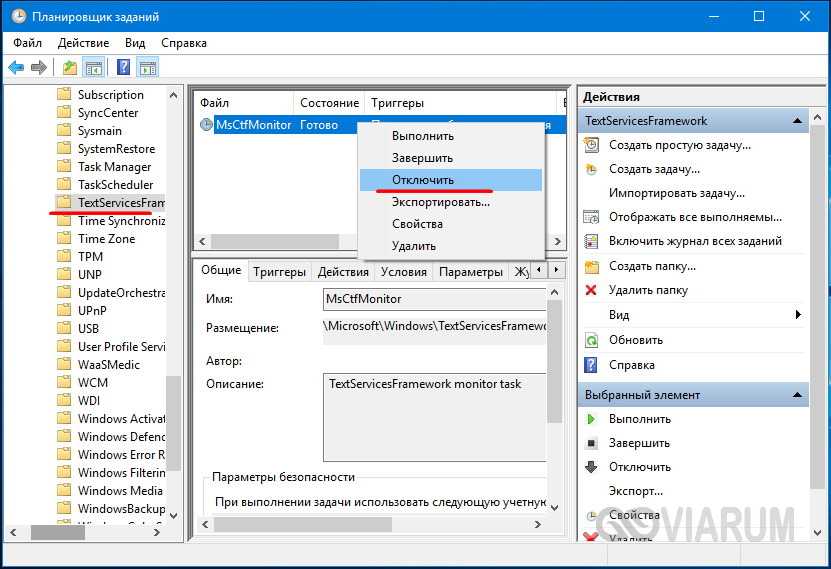
Что значит этот процесс
Деинсталляция (uninstallation) — процесс, который позволяет удалить файлы и программное обеспечение с:
- компьютера;
- ноутбука;
- планшета;
- мобильного телефона или другого устройства.
Выполняется вручную либо с помощью деинсталлятора, разновидности специализированного ПО, которое может быть встроенным (системным) либо сторонним.
В чем разница с обычным удалением программ
«Обычное» удаление файла или папки с программой нельзя назвать корректным в случае с установленным программным обеспечением. Как правило, его компоненты присутствуют в нескольких каталогах, имеются записи в реестре и т. д., то есть удаление осуществляется не полностью. Деинсталляция позволяет стереть с диска почти все ключевые элементы, связанные с программой.
Итог
Вот и все, что касается модулей WebHelper. Что это за процессы, мы уже разобрались. Остается только повториться: на ноутбуках HP справочную службу онлайн-поддержки можно восстановить совершенно элементарно, скачав установочный дистрибутив с официального сайта. И ничего страшного в ее деинсталляции нет (все равно ей мало кто пользуется). Кроме того, ссылку на ее восстановление всегда можно найти среди установленного ПО этого разработчика).
- https://pchelp24.com/webhelper-chto-eto-za-process.html
- https://it-mentor.net/kak-udalit-webhelper/
- https://fb.ru/article/265499/webhelper-chto-eto-za-protsess-opisanie-osobennosti-i-rekomendatsii
































