Отключение рекламы в браузере
Виновниками нежелательной рекламы в браузерах в основном бывают:
- всплывающие окна;
- push-уведомления;
- некоторые расширения.
Отключить рекламу в браузере возможно его соответствующей настройкой. Поскольку перечисленные в маркированном списке источники действуют в процессе работы браузера, то его сброс к начальным настройкам также позволит избавиться от рекламы на некоторое время.
Предлагаем также познакомиться со статьей на тему как отписаться от рассылок на почту.
Google Chrome
- Откройте браузер и щёлкните значок замка, как правило, присутствующий рядом с адресом сайта.
- В выпадающем списке щёлкните раздел «Настройки сайтов».
- В окне настроек по умолчанию открывается раздел «Конфиденциальность и безопасность». В нём выберите пункт «Блокировать» для «Уведомлений», «Всплывающих окон» и «Рекламы».
- В этом же окне щёлкните раздел «Расширения», взятый на скриншоте в оранжевую рамку.
- В окне установленных расширений отключите подозреваемые.
- Для сброса настроек щёлкните в браузере на три вертикальные точки, затем – раздел «Настройки».
- В окне настроек откройте выпадающий список «Дополнительные», затем щёлкните раздел «Сброс настроек и удаление вредоносного ПО».
- В следующем окне щёлкните «Восстановление настроек по умолчанию», затем – «Сбросить настройки».
В этой статье читайте о том как создать почту на Google. Если ваш браузер не будет открываться, то ответы вы всегда можете получить в статье почему Google Chrome не запускается на компьютере.
Яндекс Браузер
Этот браузер выделяется хорошими возможностями оперативного удаления ненужной рекламы текущего сайта.
- На появившемся макете страницы щёлкните на мешающих баннерах, после чего – «Скрыть выбранные баннеры».
Раздражающая реклама сбоку действительно исчезнет, оставив после себя занимавшееся им пустое место. При следующих вызовах этой страницы баннера не будет. Так можно удалять баннеры в любом месте Рабочего стола и экрана браузера.
А как удалить рекламу на других сайтах? Вернитесь к окну, показанному на предыдущем скриншоте, и щёлкните раздел «Настройки» (в оранжевой рамке).
- В открывшемся окне щёлкните раздел «Сайты», а затем «От прочих сайтов» в «Уведомлениях». (К разделу «Системные» мы обратимся позже.)
- В окне «Отправка уведомлений» запретите или удалите ненужное.
- Для сброса Яндекс Браузера к начальным настройкам, в окне предыдущего скриншота щёлкните раздел «Системные» (подчёркнутый оранжевой чертой).
- В открывшемся одноимённом окне щёлкните «Сбросить все настройки».
- В этом браузере значки установленных расширений расположены справа от «умной» адресной строки. Для возможного удаления сомнительных расширений, откройте контекстное меню установленного расширения и щёлкните «Настроить расширения».
- В открывшемся окне удалите сомнительные расширения.
Mozilla Firefox
- В правом верхнем углу браузера щёлкните на трёх вертикальных чёрточках, после чего в открывшемся списке – на разделе «Настройки».
- В окне настроек перейдите в раздел «Приватность и защита». (К разделу «Расширения и темы» мы вернёмся позже.)
- На строке «Уведомления» щёлкните пункт «Параметры».
- В открывшемся окне заблокируйте выскакивающую рекламу уведомлений, после чего – щёлкните пункт «Сохранить изменения».
- Вернитесь к предыдущему окну, и при необходимости активируйте строку «Блокировать всплывающие окна». Для разрешения корректных всплывающих окон, щёлкните пункт «Исключения», и введите адрес сайта, на котором эти окна разрешаются. По окончании кликните пункт «Сохранить изменения».
- Вернитесь к окну настроек и щёлкните раздел «Расширения и темы».
- В новом окне при наличии отключить создающие рекламу в Мозиле расширения.
- Для возврата браузера к базовым настройкам, сначала щёлкните на трёх вертикальных чёрточках, затем – на пункте «Справка».
- В следующем окне щёлкните «Информация для решения проблем».
- В одноимённом окне щёлкните пункт «Очистить Firefox».
Opera
В этом браузере существует встроенная функция блокировки.
- Откройте браузер и в левом верхнем углу щёлкните на его логотипе.
- В открывшемся меню щёлкните раздел «Настройки».
- В одноимённом окне щёлкните раздел «Основные», и включите «Блокировку рекламы». Если рекламу с некоторых сайтов надо разрешить, то щёлкните «Управление исключениями».
- Щёлкните пункт «Добавить», и ввести адрес разрешаемого сайта.
В дальнейшем, для оперативного управления блокировкой всплывающей рекламы в Опере, можно щёлкать на три вертикальные чёрточки в правом верхнем углу браузера.
Как убрать всплывающие окна в правом нижнем углу экрана
После изучения представленной выше информации у нас появилось понимание того, как убрать рекламу в Гугл Хром полностью или почти полностью. Остается еще разобраться со всплывающими окнами в правом нижнем углу экрана. Они, к слову, дают о себе знать не так часто, причем выскакивают не только справа снизу, но и в других областях экрана. Сообщения эти не всегда носят рекламный характер, тем не менее, раздражают они пользователей не меньше, чем кричащие баннеры размером в полстраницы.
Отключить всплывающую рекламу в Гугл Хроме на удивление просто. Для этого откройте настройки контента (внутренний адрес chrome://settings/content) и найдите разделы «Всплывающие окна и переадресация» и «Уведомления». Зайдите в них и установите переключатели в положение «Выкл». После этого всплывающие окна должны перестать вас беспокоить.
Если окна не только не исчезли, но еще и в дополнение к ним на страницах сайтов и поисковой выдачи стали появляться рекламные ссылки и блоки, которых раньше не было, то это может свидетельствовать о заражении компьютера Adware – разновидностью вредоносного программного обеспечения, направленного на принудительный показ рекламы. Как показывает практика, антивирусы редко адекватно реагируют на этот тип зловредов. Чтобы убрать агрессивную всплывающую рекламу в правом нижнем углу Google Chrome, вызванную Adware, необходимо проверить систему специальными сканерами. Лучшим среди них, судя по отзывам, является AdwCleaner.
Кстати, инструмент поиска и удаления вредоносного ПО имеется и в самом Хроме. Доступен он на внутренней странице по адресу chrome://settings/cleanup. Пусть этот инструмент не столь продуктивен, как специализированные утилиты, с большинством тривиальных задач он справляется на отлично.
Для чего блокировать рекламу в Интернете?
Несмотря на все это не стоит поддаваться панике. Реклама – это кусок хлеба для человека, который делает сайт. Именно благодаря ей на сайте появляются новые статьи, новые возможности, потому как альтруистов в сети мало. Вы должны это понимать и уважать. На сайте kkg.by тоже есть реклама, например. Её нет только на тех ресурсах, которые зарабатывают другим способом на свое существование и развитие. В Интернете даже сложился своеобразный способ сказать автору статьи спасибо: кликнуть по рекламе. Однако другое дело, если реклама на сайте лезет со всех сторон или еще хуже: противоречит моральным и этическим нормам, – не все могут найти грань между созданием сайта для денег и для людей.
Убрать спам-рекламу с экрана можно:
- В настройках браузеров.
- С помощью расширений (плагинов) браузеров.
- Системными программными средствами.
- Специализированными программами сторонних производителей.
Ниже будут последовательно рассмотрены перечисленные способы.
Как убрать такую рекламу?
Всего навсего нужно в настройках вашего браузера (Opera, Mozilla, Яндекс браузер, Google Chrome) отключить запрос на показ уведомлений, а также очистить список сайтов, для которых уведомления уже разрешены.
Как это делается в Яндекс браузере мы уже рассматривали в этой статье.
Запрет показа уведомлений в Яндекс браузере
Отключение уведомлений с сайтов в Google Chrome
Для Google Chrome отключение показа уведомлений осуществляется следующим образом. Заходим в настройки.
Вход в настройки Google Chrome
Далее переходим к дополнительным настройкам.
Дополнительные настройки Google Chrome
Там выбираем “Настройки сайта”.
Настройки сайта в гугл хром
И после этого – “Уведомления”.
Настойка уведомлений в гугл хром
В открывшемся окне управления уведомлениями в разделе “разрешено” все сайты, отличные от сайтов гугла, нужно удалить через нажатие на три вертикальные точки возле каждого из них.
Отключение уведомлений с сайтов в Google Chrome
Отключение уведомлений с сайтов в Mozilla Firefox
Заходим в настройки.
Вход в настройки Mozilla Firefox
В меню слева выбираем “Приватность и защита” и ищем пункт “Уведомления” напротив которого есть кнопка “Параметры”. Нажимаем ее.
Управление уведомлениями с сайтов в Mozilla Firefox
В открывшемся окне жмем кнопку “Удалить все веб-сайты” и устанавливаем галочку “Блокировать новые запросы на отправку вам уведомлений”.
Отключение уведомлений с сайтов в Mozilla Firefox
Нажимаем “Сохранить изменения”.
Отключение рекламных уведомлений в Opera
Здесь все делается очень просто. При появлении рекламы вам достаточно нажать на значок шестеренки рядом с крестиком на рекламном сообщении, после чего откроются настройки уведомлений.
Значок шестеренки на рекламном сообщении
В окне настройки уведомлений также как и в google chrome вам нужно удалить все сайты, кроме гугловских. Делается это нажатием на все те же три вертикальные точки и выбором пункта меню “Удалить”.
Отключение уведомлений с сайтов в Opera
Также это делается и через настройки Opera. Вот видео инструкция.
Как удалить рекламу в браузере Google Chrome
Как убрать или удалить всплывающие окна и рекламу в браузере (Google Chrome).Если у вас другой браузер, то вы можете найти в рубрике нужную вам инструкцию, например Как удалять рекламный вирус или убрать рекламу в Яндекс браузере.Как это работает, разберемся с причинами и способами распространения, а также как удалить рекламу в браузере.
Шаг 1. Удаляем вредоносные программы (нежелательное ПО)
Заходим в мой компьютер и нажимаем на кнопку удалить или изменить программу
- Сортируем по убыванию. Попробуйте вспомнить ориентировочно время, когда появилась реклама, есть вероятность что вы найдёте её быстро.
- Выделите программу, которая вами не устанавливалась или не знакома. Если вы сомневаетесь, то можно посмотреть в интернете по названию.
- Удалите с вашего компьютера
- Предоставим небольшой список приложений, будем называть их как нежелательное программное обеспечение, которое устанавливается скрытно, как дополнительный компонент в программе, где пользователь не догадывается об их наличии:
- Амиго
- Менеджер браузеров
- Conduit
- CodecDefault
- DownloadHelper
- Programmsupdate
- TorProject
- Node-Webkit
- InstallerOrion
- InstallMoney
- UpdateSocialBotVK
Шаг 2. Расширения браузера Google Chrome
В правом верхнем углу браузера выберите меню и перейдите в раздел настройки.
Вы сразу можете увидеть включенные расширения, в нашем случае это визуальные закладки Mail.ru, которые были установлены без нашего ведома, чтобы отключить нажмите на соответствующую кнопку. Но таких расширений может быть множество, поэтому просмотрим все установленные и активные в данный момент. Переходим в левом меню в раздел Расширения.
Или второй вариант, Меню — Дополнительные настройки — Расширения:
Итак мы на странице управления расширениями браузера Google Chrome. Смотрим активные и читаем описание, обычно самые первые это Google таблицы и Google документы, прокручиваем вниз (как правило их там большое количество, возможно у вас их мало и в этом нет необходимости), вот например визуальные закладки Mail.ru, как и домашняя страница нам не нужны, поэтому выключаем их и удаляем. Принцип такой — если не знаете, смело удаляйте. Если сомневаетесь, можете постепенно отключать по очереди, таким образом выявить нужные. Иногда описание на английском, тогда переведите их онлайн в сервисе Google Translate.
Шаг 3. Удаление подменных данных в ярлыках.
Нажмите правой кнопкой на ярлык браузера Google Chrome и выберите Свойства.
Смотрим в поле Объект, где в конце ссылки проверяем расширение, правильным будет .exe, а подмена, как правило выглядит в таком виде chrome.url. Должно получиться как на картинке, применяем настройки.
Или прописана конкретная ссылка, например
В этом случае при открытии браузера будет осуществлен переход на адрес прописанной рекламной страницы. Необходимо стереть адрес.
Вы также можете использовать эту запись для удобства, если вы часто пользуетесь сайтом Вконтакте, впишите vk.com.
Или воспользоваться расширенными настройками действий при открытии браузера в меню.
Теперь необходимо указать правильный путь ярлыку и заодно удалить рекламный
Щёлкаем на кнопку Расположение файла, откроется папка с файлами, где выбираем chrome и обратите внимание на тип файла — приложение
Ниже находим рекламный ярлык (при наведении на него можно увидеть ссылку) и удаляем его.
Шаг 4. Программы в автозагрузке при включении компьютера
Откройте Пуск и в поиске введите msconfig, нажимаем Enter. После вывода мы можем обнаружить следующее: на картинке показаны вредоносные приложения
- снимаем галочки
- применяем настройки
Компьютер запросит подтверждение на перезагрузку, если хотите сделать это позже, то выберите Выход без перезагрузки.
Шаг 5. Удалить файлы в папке temp и просмотреть путь к каждому вредоносному файлу
откроем любую папку и в левом углу указатель Упорядочить, выбираем Параметры папок и поиска. Далее вкладка Вид и отмечаем пункт Показывать скрытые файлы, диски и папки, применить и ОК.
Так как мы уже знаем путь к некоторым программам из автозагрузки, возвращаемся в Appdata — Roaming, находим и удаляем.
Перезагружаем компьютер и проверяем.
Страница 1 из 31
Почему появляется эта реклама в углу экрана?
Здесь все очень просто. Во всех браузерах есть функция, которая позволяет оформить подписку на сайт прямо в браузере. Работает это следующим образом: при посещении сайта (который использует этот функционал) появляется запрос «Сайт запрашивает разрешение на показ уведомлений». И там два варианта: «Разрешить» или «Блокировать».
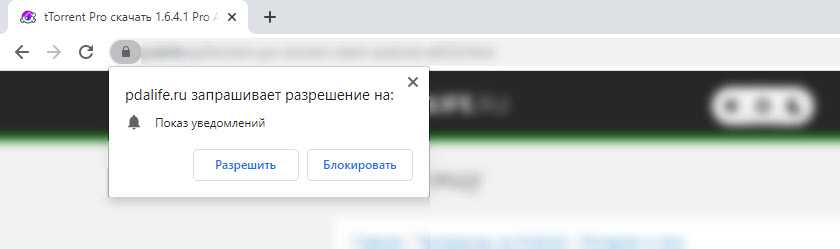 Если нажать «Разрешить» – вы подписываетесь на этот сайт и он сможет присылать вам всплывающие уведомления прямо в браузер (а если браузер запущен но свернут, то уведомление появляется на рабочем столе в правом нижнем углу). Если браузер был закрыт, все уведомления появляться после его запуска.
Если нажать «Разрешить» – вы подписываетесь на этот сайт и он сможет присылать вам всплывающие уведомления прямо в браузер (а если браузер запущен но свернут, то уведомление появляется на рабочем столе в правом нижнем углу). Если браузер был закрыт, все уведомления появляться после его запуска.
И это вполне нормально. Этот функционал создан для быстрой и удобной подписки на новости тех сайтов, которые вам интересны. Но как вы уже наверное догадались, владельцы сайтов для заработка с помощью этих пуш-уведомлений рассылают не только информацию о новых публикациях, обновлениях и т. д., но и рекламу. Замечал, что некоторые сайты пишут что-то типа «нажмите «Разрешить», чтобы скачать файл». Тем самым собирают подписки не всем честным путем. Самое интересно, что загрузка файла начнется даже если нажать на кнопку «Блокировать», так как менять функционал браузера они не могут.
Убираем стороннюю рекламу в Яндекс Браузере
Чтобы убрать рекламу на других сайтах, при использовании браузера от Яндекса, мы можем пойти двумя путями:
- Выключить рекламу в настройках самого браузера.
- Установить дополнение для блокировки рекламы.
Как выключить рекламу в Яндекс Браузере в настройках
Чтобы выключить рекламу непосредственно в настройках браузера, перейдите в раздел настроек и найдите пункт «Дополнения», пролистайте до раздела «Безопасный Интернет»,
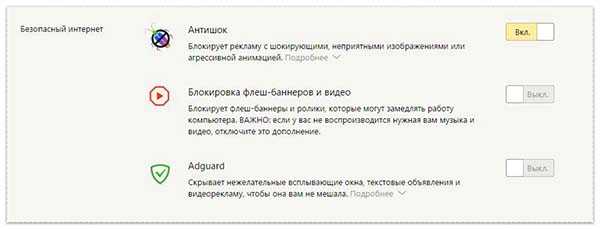
и просто передвиньте все 3 ползунка в положение «Вкл.».
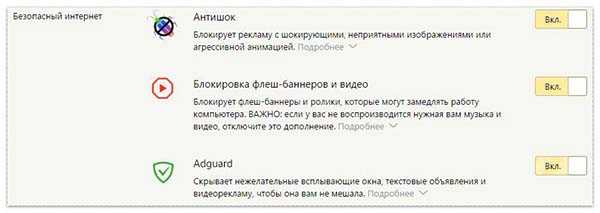
Таким способом, вы избавитесь от большинства рекламы в Яндекс Браузере.
Как выключить рекламу в Яндекс Браузере с помощью дополнений
Выключив показ рекламы в настройках, вы можете продолжать наблюдать часть рекламных объявлений, чтобы полностью избавиться от них, вам понадобятся специальные дополнения к браузеру, например Adblock plus, которые можно найти в каталоге.
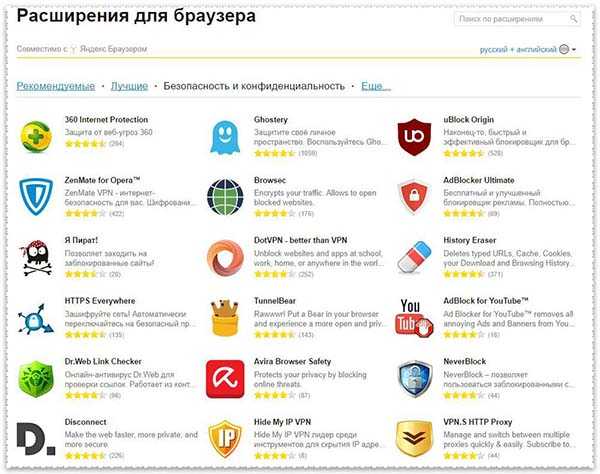
Выбираете понравившееся дополнение и избавляетесь от рекламы навсегда.
Как избавиться от рекламы в браузере вручную
Если предыдущие утилиты не помогли, тогда переходите к ручному поиску.
Появление навязчивых объявлений может происходить из-за расширений Яндекса, Google Chrome, Opera и других веб-обозревателей с Adware. Их могут подсовывать скрытые процессы запущенных программ.
Отключаем расширения с Adware
Чтобы отключить всплывающую рекламу на сайтах, обратите внимание на расширения. Нередко они подменяют штатные объявления сайтов на свои, те, которые выгодны разработчикам этих вредоносных утилит
Зачем это делается? Ответ банален и прост – для заработка денег.
- Google Chrome – Меню – вкладка «Дополнительные инструменты» — «Расширения».
- Яндекс браузер – Настройки – «Дополнения».
- Mozilla Firefox – меню «Инструменты» — «Дополнения» — «Расширения».
- Опера – Меню – вкладка «Расширения».
Первым делом обратите внимания на недавно установленные дополнения, а затем на те, которые у вас есть давно, ведь в них могло быть что-то встроено.
Найти вредоносный источник можно опытным путем: сначала выключить все расширения, а затем включать их по одному.
Ниже, в качестве примера, изображена страница с расширениями Мазила Фаерфокс.
Нашли источник проблем – смело удаляйте его.
Удаление программ, показывающих объявления
Со временем появляются новые программы, которые, проникнув на компьютер пользователя, показывают нежелательные объявления. Ниже приведен список некоторых их них.
- Conduit
- Babylon
- Baidu
- Awesomehp
- Pirrit Suggestor
- Webalta
- Websocial
- Search Protect
- Mobogenie
- RSTUpdater
Это далеко не исчерпывающий список, но и его бывает достаточно. Что с ним делать?
С помощью CCleaner (на сайте разработчиков есть бесплатная версия) или стандартными решениями Windows посмотрите список установленных на компьютере программ.
В Windows 7 – Пуск – Панель управления – Программы – Удаление.
Попробуйте найти среди установленных программ одну из перечисленных выше.
Если указанных выше программ нет в вашем списке, ищите приложения по дате установки.
Не спешите удалять все программы с компьютера, если вы не уверенны в них
Этим действием можно избавиться от чего-нибудь важного: системного файла или драйвера
Как убрать вирус рекламы во ВКонтакте или Одноклассниках
Во ВКонтакте и в браузере:
- Установить расширение Adblock Plus, которое поможет избавиться от рекламы в левой части экрана.
- Всплывающие окна, баннеры, которые могут располагаться в любой части экрана, приносят особое неудобство. Для ликвидации такой неприятности необходимо удалить расширения, которые являются причиной такого спама. Как это сделать, смотрите в разделах выше.
- Если вышеописанные способы не помогли, необходимо проверить компьютер на наличие вирусов или вредоносных активных ПО.
В Одноклассниках:
- Установить специальную утилиту – Adguard, которая поможет бороться с классическими баннерами.
- Для того чтобы деактивировать вирусную рекламу, необходимо найти и удалить вредоносное ПО или вирус. Прежде всего, следует отключить дополнения, которые были установлены. Как найти расширение в каждом браузере, описано в соответствующих разделах выше.
Где еще может прятаться рекламный вирус
Проблема, как убрать любую рекламу в опере или другом браузере, имеет еще одно решение. Если при запуске браузера у вас открывается сразу страница с рекламой, необходимо проверить расширение ярлыка.
Проверьте расширение
Все дело в том, что некоторые программы умеют создавать дополнительные ярлыки, которые выглядят как иконка для запуска вашего браузера, но на самом деле открывают рекламные сайты.
Файл, отвечающий за запуск любого браузера, должен иметь расширение .exe. Проверить этот параметр можно через меню Свойства. Если в строке Объект вы видите на конце пути к файлу расширение .url, значит, вы запускаете этим ярлыком не браузер, а рекламный сайт.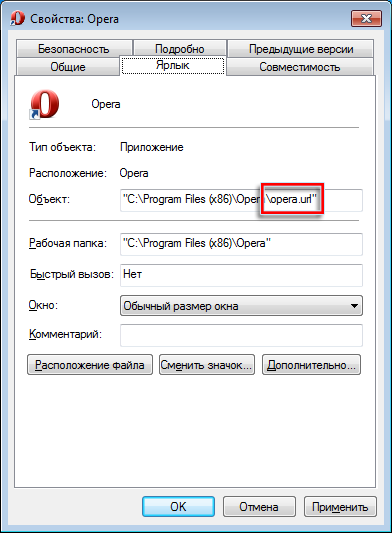
Удалите лишние ярлыки
Чтобы избавиться от этой проблемы, найдите в Program Files папку, в которую установлен браузер. Пролистайте все имеющиеся файлы – наверняка там будут два файла, имеющие одинаковое название, но разное расширение.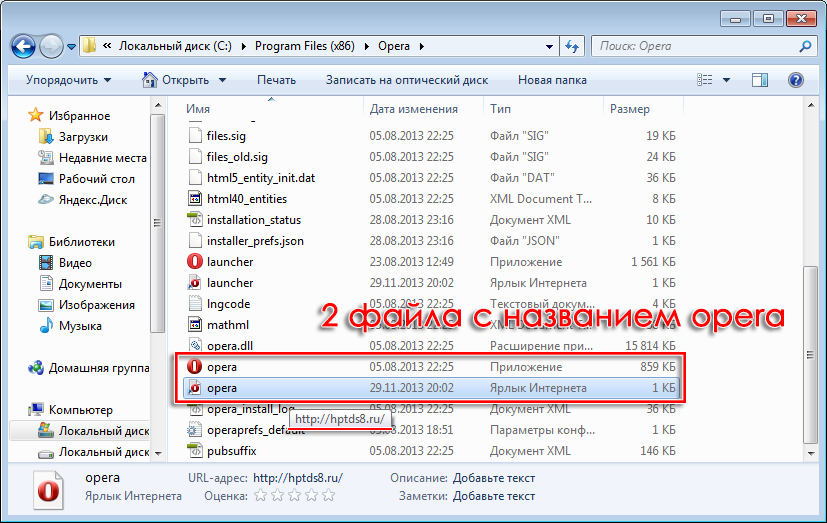
Реклама будет открываться до тех пор, пока вы не удалите файлы с расширением .url с рабочего стола и из папки с установленным браузером. Процедуру придется проделать со всеми браузерами, инсталлированными в системе, иначе реклама будет постоянно возвращаться.
Расширения для удаления рекламы
Выше говорилось о том, что некоторые расширения браузеров могут создавать ненужную пользователю рекламу. Но гораздо чаще плагины с ней борются.
Специализированные расширения браузеров – самый распространённый способ ограничения навязчивой рекламы в них.
Adblock Plus
- Плагин бесплатен.
- Работает с операционными системами Windows, macOS и Linux.
- Совместим с браузерами Google Ghrome, Mozilla Firefox, Opera, Яндекс Браузер, Maxthon, Microsoft Edge, Internet Explorer, Safari.
- Имеет поддержку русского языка.
Этот плагин – самый популярный блокировщик рекламы. Он эффективно нейтрализует баннеры, всплывающие окна, рекламные видеоролики Youtube и отслеживание в соцсетях. Предохраняет пользователя от захода на заражённые сайты.
AdBlock
Основные характеристики этого расширения не отличаются от перечисленных маркированным списком для предыдущего плагина (см. выше).
Этот блокировщик другого разработчика не является более ранней версией предыдущего, как могло бы показаться.
AdBlock эффективно блокирует рекламные ролики Youtube, но не всегда может убрать всплывающую рекламу с предложением подписки на рассылку.
uBlock Origin
В основных характеристиках этого расширения отсутствует совместимость с браузерами Maxthon и Яндекс Браузер, а также поддержка русского языка.
Этот англоязычный блокировщик очень экономен в потреблении системных ресурсов. В отличие от большинства других плагинов, не имеет незаметной рекламы. С помощью инструмента «Пипетка» можно скрыть любой рекламный участок страницы (аналогично несовместимому с этим плагином Яндекс Браузеру)
Ghostery
Основные характеристики плагина совпадают с предыдущим расширением, но русский язык в нём поддерживается.
Борьба с рекламой – не основная функция этого плагина. Он – блокировщик сбора сведений о поведении пользователя в Интернете. Осуществляемая Ghostery блокировка ускоряет загрузку страниц.
AdGuard Антибаннер
Основные характеристики этого расширения совпадают с плагинами Adblock Plus и Adblock Plus.
Это расширение эффективно блокирует баннеры, всплывающие окна, фишинговые сайты, трекеры и шпионские программы. Хорошо различает «законное» и рекламное видео.
Расширение I don’t care about cookies
Согласно правилам ЕС, сайты, использующие файлы cookie, обязаны получить у пользователя разрешение на их использование. Работающим за компьютером то и дело приходится делать это.
Рассматриваемое утилита избавляет их от этого.
В большинстве случаев оно просто блокирует или скрывает всплывающие окна, связанные с файлами cookie. Но, когда это необходимо для корректной работы сайта, плагин автоматически принимает политику файлов cookie за пользователя.
Дополнительная информация об утилите приведена на сайте. Там же его можно установить.
После установки в браузер (Google Chrome) справа от адресной строки появляется иконка расширения, взятая в красную рамку. В его контекстном меню можно щёлкнуть «Настройки» для формирования «белого списка файлов».
Расширение Hello, Goodbye
Это расширение блокирует всплывающие окошки, мешающие общению в чатах. Вид окна до и после представлен на скриншоте.
Небольшой обзор плагина доступен на сайте.
Отключаем запрос на отправку новых уведомлений
После того, как все возможные оповещения отключены, остаётся лишь один вопрос: как быть с сайтами, которые вновь и вновь будут запрашивать соответствующее разрешение, как случайно не включить какие-нибудь уведомления? На этот случай программисты Яндекса тоже предусмотрели специальную функцию: необходимо отключить возможность запрашивать включение уведомлений.
Для всех сайтов
Для этого открываем излюбленный пункт «Сайты» в меню настроек и делаем активным чекбокс напротив надписи «Не показывать запросы на отправку».
Для одного сайта
Если же уведомления не были разрешены ранее и его нет в списке, а запрет наложить нужно, то действовать нужно по немного иному алгоритму.
- Открываем меню настроек, где необходимо открыть вкладку «Сайты».
- В графе «Уведомления» выбираем пункт «От прочих сайтов».
- Останавливаемся после второго пункта и открываем вкладку «Запрещена».
- После этого нажимаем кнопку «Добавить» справа вверху.
- В появившемся окне вводим адрес сайта, уведомления от которого мы хотим запретить.
- После того, как мы нажмём кнопку «Добавить» в появившемся окне, список с запрещёнными сайтами увеличится ровно на одну позицию – ту самую, которую мы только что добавили.
После этого никакой интернет-портал не сможет запросить разрешение на уведомление, отправить какое-либо оповещение или рекламу.
Как убрать рекламу в браузере Яндекс
Если реклама уже появилась, то уборку её в этом веб-обозревателе начинаем с анализа ваших действий за день-два до появления рекламы. Нужно определить какие программы или приложения вы загружали с интернет за последнее время. Это можно посмотреть в папке “Загрузки” и удаляя одно за другим ПО, добиваемся пока реклама, перестанет появляться. Бывает, что таких действий будет недостаточно, тогда применяем более действенные рычаги воздействия – специальные программы и утилиты:
- Hitman Pro;
- Makwarebytes Antimalware;
- Dr.Web Curetlt.
Можно бороться с рекламой в интернет-браузере и с помощью встроенных в него методов. Открываем меню интернет-обозревателя, выбираем “Настройки” — “Показать дополнительные настройки” – “Защита личных данных” и здесь нажимаем “Блокировать всплывающие окна на всех сайтах”. Так же с рекламным ПО в web-обозревателях борются с помощью специальных расширений для них – блокировщиков рекламы: adquard, AdBlock Plus, uBlock и другие. Если нельзя вытравить рекламный вирус из браузера, тогда просто удаляем его (браузер) из компьютера.
Как восстановить интернет браузер
Рекламное ПО типа Adware также может быть установлено в виде расширений для браузеров, и, следовательно, их нужно убрать. Это можно сделать вручную или путем восстановления настроек браузера по умолчанию (этот способ никоим образом не повлияет на сохраненные вкладки).
Как сбросить настройки в различных браузерах:
Internet Explorer: перейдите на вкладку Сервис, затем Настройки браузера. На вкладке Дополнительно нажмите на кнопку «Сброс».
Mozilla Firefox: нажмите на меню (кнопка с тремя горизонтальными линиями), которая расположена в правом верхнем углу экрана. Нажмите на знак вопроса (символ меню справки), затем перейдите на вкладку информационной поддержки для решения проблем, или просто введите в браузере:
about:support
Нажмите «Очистить Firefox», а затем перезапустите мозилу.
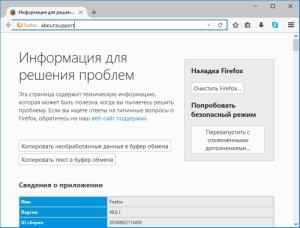
Google Chrome: Меню(кнопка с тремя горизонтальными линиями), выберите Настройки, а затем нажмите на пункт « Показать дополнительные настройки». Выберите опцию и нажмите Сбросить настройки. Подтвердите свой выбор, нажав кнопку «Сбросить».
Если, в свою очередь, хотите увидеть, какие установлены расширения в вашем браузере, нужно выполнить следующие действия:
Mozilla Firefox: Перейти в главное меню, затем выберите вкладку Дополнения, а затем «Расширения».
Google Chrome: Перейдите в главное меню, затем вкладку «Дополнительные инструменты» и потом нажмите на «Расширения».
Если у вас возникают сомнения относительно того, является ли расширение безопасным, самый простой способ — ввести имя расширения для поиска в Интернете и найти нужную по нему информацию. Если вы узнали, что расширение является бесполезным или вредоносным, вы можете легко его убрать.
































