Как восстановить флешку Kingston с помощью программ?
Программы для ремонта флешек Kingston помогут восстановить файлы в случаях, если произошел сбой контроллера, возникли логические неисправности или износ памяти. При наличии физических проблем они бесполезны – нужно обратиться в сервисный центр, где помогут сохранить записанную на носитель информацию. При выборе утилиты для ремонта стоит убедиться в том, что она подойдет вашему накопителю – в противном случае велик риск того, что флешка Kingston окончательно выйдет из строя.
Чтобы сделать правильный выбор, нужно знать идентификатор производителя и код продукта (VID/PID). USB-накопители имеют разные контроллеры, соответственно, требуется индивидуальный подход.
Проще всего выяснить необходимые данные, скачав программу Flash Drive Information Extractor и нажав соответствующую кнопку. Полученные цифры требуется занести в предназначенные для этого поля на сайте flashboot в разделе «iFlash». После запуска поиска будут выданы результаты. Выбрав в таблице модель и объем памяти, можно увидеть наименование приложения.
Super Stick Recovery Tool
Чтобы восстановить флешку Кингстон 4 ГБ, 8 ГБ, 16 ГБ, 32 ГБ и прочих объемов, можно использовать утилиту Super Stick Recovery Tool. Программа разработана для накопителей Kingmax, но подходит и для Кингстон (контроллеры UT161, UT163, UT165). Приложение выполняет форматирование.
MediaRECOVER
Восстановить флешки Kingston Datatraveler, WiDrive и других моделей емкостью 4GB, 8GB, 16GB, 32GB и выше можно с помощью фирменной утилиты MediaRECOVER. Программа представлена на официальном сайте компании в двух версиях (для Windows и Mac OS). После скачивания/установки нужной версии запустите ее. Утилита платная, но доступна она и в Demo-версии. Работать с программой несложно, функционал широкий – программа позволяет найти и восстановить файлы и данные с флешки, а также осуществить форматирование.
Восстановление флешки Kingston Datatraveler G2, G3, G4, накопителей Kingston WiDrive и прочих моделей начинается с выбора типа сканирования – оно может быть обычным или глубоким (расширенным). В последнем случае программа отыскивает даже фрагменты файлов (соответственно, процесс занимает больше времени). По завершении будет предоставлен список найденных файлов из которых можно выбрать необходимые и сохранить их. Имеется поиск по размеру, дате, названию. Доступен предосмотр.
Разработчики предусмотрели возможность выполнения форматирования (нужно выбрать «Format»), а также очистки поверхности носителя («Wipe»). Восстановление флешки Kingston DT101G2 и прочих моделей в обоих случаях исключает возможность сохранения данных.
HDD Low Level Format Tool
HDD Low Level Format Tool – утилита, используемая для восстановления флешек Кингстон. Программа редназначена для низкоуровневого форматирования – после завершения работы все записанные файлы стираются, восстановить их невозможно.
Чтобы восстановить флешку Кингстон 4 ГБ, 8 ГБ, 16 ГБ, 32 ГБ или других объемов, нужно скачать/запустить эту полезную утилиту, выбрать носитель и инициировать процесс, нажав «Продолжить» («Continue»), а затем «Форматировать («Format this device»). Приложение предупредит о том, что данные будут утеряны.
Kingston Format Utility
Эта фирменная программа позволяет восстановить любые флешки Kingston, включая Datatraveler 16GB G3. Ее назначение – низкоуровневое форматирование, исключающее возможность восстановления имевшихся на носителях данных. Скачать ее можно на сайте компании. В установке нет нужды – после скачивания нужно распаковать программу, запустить ее с помощью ярлыка, выбрать носитель. Если приложение не определило файловую систему автоматически, придется указать ее в нижнем поле. После этого останется лишь запустить процесс и дождаться результата.
Как восстановить флешку Kingston с помощью программ?
Программное обеспечение Kingston для восстановления флэш-накопителей поможет восстановить файлы в случае сбоя контроллера, логического сбоя или износа памяти. Если есть физические проблемы, они бесполезны — нужно обращаться в сервисный центр, где вам помогут сохранить информацию, записанную на носитель. Выбирая утилиту для восстановления, нужно убедиться, что она подходит к вашему накопителю; в противном случае велик риск того, что флешка Kingston в итоге выйдет из строя.
Для принятия правильного решения необходимо знать идентификатор производителя и код продукта (VID/PID). USB-накопители имеют разные драйвера, поэтому требуется индивидуальный подход.
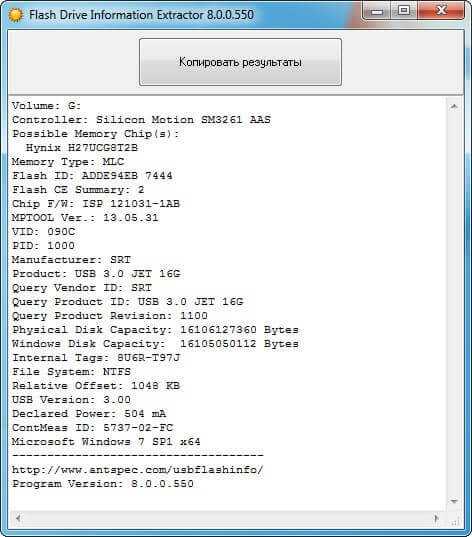
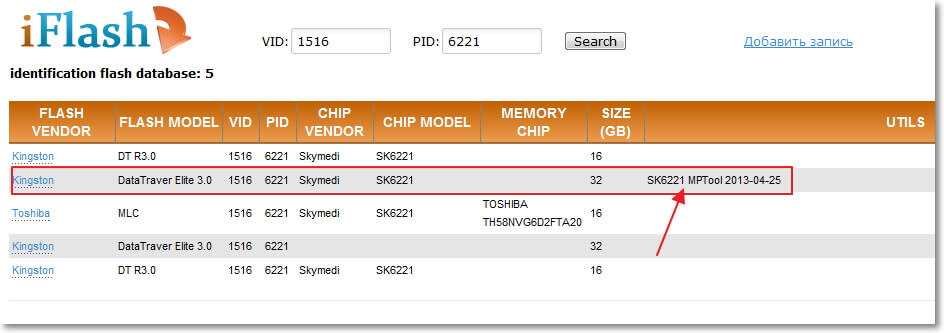
Самый простой способ найти нужные данные — скачать программу Flash Drive Information Extractor и нажать соответствующую кнопку. Полученные цифры необходимо ввести в предусмотренные для этого поля на сайте flashboot в разделе «iFlash». После запуска поиска отобразятся результаты. Выбрав модель и объем памяти в таблице, можно увидеть название приложения.
![]()
Super Stick Recovery Tool
Для восстановления 4 Гб, 8 Гб, 16 Гб, 32 Гб и других флешек Kingston вы можете использовать инструмент восстановления Super Stick. Программа разработана для дисков Kingmax, но подходит и для Kingston (драйверы UT161, UT163, UT165). Приложение форматируется.
MediaRECOVER
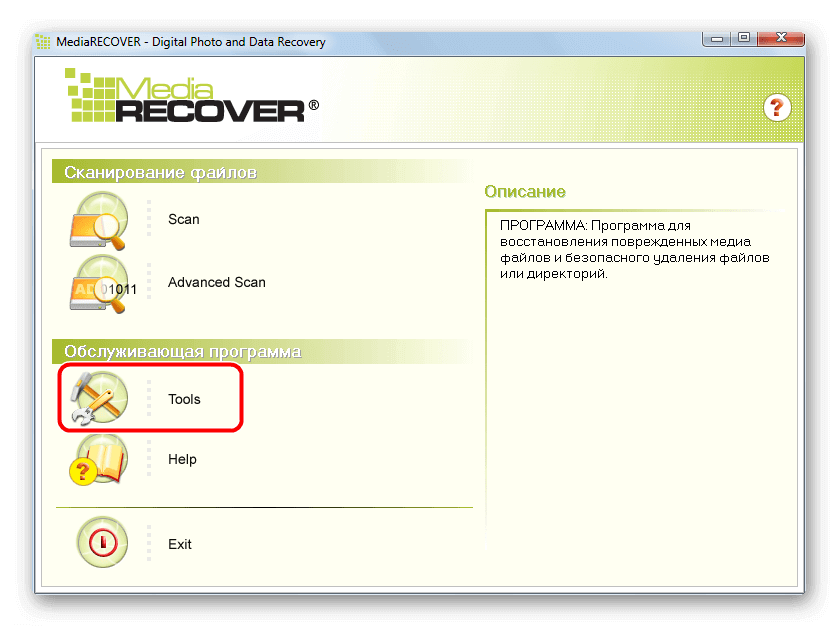
Восстановить Kingston Datatraveler, WiDrive и другие флешки емкостью 4 ГБ, 8 ГБ, 16 ГБ, 32 ГБ и более можно с помощью фирменной утилиты MediaRECOVER. Программа представлена на официальном сайте компании в двух версиях (для Windows и Mac OS). Скачав/установив нужную версию, запустите ее. Утилита платная, но доступна и в демо-версии. Работать с программой легко, функционал широк: программа позволяет искать и восстанавливать файлы и данные с флешки, а также форматировать их.
Восстановление флешки Kingston Datatraveler G2, G3, G4, накопителей Kingston WiDrive и других моделей начинается с выбора типа проверки: она может быть обычной или глубокой (расширенной). В последнем случае программа ищет даже фрагменты файлов (соответственно, процесс занимает больше времени). По завершению будет предоставлен список найденных файлов, из которого вы сможете выбрать нужные и сохранить их. Есть поиск по размеру, дате, названию. Доступен предварительный просмотр.
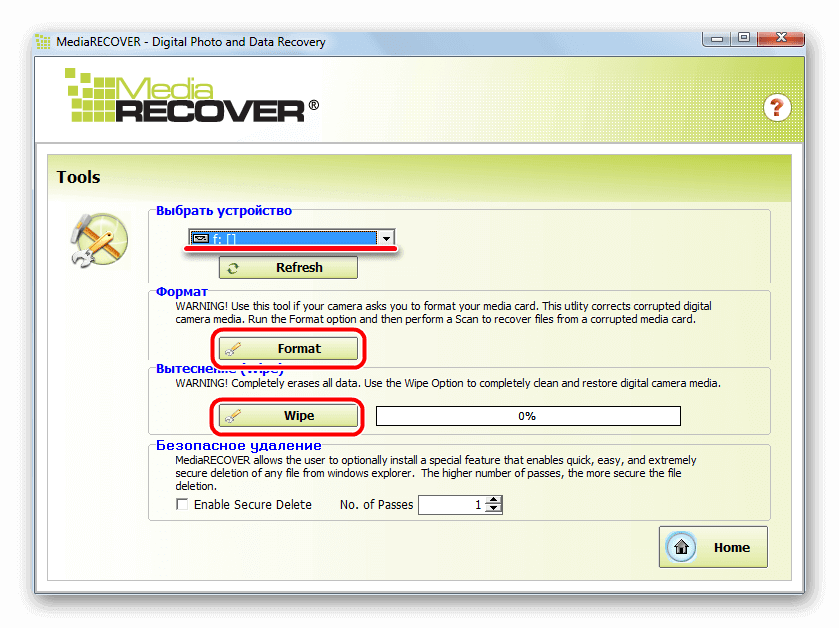
Разработчики предусмотрели возможность выполнить форматирование (нужно выбрать «Формат»), а также очистить поверхность носителя («Вытереть»). Восстановление флешки Kingston DT101G2 и других моделей в обоих случаях исключает возможность сохранения данных.
HDD Low Level Format Tool
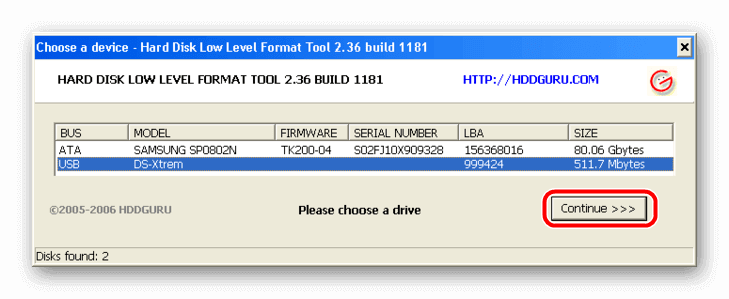
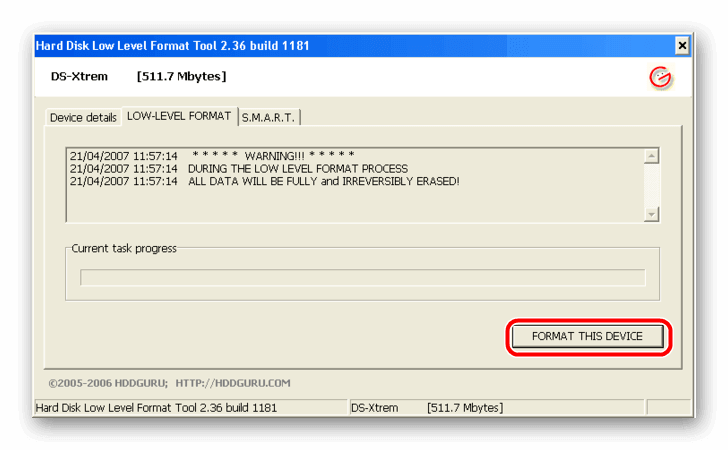
HDD Low Level Format Tool — утилита для восстановления флешек Kingston. Программа предназначена для низкоуровневого форматирования — после завершения работы все записанные файлы удаляются, восстановить их невозможно.
Чтобы восстановить флешку Kingston 4ГБ, 8ГБ, 16ГБ, 32ГБ или других объемов, необходимо скачать/запустить эту полезную утилиту, выбрать носитель и запустить процесс, нажав «Продолжить» («Continue»), а затем «Отформатировать» эту устройство»). Приложение предупредит вас, что данные будут потеряны.
Kingston Format Utility
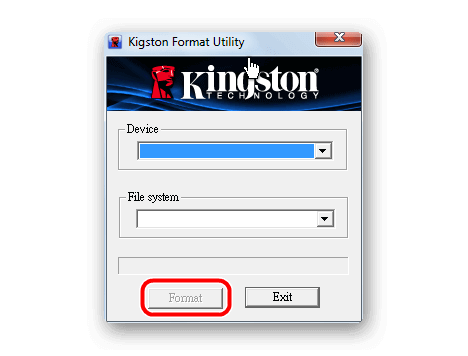
Эта фирменная программа позволяет восстановить любую флешку Kingston, включая Datatraveler 16GB G3. Его назначение — низкоуровневое форматирование, исключающее возможность восстановления данных на носителях. Его можно скачать с сайта компании. Устанавливать не обязательно: после скачивания нужно распаковать программу, запустить через ярлык и выбрать носитель. Если приложение не определило файловую систему автоматически, необходимо указать ее в поле ниже. После этого остается только запустить процесс и дождаться результата.
Как восстановить накопитель Toshiba
Если гаджет определяется системой ПК, то необходимо произвести его форматирование. Для этой операции нет необходимости в скачивании постороннего прикладного программного обеспечения, достаточно будет встроенных функций вашего компьютера.

Откройте вкладку «Мой компьютер» и найдите флешку. Она отображается под основными дисками и обозначается буквами G или F. Кликните на ней правой кнопкой и выберите опцию «Форматировать».
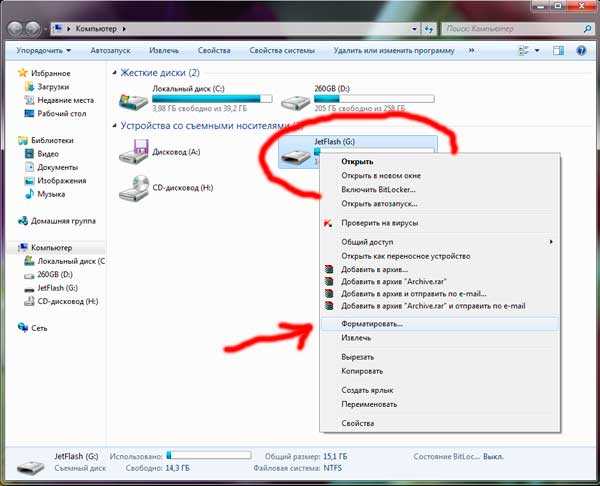
Все настройки можно оставить по умолчанию. Тип файловой системы должен быть выставлен на FAT32 или NTFS.
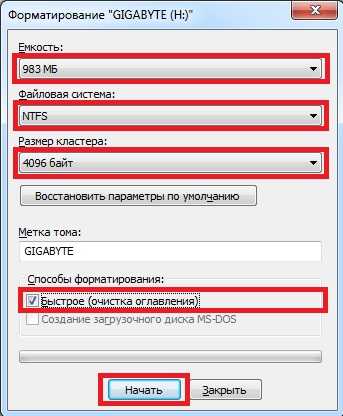
Чтобы увидеть больше информации о съемном диске, активируйте кнопку «Пуск», далее «Панель управления», в появившемся окне выберите «Администрирование», перейдите в «Управление компьютером», а оттуда в «Управление дисками». Из этой же вкладки можно произвести форматирование.
Нефункционирующая флешка, на которой остались важные данные
Не имеет значения, что именно стало причиной неработоспособности девайса. Если вы попытаетесь его отформатировать, то рискуете лишиться всей накопленной информации, поэтому здесь в ход идут дополнительные программы. Наиболее популярными являются:
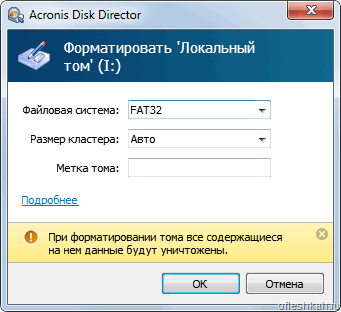
По сути они выполняют один и тот же процесс – посекторно восстанавливают данные на носителе. Отличаются утилиты интерфейсом и количеством опций. Среди общих преимуществ можно отметить наличие бесплатных версий разработок, способность интегрироваться со всем рядом систем Windows, относительно простую панель взаимодействия с пользователем. Никаких программных навыков для работы с утилитами не требуется, но нужно точно знать к чему приведет изменение той или иной опции перед тем, как ее активировать.
Вы можете самостоятельно выбрать тип восстанавливаемых файлов, а также их размер и примерную дату копирования на носитель. Чем меньше перезаписей было на флешке Toshiba, тем быстрее и проще будет проходить процесс восстановления. Время последнего также зависит от объема носителя. Перенос файлов с карты на 16 Gb иногда занимает до нескольких часов.
Бракованная карта памяти с восстановленными данными
Вы «вытащили» нужную информацию из носителя, но его работоспособность от этого не улучшилась, соответственно нужно прибегать к использованию других программ, которые предназначены для исправления ошибок на флешках.
К их числу относятся EzRecover и F-Recovery (Toshiba version). Первая полезна в случаях, когда сама операционная система не видит носителя или его объем резко снизился с 8Gb до 0 байт. Здесь не обязательна смена файловой системы, но для лучшего взаимодействия пользователь может выставить NTFS.
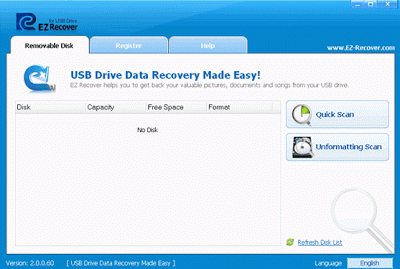
Вторая утилита используется во всех остальных случаях, в том числе и при незначительных лагах девайса. Она производит низкоуровневое форматирование, восстанавливает нулевую дорожку и справляется с проблемами записи медиафайлов на девайс.
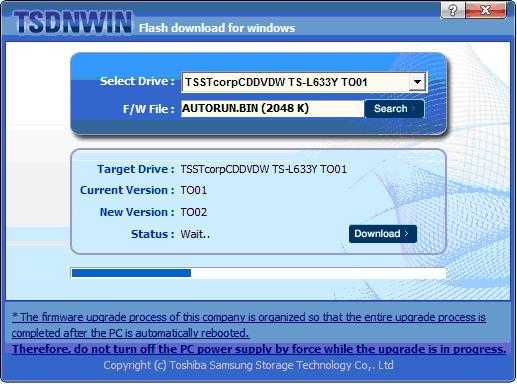
Тем, кто плохо знаком с английским, будет проще воспользоваться поисковиком и загрузить обновленный русифицированный инсталлятор драйвера.
Программы для ремонта и восстановления флеш-накопителя
CFast 2.0 Full Format and Refresh Tool
Программу рекомендуется использовать регулярно для восстановления максимальной производительности USB-flash-накопителей. Инструкция по установке программы на MacOS в приложенном файле.
Примечание (взято с оф. сайта): пожалуйста, убедитесь, что процедура очистки/форматирования завершена на 100% перед извлечением флешки. Если возникли перебои с питанием или карта памяти извлечена до завершения работы, флешка может начать работать некорректно. В этом случае пользователям предлагается завершить прерванную процедуру форматирования, а затем повторить её снова, но на этот раз без прерывания.
Скачать CFast 2.0 Full Format and Refresh Tool для Windows (.zip) Скачать CFast 2.0 Full Format and Refresh Tool для Mac OS (.zip)
Format and Read/Write Check Utility
Фирменная утилита, которая проверит флешку на наличие ошибок и отформатирует. Интерфейс очень простой, так что никаких инструкций не понадобится. Достаточно скачать, подключить накопитель SanDisk в компьютер и запустить программу.
Ремонт любого flash-накопителя возможен при правильном подборе утилит, но с устройствами от этой фирмы вам не часто придется ими пользоваться, т. к. они надежные в эксплуатации.
Особенности работы в программе
ChipGenius – это простое приложение, созданное для помощи пользователям в извлечении информации о своих USB-устройствах и технических данных, необходимых для ремонта сломанных флеш-накопителей. Хотя его можно использовать в любой ситуации, он особенно удобен, когда флеш-устройство не отображается в проводнике Windows, при этом его можно найти в специальном разделе «Устройства» панели управления.
Нет настройки, простое использование
Установка не требуется, поэтому ChipGenius можно запустить двойным щелчком. Делая упор на функциональность, а не на внешний вид, ChipGenius сводит все к минимуму: его интерфейс состоит всего из двух областей:
- одна показывает полный список всех USB-устройств и контроллеров;
- другая отображает подробную информацию о выбранном устройстве.
Нет кнопок для нажатия, нет меню для доступа, нет лишней информации.
Показывает аппаратные данные обо всех USB-устройствах
ChipGenius собирает информацию обо всех USB-флешках и других устройствах, подключенных через USB-кабель, а также о количестве открытых портов. Выбор любого из обнаруженных устройств приводит к появлению нового отчета в области «Подробная информация».
Вы можете проверить тип устройства и его исходное описание, версию протокола и текущую скорость обработки, идентификационные данные (VID – идентификатор поставщика, PID – идентификатор продукта) и серийный номер. Кроме того, указана модель устройства, производитель и продавец. Возможно, больше всего заинтересует информация о производителе микросхемы, номер устройства (микросхема ЦП) и идентификационный код флеш-памяти (микросхема флэш-памяти внутри USB-накопителя).
Узнайте, можно ли починить ваши USB-устройства
Неисправный USB-накопитель не только невозможно использовать для передачи файлов, но и может привести к потере важной информации. И если проводник Windows не может его обнаружить, у вас есть другие возможности для извлечения сведений об оборудовании, необходимых для поиска решения проблемы, каким бы оно ни было. ChipGenius показывает информацию о каждом USB-подключенном оборудовании, будь то флеш-накопитель, карта, клавиатура, мышь или внешнее запоминающее устройство
Более того, с помощью одного щелчка правой кнопкой мыши все данные копируются в буфер обмена, что упрощает создание отчета. К сожалению, на данный момент нет возможности экспорта
ChipGenius показывает информацию о каждом USB-подключенном оборудовании, будь то флеш-накопитель, карта, клавиатура, мышь или внешнее запоминающее устройство. Более того, с помощью одного щелчка правой кнопкой мыши все данные копируются в буфер обмена, что упрощает создание отчета. К сожалению, на данный момент нет возможности экспорта.
Поиск программы для прошивки контроллера
Для восстановления вам понадобится специальная утилита для флешки Kingston. Чтобы не ошибиться и загрузить правильную программу, необходимо знать модель контроллера накопителя.
Способ 1
Посмотреть нужную информацию можно на сайте flashboot.ru в разделе iFlash, использовав в качестве фильтра значения VID и PID флешки.
- Подключите накопитель к компьютеру.
- Откройте диспетчер устройств (правой кнопкой по иконке «Компьютер» — Управление).
- Найдите «Запоминающее устройство для USB».
- Кликните правой кнопкой и откройте свойства.
- Перейдите в раздел «Сведения» и выберите свойство «ИД оборудования».
Красной чертой подчеркнута модель флешки.
Способ 2
Другой способ получения нужных сведений – скачать программу Flash Drive Information Extractor и нажать кнопку «Получить данные». В отчете будут строки «VID» и «PID»; используйте их значение, чтобы найти утилиту, которая сможет корректно провести восстановление флешки Kingston Datatraveler.
- Зайдите на сайт flashboot.ru и перейдите в раздел «iFlash».
- Введите значения VID и PID в соответствующих окнах (только цифры) и нажмите «Search».
- Отыщите свою флешку, пользуясь столбцами «FLASH VENDOR» и «FLASH MODEL». Посмотрите, какая утилита («UTILS») подходит к контроллеру вашего накопителя.
Скачать программу можно в разделе «Файлы» на сайте flashboot.ru. Если здесь утилиты нет, попробуйте найти её на других веб-ресурсах.
Ищем утилиту для прошивки флешки
По данным VID и PID нам необходимо найти утилиту, которой мы будем прошивать контроллер. Есть хороший сайт flashboot.ru, на котором собрана база флешек и утилит для их восстановления.
Нажимаем кнопку Search и смотрим результат.
В результатах поиска ищем флешку похожую на нашу. В списке могут быть устройства и других производителей. Просто у них такой же контроллер, он определился по VID и PID. Возможно Вы заметили, что у меня флешка на 16 Гб, а в списке я выделил на 32 Гб. Думаю, что в этом нет ничего страшного (просто там где на 16 Гб не указано название утилиты). Вы же старайтесь выбрать более похожее устройство из списка.
Нас интересует поле UTILS(утилита), копируем ее название, полностью.
А я на этом не остановился и начал гуглить. Просто задал запрос “SK6221 MPTool 2013-04-25” и нашел эту утилиту на каком-то другом сайте. Если У Вас такая же флешка, то вот эта утилита – качайте. Правда название архива отличается, но мне это не помешало успешно вылечить свою флешку.
Процесс восстановления USB накопителя
Отключите флешку. Извлеките папку с утилитой из архива и запустите .exe файл. В моем случае это файл MPTool.exe. Так же посмотрите текстовый файл readme.txt. Возможно там есть инструкция, или ссылка на сайт с инструкцией. Если инструкция на английском, то переведите ее с помощью того же translate.google.ru.
Расскажу как делал я (просто у Вас может быть другая утилита и там все может быть по-другому, но не должно очень сильно отличатся).
Утилита запущена. Подключаем флешку. У меня в двух строчках в программе появилась информация о флешке. Нажимаем кнопку Start. В моем случае желтая полоска сигнализировала о процессе прошивки. Ждем.
Когда процесс закончился, я увидел зеленый цвет, походу все хорошо.
Сразу должно появиться сообщение Windows с предложением отформатировать диск. Но с первого раза скорее всего ничего не получиться. Отключите флешку и подключите ее обратно. Должен установиться драйвер и съемный накопитель появиться в проводнике. Можете его отформатировать.
Проверил скорость записи, все как положено для USB 3.0, все отлично!
Необходимо быть готовым к тому, что действия могут отличаться от тех, что описал я. И не все может получиться с первого раза. Главное не сдайтесь и все получиться!
Всего хорошего!
Как прошить флешку? Восстанавливаем работу USB накопителя обновлено: Февраль 7, 2018 автором: USB флешки сейчас прочно вошли в нашу жизнь как недорогое и в то же время достаточно надёжное средство хранения данных. Стоимость гигабайта объема у флешек довольно низка, а удобство работы с ним (в сочетании с малым размером, весом и стойкостью к вибрациям и температурным воздействиям) дают флешкам такую популярность.
Флешка
Но, как и с любым технически сложным устройством, с флешкой тоже случаются различные неприятности, начиная от сбоев файловой системы или разрушения микропрограммы, заканчивая физическими поломками (как правило разъема). Из-за низкой стоимости самого устройства, ремонт может быть не оправдан и накопитель отправляется на помойку. Или даже не на помойку, а валяется где-нибудь на полке или в ящике стола. А между тем, многие неисправности устройства можно попытаться решить самостоятельно с достаточно высокой долей вероятности успеха. Если флешка вдруг перестала определяться как том запоминающего устройства или скорость чтения с флешки или записи на флешку очень сильно упала, а также если постоянно возникают ошибки файловой системы, флешку можно попытаться перепрошить. Популярные одно время китайские флешки на огромные объемы, файлы на которые записываются, но не считываются обратно тоже можно вылечить! Сама процедура перепрошивки заключается в обновлении микрокода контроллера USB, но при этом можно выполнить целый ряд полезных действий:
- Исключение “плохих” блоков из объема памяти. Флешка при этом немного потеряет в объеме (на объем исключённых блоков), но её стабильная работа вернётся.
- Восстановление истинного объема накопителя. Это исправляет проблему, когда флешка прошита на бОльший объём, чем на ней установлены чипы памяти. Тогда данные просто циклически перезаписываются, что делает невозможным прочесть объёмные файлы, записанные ранее.
- Разделение флешки на разделы (также создание виртуальных CD-ROM разделов), дополнительных разделов, монтируемых в режиме чтения и т.д.
- Изменение идентификационных данных (VID, PID, Serial number). Как определить серийный номер флешки.
Итак, если вы решились на перепрошивку, запомните одну простую вещь: Перепрошивка фатальна для данных, хранящихся на чипах памяти. Никакой гарантии восстановления данных (как и того, что флешка после перепрошивки заработает) никто дать не может.Продолжаем.
Другие способы восстановления
Восстановление флешки Kingston Datatraveler G2, G3, G4, накопителей Kingston WiDrive и других моделей следует начинать с устранения самых простых проблем. Сначала подключите накопитель через другой порт USB или к другому (ноутбуку) компьютеру. Вы также можете перезагрузить ПК; в некоторых случаях это помогает.
Следующим важным шагом при восстановлении флешки Kingston SD, если она все равно не работает, является проверка накопителя на наличие вирусов. Заподозрить вредоносное ПО можно, если файлы посередине уже не видны, но том занят. В этом случае перед использованием программ для восстановления флешек Kingston Datatraveler, WiDrive или других моделей необходимо сделать файлы видимыми (вирус «скрывает» их, меняя атрибут на скрытые или системные).

Для того, чтобы система отображала файлы, войдите через панель управления в «Опции» («Свойства») папок. Во вкладке «Вид» внесите необходимые изменения, сменив галочку с «Скрыть…» на «Показать…» и подтвердите свои действия. На диске должны появиться значки файлов. Осталось навести на них курсор, кликнуть правой кнопкой мыши по меню и в «Свойствах» убрать атрибут «Скрытые». После сохранения данных нужно вернуть настройки в первоначальный вид. Такое восстановление флешек Kingston DataTraveler, WiDrive и любой другой модели не требует использования сторонних средств.
Еще одним вариантом настройки отображения системных/скрытых файлов является использование консольного файлового менеджера Far Manager, разработанного для Windows. Это приложение имеет легко настраиваемый многоязычный интерфейс для работы с файлами: выделив нужные, снимите галочки со значков в строках «Скрытые» или «Системные». Такой ремонт флешки Kingston DT101G2 16 Гб или любой другой модели невозможен, если используются другие операционные системы.
Если вам нужна программа для восстановления файлов с флешки Kingston объемом 4 Гб, 8 Гб, 16 Гб, 32 Гб или любого другого размера, вы можете воспользоваться специальным программным обеспечением. Утилита Hetman Partition Recovery отлично зарекомендовала себя. Для работы скачайте, установите и запустите программу. Благодаря встроенному Мастеру процесс не представляет особой сложности. Проверьте флешку Kingston 4GB, 8GB, 16GB, 32GB, с которой вы хотите восстановить данные, выберите из двух предложенных вариантов полную проверку. В полученном списке отметьте нужные файлы и сохраните их на другом носителе. После этого остается восстановить работоспособность флешки Kingston Datatraveler или другой модели путем низкоуровневого форматирования.
Любой способ бессилен, если флешка не определяется системой. Только в оснащенной всем необходимым лаборатории можно добиться положительного результата — в Москве вы можете обратиться в Storelab.
Сохранение информации и поиск нужного софта
Если на флешке или SD карте хранится важная информация, то перед прошивкой и восстановлением контроллера (а вместе с ним и работоспособности накопителя) необходимо извлечь данные. Сделать это можно с помощью утилиты Photorec, умеющей работать с носителями, у которых не определяется файловая система.
После извлечения необходимой информации с SD карты или флешки можно приступать к поиску утилиты для прошивки контроллера. Но чтобы прошить контроллер, сначала нужно определить его модель. Для это используем утилиту CheckUDisk (распространяется бесплатно) и сайт flashboot.ru:
- Подключите флешку или карту памяти к компьютеру.
- Запустите программу.
- Поставьте отметку «All USB Devices», если накопитель не определяется автоматически.
- Посмотрите строки «VID PID» и «Производитель».
После завершения проверки и получения нужной информации (VID PID накопителя) необходимо скачать утилиту для возврата работоспособности флешки или SD накопителя. Перейдите на сайт flashboot.ru и откройте вкладку «iFlash». Здесь вам нужно ввести значения VID PID и найти нужного производителя карты памяти или флэш накопителя (HP, Generic Flash Disk, Protex, Oltramax, Smartbuy и т.д.).
Если именно вашей модели флэш накопителя или карты памяти SD в базе онлайн сервиса нет, то ничего страшного: главное, чтобы совпали VID PID и производитель. Если необходимые данные совпали, то вам нужно получить информацию о точной модели контроллера для его прошивки и восстановления, а также название подходящей утилиты.
В таблице есть столбцы «Контроллер» и «Утилита»
Обратить внимание нужно и на объем – контроллеры флешек и SD карт на 16 Gb и 32 Gb могут отличаться. Вам нужно скопировать полное название утилиты и скачать её через раздел «Файлы» на сайте flashboot.ru или из другого источника
Часто вместе с программой восстановления загружается инструкция по её применению, с которой желательно внимательно ознакомиться.
Прошивка контроллера
Допустим, у вас флешка Protec объемом 16 Gb. Вы находите её по VID PID через онлайн сервис iFlash и скачиваете бесплатно утилиту прошивки контроллера. Что делать дальше? Проводить мероприятия по восстановлению флеш накопителя (SD карты памяти).
Универсальная инструкция для восстановления всех флешек:
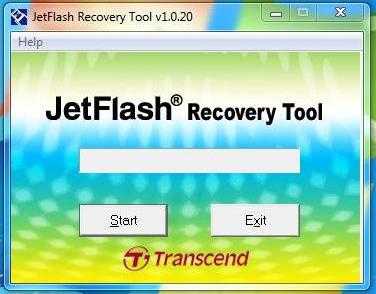
Если прошивка пройдет успешно, то вы должны увидеть положительный статус флешки – «OK» или «Good». Если же во время проведения операции возникнут неполадки, то появится код ошибки: его расшифровку можно найти в справке утилиты, найденной по VID PID, или на других онлайн сервисах.
Восстановление любых флешек (SD карт) производится примерно по одной схеме, однако инструкция может немного отличаться для разных утилит: вам нужно по VID PID найти программу для прошивки контроллера и запустить восстановление USB накопителя.
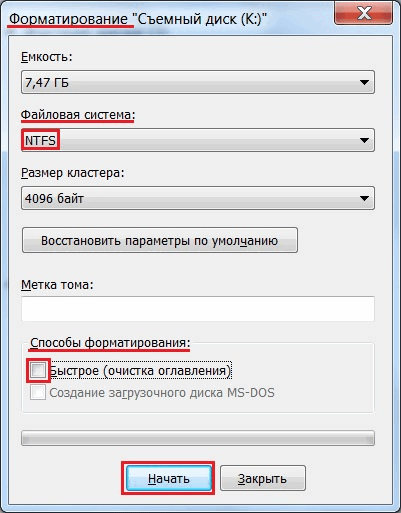
Для восстановления флешки необходимо дополнительно провести её форматирование. Выполнить его можно стандартными средствами Windows или с помощью специальных программ. Рекомендуется запускать полное, а не быстрое форматирование. Это займет чуть больше времени (особенно если объем накопителя превышает 16 Gb), зато вы будете уверены, что флешка теперь полностью чистая и работоспособная.
К «болезням» флешек (когда они отказываются работать) приводит множество факторов. В этой публикации нас будут интересовать не они (причины), а способы возврата гаджетов к полноценному функционированию — как прошить или перепрошить флешку.
Выполнить прошивку либо перепрошивку флешки несложно.
Основной целью использования флешки является запись данных. Данные же (совместно с флешью) имеют самое разнообразное назначение — от простого хранения до загрузки ОС (даже проверка отпечатков пальцев).
Архитектура и система записи
Важно также для темы нашей статьи понимать её составляющие компоненты:
- Физическое соединение с ПК осуществляется с помощью интерфейса USB (иногда это микроUSB);
- Контроллер;
- Чип памяти;
- Осциллятор сигнала для USB-шины.
Для записи используется (в зависимости от размера) система FAT (16, 32 или ex). При ёмкости свыше 64 ГБ — exFAT или NTFS. Если использование гаджета становится проблематичным (ошибки чтения-записи) — его нужно форматнуть или перепрошить.






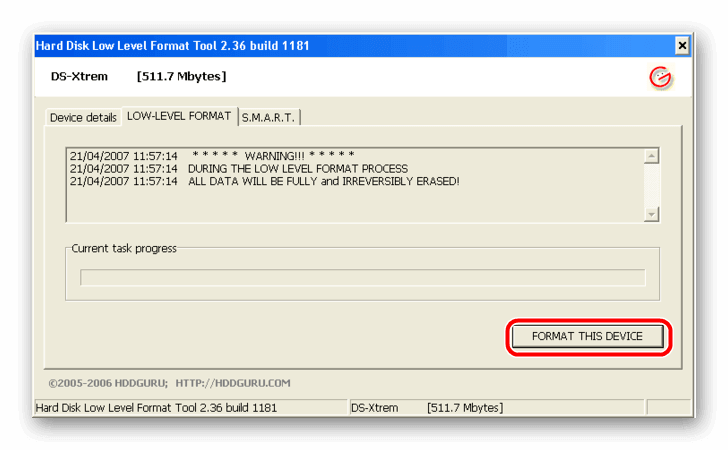












![Как прошить флешку? восстанавливаем работу usb накопителя [на примере kingston dt elite 3.0 16gb]](http://zv-prhost.ru/wp-content/uploads/3/f/d/3fd5da31795c308df99d9cceb99e4ea7.jpeg)











