Трансляция на телевизор — основные способы передачи видео
У проводного и беспроводного способа подключения есть как преимущества, так недостатки. При использовании кабеля не обязательно наличие одинаковых разъемов, можно воспользоваться переходниками. Если нужно транслировать цифровое видео по аналоговому входу, то может понадобиться специальная приставка. При беспроводном подключении можно столкнуться с прерыванием или подтормаживанием сигнала из-за ограничений беспроводного соединения.
Трансляция экрана компьютера на телевизор по WiFi
Сейчас практически все телевизоры поддерживают стандарт DLNA – современную технологию, с помощью которой устройства обмениваются данными внутри сети. Для этого следует подключить все необходимые устройства к одной Wi-Fi сети. На телевизорах с поддержкой технологии Wi-Fi Direct есть возможность подключить устройства к собственной беспроводной сети телевизора, обойдясь без использования роутера.
Как транслировать видео с компьютера на телевизор
Для просмотра видеофайлов на телевизоре нужно настроить DLNA сервер на компьютере, то есть открыть доступ к его содержимому. Для этого в настройках сети необходимо установить значение «Домашняя» (Частная). Папки «Видео», «Изображения», «Музыка» и «Документы» являются общедоступными. Разрешить доступ к другой папке можно, кликнув по ней правой кнопкой мыши, найти в контекстном меню раздел «Свойства», а в нем пункт «Доступ».
Также можно открыть меню «Сеть» в проводнике Windows, и, если там будет надпись «Сетевое обнаружение и общий доступ к файлам отключены», кликнуть по ней и выполнить предложенные рекомендации. После этого в меню телевизора нужно будет найти опцию, позволяющую просматривать подключенные устройства. Выполнив эти действия, на компьютере нужно будет найти видео, которое хочется просмотреть на большом экране, кликнуть по нему правой кнопкой мыши. В открывшемся меню необходимо будет выбрать пункт «Воспроизвести на экране телевизора».
Трансляция на телевизор со смартфона
Существует большой выбор специализированных приложений, предназначенных для просмотра видеофайлов со смартфона на экране телевизора. Предварительно нужно установить на свое мобильное устройство одно из них. После подключения всех необходимых устройств к одной Wi-Fi сети потребуется запустить скачанное приложение со смартфона. В главном меню найти телевизор и открыть нужный видеофайл для последующего просмотра.
Совет: если ваш телевизор не снабжен встроенным Wi-Fi адаптером, можно купить его дополнительно или подключить телевизор к роутеру с помощью соответствующего кабеля.
Что нужно знать о DLNA
Стандарт DLNA (Digital Living Network Alliance) различает несколько категорий медиа-контента – изображения, аудио и видео, а также типы устройств, которые используются для идентификации отдельных продуктов, например, как сервер медиа-контента или медиаплеер. Таким образом, другие устройства, подключенные к локальной сети, могут подать на них запрос на данную услугу.
Сертификат, выданный DLNA (www.dlna.org) после прохождения соответствующих тестов удостоверяет, что данное устройство было отнесено к определенной категории оборудования. Кроме того, аттестат содержит подробности типов файлов, поддерживаемых устройством. Однако большинство продуктов не только соответствует минимальным требованиям к условиям организации DLNA, но и принимает гораздо больше форматов.
Проблемы с корректной работой DLNA
В практике DLNA работает не всегда безупречно. Хотя производители рекламируют свои телевизоры Smart TV, смартфоны и планшеты, как способные на беспрепятственный обмен данными между всеми устройствами, но пользователь должен во многих случаях возиться с непригодным программным обеспечением, а на экране телевизора появляются сообщения, информирующие о невозможности обслуживания данного формата файлов.
Одной из причин является тот факт, что DLNA навязывает производителям только три формата – JPEG (фото), MP3 (музыка) и MPEG-2 (видео). Даже если телевизор поддерживает форматы, такие как DivX, MKV или H.264, это не означает, что вам удастся воспроизводить контент, сохраненный в этих форматах через интерфейс DLNA.
Вследствие этого можно подключить нужный файл с флешки, а не через DLNA, что остается непонятным для многих пользователей. И даже если воспроизведение содержимого, возможно, интерфейс телевизора реагирует очень вяло на действия пользователя.
С другой стороны, не работают некоторые функции, такие как, например, прокрутка вперед и назад. В сложившейся ситуации рекомендуется попробовать несколько различных серверов DLNA / UpnP. Может быть, один из них будет оптимально работать с телевизором, устройством или смартфоном.
Подключение при помощи USB
Рассмотрим процесс подключения подробнее. Здесь, конечно же, имеются некоторые нюансы
Важно, что устройства должны быть совместимы между друг другом. Чтобы подключить телефон к телевизору через USB кабель, выполним несколько простых шагов. Для работы нам потребуется следующие девайсы:
Для работы нам потребуется следующие девайсы:
- смартфон или планшет;
- штатный кабель usb, он может являться частью зарядного устройства или быть в стартовом комплекте вместе с телефоном. Кабель обычно используется для передачи данных на ПК;
- наличие подходящего порта в телевизоре. У большинства ТВ USB порт широко распространен, например, у современных моделей LG или Phillips.

Итак, ход работы выглядит следующим образом:
- Подсоединяем к специально подготовленному USB порту нашего телевизора кабель.
- Включаем ТВ, ждем загрузки его интерфейса.
- Теперь, когда монитор включен, подсоединим гаджет ко второму разъему USB кабеля. Дождемся
- звукового сигнала от гаджета.
- Смартфон выдаст небольшое уведомление либо откроет настройки. Перед нашими глазами возникнет окошко с запросом о подключении, а также строка выбора параметров.
- В строке выберем пункт «Режим работы в качестве накопителя». Тот же самый пункт мы выбираем, подключая гаджет к ПК для передачи данных.
- У ТВ перейдем в настройки источников и нажмем на опцию «USB адаптер». Теперь смартфон будет восприниматься им как стандартный носитель информации: флеш-память или съемный жесткий диск. Проверим, определяются ли данные и подключается ли смартфон.
Готово!
Конечно, работоспособность метода будет зависеть от гаджета, самого телевизора, их системного обеспечения и совместимости. Если способ не подействовал, то всегда можно попробовать другие. Например, подключение при помощи HDMI. Здесь возможностей будет намного больше. Особенно удобно такое подсоединение для гаджетов от Samsung. Также существует вариант беспроводного подключения через WIFI, что значительно повышает удобство передачи данных.
Как подключить телефон к телевизору Хендай?
Как подключить телефон к телевизору для просмотра видео?
Как с телефона смотреть фильмы на телевизоре
- Самый простой способ – подключить телефон к телевизору при помощи USB-кабеля. Для этого на телевизоре должен присутствовать USB-порт (есть на всех современных моделях). …
- Устройства можно соединить и при помощи HDMI-кабеля. …
- Беспроводную синхронизацию можно осуществить через Bluetooth.
Как подключить телефон к телевизору через Bluetooth?
- в настройках телевизора открыть раздел «Аудиовыход»;
- нажать клавишу «ОК»;
- клавишами вправо/влево нужно найти пункт Bluetooth;
- нажать клавишу вниз и кликнуть на «Выбор устройства»;
- нажать «ОК»;
- откроется окно с перечнем доступных девайсов для подключения;
Как подключить телефон к телевизору Xiaomi Mi TV 4a?
Wi-Fi Direct (только Smart TV)
- Открываем настройки смартфона, ищем раздел «Беспроводные сети» и пункт «Дополнительные функции».
- Теперь нажимаем на пункт «Wi-Fi Direct» или «Беспроводной дисплей».
- Активируем функцию вывода изображения по сети Wi-Fi.
- На телевизоре включаем соответствующею опцию и находим свой смартфон
Можно ли подключить смартфон к телевизору?
Смартфоны с отдельным HDMI-выходом (например, LG 2X) можно подключать непосредственно HDMI-кабелем. Смартфоны с поддержкой стандартов MHL или SlimPort можно подключать через специальный адаптер Micro USB to HDMI. Наконец, телефон можно подключать к телевизору через медиаплеер Chromecast.
Как подключить телефон к телевизору через USB Чтобы смотреть фильмы?
- Соедините телевизор с телефоном при помощи USB-кабеля. …
- Выберите на телевизоре в качестве источника сигнала (Source) USB-порт. …
- При необходимости подтвердите режим подключения на телефоне. …
- На большом экране отобразится структура папок или список файлов, которые просканировал и распознал телевизор.
Как вывести изображение с телефона на телевизор через блютуз?
Для соединения телефона с телевизором через Bluetooth, проделываем такие действия:
- Убедитесь, что ваш ТВ имеет такую функцию.
- Если таковой нет, то подключите через USB порт адаптер, имеющий Bluetooth.
- Установите на смартфон приложение синхронизации устройств.
- В настройках вашего телевизора включите Bluetooth.
Можно ли подключить телефон к старому телевизору?
Порядок соединения ТВ и телефона:
- Выключите оба устройства (отсоедините шнур телевизора от розетки).
- Подключите концы кабеля к соответствующим гнездам.
- Включите TV и смартфон.
- В меню телевизора укажите в качестве источника сигнала порт HDMI. После этого экран телефона отобразится на TV.
Как настроить трансляцию с телефона на телевизор?
Чтобы вывести экран смартфона на телевизор, используйте один из двух методов:
- Зайдите в настройки вашего смартфона. Найдите пункт «Подключенные устройства» — «Трансляции».
- Откройте шторку и кликните по иконке с квадратом (на ней также может быть нарисован телефон или волны, как у значка Wi-Fi).
Как транслировать экран телефона на телевизор Xiaomi?
На смартфоне Xiaomi под управлением MIUI 11 зайдите в «Настройки» и найдите строку «Подключение и общий доступ». Активируйте переключатель пункта «Трансляция», и подтвердите включение Wi-Fi и Bluetooth на смартфоне. Смартфон начнет поиск вашего телевизора, который будет выступать в роли второго дисплея.
Как включить Wi-Fi Direct на телевизоре Xiaomi?
Включите на телевизоре настройку Wi-Fi Direct.
- На пульте дистанционного управления телевизора нажмите кнопку HOME.
- Выберите Настройки (Settings).
- Выберите Сеть (Network) в категории СЕТЬ И ПРИНАДЛЕЖНОСТИ (NETWORK & ACCESSORIES).
- Выберите Wi-Fi Direct и измените настройку на Включено (On).
Как транслировать с телефона на телевизор ютуб?
Убедитесь, что ваш смартфон или планшет подключен к той же сети Wi-Fi, что и Smart TV или устройство потоковой передачи. Откройте приложение YouTube. Найдите нужное видео и нажмите на значок трансляции . Выберите устройство и подождите, пока будет установлена связь.
Воспроизведение медиа-контента через телевизор
Медиа-плеер (известный также как клиент мультимедиа) получает мультимедийные файлы с сервера в локальной сети, после чего играет их с помощью бытовых приборов электроники.
Для этого следует подключить такой проигрыватель к телевизору и / или оборудованию Hi-Fi. Подключение к локальной сети вы можете реализовать с помощью кабеля для передачи данных или по беспроводной сети (WLAN).
Плееры для воспроизведения фильмов, фотографий и музыки оснащены разъемом HDMI, с помощью которого общаются с телевизором. Кроме видео в стандартном разрешении PAL принимают контент высокой четкости, включая материал в формате Full HD (1080p и 1080i).
Лучше оснащенные модели имеют встроенный жесткий диск и порт USB, к которому можно подключать внешние USB-накопители, чтобы записывать на них и считывать с них мультимедийное содержание. Внешние жесткие диски также могут выполнять роль клиента в трансляции потокового содержания. Стоит отметить, что даже такие устройства, как игровые консоли Sony PlayStation 3 и Microsoft Xbox 360 можно использовать в качестве сетевого приемника материалов, переданных для телевизора.
Большинство медиа-плееров предлагает возможность подключения оборудования Hi-Fi, чтобы воспроизводить музыку (или получения лучшего звучания во время сеансов кино). Тем не менее, в большинстве из них не предусмотрено дисплея, который будет способствовать выбору звуковых дорожек. Поэтому приходиться включать телевизор даже тогда, когда вы просто хотите послушать музыку.
Как осуществляется передача от компьютера к телевизору
Для пользователей, которые хотят регулярно воспроизводить с помощью телевизора контент, собранный в компьютере, удобное решение оказывается сетевой плеер, поддерживающий стандарт DLNA (Digital Living Network Alliance), предлагаемый многими производителями.
DLNA определяет стандарты общения между собой приемников Smart TV, медиа-плееров, ресиверов, аудио-видео, компьютеров, планшетных пк и смартфонов. Таким образом, например, можно вызвать с помощью всех устройств, поддерживающих DLNA, мультимедийный файл с сетевого диска с функцией DLNA или с компьютера, имеющего программное обеспечение совместимое с этой спецификацией. В настоящее время доступен стандартный DLNA в версии 1.5.
Как подсоединить iPone к телеприемнику для просмотра файлов?
В вопросе передачи данных с ТВ, Айфон мало чем отличается от любого другого смартфона. В данном случае также можно воспользоваться беспроводной сетью WI-FI (однако данные телефона придется синхронизировать с iTunes) разъемом HDMI или USB проводом. Последний вариант является наиболее оптимальным и способен сберечь массу свободного времени и нервных клеток.
В комплекте с любым Айфоном должен идти специальный USB шнур. Та его часть, что вставляется в другое устройство, ничем не отличается от другого аналогичного кабеля. Конец, предназначенный для смартфона, бывает двух видов:
- Lighting – особенность заключается в том, что коннектор можно вставлять в разъем телефона любой из сторон.
- 30-pin – был разработан для моделей 3 и 4, сейчас является большой редкостью.
И тот и другой вид кабеля подойдет для подключения Айфона к телевизору. Необходимо делать все поэтапно:
- Найти USB порт на задней панели ТВ устройства.
- Вставить один конец кабеля в разъем смартфона, а другой в порт телевизора.
- Далее необходимо включить ТВ-устройство и с помощью пульта найти в подключенных устройствах айфон, нажать на его иконку, тем самым сделав его основным источником сигнала.
Айфон, подключенный к ТВ через USB выступает в роли внешнего накопителя, что не позволит воспроизвести видео и аудио файлы. Такой способ хорошо подходит для просмотра фотографий, показа презентаций, для воспроизведения слайд-шоу.
Для использования всех ресурсов айфона при подключении к телевизору необходимо использовать HDMI порт.
ТВ-приставка
Подобная приставка практически полностью копирует функционал нового Smart TV, однако список возможностей больше, а управлять ею проще. К примеру, рассмотрим Apple TV:
- Подключите ее к телевизору.
- Начните просмотр видео, аудио, фотографий и другого контента.
После подключения, вы получите доступ к фильмам и фотографиям, которые хранятся на вашем аккаунте iCloud и iTunes. Также можно поиграть в небольшие игрушки при подключении к приставке нескольких геймпадов.
Конечно, Apple TV приспособлена для пользователей продукции Apple только с лицензионными файлами. Поэтому многие выбирают приставки с системой Android, где больше опций и свободы действий. Можно смотреть фильмы, другие ролики через браузер, скачивать приложение через Play Market. По факту, это те же смартфоны на платформе Android. Помимо этого, можно подключить клавиатуру, мышку для быстрого ввода текста.
Подключение при помощи USB
Рассмотрим процесс подключения подробнее. Здесь, конечно же, имеются некоторые нюансы
Важно, что устройства должны быть совместимы между друг другом. Чтобы подключить телефон к телевизору через USB кабель, выполним несколько простых шагов
Для работы нам потребуется следующие девайсы:
- смартфон или планшет;
- штатный кабель usb, он может являться частью зарядного устройства или быть в стартовом комплекте вместе с телефоном. Кабель обычно используется для передачи данных на ПК;
- наличие подходящего порта в телевизоре. У большинства ТВ USB порт широко распространен, например, у современных моделей LG или Phillips.
Итак, ход работы выглядит следующим образом:
- Подсоединяем к специально подготовленному USB порту нашего телевизора кабель.
- Включаем ТВ, ждем загрузки его интерфейса.
- Теперь, когда монитор включен, подсоединим гаджет ко второму разъему USB кабеля. Дождемся
- звукового сигнала от гаджета.
- Смартфон выдаст небольшое уведомление либо откроет настройки. Перед нашими глазами возникнет окошко с запросом о подключении, а также строка выбора параметров.
- В строке выберем пункт «Режим работы в качестве накопителя». Тот же самый пункт мы выбираем, подключая гаджет к ПК для передачи данных.
- У ТВ перейдем в настройки источников и нажмем на опцию «USB адаптер». Теперь смартфон будет восприниматься им как стандартный носитель информации: флеш-память или съемный жесткий диск. Проверим, определяются ли данные и подключается ли смартфон.
Готово!
Конечно, работоспособность метода будет зависеть от гаджета, самого телевизора, их системного обеспечения и совместимости. Если способ не подействовал, то всегда можно попробовать другие. Например, подключение при помощи HDMI. Здесь возможностей будет намного больше. Особенно удобно такое подсоединение для гаджетов от Samsung. Также существует вариант беспроводного подключения через WIFI, что значительно повышает удобство передачи данных.
AirParrot
В общем и целом AirParrot повторяет методы, которые мы уже описывали выше. Ему всё так же нужен Apple TV или Chromecast, подключенный к телевизору. Но он универсален, функционален и обладает рядом возможностей, которых нет в стандартных протоколах Google Cast и AirPlay.
Стоимость приложения составляет 13 долларов, но доступна также бесплатная пробная версия. Так что вам не придется заранее платить непонятно за что. Работает как с операционной системой Windows, так и с macOS.
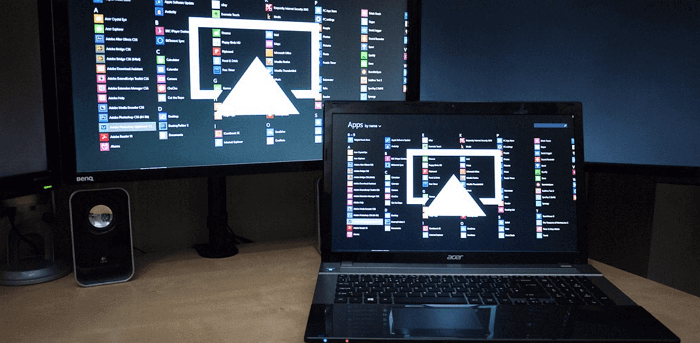
Как только приложение будет установлено, оно сразу же определит подключенные к домашней сети совместимые устройства, после чего можно сразу начать выводить картинку с ноутбука прямо на телевизор. Также доступна трансляция напрямую музыки, видео и фотографий, если вы не хотите выводить на ТВ весь экран.
Так какими же преимуществами обладает AirParrot по сравнению с Google Cast и AirPlay?
- Оно может транслировать картинку сразу на несколько устройств.
- Поддерживает более высокое качество соединения (включая объемный звук 5.1).
- Подключается к гаджетам, с которыми бы не стали взаимодействовать Apple TV и Windows.
Если ПК не видит телевизор
Вывод видео на телевизор прост, однако вызывает сложности или проблемы. У каждого разные устройства и методики могут отличаться. Для начала проверьте, правильно ли все подключено и какие устройства участвуют в трансляции.
Что делать, если в списке новых устройств на компьютере не появляется телевизор? Достаточно немного подождать, не закрывая список, и телевизор появится. Прежде всего убедитесь, что на устройстве вывода есть функция «Smart TV», он подключен к тому же маршрутизатору, что и компьютер. Проверьте подключение и работоспособность выходного устройства.
Другие возможные проблемы:
- Файл не воспроизводится, на экране появляется уведомление «Формат не поддерживается». Частое явление, причина – отсутствие поддержки формата файла. Либо дело связано с компьютером: на операционной системе Windows 10 файл запускается без проблем, а с Windows 7 выдается ошибка.
- Тормозит воспроизведение музыки/фильма. Если файл высокого качества или много весит, при воспроизведении он подтормаживает. Если скорость интернета падает, картинка начнет тормозить. К примеру, видео формата Full HD проигрывается без задержек. Если это 4К, то лучше приобрести роутер с диапазоном 5 ГГц.
- Отсутствует звук. Зайдите в настройки звука. Он находится рядом с часами, далее в «Устройства воспроизведения», «Использование динамиков по умолчанию».
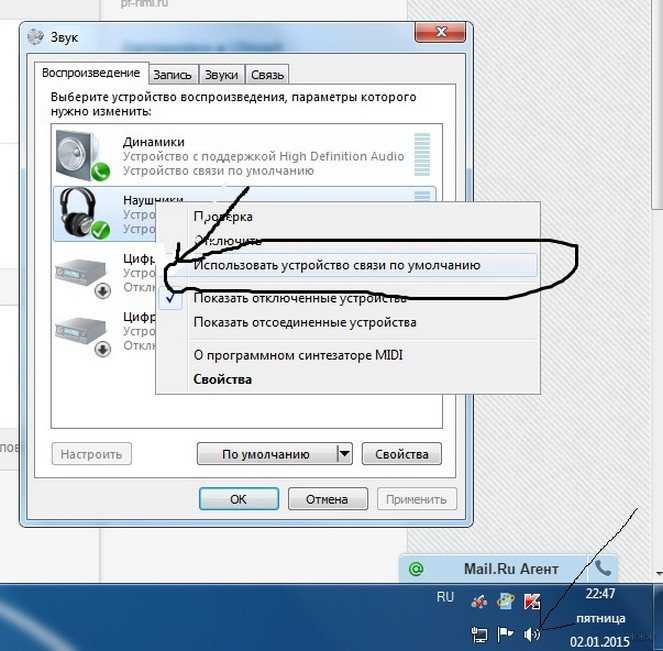
Для улучшения работы создайте медиа-сервер. Воспользуйтесь одним из следующих приложений:
- Home Media Server – множество возможностей и с подстройкой программы под себя.
- Twonky Server – простая, удобная программа для связи, для установки которой не понадобится особых знаний.
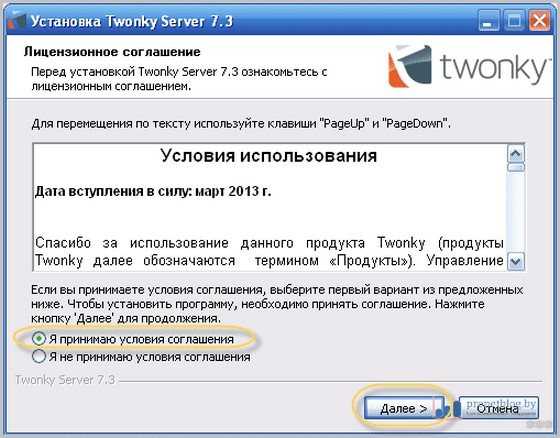
Plex Media Server – русифицированная версия, с поддержкой для мобильных гаджетов, благодаря чему расширяется список возможностей.
SlimPort и MHL

Теперь поговорим об адаптерах, которые позволяют подключить телефон к телевизору не как медиаустройство, а просто вывести информацию с одного экрана на другой. Это значительно удобнее, нежели использовать сопряжение двух устройств как «проигрыватель» и «носитель».
Первый порт на очереди – это MHL. Он представляет собой небольшой блок питания с разъемом HDMI и MicroUSB. Еще один интерфейс MicroUSB находится на проводе. Он будет использоваться для подключения к смартфону.
В чем необходимость такого количества разъемов и интерфейсов? Попробуем в этом разобраться, обратившись к их функциональным особенностям:
- Разъем HDMI – в него вставляется провод аналогичного формата, для вывода звука и картинки на экран.
- Разъем MicroUSB используется для подключения MHL к источнику питания.
- MicroUSB на проводе нужен для сопряжения порта со смартфоном.
Прежде чем перейти к подключению одного устройства к другому, следует оговориться, что MHL не обязательно имеет разъем и шнур MicroUSB. Если у вас более современный смартфон, можно приобрести порт с интерфейсом USB-C.
Теперь, разобравшись со всеми нюансами, переходим к подключению:
- Вставьте USB-кабель порта в телефон.
- Подключите MHL к источнику питания.
- Вставьте в разъем HDMI соответствующий кабель.
- Другой конец подключить к телевизору.
После выполнения этих незамысловатых действий изображение с дисплея смартфона должно начать транслироваться на экран телевизора. Все управление осуществляется с мобильного гаджета. Иногда возможны запоздания картинки на долю секунду. Но на качество просмотра это никак не повлияет, так как телевизор будет воспроизводить и видео, и звук.
Еще один схожий с MHL порт – SlimPort. По сути это такой же гаджет. Однако вместо HDMI у него используется DisplayPort. При этом в последнее время на рынке появилось огромное количество Слим-портов именно с HDMI. Так что отличие от ранее рассмотренного MHL будет заключаться в размере. SlimPort чуть меньше.

Кроме того, к достоинствам слим-порта можно отнести отсутствие необходимости подключать его к источнику питания. То есть устройство имеет с одной стороны шнур USB для подключения к телефону и разъем HDMI на другой стороне – для сопряжения с ТВ-приемником.
Подключение происходит схожим с MHL образом:
- Вставить конец порта с USB в телефон.
- Подключить к SlimPort кабель HDMI.
- Другой конец кабеля установить в телевизор.
Затем на экране ТВ-приемника появится прямое изображение со смартфона. Но, понятное дело, что управлять просмотром через телефон, подключенный по проводу не очень удобно. Далее мы рассмотрим беспроводные способы сопряжения, а пока остановимся на стоимости MHL и SlimPort. Первый продается в российской рознице за 300 рублей, а второй – за 600. Разница почти в 2 раза объясняется тем, что слим-порт меньше и не требует подключения к источнику питания.
Как Передать Файл С Компьютера или Телефона на Телевизор Android Smart TV по Локальной Сети
Сегодняшняя инструкция будет посвящена вопросу, как передать любой файл с компьютера на Windows или телефона (Android и iOS) на телевизор или Смарт ТВ приставку по локальной сети wifi. Прямое подключение устройств удобно, если нужно без использования флешки или внешнего жесткого диска перекинуть то или иное изображение, видео, музыку с одного устройства на другое. Обмен документами будем производить на примере iPhone и Xiaomi Mi Box, однако данный способ подойдет для абсолютно любого смартфона, телевизора или приставки с поддержкой Android TV.
Как данная схема будет работать? Нам нужно создать на основе ТВ файловый сервер, к которому будет доступ с любого компьютера, смартфона или планшета из локальной сети. В связи с этим, для передачи файлов на телевизор необходимо соблюсти два основных условия:
- Ваш Смарт ТВ или приставка работают на операционной системе Андроид. Это требуется для установки приложения файлового менеджера
- Телевизор или приставка должны иметь возможность подключиться к роутеру по кабелю или беспроводным способом через WiFi
У меня как раз старый ТВ без поддержки WiFi, поэтому я использую вместе с ним Xiaomi Mi TV Stick. Соответственно необходимо подключить телевизор со встроенной системой Android или приставку Smart TV напрямую к роутеру.
После чего установить из Google Play Store приложение File Commander
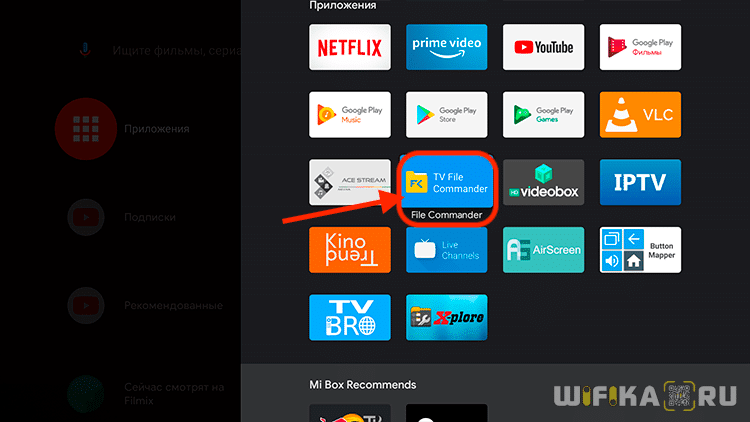
Запускаем его и попадаем на стартовую страницу. Здесь имеется множество функций по управлению документами, которые находятся на внутренней памяти приставки и присоединенной к ней флеш-карте. Нас сейчас интересует раздел «PC File Transfer»

Попадаем на страницу, где имеется только одна единственная кнопка — «ВКЛ-ВЫКЛ». Как раз с ее помощью мы и активируем файловый сервер на Смарт ТВ.
































