Удаление устаревших версий
Производитель может обновить инструкции устройства, а разработчик ОС — внедрить новые функции. В результате драйвер, как и любое ПО, со временем устаревает. Пользователь, получая автоматические обновления, даже не замечает, как происходит замена. Идеальная картина взаимодействия портится за счет того, что система «аккуратно» складирует, а не удаляет ненужное. Microsoft отдала решение этой проблемы в руки пользователя.
Windows 7
Никаких специальных инструментов, предусматривающих удаление старых драйверов, здесь не предусмотрено. Тем не менее, у пользователя такая возможность имеется. Отправимся в панель управления.
Отмеченный на скриншоте пункт открывает меню управления установленным программным обеспечением и компонентами системы. Во вторую категорию как раз и попадают драйверы устройств.
Упростить поиск можно, выполнив сортировку по издателю. Когда вы знаете производителя ненужного более устройства, его можно найти и отметить в выпадающем списке. Система оставит в окне только выпущенное им ПО.
После того как вы определились с компонентами, можно начинать удаление драйверов из системы Windows 7. Воспользовавшись указанной кнопкой, вы получите предупреждение о последствиях своих действий.
Подтверждая свое решение, проходим «последнюю линию обороны». Выбранный компонент будет удален, а соответствующее устройство станет недоступно для использования.
Windows 10
В последней версии ОС Microsoft сделала шаг навстречу пользователям и предусмотрела специальные инструменты, позволяющие удалить ненужные драйверы в Windows 10. Располагаются они в меню очистки диска.
Открыв его, выбираем отмеченный пункт, позволяющий работать с файлами системы.
После того как будет выполнена проверка компонентов на актуальность, мы получим следующее окно. Как видите, система неспособна сама удалить ненужные драйверы, но может определить устаревшие версии и предложить пользователю от них избавиться.
Второй шаг: Вход на ПК в безопасном режиме
Чтобы вручную удалить драйвер видеокарты, рекомендуется войти на устройство в «Безопасном режиме». Для этого пользователю нужно будет выполнить следующие манипуляции:
- Выключить ПК, удерживая клавишу «Shift».
- После включения компьютера на мониторе отобразится синее диалоговое окно «Выбора действия». Пользователю нужно зайти в раздел «Поиск неисправностей», выбрать пункт меню «Доп. параметры» и из окна «Дополнительные параметры» зайти в «Параметры загрузки» (меню находится в правом нижнем углу экрана).
- Система предложит юзеру выбрать один из доступных вариантов загрузки. Для последующего удаления старых драйверов видеокарты потребуется выбрать опцию «Включить безопасный режим». Для этого необходимо тапнуть на кнопку «F4» или на цифру «4» с клавиатуры, после чего ПК автоматически включится в защищенном режиме.
- Можно приступить к процессу удаления.
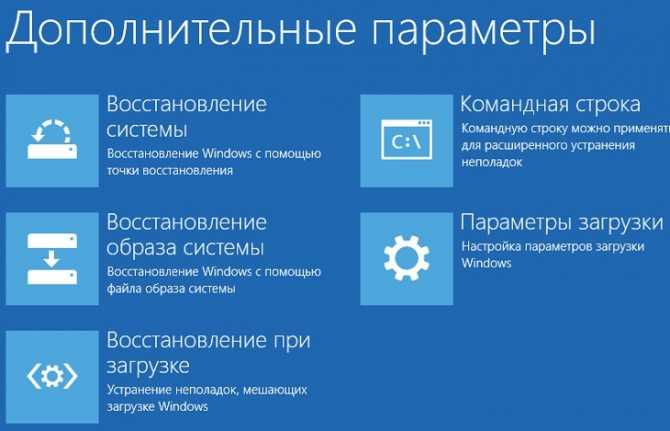
Как переустановить драйвер видеокарты в Windows 10
В сегодняшней статье рассмотрим как переустановить драйвер видеокарты в Windows 10.
Если на вашем ПК возникли проблемы с графическим драйвером после его обновления – откатите его к предыдущей версии и скройте обновление. Если не было никаких обновлений и графический драйвер стал работать не правильно (выдает различные ошибки) – переустановите его.
1. Откройте “Диспетчер устройств”: один из способов – в строке поиска или в меню выполнить (выполнить вызывается клавишами Win+R) введите команду devmgmt.msc и нажмите клавишу Enter (также вы можете нажать правой клавишей мыши на меню “Пуск” и выбрать “Диспетчер устройств” из открывшегося меню).
2. Откройте “Видеоадаптеры”, нажмите на свою видеокарту правой клавишей мыши и выберите “Удалить устройство”.
3. Поставьте галочку в поле “Удалить программы драйверов для этого устройства” и нажмите на “Удалить”.
4. Чтобы завершить удаление драйвера – нужно перезагрузить компьютер, нажмите на “Да”.
5. После перезагрузки компьютера нужно установить новые драйвера на устройство. Где взять описывалось в начале статьи. Откройте скачанные драйвера, во время установки со всем соглашайтесь и после нескольких нажатий драйвера на видеокарту будут установлены. Драйвера на видеокарту можно скачать не только с официального сайта производителя вашего устройства (хотя рекомендуется именно этот метод), также можно в том же диспетчере устройств нажать на видеоадаптер правой клавишей мыши и выбрать “Обновить драйвер”, новые драйвера будут скачаны через центр обновления. Также вы можете запустить один из авто установщиков драйверов (к примеру DriverPack Solution), выбрать выборочную установку и установить только предложенный драйвер для вашей видеокарты.
Удаление старых драйверов в Windows 10
Перед тем, как приступить к удалению старого драйвера вам потребуется провести очистку диска от временных файлов и мусора, о том, как это сделать показано в статье: Как удалить временные файлы Windows 10
После завершения данной процедуры нажмите правой кнопкой мыши по значку «Мой компьютер» и зайдите в «Свойства»
В открывшимся окне выбираем «Диспетчер устройств»
В диспетчере устройств Windows 10 выберите драйвер от которого в последствии вы хотите избавится и щелкнув по нему правой кнопкой мыши выбирайте пункт «Удалить»
(в качестве примера я удалю звуковой драйвер Realtek)
Далее поставьте галочку напротив надписи: Удалить программы драйверов для этого устройства – это нужно сделать для того что бы программы, которые установились вместе с этим драйвером так же очистились, затем подтверждаем удаление кнопкой «Ок»
Придется немного подождать пока система удалит указанный драйвер
Удаление драйвера из системы windows 10 успешно завершено, для проверки вновь откройте «Диспетчер устройств» и как мы видим драйвер успешно удален
Аналогичным способом удаляются другие драйвера на Windows 10
Как удалить видеодрайвер AMD, nV > Автор: Alexandr , 15.08.2017 Рубрики: Драйвера
Подскажите, как можно удалить видеодрайвера из Windows, если они не отображаются в установке и удалении программ (в панели управления). Дело в том, что хочу установить более новые драйвера, но при установке выскакивает ошибка, что драйвер уже есть. Что можно сделать?
Доброго времени суток.
Достаточно популярная проблема. На самом деле, если в установке и удаление программ в панели управления Windows приложение вы не находите (в том числе и драйвер) – то это совсем не означает, что его нет в системе !
К тому же, бывает и так, что при установке нового драйвера никаких ошибок не вылазит и все с виду проходит успешно – но продолжать пользоваться вы будете так же старым драйвером. Именно поэтому, во многих случаях, всегда рекомендуют удалять старый драйвер начисто из системы, а затем уже ставить новый.
Этим сейчас и займемся.
Стандартный способ удаления драйверов
Важно! Перед любыми изменениями создайте точку восстановления системы!
Этот способ не отличается оригинальностью, здесь всё так же как при удалении любой программы. Для примера я буду удалять драйвера от видеокарты NVidia. Заходим в «Панель управления -> Установка и удаление программ» или находим через поиск в меню «Пуск»
и удаляем всё что связано с NVidia (в моём случае) с помощью двойного клика по позициям.
Следуйте инструкциям мастера и перезагрузитесь. Если в панели управления не нашлось вашего устройства, значит надо удалить драйвер вручную:
- Заходим в Диспетчер устройств (нажимаем «Win + Pause» и слева выбираем «Диспетчер устройств»)
- Находим нужное устройство
- Переходим на вкладку «Драйвер»
- Нажимаем «Удалить».
Деинсталляция ПО
Сбои могут возникать даже в работе мощных ноутбуков и ПК. В некоторых случаях для восстановления работоспособности системы необходимо произвести обновление. Нередко проблема заключается в устаревших драйверах различных компонентов. Чтобы устранить ее, потребуется либо обновить их, либо полностью деинсталлировать, а потом заново установить. Ниже – самый простой способ, который позволит полностью удалить драйвер Windows 7:
Для начала необходимо в меню «Пуск» открыть раздел «Панель управления».

В открывшемся окне следует выбрать вкладку «Программы и компоненты».
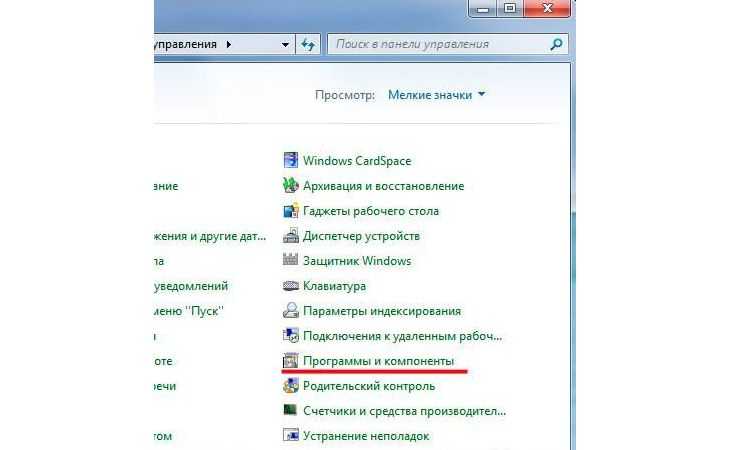
Спустя несколько секунд отобразится список всех установленных приложений, в число которых входят и драйвера.
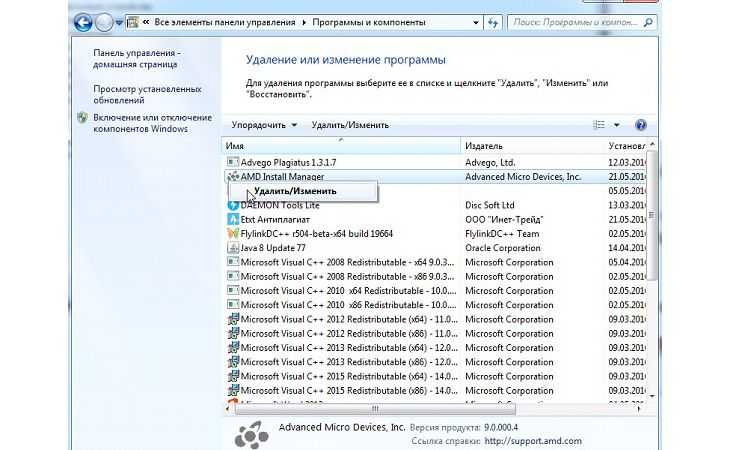
- Если пользователь видит ненужные файлы, он может выделить их и выбрать команду «Удалить/Изменить».
- Процесс деинсталляции невероятно прост, нужно лишь следовать дальнейшим советам Мастера. После окончания процесса компьютер рекомендуется перезагрузить.
Еще один способ удаления драйверов с компьютера предполагает использование Диспетчера устройств, который есть во всех версиях Windows, в том числе и в 7. Для этого выполняются следующие действия:
- В строке поиска необходимо ввести «cmd», после чего вызвать контекстное меню посредством значка консоли. Инструмент следует открыть, запустив права Администратора.
- Откроется командная строка, в которой нужно ввести значение «».
- Следующий шаг предполагает открытие Диспетчера устройств посредством команды «devmgmt.msc».
- Также открыть Диспетчер устройств можно с помощью меню «Пуск», клацнув правой кнопкой мыши по строке «Компьютер», выбрав «Свойства» и далее перейдя в ДУ.
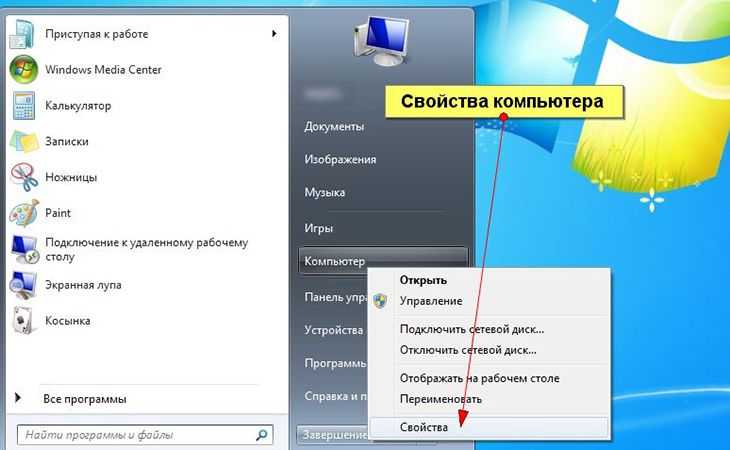
После того как будет запущен Диспетчер устройств, в верхней части диалогового окна открыть вкладку «Вид».
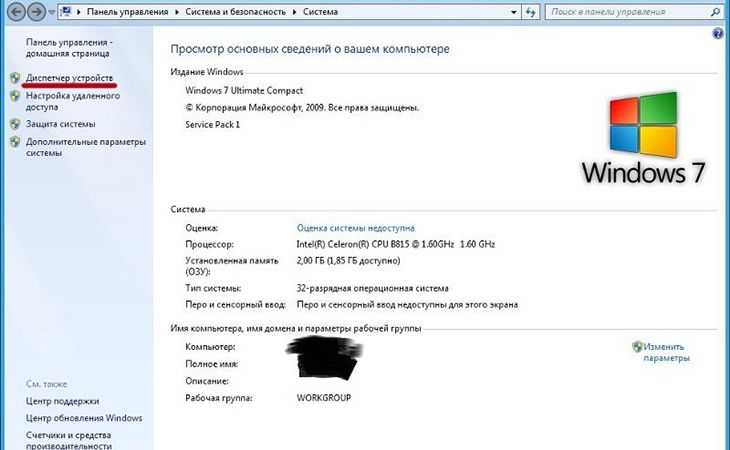
В строчке показа рекомендуется установить отметку, позволяющую видеть скрытые устройства в стандартном режиме.
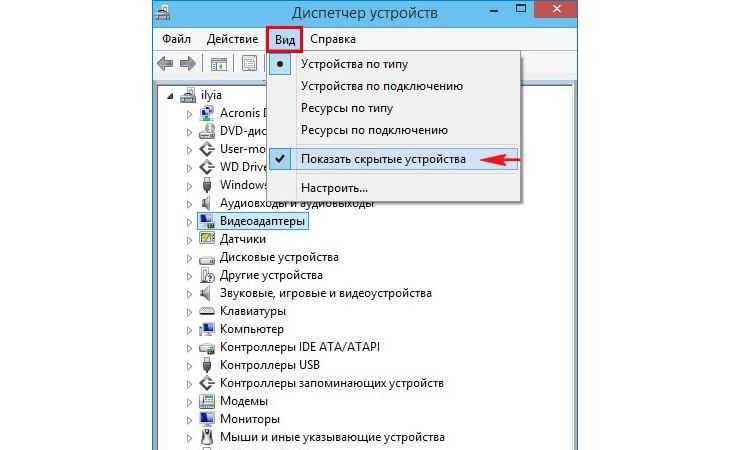
Когда известно, где находится компонент, от которого нужно избавиться, развернуть список устройств соответствующего раздела.
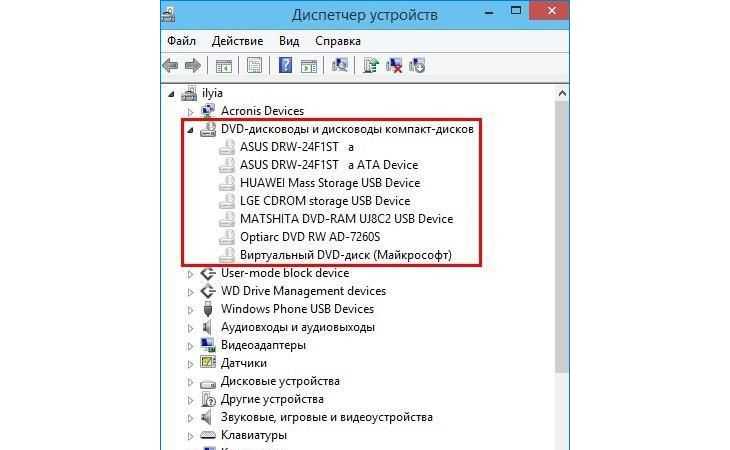
- Если компьютер эксплуатировался долгое время, там наверняка будет указано несколько моделей привода, но активным является только один из них.
- Выделив один из неиспользуемых компонентов, пользователь должен будет нажать на клавишу «Enter».
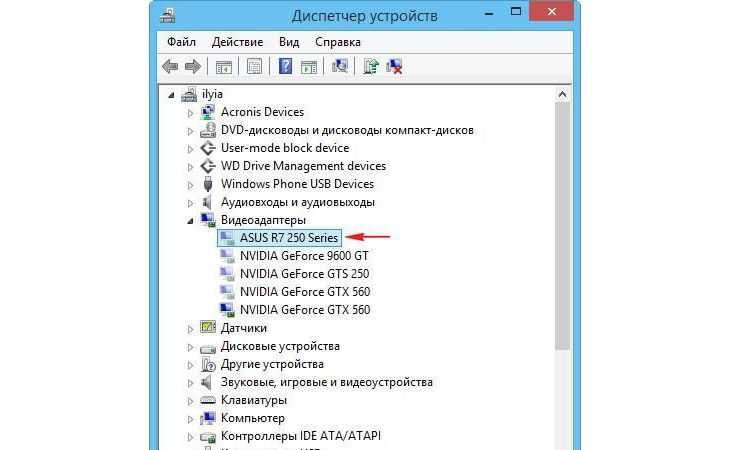
После этого выполнить переход в раздел «Драйвер» и кликнуть по кнопке с названием «Сведения».
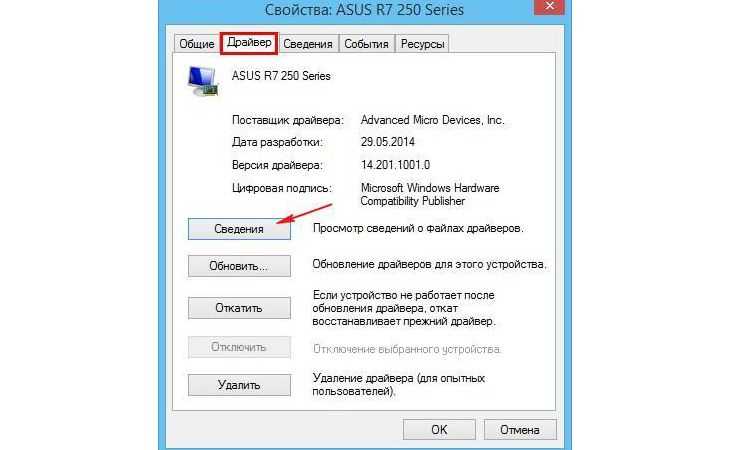
Откроется новое окно, в котором будет представлена вся информация о системных файлах. Компоненты программного обеспечения хранятся в специальных каталогах (в директории Windows 7). Чтобы удалить установленные драйвера, необходимо кликнуть правой кнопкой мышки по соответствующему названию.
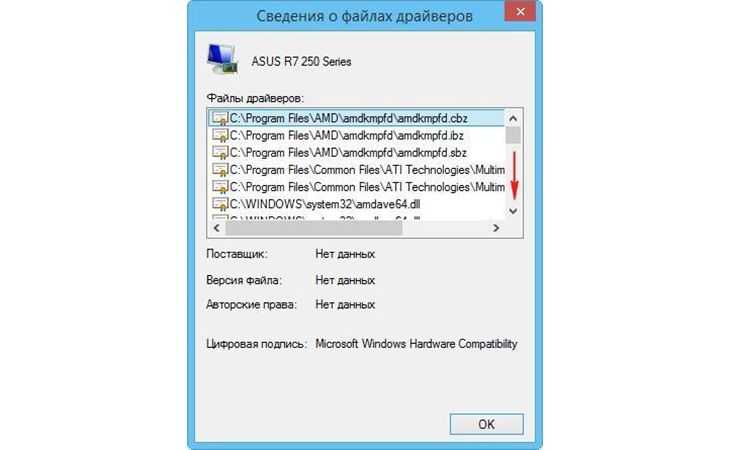
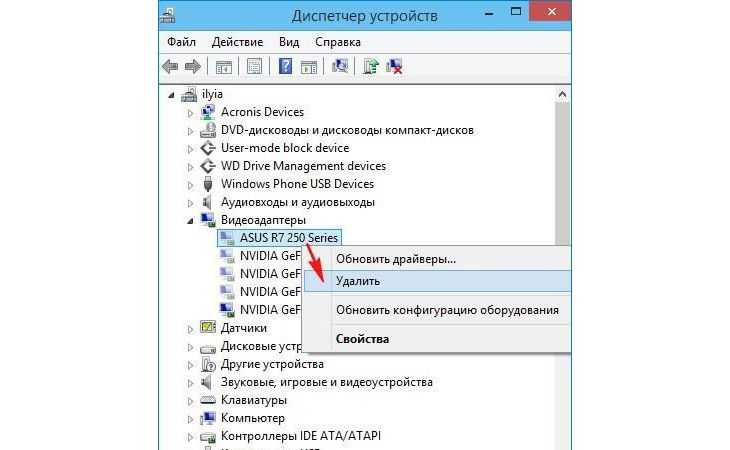
Используя данную инструкцию можно деинсталлировать программное обеспечение любого устройства, но действовать нужно осторожно, иначе легко нарушить целостность системы, и появятся серьезные сбои в работе
Самый простой способ удалить драйвер видеокарты
Драйвер для видеокарты следует постоянно обновлять потому что производителе постоянно улучшат их. За этим процессом невозможно уследить. Обновить драйвер для видеокарты не всегда получается по этому приходиться его удалять и ставить заново. Данный метод является наиболее известным и не требующим каких-либо специальных знаний. Перед тем, как приступить к работе, следует обязательно создать точку восстановления системы.
Затем следует перейти к Панели управления и выбрать пункт Удаление программ.
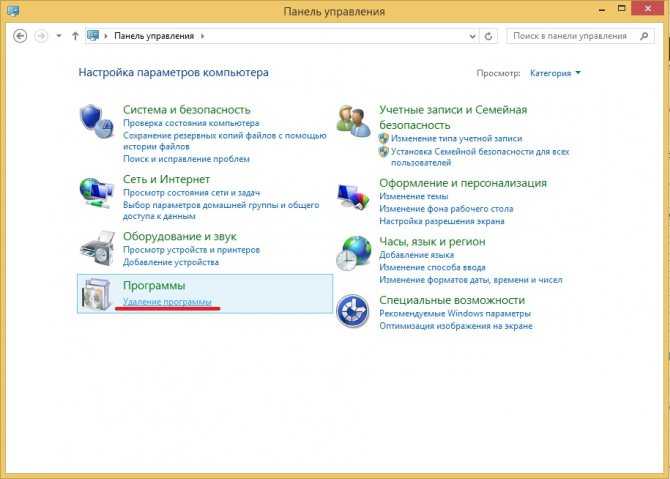
В открывшемся меню необходимо найти все, что связано с названием вашего драйвера на видеокарту (например, NVidia) и удалить через соответствующие настройки. Для этого достаточно выполнить двойной клик мышью по каждой выбранной позиции.
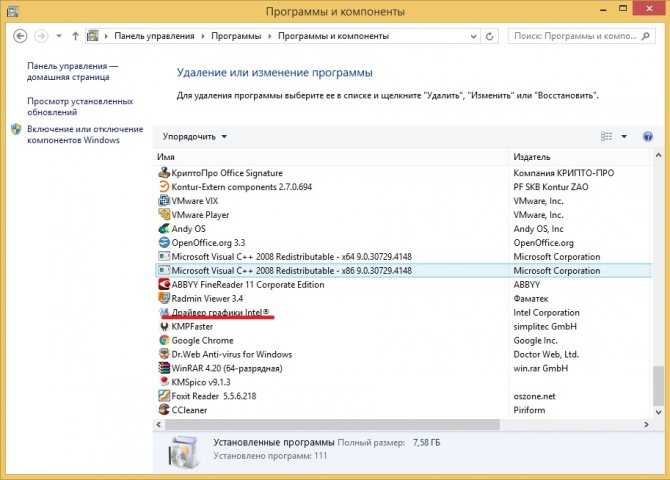
После этого выполните инструкции, отображаемые мастером удаления, и перезагрузите компьютер.
Программы для удаления
Есть много бесплатных и платных программ для очистки системы от ненужных данных и программ. Для работы конкретно с драйверами можно установить следующие:
- Driver Fusion;
- Driver Swerper;
- Driver Cleaner Pro.
Многие рекомендуют для удаления первую программу. Ввнутри можно выбирать категорию оборудования и даже конкретного производителя, чьи устройства будут удаляться.
После установки следует зайти в меню «Очиститель драйверов», затем в «Принтеры». Выбираете фирму-производителя, утилита сразу же просканирует систему на наличие файлов. После, нажмите «Очистить» вверху окна и согласитесь с продолжением очистки.
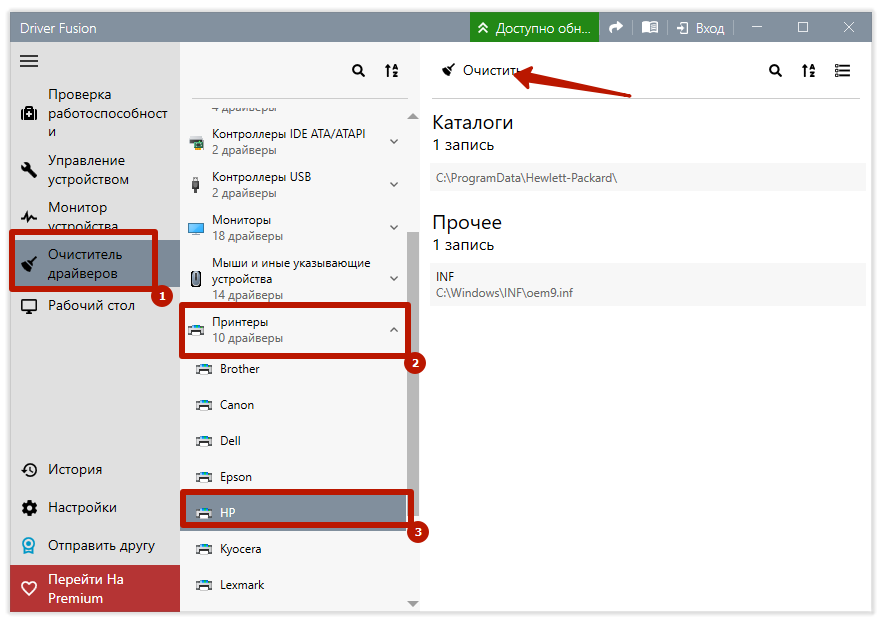
На чем отражается удаление “родных” драйверов видеокарты с ПК
Даже не очень опытные пользователи знают, что драйвера, а точнее, их наличие либо отсутствие в системе, напрямую сказывается на работоспособности и функциональности любого подключаемого устройства. Поэтому давайте отдельно поговорим о последствиях, которые оказывает удаление ПО для видеокарты на оба этих фактора.
Работоспособность
В современных компьютерах, независимо от конфигурации, изображение выводится на подключенный к системнику монитор, либо, как в случае с ноутбуками, встроенный дисплей именно с помощью видеокарты. Таким образом, при отсутствии подходящих драйверов для данного компонента, может показаться, что вывод изображения станет невозможным.
На практике же, это работает несколько по-другому. Во всех актуальных версиях операционных систем, в частности Windows, вывести картинку на экран можно даже без установленных в системе драйверов для видеоадаптера.
Благодаря такой опции, работу на компьютере можно осуществлять сразу после переустановки ОС, когда в системе еще отсутствуют инсталлированные драйвера. В таком случае модель видеокарты не будет распознаваться в «Диспетчере устройств», идентифицируясь вместо этого, как «Стандартный графический VGA адаптер».
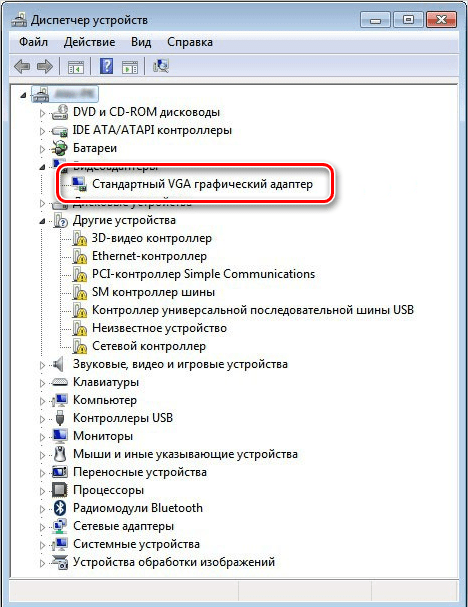
Для тех, кто в силу недостаточной осведомленности беспокоился, что удалив ПО видеоадаптера они не смогут использовать ноутбук, либо же данная процедура может каким-то образом навредить аппаратному обеспечению физически, спешим внести важное разъяснение –деинсталляция драйверов никак на это не влияет
Функционал
Наверняка после переустановки Виндовс многие пользователи замечали, что при первом запуске компьютера расширение на экране и его цветопередача заметно ниже, чем обычно. Это связано с тем, что уже упомянутые generic drivers обладают крайне ограниченными возможностями, что сделано для того, чтобы разрешение и цветность поддерживались адаптерами даже на старых и маломощных компьютерах.
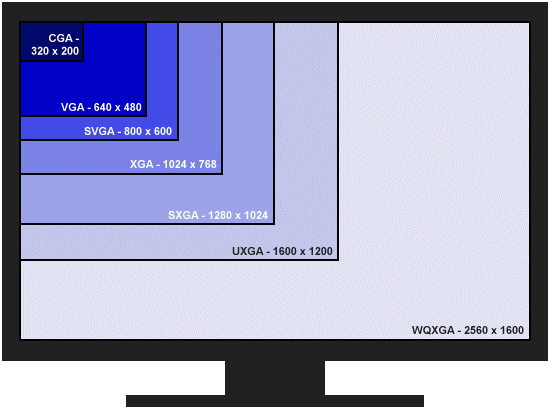
Конечно же, в таком режиме не получится использовать весь функционал видеокарты, в том числе просматривать видео, не говоря уже о запуске требовательных игр и приложений.
Стандартные драйвера системы предназначены обеспечить минимальный доступ, который позволит установить полноценный пакет программного обеспечения. Соответственно, если подходящие драйвера для видеокарты не установлены в системе, её возможности и функционал будут урезаны, причем весьма значительно.
Способ 1: Стороннее программное обеспечение
Начать хотелось бы с рассмотрения сторонних средств, позволяющих очистить ОС от ненужных драйверов. Этот метод будет оптимальным для самых начинающих юзеров, которые не уверены в своих силах или просто хотят максимально упростить процесс деинсталляции. Существует множество самых разных приложений, чья функциональность сосредоточена на удалении ПО. К сожалению, мы не сможем рассмотреть их все, однако предлагаем на примере одной программы под названием Driver Fusion разобрать общие принципы деинсталляции.
Если недостатки рассмотренного выше приложения для вас являются критическими или оно не устраивает по каким-либо другим причинам, советуем изучить обзор других популярных тематических решений на нашем сайте, где автор детально расписывает минусы и плюсы всех представителей подобного софта. Этот обзор поможет выбрать подходящее ПО и быстро избавиться от ненужных драйверов.
Подробнее: Программы для удаления драйверов
Как удалить видеодрайвер на Windows — 1 способ
Сначала мы рассмотрим способ удаления драйвера средствами операционной системы Windows. Мы воспользуемся Диспетчером устройств.
При проблемах с драйверами на компьютере, в Диспетчере устройств напротив соответствующего устройства появляется вопросительный или восклицательный знаки желтого цвета, сигнализирующие о наличие проблемы. В других ситуациях, этих знаков не будет, но проблема с драйверами все равно существует.
Выполните следующие действия:
- Войдите в Диспетчер устройств.
- В списке устройств найдите видеоадаптер.
- Щелкните по видео устройству правой кнопкой мыши, в контекстном меню выберите «Удалить устройство».
- В окне «Удаление устройства» поставьте флажок в пункте «Удалить программы драйверов для этого устройства», а затем нажмите на кнопку «Удалить».
- Для завершения удаления драйвера выполните перезагрузку компьютера.
Удаление драйвера принтера вручную
Инструкция состоит из нескольких этапов, которые выступают как отдельные действия.
Удаление оборудования из «Устройства и принтеры»
- Откройте меню «Пуск»;
- Перейдите на вкладку «Панель управления»;
- Найдите нужную плитку, с соответствующим названием и нажмите на неё;
Выберите интересующий вас принтер и удалите его.
Перезапуск службы, отвечающей за печать
- Откройте строку «Выполнить» нажатием Win + R;
- Задайте команду Services.msc;
- Во вкладке служб найдите «Диспетчер печати» и выполните перезапуск этой функции.
Удаление драйвера из «Сервера печати»
- Запустите строку «Выполнить»;
- В пустую строку внесите значение printui /s /t2;
- Выберите нужное оборудование и нажмите кнопку «Удалить»;
Настройка раздела «Управление печатью»
Внесите команду printmanagement.msc в утилиту «Выполнить»;
- Выберите подраздел «Настраиваемые фильтры»;
- Далее «Все драйверы» и удалите значение, название которого, соответствует модели принтера;
- После этого перейдите в «Серверы печати» в том же окне;
- Далее откройте нужную вам учетную запись;
- Перейдите в раздел «Драйверы», проделав здесь то же самое, удалите нужную отметку;
- В этом же разделе откройте папку «Принтеры», удалите соответствующий элемент.
Перезагрузите компьютер.
Выполнение этих действий должно быть достаточно для переустановки вашего драйвера, но в том случае, если у вас все равно не получается произвести инсталляцию нового устройства вы также можете выполнить несколько дополнительных действий.
- Проверьте, не осталось ли файлов, от устаревшего драйвера в вашей системной папке Program Files и её вариантах;
- Также проверьте вкладку «Программы и компоненты», на которую можно попасть из «Панель управления», если существуют какие-либо упоминания, удалите данные;
- Вы можете воспользоваться поиском по реестру, чтобы открыть его введите regedit в строку «Выполнить». Ключевым словом у вас должна быть модель принтера или её сокращение.
Удаление драйвера с помощью Driver Sweeper
Эта программа способна сэкономить приличное количество времени и нервов, связанных с ручным удалением оборудования. Помимо её хорошей функциональности, выполняет все необходимые поиски и деинсталляции файлов, она является бесплатной, что делает это приложение крайне удобным в использовании.
2. Запустите утилиту, обычно вы сразу оказываетесь в нужном месте, вкладка «Анализ и очистка»;
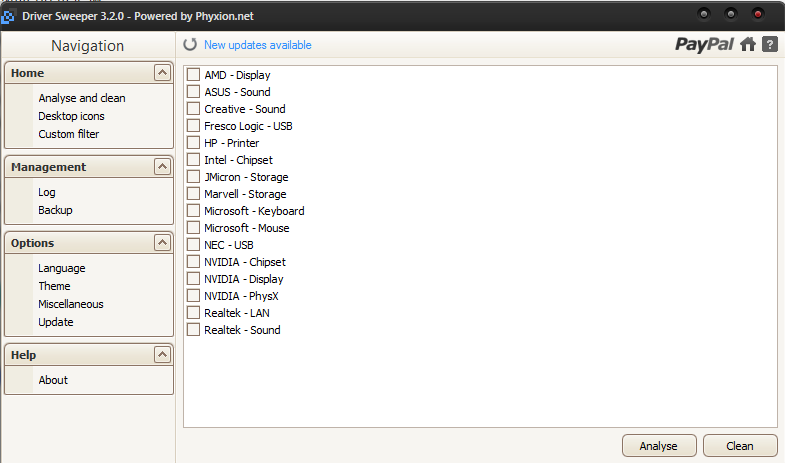
3. Установите галочки на пункты, в которых идет упоминание о принтере и нажмите кнопку «Анализ»;
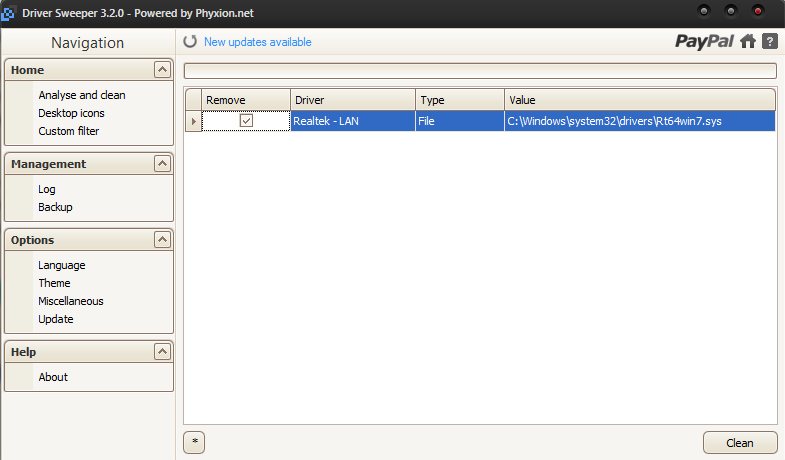
4. После этого вам покажутся все доступные, установленные в вашей системе драйвера, соответствующие фильтру, выберите нужный элемент и нажмите «Очистка».
Благодаря таким не хитрым действиям, вы сможете минимизировать затраты времени на удаление ненужных драйверов из системы и произвести установку новых. В том случае, если какой-либо способ вам не подошел вы можете использовать его аналог, например: другую программу, заменой может быть Driver Cleaner Pro.
Как удалить скрытые устройства
Подавляющее большинство пользователей удаляет драйверы через Диспетчер устройств. Этот метод действительно является одним из самых удобных, когда нужно сбросить программное обеспечение звуковой карты или видеоадаптера. Однако загвоздка заключается в том, что ДЗ отображает только ПО подключенных устройств. Если вы, например, отсоедините от компьютера клавиатуру, мышку и любое другое оборудование, то оно не отобразится в Диспетчере устройств.
Человеку, столкнувшемуся с подобной ситуацией, рекомендуется поступить следующим образом:
Запустите «Параметры».
Перейдите в раздел «Система», а затем – «О системе».
Щелкните по надписи «Сведения о системе» (находится в нижней части интерфейса).
Выберите «Дополнительные параметры».
Во вкладке «Дополнительно» нажмите на «Переменные среды».
Нажмите кнопку «Создать» в первом поле.
Задайте имя «devmgr_show_nonpresent_devices» и установите значение «1».
- Сохраните переменную.
- Откройте «Диспетчер устройств».
Через вкладку «Вид» отметьте пункт «Показать скрытые устройства».
Удалите ПО, используя метод очистки через «Диспетчер устройств».
При попытке повторного подключения оборудования, драйверы которого были удалены, начнется принудительная загрузка программного обеспечения.
Немного теории
Драйвер — это неотъемлемая часть программного обеспечения. Это необходимо для правильной связи между операционной системой и оборудованием. Без его установки устройство не будет работать должным образом или будет очень ограничено.
Современная Windows 10 поставляется с предустановленным программным обеспечением для большинства устройств, и, скорее всего, проблем с базовой настройкой не возникнет. Но, например, для видео, аудио, принтера настоятельно рекомендуется установка собственного драйвера.
В каких случаях может потребоваться удалить драйвер:
- Вы установили версию, несовместимую с вашим устройством.
- не удалось обновить драйвер.
- Устройство было заменено / отключено от ПК.
Поскольку устройств для компьютера огромное количество, очевидно, я не могу показать вам, как удалить драйвер для каждого из них. Но мы рассмотрим способы устранения наиболее распространенных моделей и общий принцип для всех устройств.
Как удалить старые драйверы в Windows из папки FileRepository
Хочу дополнить статью рассказом о папке “FileRepository” (DriverStore), в которой хранятся все старые драйверы, например, для откатов или случайного удаления. Чтобы её очистить, нужно быть очень внимательным и перед данной процедурой обязательно произвести “бэкап” системы.
Вам снова потребуется запустить “Командную строку” от имени администратора, как в самом начале статьи и ввести команду pnputil.exe/ e >c:\drivers.txt и нажать “Enter”, чтобы получить список с расширением txt, где перечислены те драйверы, которые хранятся в “FileRepository”. Найти список вы сможете на диске С, пройдя туда с помощью “Этот компьютер” или любой файловый менеджер.
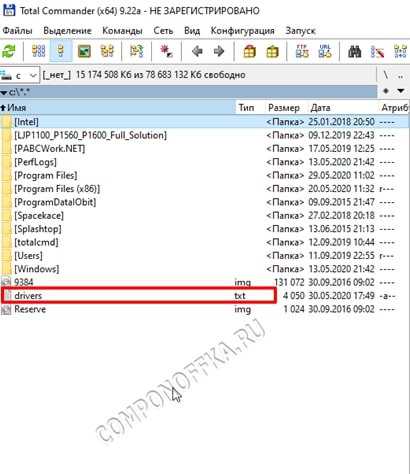
Этот текстовый файл — своего рода подсказка для вас, как выявить нужные вам драйверы, провести фильтрацию или сортировку по группам и как произвести удаление выбранных. Ниже на фото я отметил сначала, как отобразить все драйверы, находящиеся в системе, а точнее — какой командой.
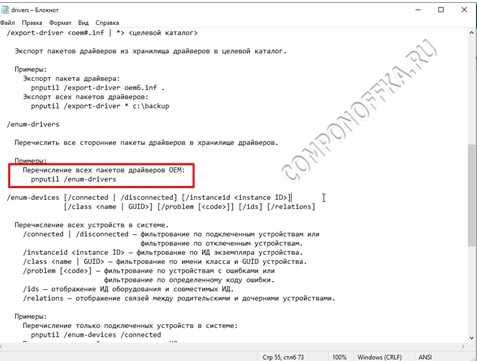
Вот к примеру и полный список.
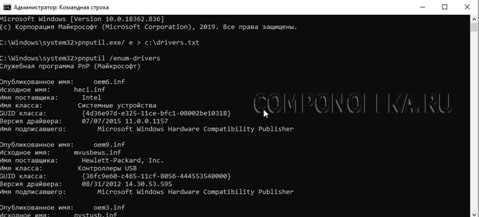
А вот команды для удаления. Нужно просто в команде подставлять именно тот номер драйвера, который ему здесь присвоен. Например, для удаления драйвера с инициалами oem19, в команду pnputil /delete-driver oemNN.inf соответственно нужно вводить oem19 и так далее. Главное — всё внимательно просмотреть и не удалить те драйверы, которые используются. Система вам сообщит об этом соответствующей ошибкой, но всё же и самим нужно быть более бдительными.
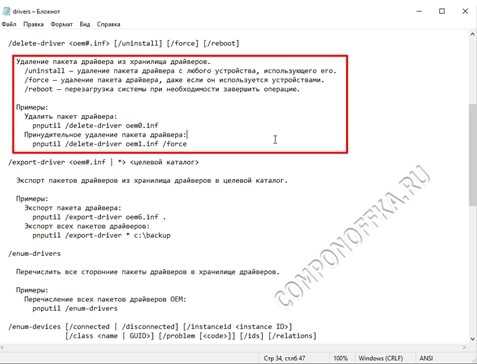
Можно удалять и вручную, зайдя в папку С:\Windows\System32\DriverStore\FileRepository. Жмите по папке правой клавишей мыши, заходите в “Свойства”.
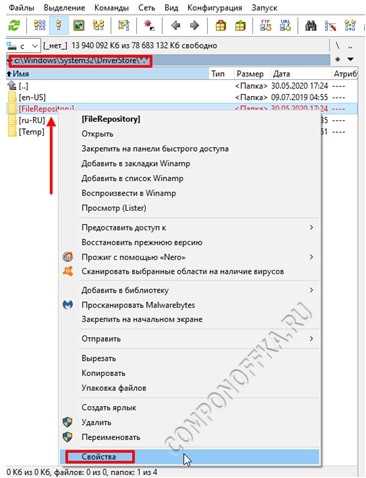
Во вкладке “Безопасность” жмите “Дополнительно”.

В поле “Владелец” нажмите на “Изменить” или введите своё имя пользователя, нажав на “Дополнительно”, затем “Поиск” и “ОК”.
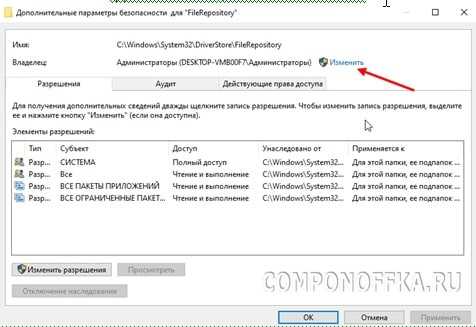
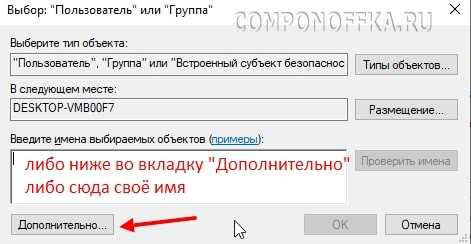
Ставьте галочки напротив пунктов «Заменить владельца подконтейнеров и объектов» и «Заменить все записи разрешений дочернего объекта«. Всё время подтверждайте свои действия, когда появляются запросы. После этого вы вернётесь во вкладку “Безопасность”, где нажимайте “Изменить”.

Затем “Добавить” и добавляйте своё имя пользователя. Даёте себе полный доступ, проставив везде галочки и подтвердив изменения. Останется нажать после этого только “ОК” в “Свойствах” папки “FileRepository”.
Теперь просто внутри самой папки “FileRepository” вы можете в обычном порядке удалять то, что считаете устаревшим и ненужным вручную.
Теперь вы знаете, как удалить старые драйверы в Windows и таким образом вы сможете очистить пространство и избавиться от того, что уже не будете использовать на своём компьютере.
Пока, друзья! До новых встреч на Componoffka!!!
Удаление обычных драйверов
Причиной проблем с оборудованием и периферией иногда может быть информация о старых устройствах этого типа, оставшихся в системе. Такие устройства могут больше не существовать, но Windows хранит их драйверы. Кроме того, они также занимают место на диске. Как удалить старые и уже не существующие драйверы оборудования и периферийных устройств?
Для подключенного извне оборудования можно попробовать заручиться помощью диспетчера устройств. В нем нужно настроить отображение скрытых устройств.
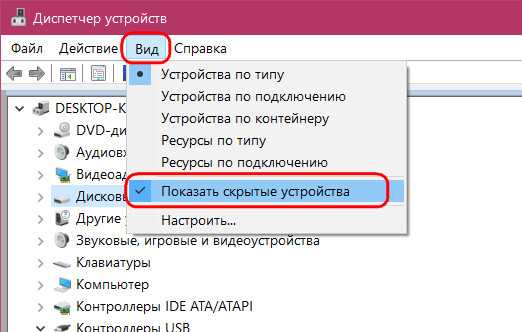
И удалите те, которые больше не используются. Они будут обозначены блеклыми значками.
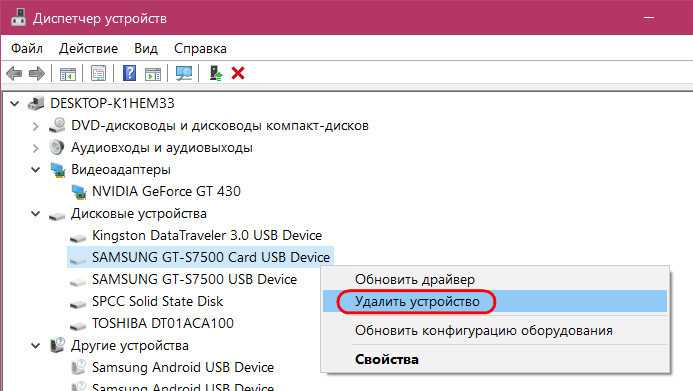
Что касается внутренней начинки компьютера, здесь все не так просто. Чтобы разрешить ситуацию с конфликтом, вы можете отсоединить драйверы компонентов с помощью стандартной утилиты Sysprep, предназначенной для развертывания Windows на корпоративных и OEM-устройствах.
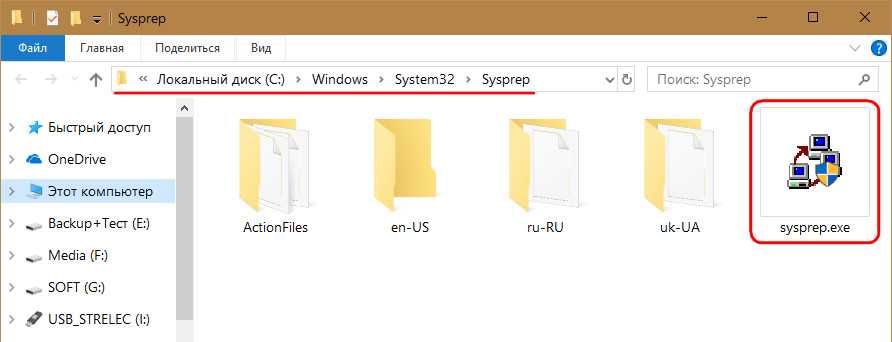
Возвращает систему в ее первое состояние загрузки, и все компьютерное оборудование переопределяется.
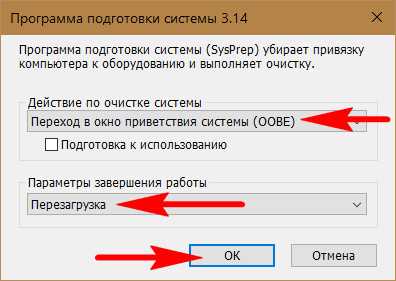
Но перед заменой важных компонентов, конечно, предпочтительнее использовать эту утилиту.
Сами драйверы (их служебные файлы) никуда не пропадают ни в первом, ни во втором случае. Если только установочные файлы «.inf» некоторых из них не могут быть удалены для очистки места на диске C. Это делается с помощью обычной программы очистки диска или специальных сторонних программ.


















![Как правильно удалить драйвер с компьютера. — [pc-assistent.ru]](http://zv-prhost.ru/wp-content/uploads/d/8/8/d88f042e5c079fc45d80dc0c3cc11d99.png)












