Причины отсутствия сетевых протоколов Windows 10?
Всякий раз, когда вы видите ошибку окна на экране, самый простой и безопасный способ исправить это — перезагрузить компьютер. Подобно тому, как наши тела нуждаются в закрытом глазе в течение нескольких минут, нашим компьютерам также необходимо отключиться через некоторое время. Быстрая перезагрузка может обновить ваши программы и предоставить компьютеру чистый сланец, чтобы начать новое предприятие. Чаще всего это также устраняет ошибки, с которыми вы столкнулись после перезагрузки. Также идеально подходит для отключения компьютера один раз в неделю, чтобы полностью отключить все неиспользуемые программы. Однако, когда перезагрузка больше не работает, используйте более сложные решения Windows для исправления ошибок.
Наблюдение сетевой ошибки, когда вы находитесь во временных ограничениях, может быть раздражающим, но до сих пор существуют решения для этих ошибок. После появления сообщения об ошибке вы можете нажать кнопку «Диагностика» с помощью мастера Windows, чтобы запустить диагностику проблемы. Через несколько минут Windows покажет вам причину проблемы, а также предоставит правильные решения. Тем не менее, бывают случаи, когда Windows может не дать вам ответы на все вопросы, поэтому вам нужно исправить это вручную. Во-первых, вам нужно изменить настройки адаптера. Найдите настройки в центре «Сеть и общий доступ». Во-вторых, сбросьте TCP / IP. При изменении настройки адаптера вы можете изменить TCP / IP. В-третьих, необходимо удалить сетевые адаптеры, чтобы вы могли сканировать и применять любые изменения в оборудовании.
Ошибка 769,800,807,809,1231,1232
Описание:Указанное назначение недостижимо
Возможны причины появления ошибки и способы её устранения
1) Нет линка (на значке «подключение по локальной сети» надпись «сетевой кабель не подключен»).
Проверяем включена ли Ваша сетевая карта.
Для Windows 7: Пуск – Панель управления – Сеть и интернет – Центр управления сетями и общим доступом – Изменение параметров адаптера
Для Windows XP: Пуск – Панель управления – Сетевые подключения
Если состояния подключения по локальной сети отключено – включаем двойным кликом левой кнопки мыши.
«Подключение по локальной сети» зачеркнуто красным крестом и снизу подписано «Сетевой кабель не подключен», то проверить подключен ли сетевой кабель к компьютеру, если нет, то его переподключить. Если не помогло, то звонить в техническую поддержку.
Проверяем получает ли сетевая карта адрес сети:
Для этого нажмите:
Пуск – Панель управления – Сеть и интернет – Центр управления сетями и общим доступом – Изменение параметров адаптера-Щелкаем правой кнопкой мыши по значку «Подключение по локальной сети» и выбираем состояние
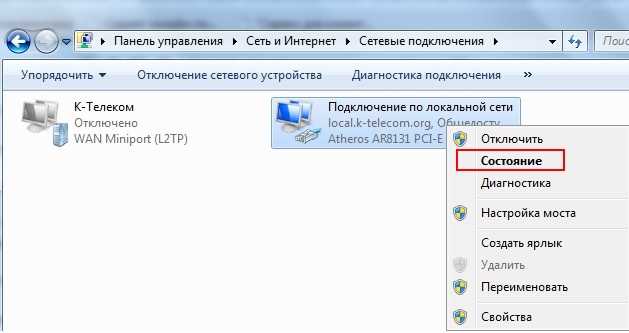
В открывшемся окне нажимаем кнопку «Сведения»

В окне «Сведения о сетевом подключении» смотрим какой адрес вам пришел..Если он начинается на 169.. то звоним в техническую поддержку

2)Неправильные настройки локальной сети
Проверяем настройки подключения по локальной сети. Подробнее об этом можно прочитать здесь:Настройки локальной сети
3)Блокирование антивирусной программой
убеждаемся, что фаервол или антивирус со встроенным фаерволом не блокируют соединение согласно Настройка фаерволов в антивирусах
На этом компьютере отсутствуют один или несколько сетевых протоколов Windows 10
При частых сбоях в работе интернета Windows 10 уведомляет, что отсутствует один или несколько сетевых протоколов. За последние месяцы этот вопрос стал распространенным, но внятного ответа от поддержки Windows пользователи не получили. Общими усилиями юзеры новой ОС нашли несколько действующих способов решения данной проблемы. Надеюсь, вам они также помогут.
Проверка подключения кабеля
Хочу отметить, что ошибка вызвана из-за плохого подключения сетевого кабеля. Поэтому, прежде чем приступать к дальнейшим советам:
- Вытяните и снова вставьте кабель в сетевую плату ПК (ноутбука).
- Тоже самое проделайте и с сетевым кабелем подключенным к Wi-Fi роутеру.
Подобного рода ошибка может исчезнуть, но как показывает практика, через время она появляется вновь.
Сброс протокола TCP/IP
Следующее, что может помочь — сброс протокола TCP/IP и WinSock. Чтобы это сделать:
- Нажмите ПКМ (правой кнопкой мышки) по Пуск → «Командная строка (Администратор).
- Введите команду и нажмите Enternetsh int ip reset
- Затем введите и подтвердите выполнение клавишей Enternetsh winsock reset
- Закройте командную строку и перезагрузите ПК.
- Проверьте работу интернета.
Получили ошибку «Отказано в доступе» после срабатывания первой команды? Устраняем следующим способом:
- Зайдите в «Редактор реестра» (комбинация клавиш Win+R и команда regedit).
- Откройте веткуHKEY_LOCAL_MACHINE\ SYSTEM\ CurrentControlSet\ Control\ Nsi\ {eb004a00-9b1a-11d4-9123-0050047759bc}\ 26
- Нажмите ПКМ по 26 → «Разрешения…».
- Для группы «Все» предоставьте «Полный доступ», поставив напротив соответствующую галочку. Нажмите ОК.
- Зайдите вновь в «Командную строку» и повторно введите упомянутые выше команды. После успешного «Сброса» перезагрузите ПК.
Если ошибка «Отсутствует один или несколько сетевых протоколов» Windows 10 осталась, переходите к следующему пункту.
Также юзерам Windows 10 помогает отключение NetBIOS для сетевого подключения:
- Нажмите ПКМ по Пуск, запустите строку «Сетевые подключения».
- Выберите ваше сетевое подключение (с помощью сетевого кабеля или Wi-Fi), нажмите ПКМ для вызова контекстного меню и выберите «Свойства».
- Выберите TCP/IPv4 → Свойства → Дополнительно.
- Откройте вкладку «WINS», внизу переместите маркер в положение «Отключить NetBIOS через TCP/IP» и нажмите ОК.
- Перезагрузите ПК и проверьте работу сети.
Совет! Заодно проверьте, стоит ли галочка напротив протокола (должна стоять) и верность выставленных настроек DNS.
Программы, что влияют на работу сети
Нередко виновником отсутствия интернета может стать ПО, использующее сетевые протоколы. Среди таких были замечены:
- LG Smart Share;
- Игровой центр Mail.ru;
- KMP Player;
- ESET smart screen;
- μTorren;
- iCloud.
Нельзя исключать и эмуляторы, виртуальные машины, антивирусы, брандмауэры и другие похожие программы. Если вы недавно проводили изменения в таких программах, проверьте работу сети, сбросив настройки программ по умолчанию или отключив на время.
Совет! В случае, если работа Windows 10 была стабильной, а ошибка возникла «на днях», воспользуйтесь точкой восстановления системы для отката.
Другие возможные причины
В остальном, ошибки могут проявиться из-за:
- Драйверов на сетевой или Wi-Fi адаптер. В «Диспетчере устройств» может показывать, что с драйвером все в порядке и установлены все последние обновления. Но если возникает подобная проблема, попробуйте установить другой драйвер:
- Зайдите в «Диспетчер устройств» (ПКМ по Пуск) → Сетевые адаптеры → Свойства → вкладка «Драйвер» → Откатить до предыдущей версии.
- Если откатить до предыдущей версии не возможно, найдите официальный драйвер (сетевой карты или материнской платы), что предоставляется производителем и установите вручную (удалив в «Диспетчере устройств» старый).
- Учетной записи Microsoft. Подключенный профиль приводил к сбоям в работе сети. При использовании локальной учетной записи проблема исчезала. Если обнаружили такую закономерность и у себя, попробуйте выполнить восстановление системы, а также скачать все последние обновления.
- Включенного в настройках самого роутера типа подключения к интернету «DHCP сервер». Проверьте поведение сети, если изменить тип подключения.
- Включенного протокола установленного или удаленного ПО. Зайдите в свойства адаптера и отключите работу всех протоколов, кроме TCP/IPv4. Методом исключения определите, какой приводит к сбою. Например, включен протокол ESET Smart Screen, хотя антивирус с ПК удален.
Включение поддержки общего доступа к файлам SMB 1.0/CIFS
Для успешного подключения нужно проверить состояние компонентов, которые требуются для обнаружения сети. Одним из таких компонентов является поддержка общего доступа к файлам SMB 1.0/CIFS. Чтобы убедиться, включена ли эта функция, следуйте инструкции.
Откройте Панель управления командой control, запущенной из окна «Выполнить» (Win +R).

Переключите просмотр на категории и щелкните на вкладку «Удаление программы».
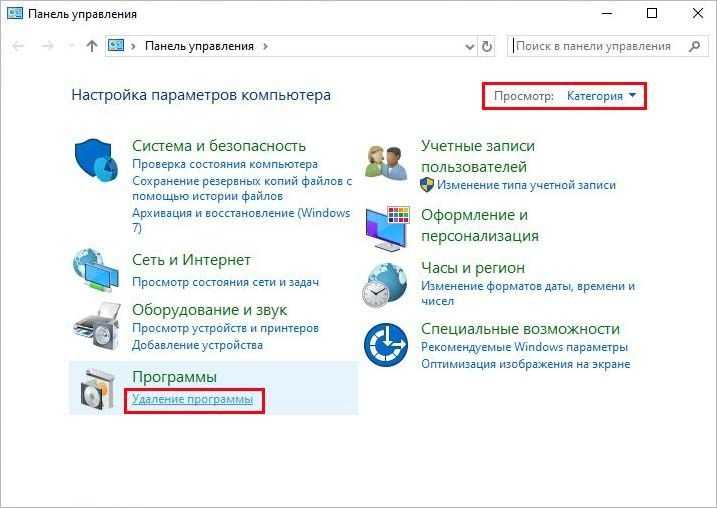
В боковом меню выберите пункт «Включение или отключение компонентов Windows». Посмотрите отмечена ли опция «Поддержка общего доступа к файлам SMB 1.0/CIFS».

Если отключена, отметьте его флажком и сохраните изменения.
Ошибка «Не удается подключиться к этой сети» в Windows 10
Решил написать о возможных решениях еще одной проблемы с подключением к Wi-Fi в Windows 10. Это ошибка «Не удается подключиться к этой сети». Когда мы в списке доступных сетей выбираем нужную нам сеть, нажимаем подключится, вроде бы идет подключение, но появляется надпись «Не удается подключиться к этой сети». В Windows 10 это выглядит вот так:
Появляться эта ошибка может из-за чего угодно: какой-то сбой в самой системе, или на роутере, смена параметров Wi-Fi сети (пароль, тип шифрования), и т. д. Кстати, самая популярная причина, это как раз смена пароля Wi-Fi сети. Если при попытке подключить свой ноутбук на Windows 10 к Wi-Fi вы видите ошибку что это не возможно, то есть несколько способов, которые могут вам помочь. Сейчас мы их рассмотрим.
«Не удается подключиться к этой сети». Как исправить?
Первым делом, перезагрузите ноутбук и роутер. Очень часто, обычная перезагрузка помогает, и не нужно будет копаться в настройках.
Если же этот способ не помог, то нужно удалить сеть на вашем компьютере, забыть ее. Сделать это так же не сложно. Нажмите на иконку подключения к Wi-Fi и выберите Сетевые параметры.

Дальше, на вкладке Wi-Fi выберите Управление параметрами сети Wi-Fi.

Выберите сеть, к которой не удается подключится, и нажмите на кнопку Забыть.
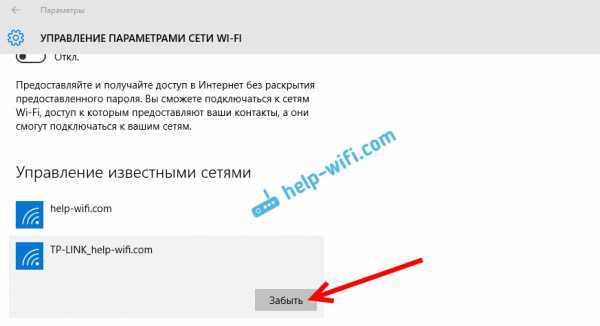
После этого, попробуйте заново подключится к своей Wi-Fi сети. Нужно будет указать пароль. Можете смотреть эту инструкцию по подключению. Более подробно о том, как «забыть» сеть в Windows 10, я писал здесь.
Достаточно зайти в диспетчер устройств, и нажать на кнопку «Обновить конфигурацию оборудования».
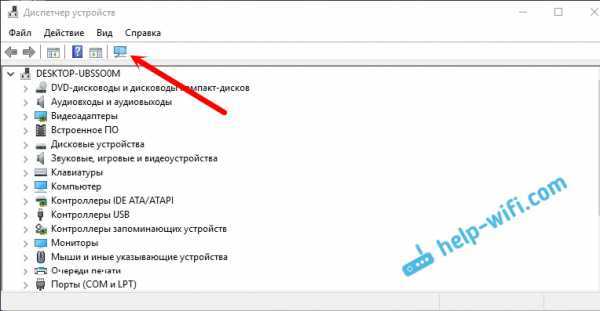
Обновление: смените канал Wi-Fi сети
Есть информация, что ошибка «Не удается подключиться к этой сети» может появляться из-за того, что Wi-Fi сеть, к которой не получается подключится работает на 12-том, или 13-том канале.
Для начала я советую несколько раз перезагрузить роутер. Возможно, он автоматически выберет другой канал, и все подключится (если проблема в этом). Если не сработает, то можно самому сменить канал в настройках роутера по этой инструкции: https://help-wifi.com/sovety-po-nastrojke/kak-najti-svobodnyj-wi-fi-kanal-i-smenit-kanal-na-routere/.
Попробуйте установить любой канал, только не 12, или 13-тый. Если это не решил проблему, то рекомендую обратно поставить автоматический выбор канала.
Используйте функцию «Сброс сети» (только для Windows 10)
Иногда встроенный инструмент устранения неполадок (описанный в методе 1) не может устранить проблемы с подключением. Тогда вам необходимо вручную сбросить настройки сетевого подключения и сетевые адаптеры.
И если вы используете операционную систему «Windows 10», вы можете использовать встроенную функцию «Сброс сети» для автоматического сброса настроек сетевых адаптеров и сетевых компонентов. Эта функция сначала удаляет все установленные сетевые адаптеры, а затем переустанавливает их. Она также устанавливает другие сетевые компоненты в исходные настройки.
Функция «Сброс сети» была добавлена в «Windows 10» в версию обновления «Windows 10 Anniversary Update» (версия 1607). Эта функция была разработана, чтобы помочь пользователям в решении проблем подключения после обновления операционной системы к «Windows 10» с предыдущей версии «Windows». Она также прекрасно может помочь пользователям в устранении проблем с сетевым подключением, которые у них могут возникнуть позже при дальнейшем использовании.
Чтобы получить доступ к функции «Сброс сети», вам просто нужно выполнить следующие действия:
Откройте приложение «Параметры» одним из трех способов по вашему выбору:
Способ 1: Правой кнопкой мыши нажмите на кнопке «Пуск» или используйте сочетание клавиш «Windows + X» и выберите во всплывающем меню раздел «Параметры».
Способ 2: Нажмите кнопку «Пуск» на «Панели задач» и выберите знак шестеренки в нижнем левом углу всплывающего меню.
Способ 3: Самый простой способ, нажмите сочетание клавиш «Windows + I» вместе и откройте окно «Параметры».
Теперь перейдите в раздел «Сеть и Интернет» (показан на рисунке выше) и во вкладке «Состояние» в правой панели окна опустите бегунок вниз и выберите ссылку «Сброс сети».
Примечание: В качестве альтернативы, если вы являетесь приверженцем вызова меню из командной строки, то можете воспользоваться вторым способом: нажмите вместе сочетание клавиш «Windows + R», в открывшемся окне «Выполнить» введите в поле командной строки «ms-settings:network-status» и нажмите «ОК» для подтверждения. Выберите ссылку «Сброс сети», как показано на рисунке выше.
На экране появится сообщение о том, что опция «Сброса сети» удалит и переустановит все сетевые адаптеры, а также восстановит все сетевые компоненты по умолчанию. Нажмите кнопку «Сбросить сейчас», чтобы запустить функцию сброса сети.
Видео: Ноутбук не видит Wi Fi сеть роутера?

Видео: Беспроводная связь отключена – не исправлено. Что делать?

Появится подтверждающее сообщение «Вы действительно хотите сбросить параметры сети?». Нажмите кнопку «Да», чтобы подтвердить выбранное действие.
Функция «Сброс сети» выполнит переустановку сетевых адаптеров и настроек, а также полностью перезагрузит ваш компьютер, чтобы внесенные изменения вступили в силу.
Примечание 1: После использования функции «Сброса сети» вам может потребоваться переустановка и настройка другого сетевого программного обеспечения, такого как клиентское программное обеспечение «VPN» или виртуальных коммутаторов, например «Hyper-V» (если вы используете программное обеспечение для виртуализации сети).
Примечание 2: Функция «Сброса сети» автоматически устанавливает все известные сетевые подключения в режим общедоступной сети. Это делается для того, чтобы сделать ваш компьютер более безопасным, так как в режиме общедоступной сети, ваш компьютер не может быть обнаружен на других компьютерах и устройствах в сети. Вам придётся заново выполнить настройки для подключения своего персонального компьютера к домашней группе (сети, которой вы доверяете), чтобы обмениваться файлами или иметь доступ к принтеру.
Возможные причины
Технические неполадки никогда не возникают самопроизвольно, для их появления всегда есть определенные причины и предпосылки.

Рабочая группа
Для упрощения навигации по локальной сети используют логические группы. Помимо персонального компьютера к группе можно подключить ноутбук, принтер, роутер. Замена названия рабочей группы или ее удаление влияет на взаимодействие устройств между собой.
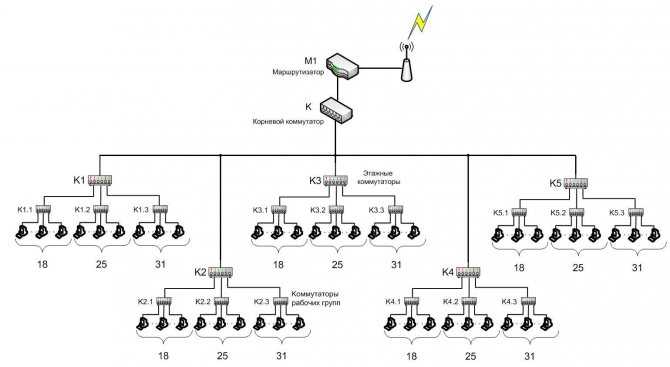
Обратите внимание! В каждой системе изначально имеется стандартное название группы. Однако у разных операционных систем эти названия отличаются
Сетевое обнаружение
Это специальный параметр, который при включении позволяет видеть другие устройства сети и становится виден сам. При включении общего доступа обнаружение также начинает работать. Но если этот параметр был раньше изменён, то включение доступа не повлияет на сетевое обнаружение.
Сетевые службы
Почта, интернет, IP-телефония, интернет телевидение — это набор сетевых служб. Помимо пользовательских служб, существуют службы управления сетевыми устройствами. DNS и DHCP помогают организовать работу всех сетевых устройств. Если установлен DHCP-сервер, то службой DHCP-клиент выдаётся IP-адрес устройству, у которого нет постоянного IP-адреса.
Когда пользователь пытается найти в сетевом окружении другие устройства отправляются, DNS запросы. DNS-служба позволяет привязать имя устройства к его IP-адресу. Неправильно настроенные адреса DNS-серверов могут стать причиной, почему одни компьютеры не видит других по локальной сети.
Брандмауэр
Сетевой барьер, расположенный между операционной системой и сетью, называется брандмауэром. Это программное обеспечение, которое контролирует входящий и исходящий трафик. Основные функции не допустить утечки информации и защитить компьютер от вторжений.
Данное программное обеспечение устанавливается вместе с установкой системы. Также у любого антивируса имеется свой сетевой экран. Иногда брандмауэр может блокировать определённые IP-адреса или всю сеть. На некоторых роутерах (например, фирмы mikrotik) имеется свой межсетевой экран. Он реализован функцией NAT (трансляции сетевых адресов).

12/03/2019
Как устранить ошибки в TCP/IP — сетях
Привет всем читателям блога. Узнать причины проблем в TCP/IP — сетях бывает очень непросто. Вот почему так много инструментов для анализа того, что происходит в TCP/IP — сетях. Инструменты и методики, помогут Вам выявить и диагностировать некоторые из наиболее сложных проблем, возникающих в TCP/IP — сетях. Эта статья посвящена анализу проблем, связанных с поддержкой соединений и конфигурированием. О параметрах конфигурации TCP/IP для Windows XP читайте здесь Просмотр диагностической информации Многие проблемы с TCP/IP — сетями вызваны неверной настройкой сетевых компонентов, и вы обнаружите, что контекст Diag в Netsh действительно помогает выяснить, в чем дело. Начнем с просмотра сводной информации о конфигурации командой:netsh diag show all.
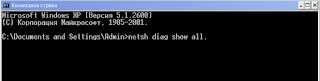
Не упускайте из виду полезность Netsh в решении проблем с удаленными компьютерами. Netsh избавляет от необходимости сидеть за компьютером пользователя или подключаться к нему через Remote Desktop (Удаленный рабочий стол). Достаточно запустить Netsh с параметром R, в котором вы указываете имя нужного удаленного компьютера. Что такое Netsh?

Microsoft Windows Netsh — это утилита командной строки. С помощью Netsh вы можете просматривать или изменять конфигурацию сети
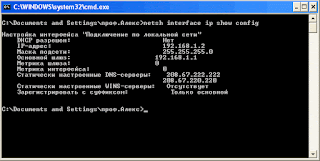
на ваших локальных или удаленных машинах. Вы можете вручную запускать команды Netsh или создавать файлы сценариев для автоматизации процесса. Эти команды вы можете запускать не только на своих локальных машинах, но и на удаленных компьютерах по сети. В процессе создания версии Windows NT 5.0, которая потом превратилась в Windows 2000, корпорация Microsoft недолго работала с компанией Cisco Systems, пытаясь включить некоторые идеи этой компании в новую операционную систему и помочь Cisco внедрить некоторые возможности NT 5.0 в ее продукцию. Результат этих усилий можно увидеть сейчас в решении Cisco Voice over IP, для которого требуется развертывание Active Directory (AD). Это кратковременное сотрудничество в конце концов завершилось, но оставило после себя основу для Netsh, полезного и практичного сетевого инструмента командной строки. Netsh также предоставляет функцию работы со сценариями, которая позволяет вам запускать группу команд в режиме очередности на определенном компьютере. Благодаря netsh вы можете сохранять сценарии конфигурации в текстовые файлы для архивации, или в целях настройки других машин. Netsh не является новой утилитой в Windows Server 2008 или Windows Vista/7. Netsh существует уже довольно давно. Команды Netsh доступны в Windows 2000, XP и Windows Server 2003. Вывод команды netsh diag show all Default Outlook Express Hail (pop3.cpandl.com / mall.cpandl.com) Default Outlook Express News (Not Configured) Internet Explorer Web Proxy (Internet Explorer is not using the proxy) Loopback (127.0.0.1) Computer System (C0RPSVR02) Operating System (Microsoft(R) Windows(R) Server 2003, Standard Edition) Version (5.2.3790) Modems Network Adapters Intel(R) PRO/100 VE Network Connection 1394 Net Adapter RAS Async Adapter WAN Miniport (L2TP) WAN Miniport (PPTP) WAN Miniport (PPP0E) Direct Parallel WAN Miniport (IP) Network Clients Microsoft Terminal Services Microsoft Windows Network Web Client Network Вы также можете получить детальные сведения о конфигурации командой netsh diag show all/v
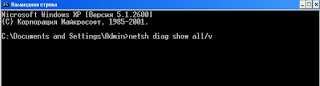
Но обычно это дает слишком много информации, так что лучше исследовать одну проблему за раз. Потом вам, как правило, потребуется проверить настройки сетевого адаптера на компьютере. Для просмотра сводной информации о сетевых адаптерах, настроенных на компьютере, введите: netsh diag show adapter.
Сбой в работе драйверов
Возможно, что сбой произошел непосредственно в драйвере сетевого устройства, чтобы возобновить правильную работу попробуйте просто пере подключить интернет. Если вам не поможет этот вариант, тогда сперва удалите текущие драйвера, прежде скачав новую версию для вашей сетевой карты, так как автоматически устанавливаются они не всегда, для этого:
1.Нажмите правой кнопкой по плитке «Мой компьютер»;
2.Затем перейдите в «Свойства»;
3.После этого вам следует в левом меню выбрать пункт «Диспетчер устройств»;
4.Проверьте раздел «Сетевые адаптеры», в котором должна отображаться ваша сетевая карта и сделайте двойной щелчок по ней;
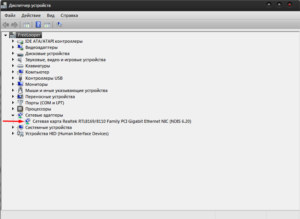
5.Перейдите на вкладку «Драйвер»;
6.В конце страницы будет кнопка под названием «Удалить», нажмите на неё;
7.Теперь откройте вкладку «Действие» в диспетчере;
8.И произведите клик по «Обновить конфигурацию оборудования»;
9.Перезагрузите компьютер.
Как подключиться к ADSL-каналу
В этом случае пользователь может подключиться к глобальной сети с помощью телефонной линии, не оплачивая ввод канала в дом (если он подключен к городской сети). Для работы с ADSL-каналом необходимо особое устройство — модем, а для организации круглосуточного доступа в сеть нужен роутер со встроенным ADSL-модемом.
Для круглосуточного подключения нужен роутер со встроенным ADSL-модемом
Роутер (маршрутизатор, свитч, хаб, концентратор) — сетевое устройство, обеспечивающее беспрерывный обмен пакетами данных внутри сети. Роутер позволяет подключить к каналу провайдера несколько пользователей (или устройств), причем «раздает» интернет именно он, поэтому пользователь может включить свой компьютер и зайти в сеть с помощью браузера, без манипуляций с ярлыками и закладками.
Настройка подключения к интернету с помощью ADSL-роутера требует следующих действий:
- Поставить на телефонную линию особое устройство — сплиттер, которое обеспечивает подключение к такому каналу и ADSL-роутера, и телефонного аппарата. Устанавливаем на телефонную линию сплиттер
- Продлить линию от порта «Modem» сплиттера к разъему «ADSL» модема, используя двухжильный кабель с розетками RJ-11. Подключаем порт «Modem» сплиттера к разъему «DSL» модема, используя двухжильный кабель с розетками RJ-11
- Соединить LAN-порт роутера с соответствующим разъемом настольного компьютера или ноутбука, используя кабель с розетками RJ-45. Соединяем LAN-порт роутера с соответствующим разъемом компьютера
- Включить компьютер и роутер. Дождаться, пока на панели сетевого устройства загорится (после серии коротких миганий) ADSL индикатор. Ожидаем пока на панели сетевого устройства загорится ADSL индикатор
- Нажать на кнопку «Пуск», выбрать раздел «Командная строка» и ввести в нем команду ipconfig. Открываем «Пуск», вводим «командная строка», открываем ее В «Командной строке» вводим ipconfig, нажимаем Enter
- В окне найти строку с указанием IP-адреса основного шлюза (адрес роутера). Находим строку с указанием IP-адреса основного шлюза
- Открыть любой браузер и ввести в адресной строке IP-адреса основного шлюза (в большинстве случае это — 192.168.0.1). В любом браузере вводим в адресной строке IP-адреса основного шлюза
- Откроется окно доступа в административную панель роутера, для активации которой необходимо ввести логин и пароль администратора (они записаны в инструкции, которую можно найти в коробке). Вводим логин и пароль администратора, нажимаем «Вход»
- В открывшемся после ввода логина и пароля меню нужно найти раздел «WAN» и нажать на кнопку «Добавить». Находим раздел «WAN», нажимаем на кнопку «Добавить»
- На открытой странице нужно выбрать тип соединения (традиционно это PPPoE) и ввести логин и пароль, которые получены от вашего провайдера.
Выбираем тип соединения PPPoE, вводим логин и пароль, полученные от провайдера
- В конце необходимо найти в меню роутера пункт сохранения настроек (Configuration Saving) и выйти из режима с сохранением изменений.
Нажимаем «Сохранить»
После проделанных действий за связь с интернетом будет отвечать роутер, который может работать в режиме 24/7, обеспечивая доступ в сеть по первому требованию пользователя. Причем кроме ADSL-роутера в продаже есть и Ethernet-устройства, которые будут работать при подключении к выделенной линии.
Однако описанный выше алгоритм настройки предполагает организацию только проводного соединения. Для запуска беспроводной сети необходим роутер с поддержкой Wi-Fi технологии.
4. Обновите или переустановите сетевые драйверы.
Иногда эта проблема может быть вызвана поврежденными сетевыми драйверами. В этом случае вам необходимо обновить или переустановить эти драйверы.
Вот как вы можете обновить сетевые драйверы:
- Нажмите Windows Key + X и выберите Диспетчер устройств во всплывающем меню.
- Дважды щелкните параметр Сетевые адаптеры, чтобы развернуть его.
- Щелкните правой кнопкой мыши сетевой адаптер вашего ПК и выберите Обновить драйвер .
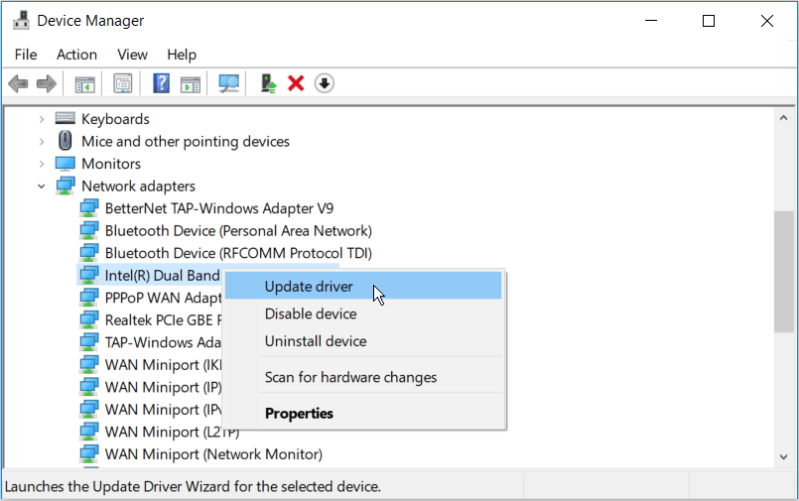
В следующем окне выберите Автоматический поиск обновленного программного обеспечения драйвера . Оттуда следуйте инструкциям на экране, чтобы завершить процесс.
Если это не решит вашу проблему, попробуйте переустановить сетевые драйверы. Вот как это сделать:
- Откройте Диспетчер устройств и параметр Сетевые адаптеры, как описано выше.
- Щелкните правой кнопкой мыши сетевой адаптер вашего ПК и выберите Удалить устройство .
- Затем перейдите на вкладку « Действие » и выберите « Сканировать на предмет изменений оборудования» .
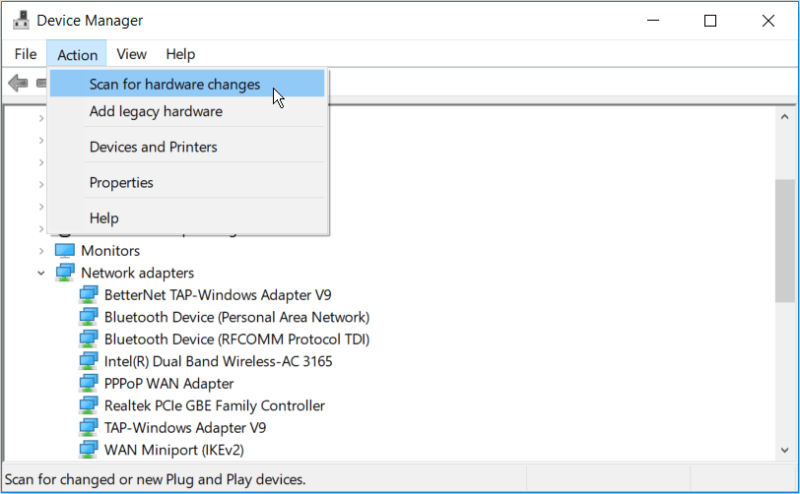
Когда закончите, перезагрузите компьютер.
четверг, 22 февраля 2021 г.
Не возможно зайти по сети на общую папку Windows 10
Значит ваша операционка обновилась до последней версии и закрывают дыры в безопасности в частности те которые касаются SMB протокола (сетевому доступу к папкам, принтерам и т.п.).
Более подробно о том в каком обновлении пришло новшество, что было изменено и несколько вариантов исправления этой ситуации описаны здесь. В нашем случае первый метод (редактирование групповых политик) помог исправить данную проблему:
При настройке локальной сети на Windows 7,8 и 10 требуется правильно назначать доступы пользователям и настраивать службы. Иначе возникает сетевая ошибка с кодами 0x800070035, 0x80004005 или 0x800704cf и появляется сообщение, что Windows не удается получить доступ к нужной сетевой папке, диску, устройству или файлу.
Сообщение об ошибке, в зависимости от версии ОС, может выглядеть следующим образом:
- Windows не может получить доступ к компьютеру в локальной сети. Не найден сетевой путь. Код ошибки:
- Windows не может получить доступ к сетевой папке/диску/иному расположению в локальной сети.
- Windows не может получить доступ к *Папка или файл*. Разрешение на доступ к *Путь до папки* отсутствует. Обратитесь к сетевому администратору для получения доступа.
5. Измените настройки антивируса.
Если эта ошибка появляется при попытке загрузить файлы, возможно, виновата антивирусная программа вашего ПК. Большинство антивирусных программ включают функции мониторинга трафика, такие как сканирование HTTPS. Такая функция помогает защитить ваш компьютер от вредоносных программ, скрытых за защищенными веб-сайтами.
Однако эта функция иногда может блокировать все ваши загрузки, даже если они безопасны. При этом может появиться несколько сообщений об ошибках, в том числе то, с которым вы столкнулись в данный момент.
Отключите сканирование HTTPS или временно отключите антивирусную программу, чтобы решить эту проблему. По завершении загрузки не забудьте снова включить сканирование HTTPS или антивирусную программу.

















![Сетевой протокол отсутствует в windows 10 [пошаговое руководство]](http://zv-prhost.ru/wp-content/uploads/a/1/7/a1743a230e0789d70be21a0b6a9d81d3.png)

![Сетевой протокол отсутствует в windows 10 [шаг по шагу] - gadgetshelp,com](http://zv-prhost.ru/wp-content/uploads/1/d/6/1d6542769f0bd667d4d6bfd1affbdcec.png)














