Как заблокировать сайт на роутере TP-Link WR841N
И так как заблокировать сайт на роутере TP-Link и зачем это нужно делать. Причин для блокировки может быть очень много например если это офис то логично будет заблокировать соц сети ютуб дром и подобные им сайты. Так как большинство сотрудников предпочитают работе посещение этих сайтов. Если это ваш дом дом то также можно запретить сайты которые посещают ваши дети. Да в общем причин много и разбирать их нет смысла.
Приступим непосредственно к настройки контроля доступа на роутере TP-Link. Для примера я буду использовать уже знакомый по предыдущим статьям роутер TP-Link WR841N. И так для начала проходим авторизацию.
Далее ищем пункт Контроль доступа проваливаемся в него и выбираем пункт Узел. Кликаем Добавить цель. Давайте расскажу что такое узел. Это компьютер или несколько компьютеров которым мы будем ограничивать доступ в интернет на роутере.
Переходим непосредственно к добавлению узла. В поле режим выбираем IP-адресс. Можно выбрать MAC адрес тем самым заблокировать доступ определенному устройству в сети. Но мы для примера будем блокировать сайт vk.com всем компьютерам в сети. По этому мы укажим диапазон ip адресов. Имя узла можно написать любое я напишу Wi fi так как все устройства у меня подключаются именно через него. Далее указываем диапазон я укажу все адреса которые может раздать dhcp. Все кликаем сохранить.
Теперь нужно создать Цель кликаем на соответствующий пункт и жмем добавить. И так что такое Цель это сайт к которому мы хотим заблокировать доступ по этому в поле режим выбираем URL, пишем имя цалеи vk и вводим сам адрес vk.com. Кликаем добавить.
Теперь нужно создать правило для этого переходим в соответствующий пункт. Ставим галочку напротив Включить управление контролем доступа. И ниже нужно выбрать правило фильтрации тут есть два способа.
1 Разрешить.
Это будет так называемый черный список т.е те сайты которые будут в списке ниже буду заблокированы.
2 Запретить.
Это будет белый список т.е те сайты к которые будут находиться в списке буду разблокированы а все остальные заблокированные. Доступ будет открыть только к указанным сайтам. В некоторых случаях лучше вести белый список сайтов к тороым разрешен доступ.
Нам нужно заблокировать один сайт по этому мы ставим Разрешить и кликаем добавить.
Имя правила.
Теперь вводим имя правила так как блокируем вконтакте так его и назовем vk.
Узел Lan.
Далее указываем узел это те компьютере которым нужно заблокировать доступ как вы помните мы указали там диапазон ip адресов и назвали эту группу wi fi.
Цель.
Теперь указываем Цель это сайт vk.
Расписание.
Есть возможность настроить расписание доступа к заблокированным сайтам но об этом мы поговорим в следующей статье. По ставим любое время.
Правило.
Указываем правило Запретить.
Состояние.
Состояние переводим во Включенр.
Направление.
Направление ставим ИСХ
Кликаем сохранить.
2 Surfshark
Доступные приложения:
- ПК
- Mac
- IOS
- Android
- Linux
Surfshark – это недорогой VPN, но это не мешает ему предлагать полный пакет, включая совместимость с маршрутизаторами. Хотя нет возможности купить предварительно настроенный маршрутизатор Surfshark, вы можете настроить его самостоятельно. На веб-сайте Surfshark есть руководство по настройке VPN с маршрутизаторами, на которых установлена прошивка AsusWRT. Surfshark может разблокировать популярные сайты, такие как Netflix и BBC iPlayer. Он имеет отличную скорость для потоковой передачи и загрузки.
Функции безопасности и конфиденциальности включают 256-битное шифрование AES, аварийный выключатель, идеальную прямую секретность, защиту от утечек и возможность использования VPN с двойным переходом. Surfshark придерживается строгой политики отсутствия журналов.
В настоящее время у этого провайдера более 800 серверов в 50 странах. Одним из преимуществ плана Surfshark является то, что вы можете подключить столько устройств, сколько захотите, одновременно. Приложения доступны для Linux, MacOS, Windows, iOS и Android. Если у вас возникнут проблемы, служба поддержки всегда доступна.
Плюсы:
- Может быть настроен с помощью собственного программного обеспечения Asus
- Обходит ограничения на Netflix и других сайтах
- Обеспечивает строгую безопасность и конфиденциальность
- Без ограничения количества подключений
- Круглосуточная поддержка
Минусы:
Некоторые серверы могут быть медленными
АЛЬТЕРНАТИВА БЮДЖЕТА:Surfshark – это мощный потоковый VPN, который не ограничивает количество подключений для одной учетной записи. Планы имеют 30-дневную гарантию возврата денег.
Прочтите наш подробный обзор Surfshark.
Купон Surfshark
Получите 81% скидку на годовой план + 12 месяцев БЕСПЛАТНО
Скидка применяется автоматически
Как заблокировать сайт при помощи фаервола
Еще один способ блокирования сайтов, это использование фаервола. Практически любой фаервол позволяет блокировать сайты. Для примера продемонстрируем, как это делается на примере встроенного в Windows фаервола.
Откройте «Панель управления», перейдите в раздел «Система и безопасность – Брандмауэр Windows» и нажмите на ссылку «Дополнительные параметры». После этого перед вами откроется окно «Брандмауэр Windows в режиме повышенной безопасности». Здесь нужно выбрать раздел «Правила для исходящего трафика» и нажать на кнопку «Создать правило».
Дальше следуем инструкциям «Мастера создания правила». Выбираем вариант «Для программы», потом, «Все программы», потом «Блокировать подключение», потом выбираем все профили и на последнем этапе вводим имя нового правила. После того как новое правило создано, откройте его и перейдите на вкладку «Область». Здесь вам нужно добавить удаленный IP адрес, по которому доступен сайт, который вы хотите заблокировать.
Для того чтобы узнать IP адрес сайта, можете просто выполнить команду PING.
Блокировка сайтов через брендмауэр Windows
Существует второй универсальный способ блокировки — через брандмауэр Винды, он тоже актуален для всех браузеров. Чтобы воспользоваться защитой ОС, нужно знать ip-адреса попавших в немилость сайтов. Для этого можно пропинговать их. Пример команды: ping bing.com.
Следующие шаги:
- Запускаем брандмауэр в режиме высокой безопасности.
- Заходим в правила для исходных подключений и ваяем новое настраиваемое правило для всех прог.
- В «Протоколах и портах» оставляем вариант по умолчанию.
- В «Области» прописываем блокируемые IP. Можно вводить локальные и удаленные сетевые адреса.
- В «Действии» клацаем на «Блокировать подключения».
- В «Профиле» оставляем все без изменений.
- Вводим любое имя правила и сохраняем его.
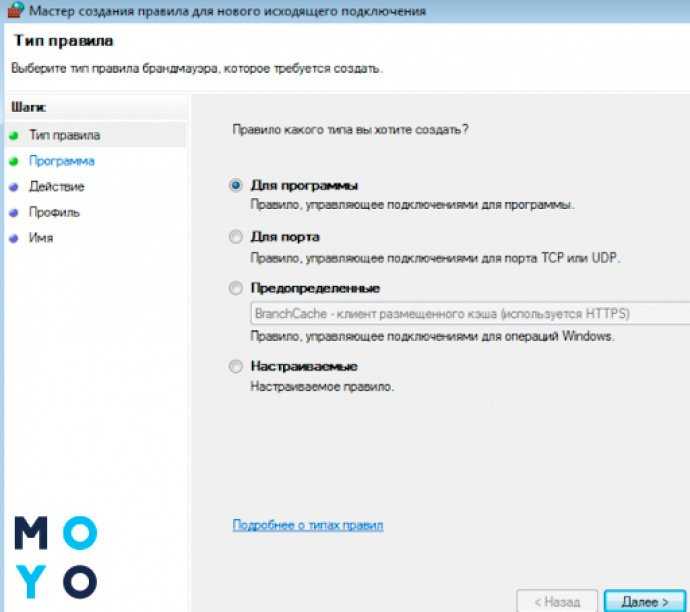
Такой вариант подойдет юзерам, которые пользуются брандмауэром Windows. При его отключении правила не будут работать. К плюсам брандмауэра относится возможность блокировки сетевых программ, например, мессенджеров.
В поисках утраченного: Как восстановить удаленные файлы с компьютера: 5 программ в помощь
Другие возможности ограничения доступа
Существуют и другие, менее радикальные меры по ограничению доступа к беспроводной связи. Они предполагают замену стандартного или легкого пароля, выбор более надежных методов шифрования, создание невидимой сети. Стоит разобрать их конкретнее.
Замена пароля сети и роутера
Если пароль маршрутизатора не изменялся с момента его покупки и является стандартным, то нужно заменить его на более сложный. Желательно вообще менять коды доступа регулярно. Помимо этого, необходимо сменить заводские данные для входа в веб-настройки роутера. Делается это все в настройках безопасности любой модели от любого производителя.
Правильный протокол шифрования
По стандарту любое шифрование сети отключено, но его можно включить при создании нового SSID. Многие этим пренебрегают, а потом становятся жертвами хакерских атак или мошенничества и вымогательства. Для изменения методов шифрования следует в настройках роутера изменить протокол безопасности работы самого устройства и сети. Выбирать среди доступных вариантов лучше всего WPA2-PSK, так как он более надежный.
Невидимая сеть
Создание невидимой сети поможет ограничить ее от поиска другими устройствами. Для того чтобы сделать ее невидимой, нужно в настройках роутера и конкретной сети заменить ее стандартное имя на другое, а после того как нужные устройства будут подключены, запретить трансляцию SSID и к ней никто не получит доступ.
С использованием локальных политик IP-безопасности (IPSec)
Использование для ограничения доступа в Интернет политики безопасности IP (IPSec) — способ нетривиальный. О существовании такой возможности знают очень немногие (в отличие от Hosts), и тот, для кого вы заблокируете некий веб-ресурс, ни за что не догадается, как вы это сделали.
С помощью IPSec можно блокировать как отдельный IP сайта, так и пул адресов. Единственный недостаток этого метода в том, что оснастка управления политиками есть не во всех редакциях Windows. Так, в домашних выпусках она отсутствует.
Создание политики IP-безопасности может показаться сложным, но только в первый раз. После нескольких попыток оно не будет отнимать у вас больше 2-3 минут. Тем более, что каждый шаг настройки сопровождает Мастер.
- Итак, для доступа к оснастке откройте в панели управления раздел «Администрирование», щелкните «Локальная политика безопасности» и выберите «Политики IP-безопасности на локальном ПК».
- Нажмите правой кнопкой мышки на пустую область правой половины окна «Локальных политик» и выберите «Создать политику ИП-безопасности». Запустится первый Мастер настройки.
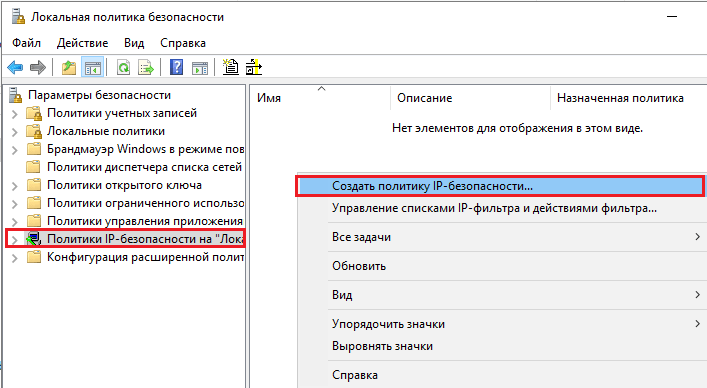
В открывшемся далее окошке укажите имя новой политики и кратко опишите ее назначение. Можно оставить эти поля по умолчанию, но лучше заполнить, чтобы потом не запутаться.
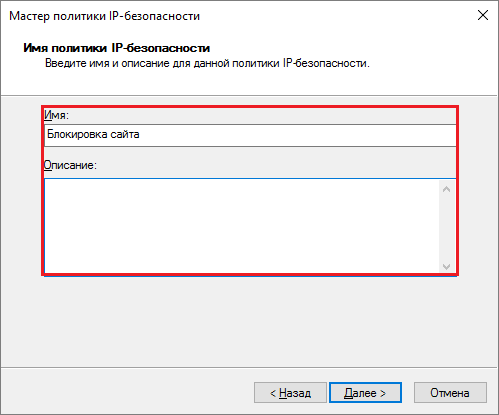
Следом нажмите «Далее», ничего не меняя.
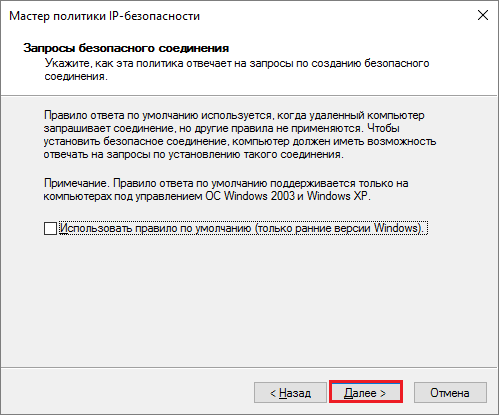
Завершите работу Мастера, отметив «Изменить свойства» и щелкнув «Готово».
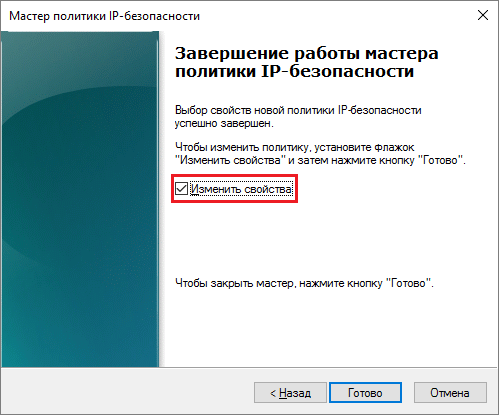
В окошке свойств будущей политики IPSec кликните «Добавить». Это запустит следующий Мастер — создания правил IP-безопасности.
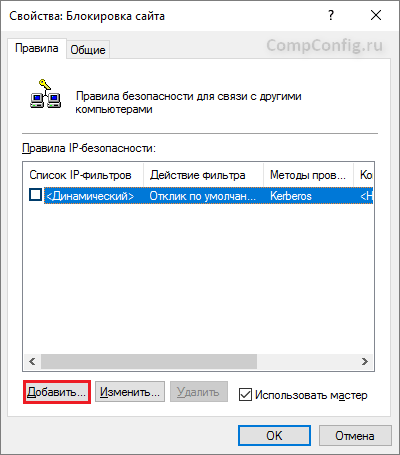
В окне «Конечная точка туннеля» оставьте всё как есть.
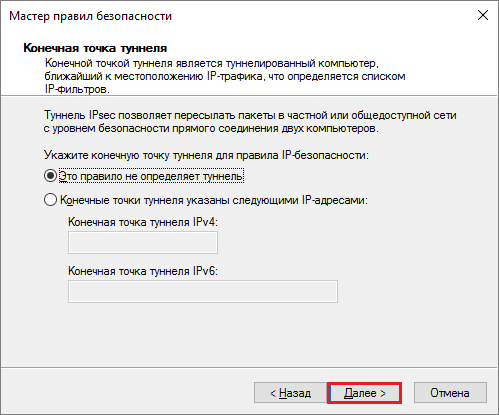
В разделе «Тип сети» выберите «Все подключения».
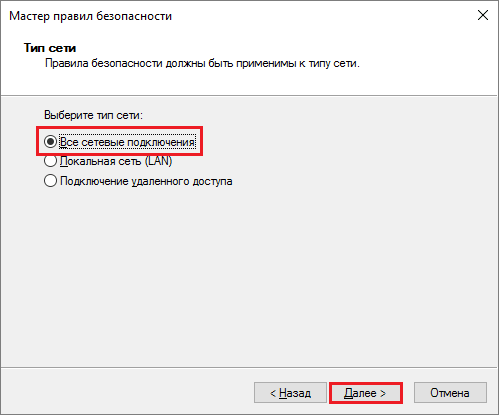
В «Списке IP-фильтров» (их только предстоит создать) кликните «Добавить». Следом — дайте вашему списку имя и снова нажмите «Добавить». Запустится третий Мастер — IP-фильтров.
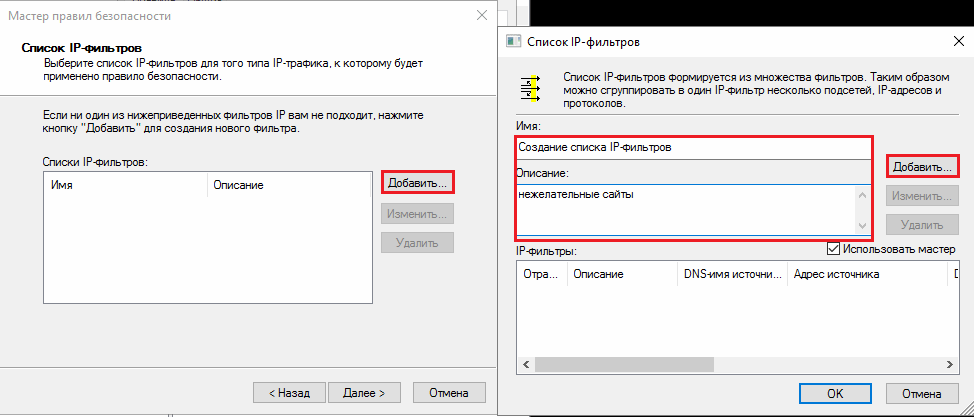
Первым делом дайте новому фильтру описание (удобнее всего указать URL блокируемого сайта).
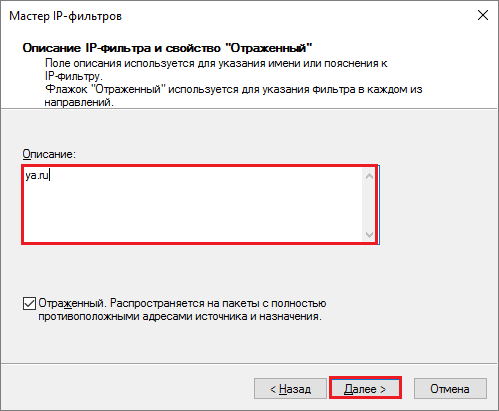
Источником трафика укажите «Мой IP адрес».
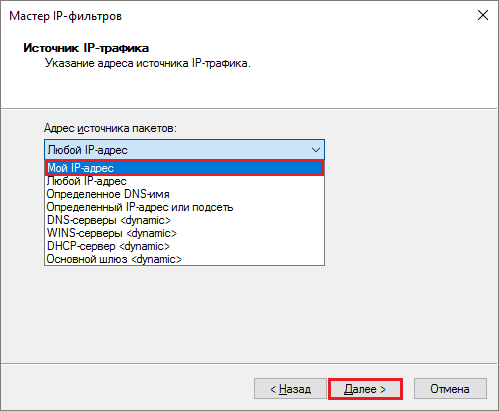
Назначением — «Определенный IP или подсеть». Ниже пропишите адрес блокируемого сайта или подсети.
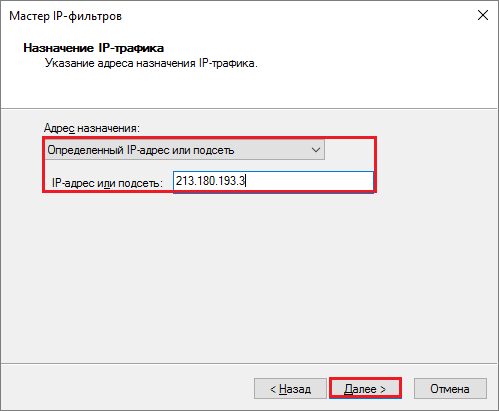
В разделе «Тип протокола» отметьте «Любой».
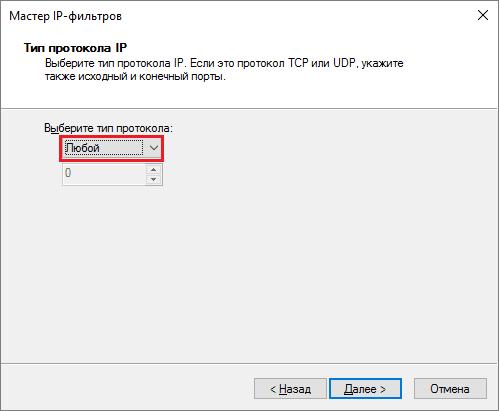
Последним шагом нажмите «Изменить свойства» и «Готово». Осталось совсем немного.
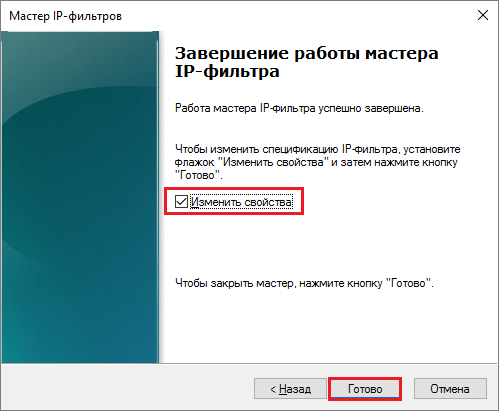
Подтвердите параметры нового фильтра.
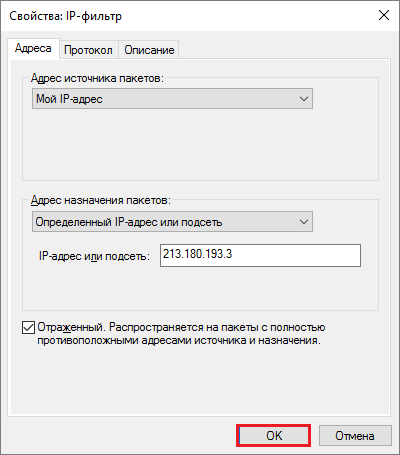
- Если хотите создать еще один, щелкните в следующем окне кнопку Добавить. Иначе — нажмите «ОК». Это запустит Мастер настройки действий фильтров.
- В «Списке ИП-фильтров» отметьте только что созданный и кликните «Далее».
- Дайте имя и описание тому, что он будет делать (блокировать сайт).
- В параметрах действия укажите «Блокировать».
- Завершающий шаг этапа — «Изменение свойств» и завершение работы мастера.
- Теперь снова проверьте и подтвердите настройку.
- Последний рывок — создать правила безопасности. Этим займется пятый Мастер.
- По окончанию его работы опять измените свойства и нажмите «Готово».
- Проверьте и подтвердите параметры нового правила.
- И напоследок — все свойства политики. Она создана и отображается в списке раздела.
- Осталось привести политику в действие. Кликните по ней правой кнопкой мышки и выберите «Назначить».
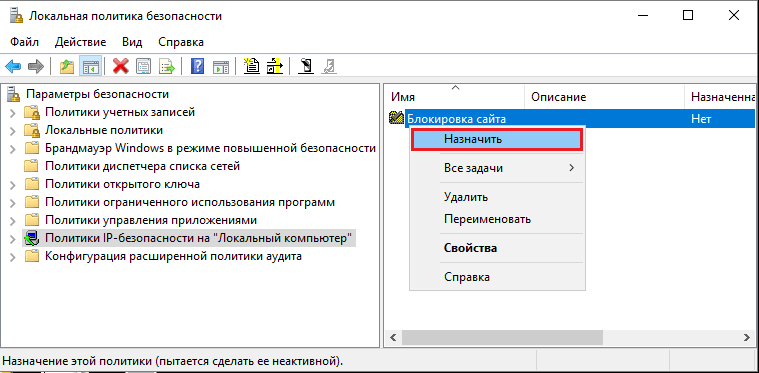 В разделе «Свойства» вы сможете в дальнейшем изменять любые параметры политики, а через контекстное меню — отключать, переименовывать и удалять.
В разделе «Свойства» вы сможете в дальнейшем изменять любые параметры политики, а через контекстное меню — отключать, переименовывать и удалять.
Вступление
Прочитав данную статью, Вы поймете, что блокировка сайта с помощью роутера это очень простая процедура, с которой справится даже неопытный пользователь. Напомним, что в статье “Как заблокировать сайт” мы уже сталкивались с вопросами блокировки интернет-ресурсов нежелательных к посещению.
Ограничение доступа к сайтам с помощью роутера имеет массу преимуществ. Так Вы можете заблокировать сайт для отдельных устройств (например, можно заблокировать ВКонтакте только для компьютера сына). Вы же сможете с легкостью пользоваться этой социальной сетью на своем компьютере.
Также можно запретить своим сотрудникам посещать определенные сайты, в тоже время Вы со своего компьютера без проблем сможете заходить на любые интернет-ресурсы.
На роутерах TP-Link можно настроить промежуток времени во время которого пользователь сможет заходить на заблокированный сайт (например, с 17.00 до 20.00 или только в выходные дни). Согласитесь, это очень полезные функции, которые могут пригодиться в самых различных жизненных ситуациях.
Все что нужно для блокировки – правильное проведение настроек маршрутизатора. Для того чтобы настроить роутер Вам нужно зайти в его интерфейс. Для этого в браузере перейдите по адресу 192.168.0.1 или 192.168.1.1 (подробнее можно узнать в статье “Как зайти в настройки роутера”). Далее рассмотрим инструкции для самых популярных роутеров.
Сканирование с помощью Wireless Network Watcher
Для просмотра подключенных к роутеру устройств можно использовать специальные программы-сканеры вроде Wireless Network Watcher от программиста NirSofer. Она способна отображать IP и MAC-адреса пользователей, находящихся в сети. Вы также сможете сохранить эту информацию в виде файла отчета до тех пор, пока не решите отключить человека от своего Wi-Fi. Интерфейс софта изначально идет на английском языке, но с легкостью изменяется отдельно скачанным русификатором.
Для начала работы с Wireless Network Watcher следуйте нашим подсказкам.
- Загружаем и устанавливаем бесплатную программу с официального сайта разработчиков https://www.nirsoft.net/utils/wireless_network_watcher.html.
- Загружаем, распаковываем и копируем файл-русификатор «WNetWatcher_lng.ini» в папку с установленной программой.
- Перед нами открывается рабочее окно программы.
Как узнать MAC адрес роутера
На скриншоте ниже мы видим активный маршрутизатор, а также подключенный к нему компьютер и мобильное устройство.
Утилита дает сведения о производителе девайса, его статусе, дате первого и последнего обнаружения, количестве зафиксированных подключений. Больше всего нас интересует MAC-адрес, который потребуется для последующего отключения пользователей от Wi-Fi через компьютер способом, описанным выше.
Преимущества
- Интерфейс на русском языке.
- Абсолютно бесплатный софт.
- Может сканировать подключения по проводной и беспроводной сети.
- Сворачивается в трей и применяется в качестве сигнализатора при входе/выходе новых пользователей.
- Отображает IP и MAC.
- Сохраняет результат сканирования.
Как повысить степень безопасность?
Чужие устройства могут подключиться к вашей сети в том случае, когда имеется низкий уровень защиты. Вот 3 простых правила, которые позволят вам повысить уровень безопасности:
- Обязательно нужно установить хороший пароль и выполнить ряд требований, предъявляемых к качественному паролю:
- не менее 8 символов;
- содержит латинские буквы и цифры;
- включает в себя символы разного регистра, а также специальные символы;
- не совпадает с вашими персональными данными (их легко подобрать);
- смена пароля выполняется раз в 1-3 месяца.
- Не разглашайте пароль третьим лицам.
- Выключайте роутер, когда вам не требуется использовать сеть.
О том, как защитить свою сеть Wi-Fi, узнаете в следующем видео:
Ну что, полезный материал? А кто из наших читателей сталкивался с тем, что к Wi-Fi пристроился сосед? Что вы делали? Делитесь опытом, задавайте вопросы! Всегда рады общению! Спасибо, что выбираете нас!
Настройка маршрутизатора: вначале — обязательная проверка сброса параметров через выключение и включение
Дальше начинается самое интересное! Чтобы предотвратить взлом роутера, мы вручную защищаем его порты для того, чтобы заражённый планшет, смартфон, Smart TV или «умный холодильник» не смогли добраться до админки WiFi-роутера. Конечно, это не гарантия 100%, но здорово затрудняет работу вредоносным скриптам!
Прежде всего, нужно убедиться в том, что к маршрутизатору есть доступ через Telnet, и что наши новые дополнительные настройки сбросятся, если выключить и включить роутер!
1. Убедитесь в том, что у вас есть доступ к роутеру по Телнету. Для это узнайте IP-адрес роутера. Нажмите «Пуск» — «Выполнить» — введите «cmd» — «Enter» — введите «ipconfig /all» — «Enter». «Основной шлюз» — это и есть айпишник роутера.
Команда для Linux: «route -n», ищите второй IP в первой строке.
2. Попробуйте зайти в роутер через Telnet, наберите в чёрном окне терминала: «telnet IP_адрес_роутера» (к примеру, 192.168.1.2).
Здесь и далее мы считаем, что роутер использует для подключения Telnet порт по умолчанию (23).
Кстати, доступ через Telnet должен быть предварительно разрешён через веб-интерфейс роутера, введите в браузере адрес http://IP_адрес_роутера и поищите эту опцию в настройках (в состоянии Off Телнет точно не будет подключаться).
3. Логин и пароль для Телнета должны быть такие же, как для web-интерфейса управления, и если они «admin/admin» или «admin/1234», то обязательно установите нормальный длинный пароль со спецсимволами и цифрами через web-интерфейс!
4. Будем считать, что вы вошли в роутер через Telnet, то есть получили строку приглашения примерно следующего вида: admin@модель:текущий_путь#. Дальше начинается экспериментирование!
Как посмотреть подключенных к WiFi-роутеру за 6 шагов.
1. Для начала, посмотрите и сосчитайте все Ваши устройства, подключенные или подключаемые к беспроводной WiFi-сети. По возможности, желательно конечно на них всех отключить WiFi, ну или хотя бы просто выключить. Оставьте подключенным только компьютер или ноутбук, с которого будете подключаться к роутеру.
2. Посмотрите на подключенном компьютере IP-адрес и MAC-адрес с помощью команды: ipconfig /all в командной строке. Если не знаете как это сделать — смотрите статью Как узнать свой ip-адрес.
3. Заходим в настройки роутера. Если Вы испытываете сложности с этим — смотрите статью Как зайти в настройки роутера.
4. В веб-интерфейсе роутера надо найти раздел Wireless Status, Wireless Statistics или Wireless Clients. Если веб-интерфейс руссифицированный — ищите разделы Статистика беспроводного режима, Клиенты Беспроводной сети. Там будет указаны IP-адреса и MAC-адреса устройств, подключенных к Вашему роутеру.
5. Сравните адреса в списке с адресами своих устройств.
6. Если Вы обнаружили посторонее подключение, то сразу же смените пароль на WiFi. Так же Вы можете заблокировать подключенное устройство по MAC-адресу используя Фильтрацию по MAC-адресам. Хотя как показывает практика — это дело малоэффективное, так как MAC-адрес злоумышленник всегда может сменить.
Значительно эффективнее использовать ту же Фильтрацию по MAC-адресам для разрешения доступа ТОЛЬКО доверенным устройствам, а остальным запретить. Как это сделать я напишу в отдельной статье.
Давайте рассмотрим наиболее часто встречающиеся модели роутеров:
Смотрим клиентов на роутерах Asus.
Адрес веб-интерфейса роутеров Asus — http://192.168.1.1
На всех современных роутерах Asus идет новая прошивка Asuswrt.
Здесь подключенных по беспроводной сети клиентов можно посмотреть прямо на главной странице веб-интерфейса. Достаточно кликнуть по кружку «Клиенты» и в таблице справа появятся все клиенты Вашей беспроводной сети. Замечу, что на предыдущих версиях прошивки (синий веб-интерфейс) просмотр клиентов WiFi так же был доступен на главной странице.
Маршрутизаторы TP-Link.
Адрес веб-конфигуратора роутеров TP-Link — http://192.168.1.1
Практически у всех современных роутеров TP-Link (TL-WR741ND, TL-WR841ND, TL-WR941ND, TL-WR1043ND) веб-интерфейс идентичный. Поэтому в меню справа находим раздел Wireless statistics (Статистика беспроводного режима в руссифицированном варианте). Вам откроется таблица со списком MAC-адресов подключенных устройств. Фильтрацию по MAC-адресам можно включить в разделе «Wireless MAC Filtering».
Клиенты беспроводной сети на роутерах D-Link:
Адрес веб-интерфейса на большистве устройств от D-Link — http://192.168.0.1
Практически на всех современных моделях этого производителя так же используется единый стиль веб-интерфейса. Узнать кто подключен к сети WiFi роутера можно в Расширенных настройках в разделе «Статус» > «Клиенты или Wi-Fi» > «Станционный список». Последний вариант предпочтительней, так как можно сразу отключить злоумышленника, поставив галочку рядом с его MAC-адресом и нажав кнопку «Разъединить».
Беспроводные роутеры Zyxel.
Адрес интерфейса настройки устройств Zyxel — http://192.168.1.1
Я буду рассматривать новый интерфейс NDMS v2, которой прошиты все последние партии старых роутеров Zyxel Keenetic и новых Keenetic II. Чтобы посмотреть подключенных клиентов сети WiFi надо открыть первый раздел — «Системный монитор» и в нем найти закладку «Домашняя сеть». В нижней части страницы смотрим таблицу «Список подключенных устройств».
Блокировка сайта в роутере TP-Link
Владельцы роутеров TP-Link также могут заблокировать любой сайт, причем как для всех компьютеров сразу, так и для отдельных машин. Зайдя в настройки роутера (напомним, что для этого в браузере нужно перейти по адресу 192.168.0.1 или 192.168.1.1) перейдите во вкладку “Access Control” –-> “Target”. Сейчас мы создадим список сайтов, которые будем блокировать. Для этого нажмите на кнопку “Add New”.
В выпадающем списке “Mode” выберите параметр “Domain Name” (так, мы будем блокировать сайты по домену, а не по IP адресу).
В окошке напротив пункта “Target Description” пропишите любое название правила блокировки на английском языке. Например, “blocking vk” или “blokirovka saitov”.
В полях напротив пункта “Domain Name” нужно указать адреса всех сайтов, которые Вы хотите заблокировать (без http:// и https://). Нажимаем “Save”.
Мы создали список сайтов, доступ к которым будем блокировать. Его можно удалить или отредактировать при помощи специальных кнопок.
Хоть список с сайтами уже и готов, они еще не заблокированы. Для того чтобы заблокировать сайты, нужно добавить устройства, к которым будет применяться созданное нами правило.
Перейдите в раздел “Access Control” –-> “Host” и нажмите на “Add New”.
Вы выпадающем списке “Mode” выберите пункт “MAC Address”.
В окошке напротив пункта “Host Description” прописываем название устройства, доступ к сайтам с которого будет запрещен. Например, “blocking_PC1” или “blokirovka PC Antona”.
В поле “MAC Address” пропишите MAC-адрес устройства (компьютера, ноутбука, планшета) с которого нельзя будет посетить заблокированные сайты. Как узнать MAC адрес мы уже рассказывали.
Мы создали список блокируемых сайтов и добавили устройство. Теперь сопоставим все это в настройках роутера. Переходим в “Access Control” –> “Rule” и устанавливаем флажок напротив пункта “Enable Internet Access Control”.
Убедитесь что напротив пункта “Deny the packets specified. ” установлен селектор.
Нажмите “Save”, после этого нажмите “Add New”.
В окошке напротив “Rule Name” введите понятное название.
Выберите уже добавленное ранее устройство в поле “Host”.
Выберите уже созданный ранее список блокируемых сайтов в поле “Target”.
Дальше можно настроить блокировку сайтов по времени (например, с 8 утра до 6 вечера), а можно оставить все как есть.
На этом процедура настройки роутера завершена. Вы знаете, как заблокировать сайт на роутере TP-Link. Мы создали правило блокировки, таких правил можно создать много. Вы также имеет возможность редактировать, включать, отключать и удалять уже созданные правила.
Сайты, которые мы заблокировали с помощью роутера, не будут открываться на выбранных устройствах до тех пор, пока Вы не отключите или не удалите созданное в настройках роутера правило.
Как заблокировать устройство (Wi-Fi-клиента) на роутере по MAC-адресу?
В этой статье я расскажу о блокировке Wi-Fi клиентов, которые подключены к роутеру. Проще говоря, покажу как по MAC-адресу заблокировать подключено устройство в настройках вашего роутера. Или же заблокировать абсолютно все устройства, и разрешить подключаться только некоторым. Не странно, что статья по блокировке доступа к сайтам через роутер Tp-Link пользуется большой популярностью. Не редко приходится ограничивать доступ к интернету через роутер для какого-то устройства, или же полностью его блокировать.
Подробно рассмотрим блокировку устройств по MAC-адресам на роутерах Asus, Tp-Link, D-link и Zyxel. В них эта функция реализована, правда у каждого производителя по-своему. Но ничего страшного, там не сложно разобраться. Главное, у вас должен быть доступ к настройкам роутера. Не буду здесь расписывать для чего может пригодится такая блокировка, вариантов на самом деле очень много. Кстати, можно запретить подключаться к своему Wi-Fi абсолютно любому устройству: смартфону, планшету, ноутбуку и т. д.
Как правило, есть два способа, которыми можно заблокировать Wi-Fi клиентов:
- Заблокировать абсолютно все устройства
, никто не сможет подключаться к вашему роутеру, и разрешить только необходимые устройства (MAC-адреса устройств)
. Этот способ отлично подходит для дополнительной защиты Wi-Fi сети. В паре с хорошим паролем, такая блокировка сделает вашу беспроводную сеть очень хорошо защищенной. Но, если вы часто подключаете новые устрйоства, то это не очень удобно, так как придется каждый раз прописывать их MAC-адреса. - Ну и второй способ, который используют чаще всего, это блокировка определенных клиентов Wi-Fi сети
. Например, у вас дома к роутеру подключается 10 устройств, и вы хотите одному из них заблокировать интернет (подключение)
.
Важно:
Если вы хотите заблокировать устройство, которое в данный момент не подключено к вашей Wi-Fi сети, то вам нужно узнать его MAC-адрес. Если это мобильное устройство, то его можно посмотреть в настройках, обычно на вкладке «Об устройстве», и т. п. Если вам нужно узнать MAC-адрес беспроводного адаптера ноутбука, то в командой строке нужно выполнить команду ipconfig /all
. Появится информация, где будет указан Физический адрес именно беспроводного адаптера. Только не перепутайте его с сетевой картой.
Давайте подробнее рассмотрим сам процесс на разных маршрутизаторах. Ищите ниже инструкцию для своего роутера, и следуйте инструкциям.
Шпаргалка
Для блокировки сайтов можно использовать сервисы контент-фильтрации, бесплатные расширения для браузеров, а также функционал Брандмауэра Windows. При выборе решения нужно учитывать следующие факторы:
- Контент-фильтры помогают блокировать не только конкретные сайты, но и целые категории запретных ресурсов. Они оснащены функциями по сбору статистики, созданию черно-белых списов и так далее. По большей части контент-фильтры — это платные решения. Однако некоторые сервисы предоставляют бесплатный тестовый период.
- Расширения для браузеров помогут быстро заблокировать нужные сайты. Главное преимущество этого решения — за расширения не надо платить. Однако у них есть один существенный недостаток — для обхода блокировок такого рода иногда достаточно просто удалить расширение или использовать для выхода в интернет любой другой браузер.
- Блокировка через Брандмауэр Windows — бесплатное решение для блокировки сайтов. Единственным недостатком можно назвать то, что при необходимости блокировки множества сайтов, придется точечно узнавать IP-адрес каждого ресурса и вносить его в списки для блокировок.
































