Особенности настройки некоторых роутеров
Sagemon
В последние годы компания все чаще предоставляет абонентам возможность работать с оборудованием, которое имеет специально созданный для компании интерфейс. Опишем процедуру настройки роутеров Sagemon от Ростелеком.
В главном окне интерфейса вы можете выбрать русский язык. Это значительно упростит работу.
Разработчики предоставили возможность осуществить быструю настройку, которая выполняется буквально в несколько шагов. Главное, иметь под рукой договор, в котором указаны все нужные данные.
Откройте вкладку «Мастер» настройке и нажмите на одноименный раздел.
Вы увидите поля для ввода, а также текстовое руководство по правильному их заполнению. Следуйте указаниям и сохраните изменения. Интернет должен заработать.
Доступен и другой раздел. Он называется «Подключение к интернету». Здесь все настраивается еще проще. По умолчанию выбран самый популярный тип подключения PPPoE1. Вы должны просто указать логин и пароль.
D-Link
Есть возможность поставить русский язык интерфейса, что облегчает работу с ним.
Настройки интернета находятся в меню «Сеть – WAN». Здесь нужно удалить старые соединения и добавить новое.
Откроется окно глобальных настроек, которое позволяет выбрать нужный тип подключения, затем дает возможность вставить логин и пароль.
Новый интерфейс выглядит иначе. Чтобы найти нужное меню, нажмите на «Расширенные настройки» в правом нижнем углу.
Более подробно процедура описывается в видеоуроке.
И еще пара уроков по работе с моделями от производителя.
Asus RT N12
Настройка роутера Asus RT N12 осуществляется легко. Для этого перейдите в категорию «Network Map» и укажите нужный тип подключения.
Появится окно, в котором нужно ввести все необходимые данные. Приводятся инструкции, с помощью которых легко во всем разобраться самостоятельно.
Zyxel
Данные для входа в интерфейс на разных моделях могут отличаться. Ищите данные на дне корпуса.
В левой колонке выбираем раздел <class=»strong»>«Интернет» и нажимаем на ссылку «Авторизация».
Выбираем в правой части нужный тип подключения. Чаще всего это PPPoE.
Заполняем логин и пароль, которые указаны в вашей копии договора с Ростелеком.
При разных типах подключения могут появляться разные параметры для заполнения. Вся эта информацию указывается в тексте договора. Если вы нуждаетесь в помощи, всегда можно позвонить оператору службы поддержки и уточнить данные у него.
После внесения всех данных нажмите кнопку «Применить».
Huawei
В главном меню выберите пункт «Basic» и подпункт «WAN». Удалите лишние подключения. Сейчас нужно будет создать новое, нажав на кнопку «NEW». Возможно, вы решите перенастроить старое подключение. Тогда щелкните по его названию.
Поставьте галочку «WAN Connection». В договоре от Ростелеком должны быть указаны значения для полей VPI и VCI. Заполните эти поля, поставив в них нужные значения.
Теперь выберите ваш тип подключения к интернету в раскрывающемся списке «Connection type». Обычно это «PPPoE».
Теперь нужно ввести данные авторизации. Это логин и пароль. Значения их находятся в экземпляре договора с Ростелеком. После внесения данных, нажмите на «Submit».
В течение минуты интернет заработает.
Как сменить пароль на Кинетике
Для того, чтобы поменять пароль на роутере Keenetic на прошивке 2.11 и старше, Вам надо открыть в главном меню, расположенном в нижней части интерфейса, выбрать раздел Система (значок в виде шестерёнки).
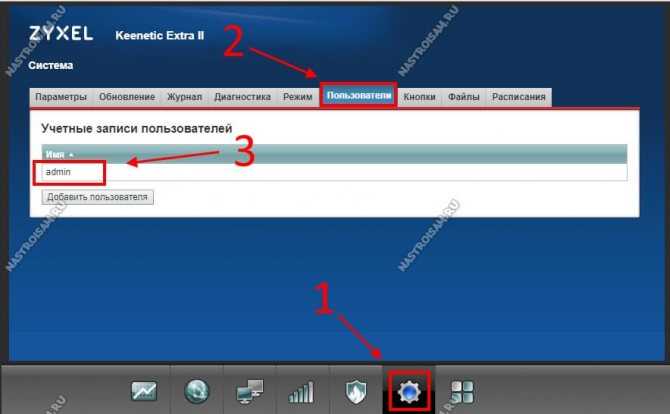
Дальше необходимо перейти на вкладку Пользователи чтобы появился список пользователей. Как правило, там всего лишь один admin. Его и выбираем. Появится окно настроек учётной записи:
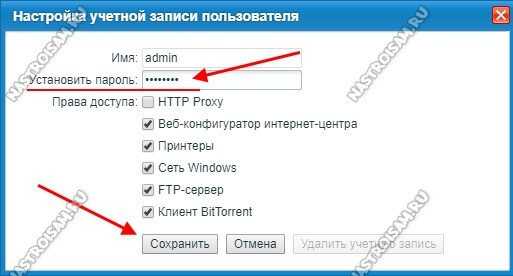
Чтобы поменять пароль по-умолчанию на Кинетике — введите новую ключевую фразу в поле «Установить пароль». Галочки никакие не трогаем, оставляем всё как есть. После этого не забудьте нажать на кнопку «Сохранить», чтобы изменения вступили в силу.
Меняем пароль на Wi-fi
Чтобы регламентировать доступ к точке Wi-Fi нужно выбрать вкладку «Безопасность».
Во вкладке при смене шифра необходимо выставить следующие параметры:
- тип проверки подлинности: WPA-PSK/WPA2-PSK;
- формат сетевого ключа: ASCII;
- тип защиты: TKIP/AES.
Чтобы не ошибиться при наборе цифр, лучше поставить флажок напротив надписи «Показывать сетевой ключ». Минимальная длина кода 8 цифр, максимальная 63.
Производитель рекомендует использовать серийный номер устройства в качестве комбинации. Это надёжная защита от несанкционированного подключения извне. Если же в доме проживают посторонние, придумайте собственный шифр и не сохраняйте его при подключении.
Смена пароля в роутере Zyxel Keenetic не занимает много времени. Сама процедура проста и понятна. Вы можете поменять параметры доступа как к интернет-центру, так и к Wi-Fi соединению. В веб-интерфейсе есть множество других полезных вкладок, которые помогут с управлением устройством.
Инструкция по подключению к компьютеру или ноутбуку
Сначала давайте выясним, как подключить к ПК или ноутбуку роутер Zyxel. В комплектации (помимо документации и диска) находится блок питания и LAN-кабель. Если его длины будет недостаточно, вам придется докупить свой. На задней панели роутера мы можем заметить несколько портов, каждый из которых подписан.
Для подключения выполните следующие действия:
- Возьмите ЛАН-провод. Вставьте один конец в желтое гнездо LAN1-4. Второй конец подключите к сетевой карте вашего ПК или ноутбука.
- В синий WAN порт вставьте кабель Интернет, который вам протянул провайдер.
- Включите блок питания в розетку. Штекер подсоедините к разъему DCIN.
- Выставьте переключатели WLAN и POWER в состояние ON.
Если все сделало правильно, загорятся световые индикаторы, сигнализирующие о включении роутера
Обратите внимание, если вы собираетесь подключать к маршрутизатору две TV-приставки, то используйте пару входов LAN3 и LAN4. После подключения можно переходить к программным настройкам
Основные трудности при установке роутера и его настройке
Если вы не знаете, как подключить роутер ZyXel Keenetic, следует обратиться к помощи профессионала, ведь из-за неправильной установки у вас могут возникнуть проблемы подключения к интернету. Еще одной из главных проблем, возникающих во время установки роутера, может стать ошибочный ввод логина и пароля. Если вы неверно вписали данную пару, то не сможете попасть в web-интерфейс настройки маршрутизатора, соответственно, не сможете и настроить их тоже. Иногда возникают сложности и при неверном указании клонируемого MAC-адреса.
Если вы полностью уверены в правильности указанных вами настроек, а соединения с интернетом все еще нет, или оно ограничено, попробуйте перезагрузить персональный компьютер и роутер. Если проделанная операция не принесла желаемых результатов, узнайте у своего интернет-провайдера, тот ли тип доступа в сеть вы указали. Иногда случается, что работники изменяют протокол доступа и по случайности забывают предупредить об этом пользователей. Успехов в установке!
Маршрутизатор TP-Link
Все маршрутизаторы tp link имеют похожую конфигурацию, поэтому инструкция подойдет для всех моделей устройств. Зайти в настройки конфигурации достаточно просто.
Следуйте инструкции:
- Для начала необходимо подключить компьютер к маршрутизатору по сети вай-фай;
- Как только подключение будет установлено, проверьте, работает ли интернет – это показатель того, что маршрутизатор работает в привычном режиме;
- Воспользуйтесь любым установленным на компьютере браузером. В адресную строку введите адрес 192.168.0.1 или 192.168.0.1. Адрес для доступа в системную панель управления маршрутизатором указан на нижней панели устройства. После ввода в адресную строку локального адреса необходимо нажать клавишу Ентер. Появиться следующее окно:
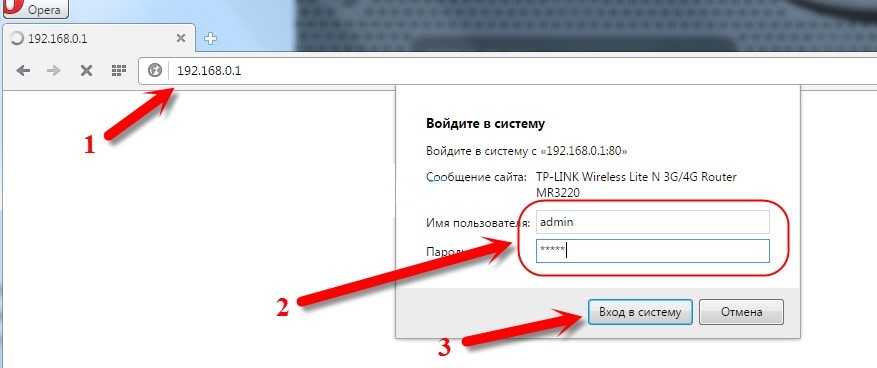
Окно входа в систему управления роутером
- В окне необходимо ввести логин и пароль для входа. Как правило, это admin и admin. Если данное сочетание не подошло, проверьте нижнюю панель маршрутизатора или инструкцию пользователя. Там должны быть указаны данные для входа;
- После ввода логина и пароля появиться панель управления. Она выглядит следующим образом:
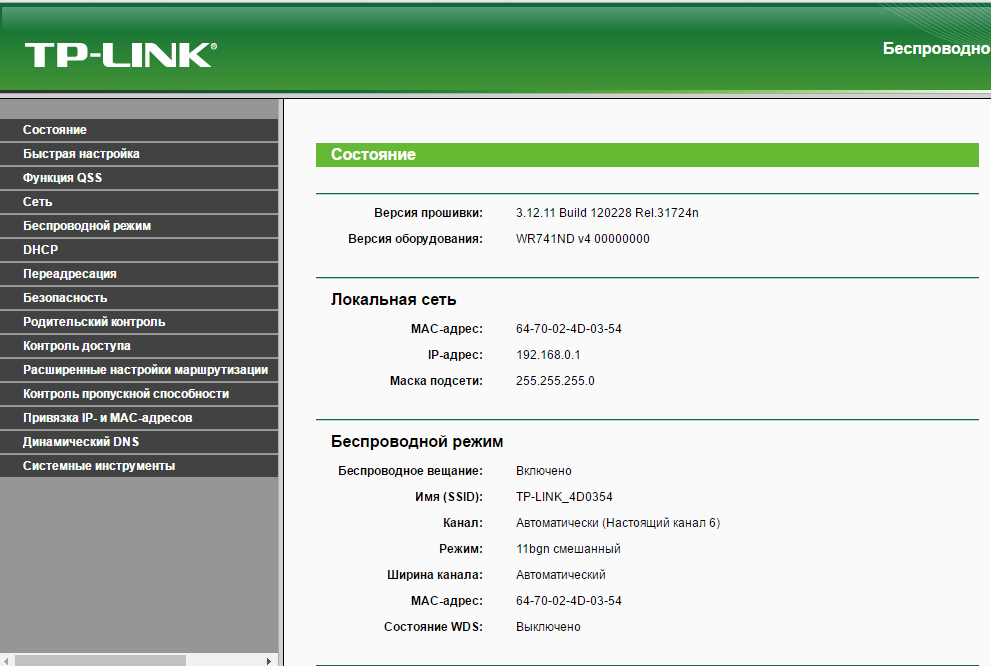
Внешний вид панели управления
Как открыть настройки роутера Keenetic?
Если вы уже когда-то самостоятельно выполняли вход в веб-интерфейс любого другого роутера, то с Keenetic проблем возникнуть не должно, там все точно так же. Чтобы сделать инструкцию максимально простой и понятной, разделю ее на несколько шагов.
Шаг 1 – подключение
Устройство, с которого вы хотите получить доступ к странице с настройками должно быть подключено к роутеру Keenetic. Если ваш роутер уже настроен и устройства в вашем доме к нему подключены, то вы можете использовать любое устройство: ноутбук, ПК, телефон, планшет. Если роутер новый, то к нему нужно подключить какое-то одно устройство, с которого вы выполните настройку. Лучше всего использовать обычный компьютер, или ноутбук. Есть два варианта подключения:
- По кабелю. Просто соедините свой компьютер с Keenetic с помощью сетевого кабеля, который есть в комплекте с интернет-центром.
- По Wi-Fi. Как только вы включите роутер, он будет раздавать Wi-Fi. Нужно подключиться к этой Wi-Fi сети. Заводское имя сети и пароль для подключения к ней указаны на корпусе роутера (наклейка расположена снизу).Если подключаетесь с телефона или планшета, можете запустить камеру и навести ее на QR-код, который есть на той же наклейке снизу.
Шаг 1 – вход на my.keenetic.net или 192.168.1.1
На устройстве, которое подключено к роутеру откройте любой браузер. Я на компьютере использую стандартный Microsoft Edge. Для входа в веб-интерфейс роутеров Keenetic можно использовать обычный адрес my.keenetic.net(указан снизу роутера, на фото выше) или IP-адрес 192.168.1.1.
Можно использовать любой адрес. Разницы никакой нет. Введите адрес в адресной строке браузера (не в поисковой строке!) и перейдите по нему (нажав на Enter).
Дальше есть три варианта:
- Если роутер уже был настроен, пароль администратора изменен, то откроется страница авторизации в веб-конфигураторе Keenetic. На которой нужно указать имя пользователя и пароль (который был установлен при первой настройке) и выполнить вход.В том случае, когда вы не знаете пароль, или забыли его, в настройки зайти не получится. Попробуйте стандартный логин и пароль admin/admin или admin/1234. Если не подошли – нужно делать сброс настроек роутера. Для этого нужно чем-то острым нажать на кнопку «Reset» (она утоплена в корпус) и подержать 10-12 секунд. После сброса настроек и повторного перехода по адресу my.keenetic.net или 192.168.1.1 появится страница, о которой я рассужу ниже (2 вариант). Более подробная инструкция по сбросу настроек есть в конце статьи.
- Если роутер новый (или после сброса настроек), то появится окно, в котором можно выбрать язык веб-интерфейса, запустить мастер быстрой настройки, или перейти в панель управления.Выбрав один из двух вариантов, появится окно в котором нужно принять лицензионное соглашение, а затем установить пароль администратора интернет-центра. Нужно придумать пароль и указать его два раза. Имя пользователя по умолчанию будет admin.В дальнейшем это имя пользователя и установленный пароль нужно будет вводить каждый раз, когда вы будете выполнять вход в веб-интерфейс маршрутизатора. После установки пароля откроется либо мастер быстрой настройки, с помощью которого вы сможете быстро настроить свой роутер (подключение к интернету, Wi-Fi сеть), либо же панель управления, которая выглядит вот так:После чего вы можете перейти в отдельные разделы и задать необходимые настройки, сменить пароль и т. д.
- Ну и третий вариант – страница с настройками не открывается. При попытке перейти по адресу my.keenetic.net или 192.168.1.1 появляется ошибка (страница недоступна, не удается открыть эту страницу), бесконечная загрузка.Либо же открывается страница поисковой системы Google или Яндекс.О решении этих проблем я расскажу более подробно.
Два роутера в одной сети: варианты соединения
Есть два варианта:
- Соединить роутеры по Wi-Fi сети. В режиме WDS, или режим моста. Это одно и то же. В таком случае, можно установить их на относительно большом расстоянии. Ну и кабеля прокладывать не нужно. Но есть и минусы, соединение по Wi-Fi не очень стабильное, так же упадет скорость по беспроводной сети. Если у вас никак не получается использовать для соединения кабель, то вариант с беспроводным соединением вам подойдет. Ну и не каждый роутер поддерживает режим WDS (особенно из старых устройств) .
- Второй вариант – соединение двух роутер с помощью сетевого кабеля в одной сети. Способ надежный, проверенный, но не всегда он подходит и-за того, что приходится прокладывать кабель, да и сам кабель, как правило, нужен длинный и его уже нужно либо покупать, либо делать самому. Можно использовать тот, который идет в комплекте с роутером, но он короткий.
Думаю, вы уже выбрали подходящий для себя способ соединения. Сейчас рассмотрим их более подробно.
Возможные неисправности и способы их устранения
Как и любое другое устройство, Keenetic может зависать, тормозить, бывают сбои в работе, иногда наблюдается снижение производительности, прочие неполадки и неисправности, проявляющиеся, как правило, на 2-3 году эксплуатации Lite II. Конечно, прогнозировать, как поведет себя роутер Keenetic в будущем, не возьмется даже производитель, а пользователи сталкиваются с неприятным явлением: поломки случаются в самый неподходящий момент. Выявление и устранение неполадок в работе устройства осуществляется посредством режима отладки, предусмотренного в системных настройках маршрутизатора Lite II:
- На домашней странице роутера Keenetic зайти в «Систему».
- Перейти на «Диагностику», применить команду «Начать отладку».
Сразу же появится значок в верхней части системного монитора, указывающий на начало и ход процесса. Для того чтобы видеть, как проходит исправление и отладка проблем в работе роутера Lite II, достаточно кликнув по нему, после чего в ручном режиме осуществлять контроль процесса, прервать его, приостановить или запустить.
Настраиваем роутер через телефон, не имея компьютера
Беспроводные сети настолько укоренились в нашей повседневной жизни, что многим уже трудно себе представить ее без Wi-Fi-сетей. Этот стандарт утилизируется практически во всех устройствах — начиная от персональных компьютеров и заканчивая системами видеонаблюдения. Сейчас у многих в семье есть свой личный компьютер, а также смартфон, электронная книга и прочие гаджеты, работа которых зависит от интернета. Поэтому Wi-Fi-маршрутизаторы или как некоторые их называют роутеры в наше время имеются почти в каждой квартире.

С развитием IT-технологий маршрутизаторы можно настраивать с любого девайса
Многие уже умеют настраивать свои Wi-Fi-устройства, для этого достаточно подключить их и компьютер к LAN-разъёмам и выполнить установки, согласно руководству, которое почти всегда идёт в комплекте. Но что можно сделать, если электронной вычислительной машины под рукой нет? В данной статье мы рассмотрим, как можно настроить роутер с телефона или планшета, когда под рукой нет ПК или ноутбука.
Настройка роутера TP Link со смартфона
Кликаем по нему и перед тем, как осуществить вход в настройки с телефона, программа нас попросит задать новый ключ для авторизации. Если же вместо этой формы появляются поля для ввода уже существующего пароля, значит маршрутизатор уже кто-то до вас подключал — сделайте сброс настроек к заводским, чтобы пройти все шаги с нуля и сконфигурировать под себя.
Настройка WiFi
Далее следуют настройки WiFi подключений. Задаем ее название и пароль — сначала для сети на 2.4 ГГц
А потом на 5 ГГц, если поддержка этого диапазона присутствует в маршрутизаторе.
И подтверждаем применение этих параметров.
После этого роутер перезагрузится и начнет раздавать WiFi сигнал с новыми характеристиками, которые мы только что задали. Поэтому нужно будет переподключиться к уже новой сети.
После этого в приложении TP-Link Tether появится страница об успешном завершении настройки
Нажимаем на кнопку и попадаем в панель управления.
Подключение к интернету
Далее нужно выбрать тип подключения к интернету. Какой именно у вас, необходимо узнать у своего провайдера — чаще всего он указан в договоре вместе со всеми данными, которые требуется прописать в настройках.
Если у вас Статический IP, то надо указать Шлюз, Маску и DNS
В PPPoE прописываем логин и пароль для авторизации
В L2TP дополнительно требуется адрес VPN сервера для коннекта
У меня Динамический IP — здесь ничего писать не нужно, подключение происходит автоматически.
Некоторые провайдеры требуют привязку оборудования по IP адресу. Поскольку раньше интернет шел напрямую на компьютер и именно он был закреплен за вашим «проводом», то для того, чтобы не звонить в техподдержку и менять MAC на адрес роутера, на следующем шаге можно клонировать его с компьютера.
Маршрутизатор от производителя «Ростелеком»
Качество Wi-Fi соединения зависит не только от роутера, но и от услуг провайдера. Широкополосный интернет фирмы «Ростелеком» обеспечивает стабильность и скорость прохождения сигнала по беспроводной сети. Компания не занимается изготовлением маршрутизаторов, используя в своей работе приборы известных и надежных производителей: Sagemcom, ZTE, Huawei, QTech, D-Link и т.д.
Подключение и настрйока устройств данного оператора осуществляется стандартным образом и сводится к следующей последовательности действий:
- Подсоединение маршрутизатора к электропитанию и кабелю интернета.
- Установка заводских параметров устройства.
- Подключение телефона к беспроводной сети.
- Ввод в адресной строке любого браузера, открытого на смартфоне кода 192.168.1.1 или 192.168.0.1.
- В открывшемся меню настроек ввод стандартных логина и пароля: admin и admin.
После этого нужно придумать сложный пароль, состоящий из цифр, знаков препинания, прописных и строчных букв в количестве не менее 8 символов. Он вводится вместо старого, новые данные сохраняются. Затем выполняется перезагрузка системы, и подключиться к беспроводной сети уже можно будет только по вновь придуманному паролю.
Настройка роутера через смартфон не представляет особой сложности, так как действия, которые необходимо выполнить на телефоне точно такие же как и на компьютере. Единственное, что необходимо — установить любой браузер, через который легко обеспечить точку доступа во всемирную сеть.
Как войти в настройки роутера
Перед тем, как перейти от общего к частному, стоит разобраться в универсальной инструкции, состоящей из двух пунктов:
- Производители роутеров и маршрутизаторов указывают адрес для перехода к настройкам, а также логин и пароль для авторизации на тыльной стороне устройства на специальной наклейке. Иногда такой вкладыш появляется и в упаковочной коробке вместе с инструкциями и сопутствующими материалами.
- Если отыскать нужный IP-адрес не получилось, можно или обратиться к сайту производителя (не самый практичный вариант), или же воспользоваться каталогом «Сеть», который расположен в левой части стандартного проводника Windows. После перехода останется выбрать правильный пункт «Сетевой инфраструктуры» и дважды кликнуть на подходящий вариант.
Нужная страница в браузере откроется автоматически, а дальше останется ввести информацию о логине и пароле.
Очередность шагов при настройке роутера в сети Дом.ru выглядит следующим образом:
- Открываем меню «Пуск» и выбираем пункт «Панель управления»,
- Находим элемент «Центр управления сетями и общим доступом» (для Windows 7), или «Сетевые подключения» (Windows XP), посредством которого переходим к пункту «Подключение по локальной сети»,
- В открывшемся окне нажимаем поле «Свойства», после чего в новом окне выделяем строку «Протокол Интернета версии 4 (TCP/IPv4)» и вновь выбираем «Свойства»,
- В появившемся окне отмечаем точкой строку «Получить IP-адрес автоматически» и нажимаем ОК.Если параметры настройки заданы правильно, можно подсоединять блок питания, включать wi-fi роутер и перезагружать компьютер.
Вслед за подключением переходим к следующему этапу – настройка роутера дом ру. Для того чтобы зайти в web-интерфейс роутера, нужно открыть любой браузер и ввести в адресной строке 192.168.0.1. Откроется вкладка авторизации, в полях которой нужно указать логин и пароль, и нажать кнопку «Войти». В новой вкладке, обозначенной как «Параметры Wi-Fi», появится поле «Да, я запомнил», после нажатия которого вид страницы в браузере будет изменен. В центре страницы, или, если говорить правильно, стартовой вкладки располагается ссылка «изменить настройки», открывающая доступ к настройкам Интернета и беспроводной сети. Процесс изменения настоек рассмотрим ниже.
- «Режим» – по желанию 150 Mbps можно поменять на «b/g/n mixed» (скорость уменьшится, правда, работать можно будет с любыми устройствами).
- Номер радиоканала – не меняем (остается «auto»).
- «Шифрование» – либо отключаем, либо используем WPA2(AES).
Выполнив все шаги по настройке wi-fi роутера, нажимаем кнопку «Сохранить».
Как войти в Web-интерфейс?
Как зайти в настройки роутера? Самое классное то, что вы можете зайти в конфигуратор, используя любое устройство – будь это компьютер или телефон. Для этого вам нужно в первую очередь подключиться к локальной сети к аппарату (смотрим главу выше).
Теперь открываем браузер и вводим в адресную строку IP или DNS адрес аппарата. Адрес можно посмотреть на все той же этикетке. Чаще всего используются такие адреса как:
- Популярные IP – 192.168.1.1 или 192.168.0.1
- TP-Link – tplinklogin.net
- D-Link – dlinkrouter.local
- Асус – asus.com
- Zyxel Keenetic – my.keenetic.net
Если вы правильно подключились к аппарату, то далее вас попросят ввести логин и пароль. По умолчанию, на многих роутерах используются две комбинации: «admin-admin» и «admin-*пустая строка*». Логин и пароль можно также посмотреть на бумажке.
IP-адрес входа для разных моделей роутеров
D-Link. Подходят стандартные варианты IP-адреса – 192.168.1.1 или 192.168.0.1. Информация для входа – Admin
Пароль – Admin (иногда важно оставить поле пустым).
Keenetic. IP-адрес – 192.168.1.1, информация для входа – Admin в оба текстовых поля.
TP-Link
Ситуация немного иная: IP-адрес – 192.168.0.1, а вот Admin – прежний.
Xiaomi. Адрес тут уже не стандартный – 192.168.31.1, да и остальная информация для авторизации меняется в зависимости от модели. Но, как правило, Admin подходит для логина, а Password – для пароля. В некоторых случаях последнее поле стоит оставить пустым.
ZTE. Для техники ZTE комбинация стандартная – 192.168.1.1, информация для входа – Admin в оба текстовых поля;
Netgear. Тут снова знакомый набор – 192.168.1.1 и Admin в каждое свободное текстовое поле.
ASUS. Не станет неожиданностью и ASUS – 192.168.1.1 и Admin для логина и пароля.
Подключение
Чтобы настроить WiFi роутер, необходимо сначала подключиться к его сигналу. Без этого ничего не получится.
Скажем сразу, что если Вы не знаете пароль и хотите поменять его в настройках роутера, то из этого ничего не выйдет, так как с самого начала к устройству нужно подключиться. А это делается исключительно с помощью пароля. Никаких других путей нет.
Подключение происходит стандартным образом:
- Откройте верхнее меню. Для этого сделайте свайп вниз, то есть двиньте пальцем.
- Там будет пункт с названием «Wi-Fi». Нажмите на него.
Рис. №1. Верхнее меню смартфона на ОС Android
Появится окно доступных подключений. Выберете желаемое.
Рис. №2. Список доступных точек
В следующем окне введите пароль и нажмите на кнопку «Подключиться».
Рис. №3. Окно ввода пароля и подключения
Если Вы ранее подключались и используете ту же точку доступа, то достаточно просто нажать на значок WiFi в верхнем меню. А после этого уже можно приступать к настройке.
Как зайти в роутер через мобильный браузер
Чтобы войти в админ-панель маршрутизатора, нужно знать IP-адрес, который управляет соединением между локальной сетью (домашней) и интернетом (внешней сетью). Обычно IP является стандартным. Большинством производителей используется 192.168.0.1 или 192.168.1.1. Но проще уточнить этот момент, посмотрев в инструкции или на стикере (есть на коробке или нижней панели самого аппарата – здесь же напечатан логин и пароль).

Если по каким-то причинам стикера и/или инструкции нет, а стандартный IP не подходит, можно попробовать найти адрес шлюза в телефоне Android или iOS.
В Android:
- Зайти в настройки и перейти в раздел управления беспроводными сетями.
- Активировать Wi-Fi, раздаваемый роутером, и открыть его параметры.
- IP-адрес отображается рядом с надписью «Шлюз», «Маршрутизатор» или т.п.
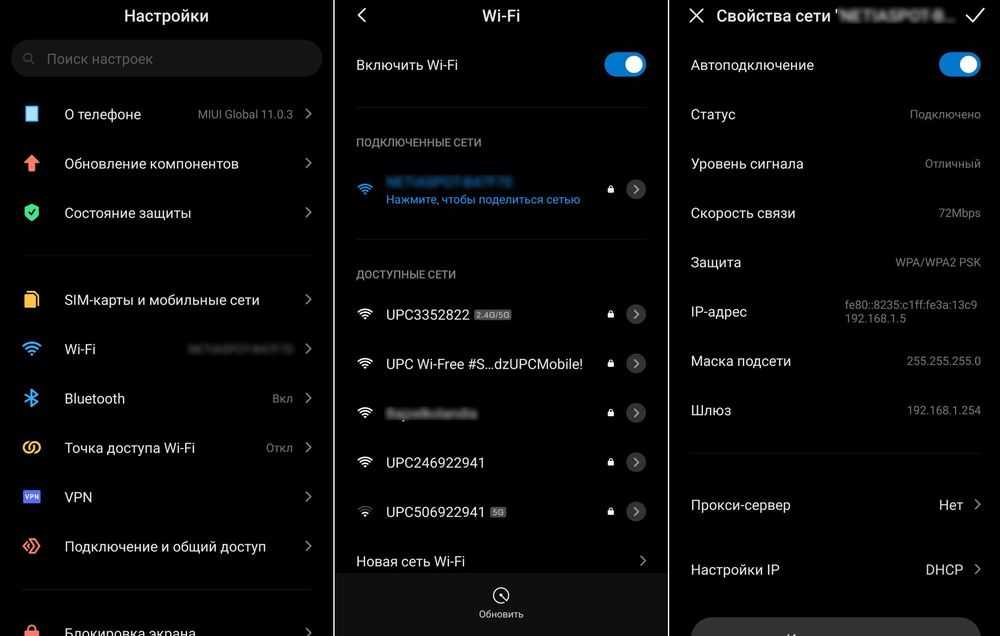
В iOS:
- Перейти в настройки Wi-Fi.
- Выбрать активное соединение Wi-Fi маршрутизатора.
- Кликнуть по значку «i» справа от имени сети.
- IP-адрес отображается рядом с надписью «Маршрутизатор».
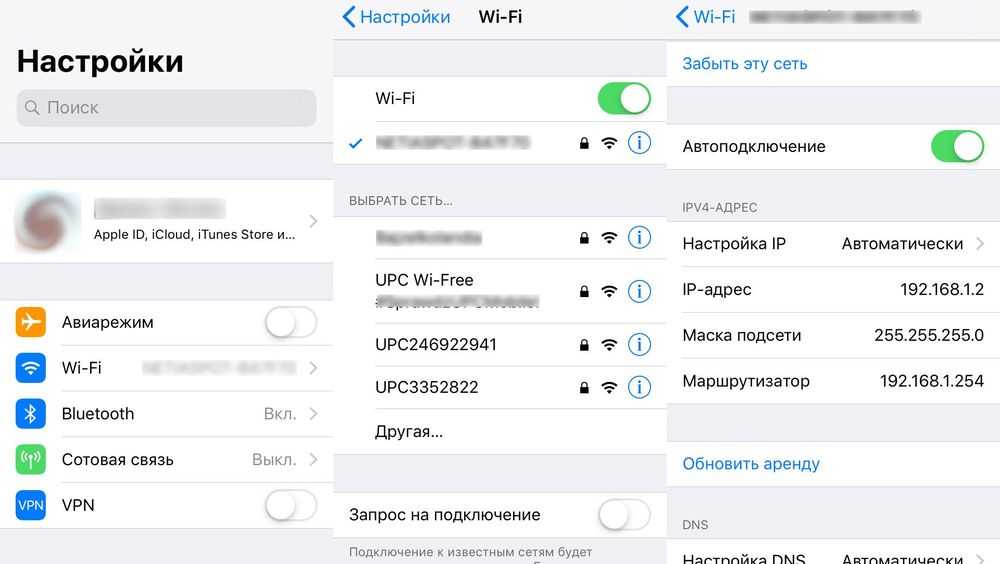
Некоторые модели Samsung с технологией One UI (Galaxy) предоставляют доступ к конфигурациям маршрутизатора из раздела с Wi-Fi – в параметрах сети нужно настроить данную опцию. Но в большинстве телефонов отсутствует возможность посмотреть IP-адрес роутера, поэтому придется в ручном режиме пробовать все возможные варианты или делать сброс настроек до заводских.
Для входа в роутер все, что нужно сделать, – это:
- Убедиться, что подключение к сети Wi-Fi, которая будет настраиваться, работает, а мобильный интернет отключен.
- Открыть браузер (не имеет значения, какой именно), ввести в адресную строку адрес шлюза, чтобы получить доступ к конфигурации роутера. Кликнуть по кнопке «Ок».
- На экране появится меню доступа с полями для ввода имени пользователя и пароля.
- Вписать данные и подтвердить вход в админ-панель.
После того как вход в маршрутизатор бу осуществлен, следует изменить имя пользователя и пароль, заданные производителем. Это затруднит доступ к конфигурации для третьих лиц. Можно изменить название сети Wi-Fi (SSID) и пароль, а также настроить ключ безопасности.
Важно! Расположение параметров настройки в телефоне зависит от бренда, модели устройства, версии Android/iOS































