Причины и последствия появления BSoD
Синего экрана бояться не стоит, поскольку любой механизм рано или поздно может дать сбой, а вот определить его причину бывает довольно сложно. BSoD является своеобразной защитной реакцией операционной системы и появляется в случае выявления кода, работающего некорректно.
Работа на ПК невозможна, поскольку система отключается. Пользователю остается внимательно изучить полученную информацию, а затем перезагрузить систему.
Таким образом, синий экран предоставляет информацию о типе ошибки, шифруя ее с помощью шестнадцатеричного кода. Идентификацию причины сбоя (расшифровка кода) можно найти в поисковике.
Одни поломки в системе очень частые, другие довольно редки. Например, 0x00000001 соответствует об ошибке APC_INDEX_MISMATCH. При вводе кода узнаем, что проблема возникает как результат первой установки или переустановки стороннего приложения для устройств MTP и WPD. Такую ошибку можно исправить путем загрузки и переустановки последнего обновления на ОС.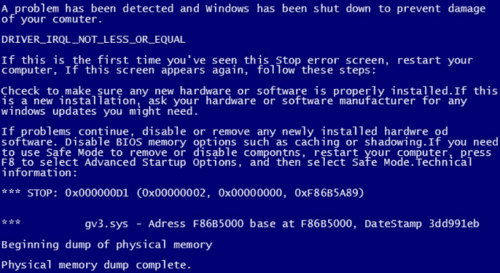
Задерживаем ошибку на экране
Если пользователь, увидев происходящее на экране, не произвел никаких действий, Виндовс автоматически начнет перегружаться. В таком режиме при отсутствии технических знаний и опыта трудно понять источник сбоя. Как следствие, возникает потребность задержать ошибку на экране ПК.
Чтобы стала возможной расшифровка источников возникших сбоев, можно пойти несколькими путями:
- сфотографировать показатели;
- просмотреть записи дампа памяти;
- воспользоваться диагностической утилитой.
Запись содержимого рабочей памяти включается после отключения перезагрузки в автоматическом режиме. Для чего в меню «Компьютер» активизируется вкладка «Свойства» (кнопкой мыши справа или быстрой комбинацией «Win+Pause»). В позиции «Дополнительные параметры системы», расположенной в левой части экрана, открываем окно «Дополнительно».
В выбранной вкладке находим пункт «Загрузка и восстановление» с рядом чекбоксов. Далее необходимо убрать параметр, который выполняет автоперезагрузку, и установить флажок в боксе, который ответственен за регистрацию события в журнале системы («Записать событие в системный журнал»). Теперь при высвечивании синего экрана ОС не будет автоматически перезагружаться, а в памяти сохранится необходимая информация о дисфункции рабочей системы.
Использование специального приложения актуально для скоростного диагностирования синего экрана смерти. Например, утилита Blue Screen View изучает отдельные дампы, выстраивая их в список.
Программа тщательно анализирует и собирает информацию о подробностях возникающих критических сбоев и отображает продукты в расшифрованном виде с указанием версии, разрядности. События просматриваются в отдельных окошках полученного отчета, который можно сохранить в текстовом формате или файле .html.
Далее неопытному владельцу ПК, столкнувшемуся с проблемой активизации синего экрана, можно обратиться за консультацией к специалисту и предоставить ему полные данные о критических ошибках, вызвавших сбой.
Как проанализировать сведения BSoD
На синем экране смерти в определенной последовательности располагается информация на английском языке, конкретизирующая сбой и способы его устранения. В частности, речь идет об отображении:
- названия сбоя;
- рекомендаций по его устранению;
- шестнадцатеричного кода сбоя;
- параметров сбоя;
- названия драйвера;
- адреса сбоя.
Частыми являются сбои, возникающие вследствие поломки элемента аппаратной части ПК (жесткий диск, оперативка, видеокарта или блок питания). Нередкими являются конфликты, возникающие между устройствами в компьютере или вследствие несовместимости подключенного оборудования с установленной на нем ОС.
Неподходящие или несовместимые драйверы, неправомочные настройки BIOS, отсутствие свободного рабочего пространства на диске, неудовлетворительное функционирование кулеров, приводящее к перегреву, действие вредоносных программ — не менее распространенные обстоятельства, приводящие к появлению экрана смерти.
Проблемы на аппаратном уровне
- Перегрев компьютера. Проверить температуру центрального процессора и северного моста можно в биосе. Для этого нажмите специальную кнопку (обычно F1, F2, F12 или Del) при запуске ПК. Используя стрелки, перейдите в раздел «PC Health Status» или в другой с похожим названием (они немного различаются на разных материнских платах). Здесь отображается температура ЦП и северного моста матери. Если она превышает 70 градусов, стоит сменить термопасту или заменить кулер процессора. Кроме этого, не лишним будет проверить температуру остальных компонентов системы вручную, вскрыв системный блок. Просто потрогайте рукой разные компоненты. Если вы обнаружили горячий элемент, проверьте, правильно ли подключены все шлейфы и уберите накопившуюся пыль, которая может выступать теплоизолятором.
- Несовместимость материнской платы. Операционная система Windows сильно привязывается к текущему аппаратному обеспечению, и при его множественной замене может давать сбои. Особенно часто ошибки с синим экраном возникают при смене материнской платы. Для устранения неполадок, перед сменой материнки, в BIOS перейдите в раздел Bus Master IDE и выберите раздел Standart Dual Channel PCI IDE Controller.
- Проблемы с HDD. BSoD может вылетать из-за битых и поврежденных секторов на системном диске. Проверить HDD можно встроенной утилитой Check Disk. Нажмите сочетание клавиш Win+R и в строке «Открыть» наберите «cmd» и нажмите ОК. В открывшейся консоли напечатайте chkdsk x: /f где x – буква вашего системного диска. При обнаружении битых секторов, следует попробовать их «залечить». Если были обнаружены поврежденные сектора, то восстановлению они не подлежат. В таком случае следует подумать о покупке нового жесткого диска.
- Видеоадаптер. Для проверки видеокарты/видеочипа можно воспользоваться утилитой 3DMark. Запустите программу и наблюдайте за поведением ПК. Если выскакивают окна с информацией о сбоях в работе видеоадаптера, то проблема определенно в этом. Если у вас видеокарта Радеон, то возможно дело в отсутствующем файле atikmpag.sys.
ОЗУ. Если вы поставили новую планку оперативки и стал показываться BsoD, то проблема наверняка кроется в совместимости. Барахлить могут и старые планки. Скачайте любою программу для тестирования оперативной памяти и запустите ПК через созданную загрузочную флешку. Эта процедура не имеет ограничений по времени, поэтому ориентируйтесь на срок до 6 часов, в зависимости от объёма памяти. Если по окончании тестирования на экране не отобразились ошибки, значит с оперативкой все в порядке. В ином случае, лучше купить новую память.
Список программ для тестирования оперативной памяти
С проблемой оперативки также сталкивался при попытке апгрейдить старый комп родственников. Их материнка Asus ни в какую не воспринимала любую память, за исключением Samsung DDR3 на 1 и 2 гигабайта. О совместимости может быть не сказано официально, проверьте форумы!
Откат при помощи точек восстановления системы
Если вы регулярно создавали образы системы, когда она работала стабильно, то черный экран при загрузке W indows 7 можно убрать с их помощью. Для этого вам необходимо следовать инструкции:
- Перезагрузите компьютер и до загрузки ОС нажмите кнопку F 8. Перед вами должен появиться экран с вариантами запуска.
- На этом экране при помощи клавиш со стрелками установите курсор на варианте «Последняя удачная конфигурация».
- Нажмите Enter . Если после этого перед вами появится обычный экран загрузки операционной системы, то проблема решена.
Этот способ поможет, если сбой возник после вирусной атаки или из-за обновления системы. Выбирайте образ системы для загрузки по дате его создания.
Режим отладки
Создатели операционных систем включили в состав оболочки специальные инструменты для восстановления запуска. Если у вас не запускается Windows 7, черный экран можно убрать по инструкции:
- В момент загрузки компьютера, нажмите F 8. Выберите из списка вариант «Устранение неполадок компьютера».
- После нажатия на Enter , запуститься Мастер восстановления. Работать с ним просто и интуитивно понятно. Для начала выберите «Восстановления запуска».
- После этого система автоматически просканирует свои файлы и восстановит их при помощи записей в памяти.
После восстановления компьютер перезагрузится, и вы снова сможете увидеть свой рабочий стол. Режим отладки хорошо помогает, если компьютер перестал запускаться после сбоев электроснабжения.
Восстановление системы при помощи безопасного режима
При нажатии на клавишу F 8 в меню вы можете выбрать еще один вариант загрузки: «Безопасный режим с поддержкой командной строки». Этот вариант также помогает убрать черный экран при запуске Windows 7. С этим инструментом работать нужно так:
- Нажмите F 8 во время запуска компьютера, после появления стартового экрана с технической информацией. Выберите вариант загрузки в безопасном режиме с поддержкой командной строки.
- Система запустится окном Командной строки. В него нужно ввести команду explorer.exe и нажать Enter .
- Благодаря этой команде активируется Проводник. Вы увидите привычный дизайн операционной системы, но радоваться рано. Вам необходимо в меню «Пуск» перейти к стандартным программам. Затем развернуть каталог «Служебные» и щелкнуть по строке «Восстановление системы».
- Перед вами появится окно Мастера, реанимирующего систему. Щелкните по кнопке «Далее» и выберите точку для восстановления.
- Теперь вам останется только подтвердить свой выбор кнопкой «Готово». Во всплывающем окне нажмите «Да».
Компьютер начнет операцию отката, в процессе которой он будет перезагружен. После этого черный экран Windows 7 исчезнет.
Ошибки и повреждения жесткого диска
Наиболее проблемной является ситуация, когда причина сбоя заключается в винчестере. В самом простом случае придется проверить его на ошибки.
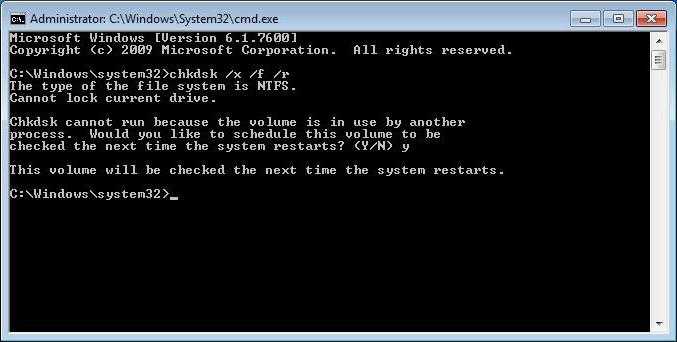
Для этого используется средство проверки из меню свойств, но в настройках активируются строки автоматического исправления ошибок и исправления сбойных кластеров. Ту же процедуру можно выполнить и из командной консоли, где нужно прописать строку chkdsk /x /f /r.
Если повреждения винчестера носят физический характер, ничего не поделаешь, хотя некоторые специалисты рекомендуют применять специальную программу перемагничивания жесткого диска под названием HDD Regenerator. Правда, тут возникают законные сомнения по поводу того, что так можно восстановить диск (в смысле использования программных средств). Тем не менее…
Общие сведения
Операционная система – очень сложный комплекс различных программ и служб. Они все постоянно взаимодействуют между собой, создают по заданным алгоритмам новые файлы, которые потом используют другие программы, и так далее. Конечно, разработчиками Виндовс предусмотрено огромное количество средств защиты от сбоев и ошибок, но они все равно могут возникнуть.
Для удобства пользователей Виндовс показывает причину, по которой работа была прекращена. Если внимательно рассмотреть синий экран, становится понятно, что на нем написана причина «смерти» ОС, рекомендации, что делать для устранения ошибок, а также специальный код. Вы можете ввести данный код в свой поисковик, чтобы узнать о данной неполадке наиболее полную информацию, а также получить инструкцию по решению возникшей проблемы.
Как отключить автоматическую перезагрузку windows
Прежде чем следовать по ниже перечисленной инструкции по отключению/включению отчета об ошибке, необходимо иметь права Администратора системы. Статья разрабатывалась только под определенные операционные системы, такие как: windows 2000, XP, Vista и Win7 (в других системах данный метод не сработает).Компьютер может перезагружаться по многим причинам, но в большинстве случаев это происходит из-за критической ошибки. По умолчанию в системе запрограммировано, что при появлении критических ошибок операционная система будет автоматически перезагружаться
Как показывает практика, спонтанные перезагрузки системы не бывают в единичном случае, то есть если данная проблема произошла один раз, то не стоит успокаиваться, что критическая ошибка устранена.Когда появляется синий экран с отчетом об ошибке в первую очередь стоит проверить на работоспособность жизненно-важное программное обеспечение, если все в порядке с драйверами, то нужно искать причину неполадки в «железе». Но прежде всего перед разбором источника проблемы, необходимо все-таки увидеть код ошибки, а при автоматической перезагрузке системы — это сделать невозможно
Давайте рассмотрим процесс отключения автоматической перезагрузки отдельно в разных операционных системах:
1. На рабочем столе переходим через контекстное меню «Моего компьютера» в раздел «Свойства».2. Дальше во вкладке «Свойства системы» необходимо перейти в раздел «Дополнительно».3. Ищем в появившемся меню графу «Загрузка и восстановление» и переходим туда
4. В появившемся окне ищем заветную раздел «Отказ системы» и там убираем флажок «Автоматическая перезагрузка»
5. Жмем кнопочку «OK» и закрываем все вкладки. Перезагружаемся.
Все теперь при критической ошибке система будет выводить экран смерти, а не уходить в перезагрузку, что позволит досконально проанализировать, в каком месте происходят неполадки.
В windows этого семейства все действия очень схожи. В итоге пользователь получает точно такое же диалоговое окно, как и на операционных системах 2000 и XP.1. Переходим в свойства компьютера;
2. В левой панели ищем «Дополнительные параметры» и переходим туда
3. В появившемся окне переходим в выкладку «Дополнительно»;4. Заходим в «Параметры…» загрузки и восстановления 5. Далее в графе отказа системы убираем нужную нам галочку «Выполнить автоматическую перезагрузку» и жмем «ОК».После наших действий при появлении критической ошибки система не будет уходить в перезапуск, а будет запускать синий экран, и можно будет разобраться в характере проблемы.
ddriver.ru
Различия между файлами полного дампа памяти и файлами мини дампа
Файл дампа памяти может собирать различную информацию. Как правило, у инженера службы поддержки должно быть все содержимое виртуальной памяти для устранения проблемы. В других случаях вам может потребоваться собрать меньше информации, чтобы сосредоточиться на конкретной проблеме. Отладчик гибкий. Эта гибкость позволяет ограничить информацию, которую захватывает файл дампа памяти, собирая либо файлы полного дампа памяти, либо файлы мини-дампа памяти.
Полный дамп памяти файлов. Эти файлы содержат содержимое виртуальной памяти для процесса. Эти файлы наиболее полезны при устранении неполадок неизвестных проблем. Инженер службы поддержки может использовать эти файлы для поиска в любой области памяти, чтобы найти любой объект, найти переменную, которая была загружена в любой стек вызовов, и разобрать код, чтобы помочь диагностировать проблему. Недостаток файлов полного дампа памяти в том, что они большие. Для сбора этих файлов может также потребоваться дополнительное время, и записываемый процесс должен быть заморожен во время создания файла дампа.
Мини-дамп памяти файлов. Файл мини-дампа более настраиваемый, чем файл полного дампа, и может иметь размер от нескольких мегабайт (МБ) до размера файла полного дампа. Размер отличается из-за объема виртуальной памяти, которую отладчик записывает на диск. Несмотря на то, что вы можете быстро собирать мини-файлы дампа памяти, они небольшие, но у них также есть недостаток. Файлы мини-дампа могут содержать гораздо меньше информации, чем файлы полного дампа. Информация, которую собирает файл мини-дампа, может быть практически бесполезной для инженера службы поддержки, если область памяти, которую должен изучить специалист службы поддержки, не была захвачена, то он не сможет понять толком причину. Например, если память кучи не записывается в файл дампа памяти, инженер службы поддержки не может проверить содержимое сообщения, которое обрабатывалось во время возникновения проблемы.
Поэтому я вам рекомендую оставлять полный файл MEMORY.DMP, если не хватает места на SSD диске ,то перенесите его в другое место
Диагностика и исправление синего экрана смерти Windows 10
В ОС Windows есть встроенный инструмент, позволяющий выявить причины возникновения BSoD. Это не самый надежный способ, но вполне действенный. Если в системе существуют какие-либо серьезные и критические неполадки, менеджер с большой долей вероятности найдет причину и попробует исправить все самостоятельно. Пользователю не нужно делать практически ничего, а значит это полностью безопасно и шанс “наломать дров” отсутствует.
Безопасный способ
Исправляем проблемы с помощью встроенного инструмента Windows 10:
- Открываем настройки, после чего переходим в раздел “Обновление и безопасность”;
- Нас интересует вкладка “Устранение неполадок”, открываем ее;
- Листаем в самый низ и находим мастера устранения неполадок. Нужная строка так и называется “Синий экран”. Также можно попробовать и другие инструменты из списка, так как все они находят различные ошибки в системе и предлагают способы их устранения.
Если удается войти в Windows 10 в безопасном режиме
Зачастую проблемой является заражение компьютера вирусами. Они могут провоцировать негативные изменения и процессы в работе, что будет приводить к сбоям. Бывают случаи, когда даже скачивание антивируса блокируется вредоносным процессом или приводит к фатальным ошибкам и BSoD. Здесь может помочь Safe Mode – безопасный режим.
- Сразу после запуска системы необходимо открыть сервис “MSConfig”. Для этого нажимаем на кнопку “Пуск”, в поиске набираем “Выполнить”. Альтернативный вариант: вместо “MSConfig” вводим “cmd” и запускаем командную строку. Далее пишем команду “msconfig” и нажимаем Enter;
- В появившемся окошке вводим “MSConfig”;
- Далее открываем вкладку “Загрузка” и в разделе ”Параметры загрузки” ставим флажок у строки “Безопасный режим” и выбираем пункт “Сеть”;
- Применяем изменения и нажимаем кнопку “Ок”.
Теперь пробуем заново скачать антивирус, сделать полное сканирование и избавиться от найденных угроз.
Пользуясь случаем, удаляем все установленные приложения, не относящиеся к Microsoft и обновляем драйвера, так как они и сторонние программы, сервисы могут также являться причиной падения системы.
- Для обновления открываем панель задач и в поле поиска вводим “Диспетчер устройств”;
- Появляется список подключенных устройств. Пробегаемся по списку, щелкая по каждому устройству, и нажимаем “Обновить драйверы”.
Если Windows 10 не запускается или синий экран возникает во время запуска
В таком случае можно сделать полный сброс настроек и изменений в системе – вернуть ее в заводское состояние, как будто вы только что купили компьютер. Будут сброшены абсолютно все данные, и придется даже заново авторизоваться в учетной записи Майкрософт.
Если система не запускается или сразу во время загрузки появляется BSoD экран, делаем следующее:
Первый этап – подготовка “резервной” чистой системы выполнена. Теперь нужно загрузиться с флэшки, на которую мы установили образ Windows 10.
- Заходим в настройки BIOS (попасть в BIOS можно по-разному – зависит от производителя ноутбука или мат. платы) и ищем строки “USB-HDD”, “Secure Boot”, “USB-Floppy”, “External device Boot” и “Legacy Support”. Проверяем, что данные параметры имеют статус “Enabled”. Если нет – присваиваем его вручную. На картинке – как примерно может выглядеть ваше окно BIOS;
- Во время запуска необходимо попасть в специальное меню “Boot Menu”, где нужно будет изменить параметры запуска. Попасть в меню можно по-разному (зависит от производителя материнской платы/ноутбука) – эту информацию нужно найти самостоятельно;
- После открытия меню выбираем строку “USB-HDD”;
- После выбора нужного канала загрузки запускаем образ. Появится окошко “Установка Windows”, где выбираем нужные параметры и нажимаем кнопку “Далее”;
- Далее будет предложено установить систему, но нас интересует строка “Восстановление системы” в нижнем левом углу, нажимаем на нее;
- Выбираем раздел “Диагностика”, далее пункт “Вернуть компьютер в исходное состояние” и следуем указаниям.
Как вылечить компьютер: решение задачи.
Как вылечить компьютер, если в нем возник экран смерти windows 7.
Загрузка в безопасном режиме.
Нужно нажимать F8 (при загрузке ОС) до появления меню загрузки Windows 7. Выбрать этот пункт с загрузкой сетевых драйверов для использования сокращенного варианта Windows. В нем можно пользоваться интернетом, Диспетчером устройств, другими возможностями.
Проверка на вредоносные программы.
Используйте антивирус для проверки на наличие нежелательного ПО и вирусы. Хоть антивирус и работает в режиме активной защиты, порой он пропускает вирусы. Для того, чтобы их обнаружить и обезвредить необходимо осуществить глубокое сканирование или сканирование при загрузке ОС
Не важно какой у вас стоит антивирус (аваст, касперский, доктор веб и т.д.) функция углубленного сканирования присутствует везде
Также можно воспользоваться специальной программой от Microsoft, которая уже встроена в системе windows 7. Называется она Malicious Software Removal Tool или сокращенно MRT.
Про то как пользоваться MRT читаем здесь.
Обновление Windows с диска.
Чтобы не делать полную переустановку, этот вариант наиболее подходящий, при нем копируются лишь системные файлы. При сбое их можно будет восстановить. Для этого потребуется диск с Windows, с которого нужно будет загрузиться. Программа удалит устаревшие файлы, а новые – скопирует, при этом не произойдет потери личной информации.
Восстановление системы Windows до более раннего рабочего состояния.
При этом происходит откат обновлений драйверов и системы. С помощью восстановления можно выяснить причину появления синего экрана, поэтапно осуществляя обновление драйверов и системы.
Освобождение места на винчестере.
Свободное место на локальном диске всегда должно быть более 50% для нормального и быстрого функционирования компьютера. Если у вас один диск, к примеру, емкостью 150 ГБ, то лучше раздробить жесткий диск на два. Это делается для стабильной работы системы.
Если на жестком диске не хватает места, в силу его маленькой емкости, то можно избавиться от ненужных или маловажных программ или сжать диск для экономии места, поставив галочку в соответствующем квадратике.
Проверка на наличие обновлений, их установка. Вообще изначально обновления windows загружаются автоматически.
Полная переустановка ОС.
Это делается при невозможности найти причину ошибки. При ней происходит полное форматирование жесткого диска и очистка системы от всех данных. Для сохранения ценных сведений, рекомендуется их слить на отдельный диск.
Замена вышедших из строя деталей.
Если после всех манипуляций, система выдает информацию о неполадке, то источник сбоя кроется в неисправной детали, которую в ходе тестирования нужно выявить и заменить. Замену внутренних элементов должен производить специалист, потому что неправильное самостоятельное подсоединение может быть причиной серьезных поломок ПК и ноутбуков.
Что такое синий экран смерти
Появление ВSOD – это явный показатель того, что с операционной системой возникла серьезная ошибка, которая требует незамедлительного исправления. Возникает «экран смерти» только в тех случаях, когда компьютер не в состоянии устранить ошибку самостоятельно.
Как правило, после красочного сообщения с грустным смайлом следует принудительная перезагрузка устройства, которая на время может стабилизировать работу системы. Но подобный подход лишь оттягивает неизбежное, и ошибка вскоре появится снова.
Рано или поздно столкнуться с проблемой устрашающего белого текста на синем фоне, придется каждому пользователю ОС Windows. Впервые BSOD увидели пользователи Windows 95, и с тех пор способ предупреждения о фатальных ошибках системы практически не изменился. Однако в защиту новых версий ОС можно сказать, что они более стабильны, нежели их предшественники. Поэтому количество пользователей, сталкивающихся с BSOD, становится все меньше.
Владельцы ПК на системе Windows 10 видят ВSOD как короткое сообщение об ошибке с ее кодовым названием под грустным смайликом. В некоторых случаях на экране также можно увидеть QR-код, отсканировав который можно узнать причину появления ошибки.
Утилита в помощь!
Blue Screen View самостоятельно отыщет созданные при сбое файлы аварийного дампа памяти, где записываются данные о критической ошибке. Blue Screen View имеет двухпанельный интерфейс. В верхней панели утилиты представлен список файлов дампов, а в нижней панели — вызвавшие сбой файлы с адресами.
dump (memory dump) — «снимок» оперативной памяти, вывод содержимого оперативной памяти на печать или экран;
Бывают следующие разновидности дампов:
- Полный дамп памяти записывает всё содержимое системной памяти при возникновении неустранимой ошибки. По умолчанию полный дамп памяти записывается в файл Каталог Windows\Memory.dmp. Параметр Полный дамп памяти недоступен на ПК, на которых установлена 32-битная операционная система и 2 или более гигабайта оперативной памяти. При возникновении новой ошибки предыдущий файл заменяется.
- Дамп памяти ядра записывает только память ядра, благодаря чему процесс записи данных в журнал при внезапной остановке системы протекает быстрее. По умолчанию дамп памяти ядра записывается в файл Каталог Windows\Memory.dmp. При возникновении новой ошибки и создании нового файла дампа памяти ядра предыдущий файл так же заменяется.
- Малый дамп памяти записывает наименьший объем необходимой информации для определения причины неполадок. Файлы малого дампа памяти содержат сведения о неустранимой ошибке, ее параметрах, список загруженных драйверов и так далее.
Примечание! При возникновении следующей ошибки предыдущий файл сохраняется. Каждому дополнительному файлу дается уникальное имя по дате создания. Например, Mini112711?01.dmp — это первый файл дампа памяти, созданный 27 ноября 2011 г. Список всех файлов малого дампа памяти хранится в папке Каталог Windows \Minidump.
Получение дампа памяти
- Открываем свойства системы Win + Pause (или правой кнопкой по «Мой компьютер» и свойства);
- Дополнительные параметры системы, вкладка Дополнительно, Загрузка и восстановление и Параметры.
- В появившемся окне » Загрузка и восстановление » выбираем генерацию малых дампов: — Запись отладочной информации, Малый дамп памяти.
Тут же снимается галочка автоматической перезагрузки, как уже было сказано выше .
Почему появляется экран смерти?
Все обилие причин, вызывающих BSoD, классифицируются в две большие части:
- Программная;
- Аппаратная.
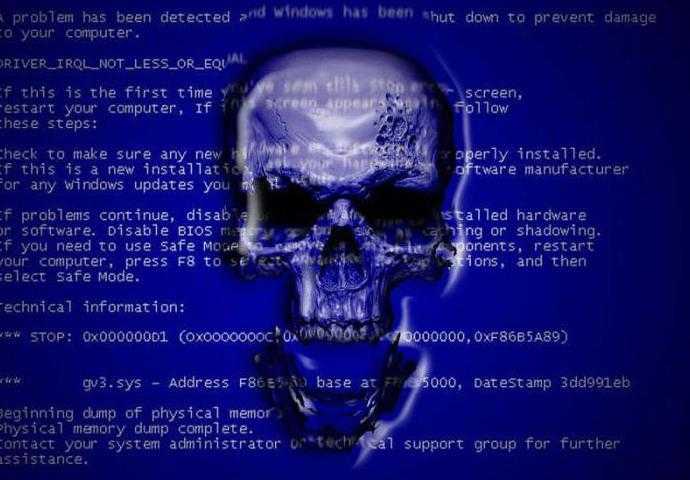
В первую входят сбои в системных службах, некорректно установленное программное обеспечение (в том числе, обеспечивающие нормальное функционирование оборудования — драйвера), вирусные заражения ПК, конфликт ПО и т.п. Вторая часть причин, вызывающих синий экран в компьютерах на Windows 7, кроется в «железе». Рекордсменами по популярности являются такие важнейшие комплектующие ПК, как винчестер и ОЗУ.
Часто после внедрения пользователем в ПК дополнительной планки ОЗУ либо из-за плохого контакта ее в слоте, синий фон с белыми буквами не замедлит поприветствовать владельца компьютера. Также не редко неполадки с винчестером являются причинами критической ошибки и зависания ОС.
Сам синий экран в Windows 7 носит информационный характер. Его текст содержит в себе рекомендации по устранению неполадок и извещает пользователя о конкретных кодах ошибок, вызвавших его возникновение.
Вот почему требуется внимательно изучить все выведенные надписи экраном смерти. Переписав или запомнив коды ошибок из нижней части экрана, можно хирургически точно диагностировать и быстро избавиться от проблемы.
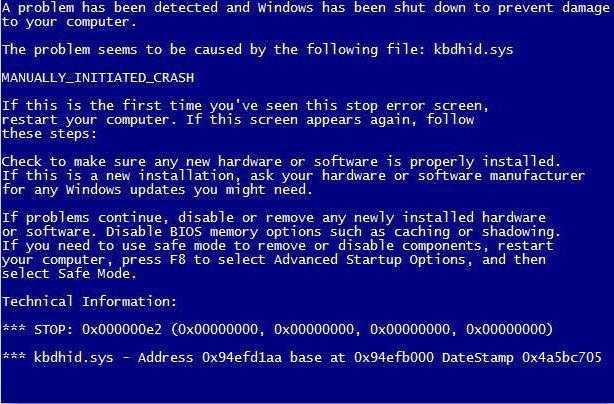
К сожалению, часто пользователь не успевает ознакомиться с выведенным отчетом, поэтому это руководство начинается с приема отмены автоматического перезапуска ПК после появления ошибки.
Отмена последних изменений с помощью средства “Восстановление системы”
В первую очередь лучше всего попробовать восстановить систему. С помощью этого средства можно отменить последние изменения в системных файлах компьютера, которые, возможно, стали причиной проблемы. При восстановлении системы не будут затронуты ваши личные файлы, например почта, документы или фотографии.
“Запуск восстановления системы”
- Откройте средство восстановления системы, нажав кнопку “Пуск” кнопки ” Пуск
“. В поле поиска введитеВосстановление системы . Затем в списке результатов выберите пунктВосстановление системы . если вам будет предложено ввести пароль администратора или подтверждение, введите его или подтвердите пароль.
- Следуйте инструкциям на экране.
События и причины вызывающие экран смерти
Аппаратные неисправности нередко являются виновниками инициализации синего экрана.
Проблемы с оперативной памятью
Возникновение ошибок связанных с ОЗУ имеет довольно большой процент в общем количестве аппаратных проблем. Оперативная память устроена таким образом, что ячейки памяти чипов постоянно перезаписываются сохраняемой информацией. У любой микросхемы имеется технологический ресурс таких циклов, при использовании которого чип памяти может некорректно сохранять информацию или менять содержимое регистров непроизвольно. Это называется физическим старением.
Оперативная память может быть и не совместима с материнской платой. Даже при одинаковом интерфейсе старая материнская плата может приводить к ошибкам обмена информацией с новыми чипами памяти. Это вызвано тем, что когда плата создавалась, чипов установленных на линейках памяти не существовало, и естественно производитель не мог их поддерживать. Нередки случаи неправильного выставления напряжения питания и таймингов работы ОЗУ в БИОС компьютера. Эти причины могут быть связаны и с некорректным «разгоном» компьютера.
Возникновение ошибок связанных с видеокартой
Видеоадаптер может быть виновником возникновения BSoD. Причины аппаратных сбоев могут быть вызваны некорректным электропитанием или результатом недостаточного охлаждения видеопроцессора. В состав реализации видео входит так же и оперативная память. Непосредственно для организации временного кэширования изображения ей присущи точно такие же проблемы, как и с основной оперативной памятью. Это старение ячеек чипов или несовместимость нового оборудования со старыми реализациями других комплектующих. Возникновение ошибок из-за перегрева связано с неправильной организацией системы охлаждения или ее изменение в процессе эксплуатации. Например, высыхание теплопроводных компонентов, таких как термопаста или теплопроводящие эластичные прокладки.
Синий экран смерти вызванный процессором
Процессор может быть причиной инициализации аварийной ситуации в системе. Проблемы процессора похожи на проблемы присущие видеокарте. Это нарушение температурного режима, плохое крепление в сокете, наличие окислов или нарушение антикоррозийного покрытия выводов. Питание процессора тоже может быть причиной ошибки. Но тут есть один нюанс. Ошибки по питанию могут возникнуть не только из-за блока питания. Просадка питающего напряжения может быть вызвана обвязкой процессора. Обвязку представляют собой конденсаторы, находящиеся на материнской плате в цепях питания, а не в самом блоке. При длительной эксплуатации электролит в полярных конденсаторах имеет свойство высыхать, чем нарушает параметры выходного напряжения. Определить изменения иногда можно визуально. Конденсаторы, утратившие номинальную емкость, часто вздуваются, то есть они изменяются в форме. Решение проблемы состоит в замене неисправных элементов.
У процессора имеется и встроенные регистры памяти, которые могут записываться с ошибками связанных со старением ячеек. В принципе у любых компонентов, имеющих перезаписываемую память это актуальная проблема. Производители решают это многократной проверкой перезаписываемой информации и подсчетом контрольных сумм и их мониторингом. Сбои могут быть вызваны и неправильно уставленными параметрами передачи данных с другими компонентами компьютерной системы, то есть различие в частоте шины данных. Например, увеличение ее при разгоне.
Блок питания
Блок питания компьютера не может вызывать инициализацию синего экрана смерти, которая бы описывалась кодом. Но вот ошибки других устройств, вызванных некорректным обеспечением электропитания может спровоцировать. Прежде всего, это блок питания не рассчитанный на потребляемую нагрузку системным блоком. Это может быть и старение самого блока питания, не обеспечивающего выходной ток при нагрузке. Это вызвано тем, что некоторые электронные компоненты имеют свойство изменять свои параметры в течение времени.
Проблемы жесткого диска
Ошибки, вызываемые HDD, могут быть как программного, так и аппаратного происхождения. Коммуникационные шлейфы, не обеспечивающие качественной передачи данных, являются распространенной причиной появления синего экрана смерти. Это могут быть и проблемы соединений и некачественные разъемы. При длительной эксплуатации и наличии сильной вибрации компьютера от вентиляторов охлаждения могут быть спровоцированы микротрещины на пайках. Такие неисправности трудно обнаруживаемые, и их можно устранить в условиях сервисных центров.

































