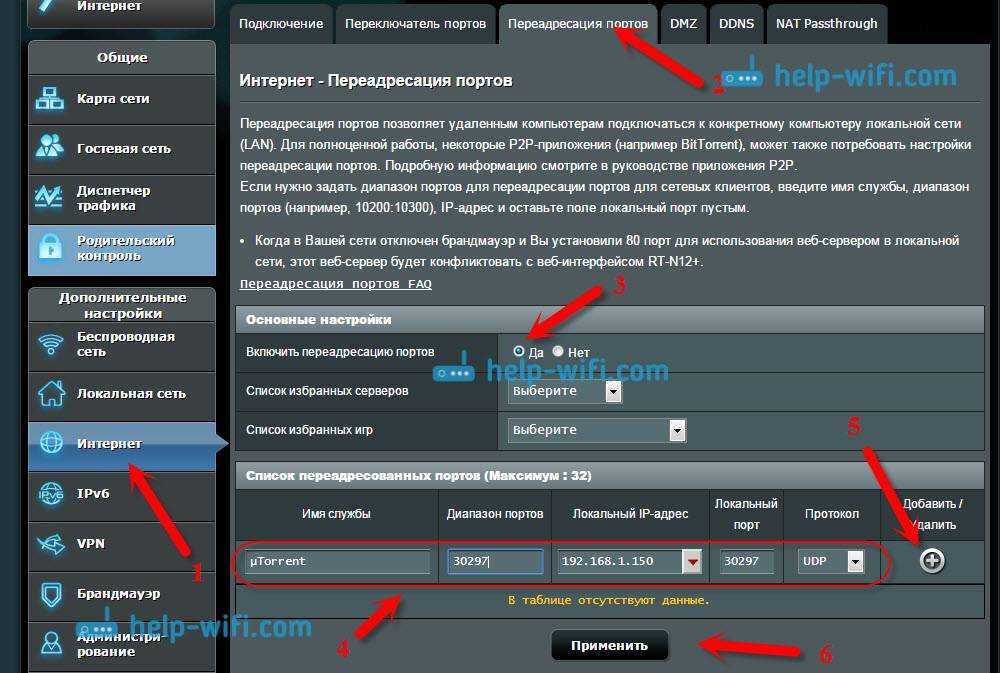Несколько проблем, которые могут возникнуть после открытия портов
Если указанные выше неисправности не позволяют открыть порт, то также существуют проблемы, возникающие после «проброса».
После открытия порта происходит смена IP-адреса. Выполнив «проброс портов», необходимо сразу закрепить указанный IP-адрес, или маршрутизатор его поменяет после выключения компьютера.
Для этого требуется выполнить следующие действия:
- Щелкнуть правой кнопкой мышки на значке Wi-Fi в правом нижнем углу экрана и выбрать «Открыть «Параметры сети и Интернет»».
- В открывшемся основном меню выбрать раздел «Wi-Fi».
- В нем найти «Настройка параметров адаптера».
- 2 раза щелкнуть мышью на разделе «Беспроводная сеть».
-
Откроется небольшое системное окно. В нем необходимо выбрать раздел «Свойства».
- Нажать на раздел «IP версии 4 (TCP/IPv4)» и выбрать в нем «Свойства».
- Поставить маркера вместо поля «Получить IP-адрес автоматически», в поле «Использовать следующий IP-адрес». И вписать код подключаемого устройства.
Устройство, которое использует порт, вносит какие-либо изменения в процесс работы. Лучший сигнализатор подобного некорректного функционирования — не желающая открываться программа «utorrent». Для исправления ошибок достаточно:
- Открыть программу.
- Найти раздел настроек.
- Выбрать раздел «Соединение».
- Прописать адрес активированного порта.
- Для закрепления результата поставить маркер в поле «Случайный порт при запуске».
Некоторое программное обеспечение не работает, но порт при этом открыт. Точно такая же проблема, как и с антивирусом, только в данном случае срабатывает межсетевой экран Wi-Fi-роутера. Достаточно сделать следующие действия:
- Зайти в меню настроек.
- Выбрать раздел «Basic Security».
- Далее — «Disable».
- Выполнить контрольную проверку, включив ранее не работающую программу.
При «пробросе портов» могут встречаться и другие неисправности, которые можно отнести к категории индивидуальных, требующих отдельного разбирательства.
Вышеуказанные проблемы — наиболее частые, решить которые можно и самостоятельно, но не забредая слишком далеко в дебри программного обеспечения.
Какая польза от открытия портов роутера?
Если вы собираетесь настроить сервер для чего-то в своей локальной сети, где им необходимо получить к нему доступ из Интернета, вам необходимо открыть порты. Например, для следующих целей необходимо открыть порты:
- Настройте FTP-сервер для удаленного доступа к вашим файлам.
- Настройте VPN-сервер для безопасного доступа к локальной сети.
- Настройте SSH-сервер на своем компьютере, чтобы управлять им удаленно.
- Настройте почтовый сервер или веб-сервер.
- Если вы собираетесь использовать частное облако Nextcloud для синхронизации файлов или папок.
- Если вы собираетесь играть онлайн, в играх необходимо сделать переадресацию портов, потому что мы сами выступаем в роли сервера.
- Если вы собираетесь загружать через eMule, необходимо открыть порты, чтобы другие узлы могли подключиться к вам.
- Если вы собираетесь загружать через BitTorrent, необходимо открыть один или несколько портов, чтобы другие узлы могли соединиться с вами, чтобы вы могли быстрее загружать и выгружать.
- Любое другое использование, которое требует подключения из Интернета к вашей внутренней локальной сети (ПК, сервер, консоль и т. Д.).
Наконец, если вы собираетесь использовать игры на своей консоли, рекомендуется открыть DMZ для консолей, потому что они обычно используют много разных портов для каждой игры, которую мы используем.
Все домашние маршрутизаторы используют NAT для одновременного выхода в Интернет с несколькими устройствами, используя один и тот же общедоступный IP-адрес. Когда компьютер в локальной сети (внутренней сети) пытается получить доступ к Интернету, NAT отвечает за перевод адресов и использование портов TCP / UDP без каких-либо действий, это полностью автоматически и прозрачно для пользователя.
Однако, если связь начинается через Интернет (WAN, внешняя сеть) с локальной сетью, необходимо открыть порт, чтобы правильно перенаправить пакеты к месту назначения. Как вы могли заметить, компьютеры локальной сети используют частную адресацию, которая не маршрутизируется через Интернет. Чтобы сделать их доступными извне, нам нужно будет «открыть порт» в NAT, чтобы все пакеты, которые достигают общедоступного IP-адреса и определенного порта, были правильно перенаправлены их получателю.
Прежде чем мы начнем объяснять, как проверять открытые порты на вашем маршрутизаторе, давайте начнем с объяснения классов IP, которые мы имеем в домашней сети. Чтобы выполнить сканирование портов, чтобы проверить открытые порты на вашем маршрутизаторе, вы должны сделать это в отношении определенного типа IP, в частности публичного IP, который предоставляет нам наш оператор.
Ручная переадресация портов на роутере TP-Link и Asus.
Для начала нужно определиться с номером порта, который мы хотим открыть. Например, мы хотим сделать проброс портов для торрента. Идем в настройки программы по уже знакомому пути и смотрим в строку «Порт входящих соединений». Запишите номер из окна для генерации и снимите все галочки кроме пункта «В исключения брандмауэра». Не забудьте применить сделанные изменения.
Теперь нужно узнать MAC-адрес своего устройства. В нашем случае это компьютер и его физический адрес нам понадобиться позже. Нажмите кнопку «Пуск» — «Панель управления» — «Центр управления сетями и общим доступом» — «Подключение по локальной сети» и нажмите кнопку «Сведения…». В поле «Физический адрес» вы увидите MAC-адрес своего компьютера.
Теперь зайдите в интерфейс маршрутизатора. Здесь первым делом, нам нужно для своего компьютера задать статический IP-адрес. Далее путь для каждого сетевого устройства свой.
TP-Link. В правом меню найдите «Привязка IP- и MAC-адресов» и перейдите на вкладку «Таблица ARP». Здесь отображены все устройства, которые подключены к нашей сети, а в столбце «Состояние» показан статус привязки (несвязанно). Поскольку мы уже знаем MAC-адрес компьютера, то в строке с физическим адресом видим присвоенный ему IP сервером DHCP. Его мы впишем на следующей вкладке.
Поднимитесь на вкладку выше с названием «Параметры привязки» и активируйте «Связывание ARP» и нажмите «Сохранить». Далее следует нажать кнопку «Добавить новую…» и задать параметры необходимые настройки. В новом окне нужно прописать физический адрес компьютера (MAC), присвоенный ему IP и нажать кнопку «Сохранить».
Теперь MAC- и IP- адреса связаны между собой для персонального компьютера. Об этом также свидетельствует вкладка «Таблица ARP». Если у Вас много устройств в сети и вы желаете им всем задать статический IP, то можно в «Таблице ARP» нажать кнопку «Связать все» предварительно активировав «Связывание ARP».
Осталось задать параметры для проброса портов. Зайдите в «Переадресация» (Forwarding) на вкладку «Виртуальные серверы» (Virtual Servers) и нажмите кнопку «Добавить новую» (Add New…). Теперь прописываем известные нам параметры. В поле «Порт сервиса» (Service Port) и «Внутренний порт» (Internal Port) указываем порт торрент-клиента, а в «IP-адрес» присвоенный IP компьютеру. В выпадающем списке «Протокол» (Protocol) выбираем «Все» (All) и в поле «Состояние» (Status) ставим «Включено» и нажимаем «Сохранить».
После этого для компьютера будет зарезервирован прописанный нами порт и P2P клиент сможет обмениваться входящими и исходящими пакетами.
О принципе по которому работает роутер можно узнать здесь.
Asus. Нажмите в боковом меню «Локальная сеть» и перейдите на вкладку «DHCP-сервер». В самом низу страницы активируйте пункт «Включить назначения вручную». Ниже есть поле «Список присвоенных вручную IP-адресов в обход DHCP». Вот он то нам и нужен. В выпадающем списке поля «MAC-адрес» нужно выбрать физический адрес компьютера, который мы узнали заранее. Поскольку у меня включен DHCP, то в поле «IP-адрес» автоматически подставился текущий IP компьютера.
Осталось кликнуть по кружку «Добавить/Удалить» и нажать кнопку «Применить». Роутер перезагрузится и после каждого подключения к сети, компьютер будет иметь один и тот же IP-адрес.
Теперь в административной панели в боковом меню кликните по «Интернет» и перейдите на вкладку «Переадресация портов». В строке «Включить переадресацию портов» переставьте точку в положение «Да». Далее нужно опуститься в блок «Список переадресованных портов» и в поле «Имя службы» указать uTorrent, поскольку мы открываем порт для этой программы. В строке «Диапазон портов» указываем номер порта P2P клиента, который мы узнали заранее.
В поле «Локальный IP-адрес» выбираем статический IP-адрес компьютера, который мы только что привязали и в строке «Локальный порт» снова указываем порт Torrent-клиента. В выпадающем списке «Протокол» выбираем BOTH (оба протокола). Осталось кликнуть по кружку «Добавить» и кнопку «Применить». После презегрузки порт будет открыт для раздачи и закачки файлов из интернета от программы uTorrent.
Теперь вы имеете представление о том, как настроить проброс портов на роутере TP-Link и Asus. Безусловно автоматический способ намного удобнее, чем ручной и многие люди используют функцию UPnP, но правильнее задавать все настройки в ручную. Однако, это дело каждого и вы вольны выбрать способ, который вам ближе.
Если возникнут какие-то проблемы, то вы всегда можете сбросить установки роутера до заводских и настроить его заново. Если у Вас есть желание дополнить статью, то милости просим в комментарии. Пока!
Проброс портов на роутере Asus RT-N14U
Добрый день, в этой статье я хочу рассказать про настройку роутера Asus RT-N14U.
Добрый день, дорогие читатели. Недавно я купил в офис новый роутер, а именно Asus RT-N14U и передо мной встала задача пробросить порты для RDP сессий на порт 3389 и порты для torrent, т.к. торренты ни в какую не хотели грузиться (по всей вероятности их блокировал Firewall маршрутизатора). Как многим известно RDP сессии используют протокол TCP, а скачивание файлов с торрент — трекеров происходит через UDP протокол.
Первым делом я изменил порт входящих соединений в uTorrent. Для этого заходим в прогамму и переходим во вкладку Настройки — Настройки программы.
Далее в настройках программы переходим во вкладку Соединение
и указываем Порт входящих соединений (я указал для программы порт 11111
).
Затем нажимаем ОК и перезапускаем программу uTorrent.
Далее заходим на интерфейс нашего маршрутизатора. Открываем браузер и вводим IP адрес роутера.
Стандартным IP адресом если его не менять является адрес 192.168.1.1
Маршрутизатор предлагает ввести нам учетные данные (пользователь/пароль)
Вводим эти данные и попадаем на веб интерфейс нашего маршрутизатора
Далее переходим во вкладку Интернет,
далее во вкладке Интернет
переходим во вкладку Переадресация портов
В данной вкладке заполняем следующее:
Выбираем включить переадресацию портов ДА,
далее в нижней части заполняем следующий данные:
Имя службы — RPD
Диапазон портов — 3389
Локальный IP адрес — адрес компьютера на который будет происходить подключение (адрес Вашего ПК, сервера и т.д)
Локальный порт — 3389
Протокол —
TCP
(Для торрент трекеров соответственно вводим имя torrent, порт который указали в программе (в моем случае 11111), локальный IP, локальный порт (11111), протокол UDP (чтобы быть наверняка уверенным в правильности выполнения можно указать оба протокола BOTH
)
Далее нажимаем +
и видим что правило создалось. Чтобы правило заработало нажимаем кнопку Применить
в нижней части экрана. Ниже на картинке виден пример созданных правил:
После того как вы нажали кнопку Применить
роутер перезагрузится и применит наши новые правила переадресации портов.
Далее проверяем сработали ли наши правила.
Нажимаем Win+R
, появляется окно Выполнить.
Прописываем в нем mstsc
и нажимаем ENTER
Появляется окно:
Вводим IP адрес ПК на который мы делали переадресацию и нажимаем подключить.
Если мы сделали все верно мы увидим окно с предложением ввести пользователя и пароль
Это успех.
Теперь проверяем как работает скачивание файлов через торрент трекеры. Скачиваем и запускаем магнет ссылку и смотрим пошла ли загрузка:
Скачивание пошло, а это значит что мы все сделали правильно.
На этом статья про переадресацию (проброс) портов на маршрутизаторе ASUS RT-N14U подошла к концу, если мне удалось Вам помочь, я очень рад.
Открытие портов
Что такое технология GPON от «Ростелекома» Работу надо начинать после проверки того, что аппаратура использует последнюю версию прошивки ПО. Роутеры, предоставляемые «Ростелекомом» в аренду, имеют разные интерфейсы. Чтобы выполнить на маршрутизаторе проброс портов, используется несколько способов. Для того чтобы пробросить порты на роутерах «Ростелекома» (открыть их или перенаправить), надо знать адрес ПК в локальной сети. Для этого кликаем правой кнопкой мыши по значку нужного соединения и в контекстном меню выбираем пункт «Состояние». В сведениях о подключении узнаем адрес IPv4, назначенный маршрутизатором компьютеру. Здесь же можно видеть и его MAC-address, который может пригодиться в дальнейшем.
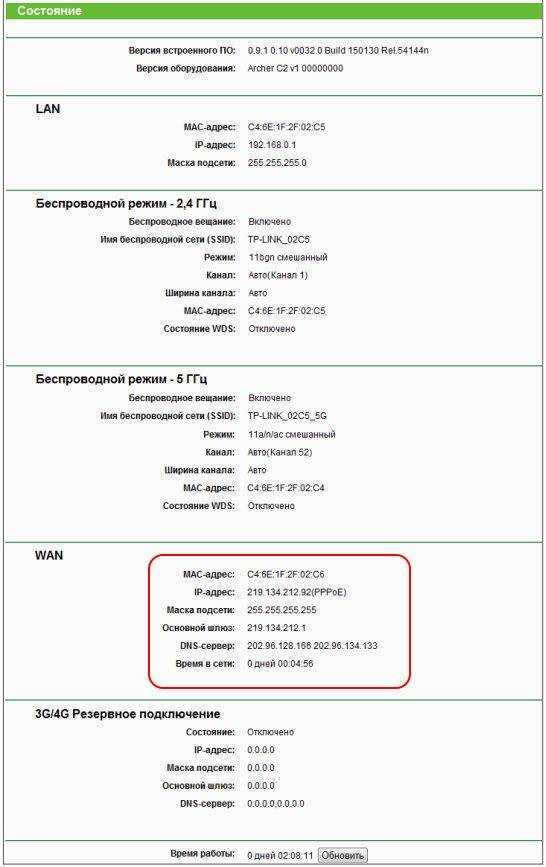
Порт может использоваться протоколами TCP и UDP. Первый из них гарантирует передачу данных с проверкой собственными средствами. Второй осуществляет передачу без гарантии, но скорость обмена намного выше за счет меньшей нагрузки на процессор. Его применение оправдывает себя в онлайн-играх с большим количеством участников. Кроме этой проверки операционная система (ОС) компьютера имеет свои средства защиты от проникновения вирусов. У «Ростелеком»-роутера в его программном обеспечении присутствует межсетевой экран, защищающий абонентов локальной сети от проникновения вредоносных продуктов из интернета.
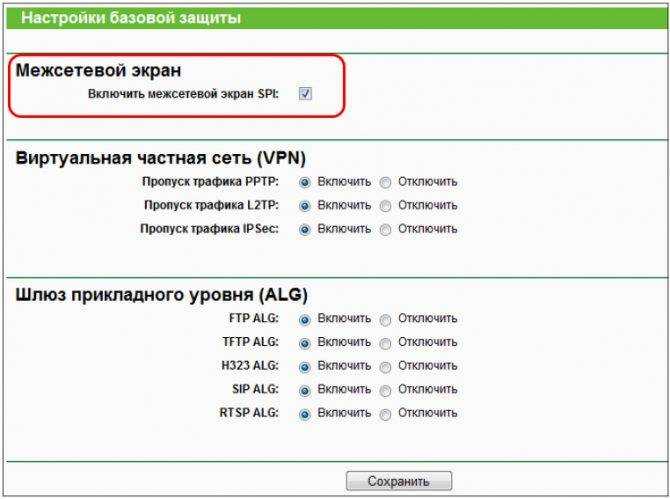
Таким образом, необходимо создать правило допуска сообщений нужной программы. Код ее передается в виде IP-адреса устройства в локальной сети с добавлением номера порта (добавляется в передаваемом пакете после знака двоеточия «:»). Для того чтобы произошло перенаправление, ПК должен находиться в одной сети с маршрутизатором от «Ростелекома», который ему этот адрес назначает.
В настройках роутера от «Ростелекома» в пункте WAN раздела «Сеть»проверяем установку галочек в клетках с обозначением NAT, IGMP, «Сетевой экран».
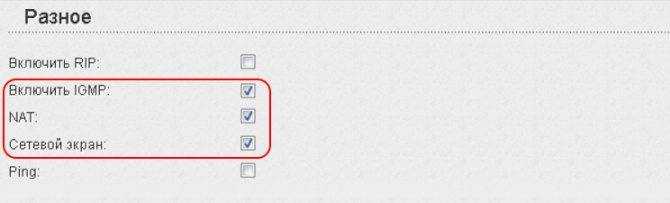 Включаем функцию UPnP, отвечающую за автоматическое открытие портов.
Включаем функцию UPnP, отвечающую за автоматическое открытие портов.
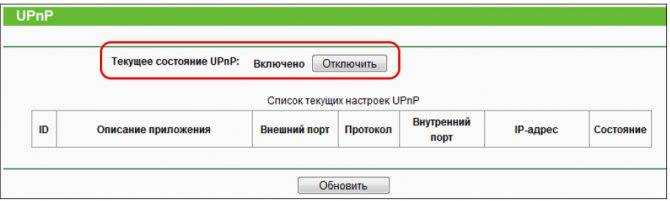 Сохраняем настройки. Многие роутеры от «Ростелекома» в своем меню расширенных настроек имеют пункт DMZ (демилитаризованная зона). При его использовании включается открытие всех портов для локального IP-адреса устройства, указанного в строке. Но надо учесть, что одновременное включение DMZ и UPnP может приводить к конфликтным ситуациям.
Сохраняем настройки. Многие роутеры от «Ростелекома» в своем меню расширенных настроек имеют пункт DMZ (демилитаризованная зона). При его использовании включается открытие всех портов для локального IP-адреса устройства, указанного в строке. Но надо учесть, что одновременное включение DMZ и UPnP может приводить к конфликтным ситуациям.

При отсутствии в меню роутера от «Ростелекома» функции DMZ можно воспользоваться пунктом «Виртуальные серверы» (Virtual Servers), расположенного в разделе «Переадресация» (Forwarding).
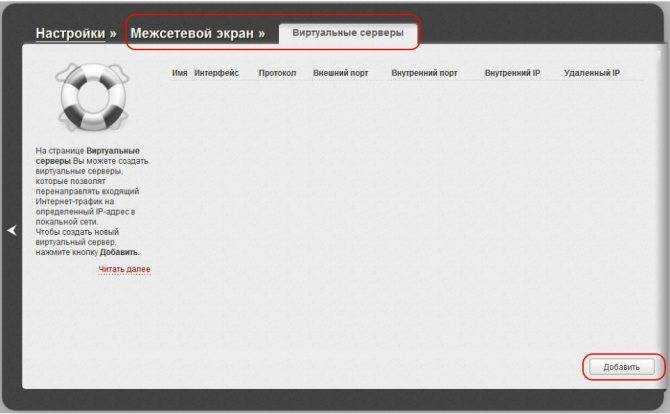 На странице нажимаем кнопку «Добавить новый» (Add new). В открывшейся форме указываем внутренний и внешний порты, которые используются программой для работы (или диапазоны портов). Следующее поле предназначено для IP-адреса компьютера в локальной сети. Как его узнать, было описано выше. В строке «Протокол» (Protocol) записываем TCP/UDP, «Статус» (Status) оставляем «Включено» (Enable) и сохраняем введенные данные.
На странице нажимаем кнопку «Добавить новый» (Add new). В открывшейся форме указываем внутренний и внешний порты, которые используются программой для работы (или диапазоны портов). Следующее поле предназначено для IP-адреса компьютера в локальной сети. Как его узнать, было описано выше. В строке «Протокол» (Protocol) записываем TCP/UDP, «Статус» (Status) оставляем «Включено» (Enable) и сохраняем введенные данные.
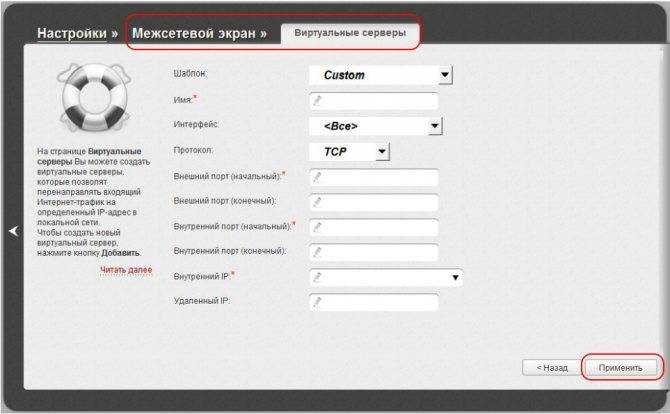
Простые инструкции по открытию порта маршрутизатора Asus RT-N10E
включают в себя очень простой межсетевой экран, который помогает защитить вашу домашнюю сеть от нежелательного доступа из Интернета. Поскольку этот брандмауэр блокирует входящие соединения, вам может потребоваться открыть через него порт для определенных игр и приложений. Этот процесс открытия порта часто называется переадресацией порта на , поскольку вы перенаправляете порт из Интернета в свою домашнюю сеть.
Базовый процесс открытия порта:
- Установите статический IP-адрес на вашем компьютере или устройстве, на которое вы хотите перенаправить порт.
- Войдите в свой маршрутизатор Asus RT-N10E.
- Перейдите в раздел переадресации портов.
- Щелкните ссылку Advanced Setting .
- Щелкните WAN .
- Щелкните ссылку Virtual Server .
- Создайте запись переадресации порта .
Хотя сначала эти шаги могут показаться сложными, мы рассмотрим каждый шаг для вашего маршрутизатора Asus RT-N10E v2.
Мы думаем, что переадресация порта должна быть простой.Вот почему мы создали Сетевые утилиты. Наше программное обеспечение делает все, что вам нужно для перенаправления порта.
Начать сейчас!
Когда вы используете Network Utilities, ваш порт перенаправляется прямо сейчас!
Шаг 1
Важно настроить статический IP-адрес на устройстве, на которое вы перенаправляете порт. Это гарантирует, что ваши порты останутся открытыми даже после перезагрузки устройства
- Рекомендуем — Наша бесплатная программа установит для вас статический IP-адрес.
- Или следуйте нашим руководствам по статическим IP-адресам, чтобы настроить статический IP-адрес.
После настройки статического IP-адреса на ваших устройствах вам необходимо войти в свой маршрутизатор.
Шаг 2
Теперь мы собираемся войти в ваш роутер Asus RT-N10E v2. У вашего маршрутизатора есть веб-интерфейс, поэтому вы войдете в него с помощью веб-браузера. Это может быть Chrome, Firefox, Internet Explorer или Edge. Обычно не имеет значения, какой браузер вы решите использовать.
Откройте веб-браузер и найдите адресную строку .Это должно выглядеть примерно так:
192.168.2.1
На картинке выше адресная строка содержит 192.168.2.1. Просто замените все это IP-адресом вашего маршрутизатора Asus RT-N10E v2. IP-адрес вашего маршрутизатора также может использоваться как шлюз по умолчанию для вашего компьютера.
По умолчанию установлен IP-адрес: 192.168.2.1
После ввода IP-адреса вашего роутера вы можете просто нажать Enter. Если все пойдет хорошо, вы увидите следующий экран:
Вы должны увидеть окно с запросом вашего имени пользователя и пароля.
- Имя пользователя маршрутизатора Asus RT-N10E по умолчанию: admin
- Пароль маршрутизатора Asus RT-N10E по умолчанию: пароль
Введите свое имя пользователя и пароль, а затем нажмите кнопку Login , чтобы войти в свой маршрутизатор Asus RT-N10E v2.
Шаг 3
Теперь нам нужно найти раздел перенаправления портов в вашем маршрутизаторе. Вот как ты это делаешь. Начиная с первой страницы вашего роутера:
Щелкните ссылку Advanced Setting в левой части страницы.
Теперь вы должны увидеть новое меню. В этом новом меню щелкните WAN .
Щелкните ссылку Virtual Server в верхней части страницы.
Шаг 4
Убедитесь, что в переключателе Enable Virtual Server Yes есть точка.
Введите IP-адрес, на который вы хотите перенаправить эти порты, в поле Local IP . Вы можете ввести IP-адрес своего компьютера или IP-адрес другого компьютера или устройства в вашей сети.
В поле Protocol выберите протокол для портов, которые нужно перенаправить.
Если вы перенаправляете диапазон портов, введите наименьшее число из этого диапазона в левое поле Диапазон портов . Затем введите наибольшее число этого диапазона в правое поле Port Range .Если вы перенаправляете один порт, введите этот номер порта в левое поле Port Range и правое Port Range .
По завершении нажмите кнопку Применить .
Теперь ваши порты должны быть открыты. Пора их проверить.
Проверьте, открыты ли ваши порты
Теперь, когда вы перенаправили порты на Asus RT-N10E v2, вы должны проверить, правильно ли перенаправлены ваши порты.
Чтобы проверить, правильно ли перенаправлен ваш порт, вы можете использовать наш инструмент Network Utilities , который включает бесплатную программу проверки открытых портов.Наш инструмент проверки открытых портов — единственный инструмент онлайн-проверки портов с гарантированными результатами .
Зачем нужно открывать порты на роутере?
Функция переадресации портов довольно часто используется как в домашних сетях, так и в корпоративных. Варианты использования перенаправления портов могут быть следующими:
- доступ к камерам видеонаблюдения, когда вы находитесь вдали от дома;
- настройка сервера RDP для удалённого доступа к компьютеру из внешней сети;
- обеспечение дополнительного уровня безопасности сети за счёт скрытия IP-адреса;
- ускорение загрузки файлов с торрентов и файлообменников;
- подключение к почтовой службе или FTP-серверу;
- посещение веб-сайтов с регионально ограниченным доступом;
- создание виртуального сервера для тестирования сайта на домашнем ПК;
- настройка IP-телефонии;
-
подключение к игровым серверам с многопользовательскими видеоиграми, например, Counter Strike или Minecraft.
Как открыть порты на роутере
Если вы используете роутер (маршрутизатор) для подключения всех своих домашних устройств к интернету, то у вас будут проблемы с доступом к вашим компьютерам из Интернета. Поскольку внешний IP адрес будет только у самого роутера, тогда как все компьютеры, которые к нему подключены, будут получать внутренние IP адреса. В результате складывается такая ситуация, что для пользователей с Интернета ваши компьютеры становятся как бы невидимыми.
Решить эту проблему можно при помощи открытия портов на роутере. В этом материале мы расскажем о том, как открыть порты на роутере на примере устройств от ASUS и TP-LINK.
Для того чтобы открыть порт на роутере от компании ASUS вам необходимо открыть его настройки (как правило, они доступны по адресу 192.168.0.1 или 192.168.1.1 ), перейти в раздел «Интернет», а потом открыть вкладку «Переадресация Портов». Если на вашем роутере англоязычный интерфейс, то ваш путь к этой странице настроек будет выглядеть так: раздел « WAN» – вкладка «Virtual Server / Port Forwarding».
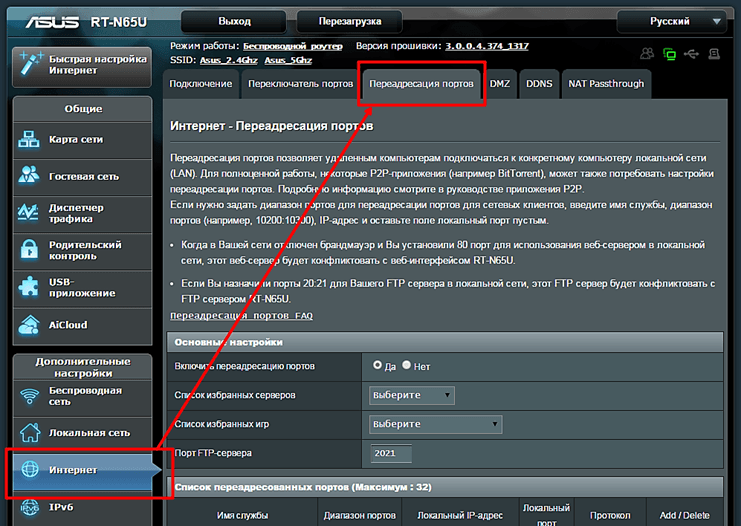
Первое, что нужно сделать на странице «Переадресация Портов», это включить данную функцию. Для этого нужно установить отметку «Да» напротив пункта «Включить переадресацию».
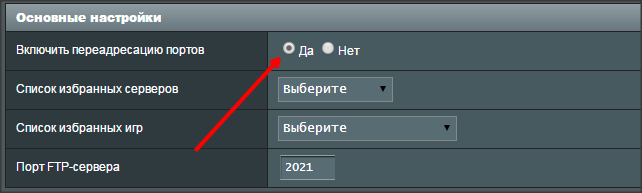
После этого можно начинать открывать порты на роутере. Для этого используют таблицу, которая находится в самом низу страницы.
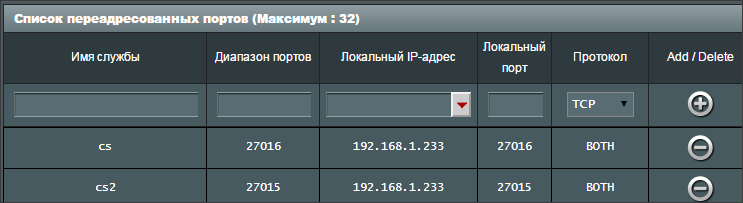
Для того чтобы открыть порт нам нужно заполнить форму в верхней части таблицы. Данная форма содержит следующие поля:
- Имя службы — просто название программы. Например, если вы хотите запустить сервер Counter-Strike, то вы можете ввести в это поле название этой игры.
- Диапазон портов – внешний порт для подключения из Интернета. В это поле можно ввести один порт (например, 27015) или целый диапазон. В случае ASUS диапазон вводится через знак двоеточие (например, 10200:10300).
- Локальный IP-адрес — внутренний IP-адрес компьютера, на который будет перенаправляться трафик. Другими словами, это IP-адрес компьютера, для которого вы открываете порты на роутере.
- Локальный порт – внутренний порт на вашем локальном компьютере. Обычно здесь указывают то же значение, что и в поле «Диапазон».
- Протокол – протокол, который будет использоваться. Здесь можно выбрать TCP, UTP, BOTH (оба протокола TCP и UTP) и OTHER (другой протокол). Если не знаете, что выбрать, указывайте BOTH (оба протокола).
После заполнения формы нужно нажать на кнопку со знаком плюс, для того чтобы добавить данную информацию в таблицу, а потом нажать на кнопку «Применить» для того чтобы сохранить настройки. Все на этом открытие портов на роутере ASUS закончено, после применения настроек все должно заработать.
Пользователям TP-LINK для того чтобы открыть порт нужно открыть настройки роутера и перейти в раздел «Forwarding», а потом открыть подраздел «Virtual Servers». Виртуальный сервер — это одно из названий для данной функции, подобный термин используется на многих маршрутизаторах.
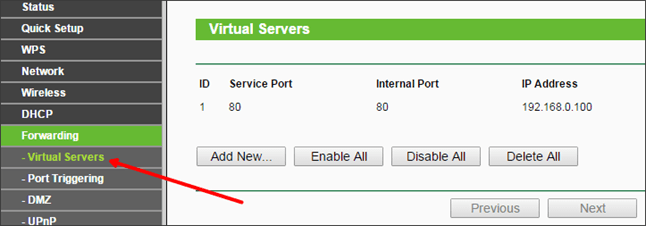
На странице «Virtual Servers» отображается текущий список открытых портов на роутере, для того чтобы открыть еще один порт нужно нажать на кнопку «Add new». После этого откроется страница с несколькими полями, которые нужно заполнить.
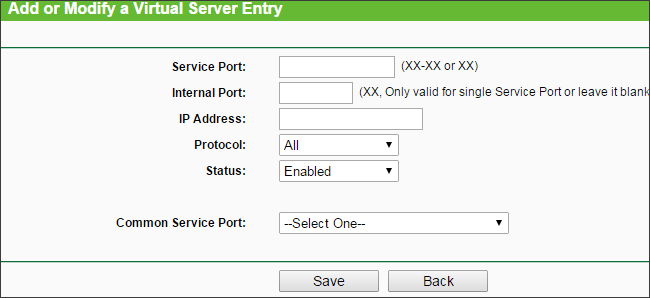
Рассмотрим основные поля данной формы:
- Service Port — это то поле, которое на роутере ASUS называлось «Диапазон». Здесь можно ввести один или несколько портов в виде диапазона. При этом, в данном случае диапазон вводится через знак дефиз (например, 10200-10300). К портам указанным в поле Service Port смогут подключаться клиенты из Интернета.
- Internal Port – внутренний порт на вашем компьютере, на который будет переадресовываться трафик. Если в поле Service Port вы указали диапазон, то поле Internal Port нужно оставить пустым.
- IP Address – внутренний IP адрес компьютера для которого вы открываете порты на роутере.
- Protocol – выпадающее меню для выбора протокола. Можно выбрать ALL (все), TCP или UTP. Если не знаете, какой протокол вам нужен, то оставьте значение ALL.
- Status – статус данной опции. Оставьте значение Enabled (включен).
Все на этом заполнение формы закончено, нажмите на кнопку «Save», для того чтобы сохранить настройки. После применения настроек открытые порты должны заработать.