Как исправить ошибку
Сломалось оборудование
Если сломалось оборудование, его вряд ли получится починить в домашних условиях. Но иногда достаточно его выключить и опять включить. Допустим, по кодам ошибок стало понятно, что нет доступа к оперативной памяти. Вот что надо делать:
- Отключите питание компьютера. Не просто нажмите кнопку «Выкл», а выньте вилку из розетки;
- Откройте крышку системного блока;
- Найдите там платы RAM;

Вытаскиваем платы RAM из гнезда
- Аккуратно вытащите их из гнезда. Надо оттянуть защёлку, которая их удерживает;
- Вставьте их назад;
- Включите компьютер и проверьте, всё ли работает.
То же самое можно сделать и с жёстким диском, и с видеоадаптером, и со звуковой картой. Но если вы незнакомы с внутренним устройством компьютера, лучше доверить это профессионалам. Не стоит поочерёдно вытаскивать все детали из системного блока.
Если не помогло, значит, оборудование пришло в негодность. Его надо менять.
Отключение внешних устройств
Очень часто BSoD появляется, когда к компьютеру подключают винчестеры или другие внешние устройства. Как исправить «Синий экран смерти» в таком случае? Отключить оборудование. Попробуйте вставить его в другой порт. Посмотрите, как оно отображается в Диспетчере устройств. Проверьте, нет ли рядом с названием модели восклицательного знака. Обновите драйвера.
Возможно, дело не в компьютере, а в контроллере порта. Если он неисправен, его надо отключить.
Проблемы с файловой системой или винчестером
Запустите проверку и восстановление системного диска. Для этого:
- Кликните по нему правой кнопкой мыши;
- Пункт «Свойства»;

Заходим в «Свойства»
- Вкладка «Сервис»;
- Кнопка «Проверка»;

Нажимаем на «Выполнить проверку»
Поставьте галочки во все пункты. В частности, нужна опция «Восстанавливать повреждённые сектора»;

Ставим галочку рядом с «Восстанавливать повреждённые сектора»
- Кнопка «Запуск»;
- Служба предупредит, что начнёт проверку при следующем запуске системы;
- Перезагрузите компьютер;
- Он начнёт восстановление диска. Это может занять продолжительное время. Не прерывайте процесс.
Программный сбой
Вот как убрать «Синий экран смерти», если проблема в самой системе или установленных на неё программах:
- Удалите всё, что установили непосредственно перед сбоем;
- Если не помогло, сделайте бэкап;
- Перейдите в Пуск — Программы — Стандартные — Служебные;
- Нажмите на «Восстановление системы»;
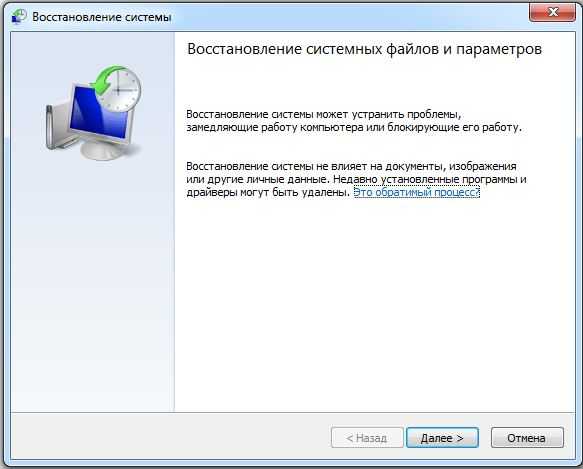
Восстановление системы
- В открывшемся окне отметьте пункт «Выбрать точку восстановления»;
- Если надо, поставьте галочку в «Показать все точки восстановления»;
- В них показано время, когда была сделана резервная копия, и что при этом произошло (установка, удаление, обновление);
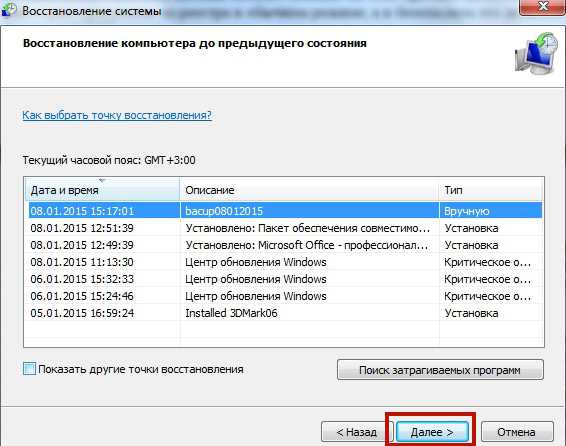
Точки восстановления
- Выберите подходящую точку и подтвердите;
- Не выключайте компьютер, пока не закончится восстановление.
Произойдёт откат системы. Она вернётся в то состояние, в котором была до появления ошибок.
Другие варианты
- Просканируйте систему хорошим антивирусом;
- Почистите винчестер от мусора. Удалите ненужные файлы. Но не трогайте системные данные. Можете воспользоваться встроенными службами Windows (Пуск — Программы — Стандартные — Служебные — Очистка диска) или установить программы для этого: например, CCleaner;
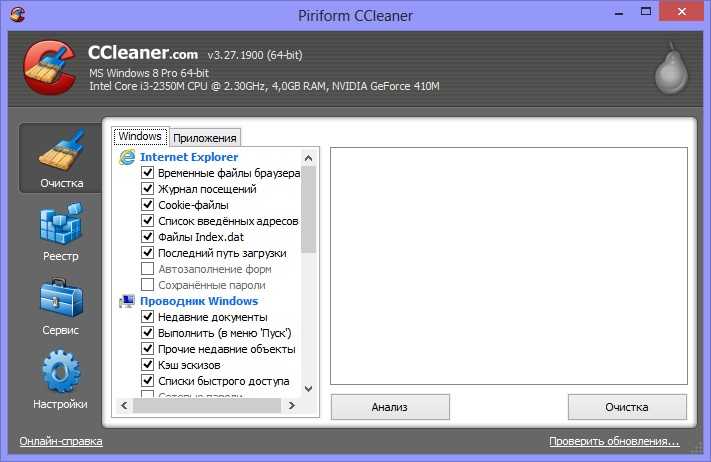
Программа CCleaner
- Имеет смысл исправить ошибки реестра. Но не стоит делать это вручную. Воспользуйтесь программами Registry Fix, Registry Boot и тому подобными;
- Если у вас есть установочный диск с системой, попробуйте переустановить её или восстановить повреждённые файлы;
- Обновите все драйвера. Загрузите актуальные апдейты.
Восстановление записи реестра
Проведение редактирования реестра вручную не только займет огромное количество времени, но и может нанести непоправимый вред вашему ПК.
В водимой информации важен каждый знак и даже неправильно поставленная запятая не позволит системе загрузиться.
Поэтому, если вы не являетесь специалистом в этой области — доверьте эту сложную работу специализированным приложениям.
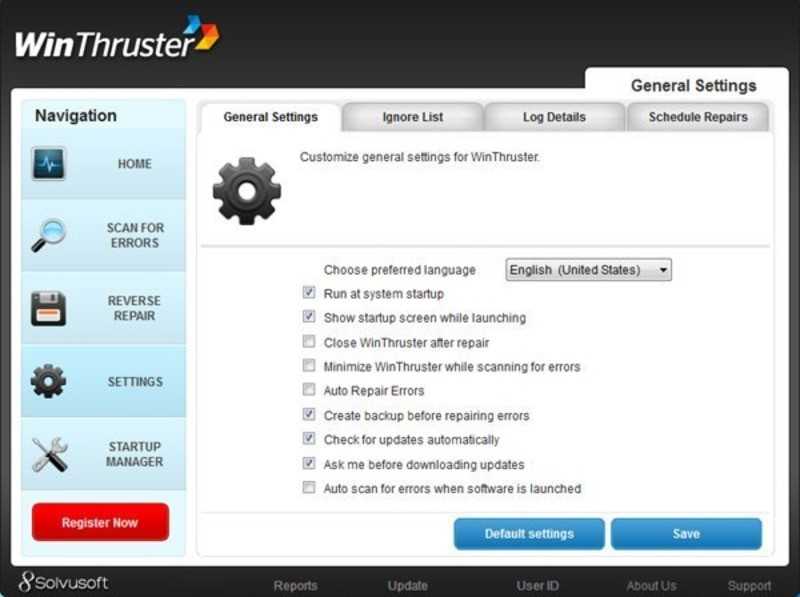
Рис.2 Рабочее окно программы WinThruster.
Благодаря имеющейся функции очистки реестра исправление поврежденных записей и отсутствующих файлов можно автоматизировать.
Устранение подобных ошибок благоприятно скажется на скорости работы системы.
Диагностировать появившуюся проблему
Самой распространенной причиной появление проблемы «синего экрана» являются недавние действия по замене или установке новых комплектующих на компьютер. А это значит, что либо отсутствуют драйвера к новым компонентам, либо они «криво» установлены.
Иногда событие BlueScreen возникает из-за того, что внутренние детали компьютера плохо соединены на своих местах с материнской платой или с другими узлами. Для того чтобы проверить все детали, следует открыть системный блок и обследовать кабели, оперативную память и видеокарту на правильность подключения. Такую проверку тяжелее сделать на ноутбуке. Единственное, что можно – открыть заднюю крышку ноута и проверить места соединений жесткого диска и оперативной памяти.
Из-за сильного перегрева видеокарты и центрального процессора часто тоже могут происходить системные сбои. Чтобы выяснить, перегреваются ли процессор и видеокарта, можно посмотреть меню «БИОС», где указывается внутренняя температура компьютера, или воспользоваться специальной программой, замеряющей температуру внутренних компонентов и узлов.
Следующая причина, по которой на экран выводится имя события проблемы BlueScreen, – это поломка планки оперативной памяти. Работу ОЗУ можно протестировать программой «Мемтест», которая в течение нескольких минут отсканирует память и покажет, действительно ли из-за оперативки происходит сбой в системе.
Также проблема BlueScreen может появляться из-за нарушений в работе жесткого диска. Чтобы проверить этот вариант, можно воспользоваться специальными программами для устранения ошибок и сбоев в жестком диске или системной функцией chkdsk, которую можно найти в «Виндовс», во вкладке «Сервис». При ее запуске начнется проверка компьютера на наличие ошибок.
И последний распространенный вариант – проверка компьютера на наличие вирусов. Для этого подойдут распространенные антивирусные программы, такие как «Аваст», «Доктор Веб», «Нортон», «Касперский» и другие.

Проблема с 0x00000F все еще не устранена
Установить необязательные продукты – WinThruster (Solvusoft) | Лицензия | Политика защиты личных сведений | Условия | Удаление
Рекомендации:
Установить необязательные продукты – WinThruster (Solvusoft) | Лицензия | Политика защиты личных сведений | Условия | Удаление
Об авторе: Джей Гитер () является президентом и генеральным директором корпорации Solvusoft — глобальной компании, занимающейся программным обеспечением и уделяющей основное внимание новаторским сервисным программам. Он всю жизнь страстно увлекался компьютерами и любит все, связанное с компьютерами, программным обеспечением и новыми технологиями
Восстановление системы через среду восстановления Windows
Шаг 1. Выполнить Шаги 1-6 раздела «Восстановление загрузки системы…».
Шаг 2. Выбрать «Восстановление системы».
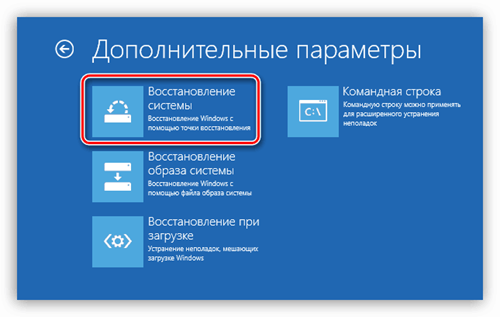 Выбираем «Восстановление системы»
Выбираем «Восстановление системы»
Шаг 3. Нажать «Далее».
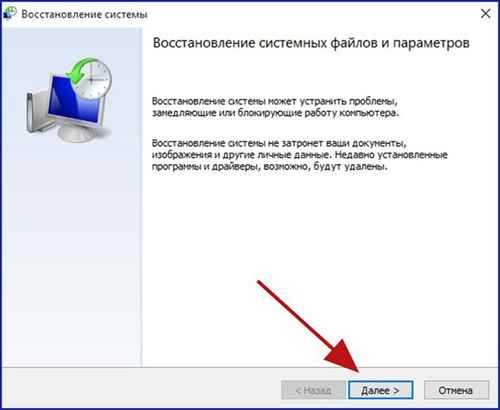 Нажимаем «Далее»
Нажимаем «Далее»
Шаг 4. Выбрать точку с датой и временем до появления указанной ошибки и нажать «Далее».
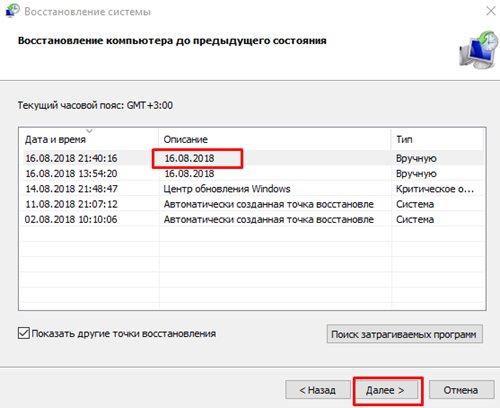 Выбираем точку с датой и временем до появления указанной ошибки и нажимаем «Далее»
Выбираем точку с датой и временем до появления указанной ошибки и нажимаем «Далее»
Шаг 5. Щелкнуть «Готово».
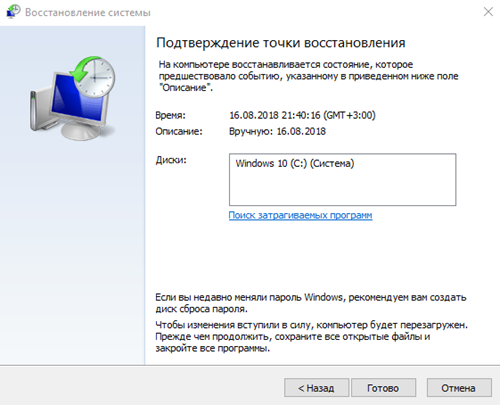 Щелкаем «Готово»
Щелкаем «Готово»
Шаг 6. Нажать «Да».
 Нажимаем «Да»
Нажимаем «Да»
Система проведет перезагрузку и выполнит восстановление компьютера до выбранной пользователем точки.
 Процесс восстановления файлов
Процесс восстановления файлов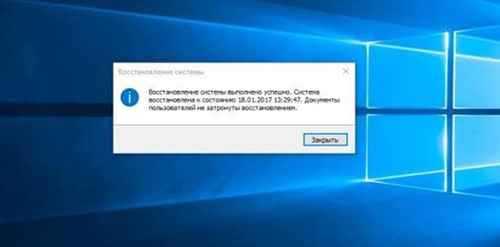 Завершение восстановления системы
Завершение восстановления системы
Почему BSOD появляется в Windows 10
Существует несколько фатальных ошибок ОС, которые могут спровоцировать появление ВSOD. Чаще всего к ним относятся:
- Ошибки в драйверах.
- Сбои в ядре операционной системы (низкоуровневое программное обеспечение).
- Выход из строя компонентов компьютера (к примеру, поломка видеокарты).
- Подключение конфликтующих устройств (сканер, принтер и т.д.)
- Неправильно настроенный BIOS.
- Недостаток оперативной памяти на жестком диске.
- Установка поврежденной прошивки.
- Удаление важных ключей реестра.
- Перегрев процессора.
- Различные вирусы.
Только узнав причину «вылета» системы можно приступать к устранению проблемы.
Установка KB4012598 Центра обновления Windows (если применимо)
В случае, если вы столкнулись с этой проблемой в Windows 8 или ниже или Windows Server, BSOD 0X000000C5 могут появляться из-за сбоя программного обеспечения, который приводит к ошибке остановки из-за драйвера сетевого адаптера.
К счастью, Microsoft уже знает об этой проблеме и уже выпустила исправление для этой проблемы (KB4012598). Некоторые пользователи, которые имели дело с этой проблемой, подтвердили, что им удалось решить проблему, установив это обновление через каталог Центра обновления Майкрософт.
В случае, если этот сценарий соответствует вашему описанию, следуйте инструкциям ниже:
- Посетите эту ссылку (Вот) из браузера по умолчанию и найдите версию Центра обновления Windows, совместимую с вашей операционной системой.Скачивание правильной версии KB4012598
- Нажмите кнопку «Загрузить» правильной версии обновления, щелкните гиперссылку загрузки в новом всплывающем окне и дождитесь завершения загрузки.Инициирование загрузки KB4012598
- После завершения загрузки дважды щелкните файл MSU и следуйте инструкциям на экране, чтобы установить обновление KB4012598.
- После завершения установки перезагрузите компьютер и посмотрите, не прекратятся ли случайные BSOD при следующем запуске системы.
Если этот метод не применим, перейдите к следующему потенциальному исправлению ниже.
Сбой возник в ходе смены питания с AC на DC у ноутбука
Следует сказать о том, что проблема данного типа является характерной исключительно для ОС Windows XP. Это относительно редкая ошибка и она сопровождается выдачей сообщения на синем экране смерти:
STOP: 0x00000050 (parameter1, parameter2, parameter3, parameter4) PAGE_FAULT_IN_NON-PAGED_AREA
Параметры могут сильно отличаться в зависимости от того, какая именно конфигурация используется для конкретного устройства. В большинстве случаев, решение проблемы заключается в скачивании полного пакета обновлений. Задача может быть существенно облегчена. Для этого, требуется войти в центр обновлений Windows и провести указанный процесс вручную или автоматически, задав соответствующие настройки.
Восстановление загрузки Windows 7
Для восстановления загрузки системы потребуется использовать инструменты восстановления Windows, находящиеся на установочном диске DVD или USB.
Выбор загрузки с внешнего носителя
Шаг 1. Вставить установочный диск в привод DVD (пример).

Вставляем установочный диск в привод DVD
Шаг 2. Нажатиями кнопок клавиатуры «Del», «F2» или «F1» (иногда вместе с «Fn») войти в BIOS ПК.
Вначале загрузки компьютера многократно нажимаем на клавиатуре «Del»
Шаг 3. Перейти в пункт меню «Boot» и выбрать строку «Boot Device Priority». Нажать «Enter».
Переходим стрелками клавиатуры в пункт меню «Boot», выбрав строку «Boot Device Priority», нажимаем «Enter»
Шаг 4. Выделить строку, содержащую название DVD-привода и переместить ее клавишами «+»/«-» вверх на строку «1st Boot Device».
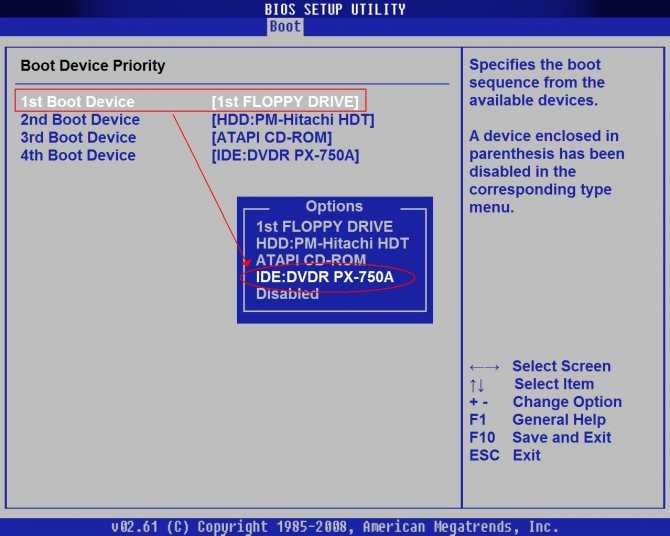
Выделяем строку, с названием DVD-привода, перемещаем ее клавишами «+»-«-» на строку «1st Boot Device»
Шаг 5. Нажать «F10» и «Enter» для выхода с сохранением настроек.
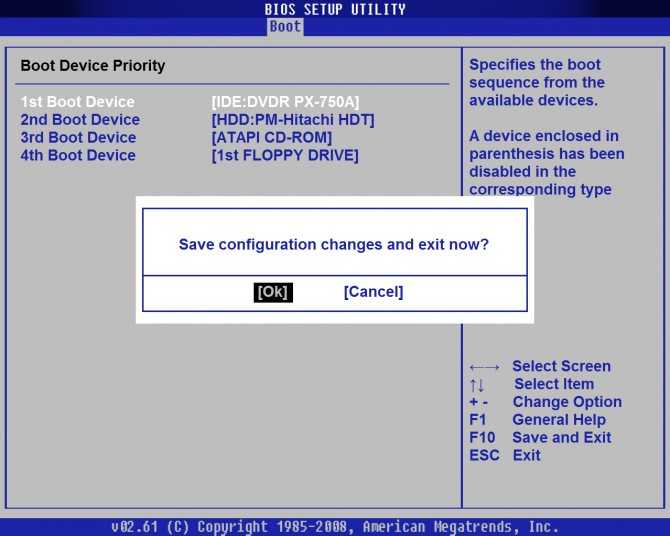
Нажимаем «F10» и «Enter» для выхода с сохранением настроек
Автоматическое восстановление
Автоматическое восстановление загрузки – наиболее быстрый и удобный способ исправления ошибки 0xc000000f.
Шаг 1. После выбора внешнего носителя первым загрузочным диском и перезагрузки ПК нажать любую клавишу.
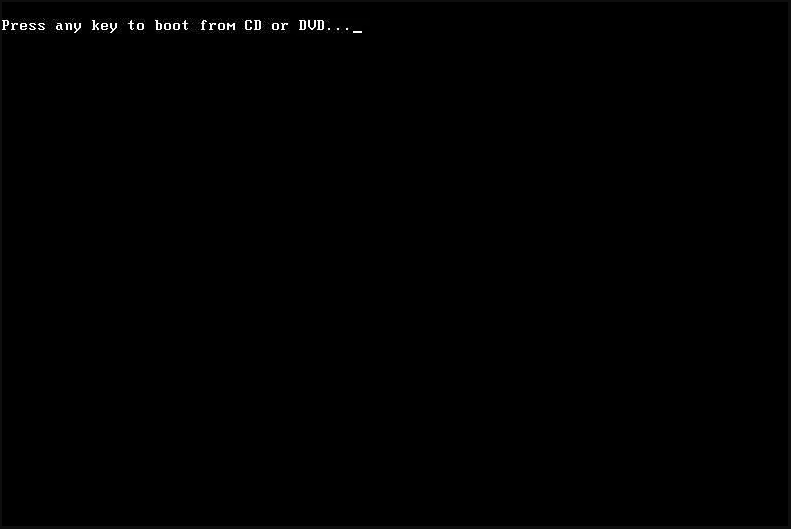
Нажимаем любую клавишу
Информация с установочного диска начнет загружаться.
![]()
Процесс загрузки информации с установочного диска
Шаг 2. В следующем окне щелкнуть «Next» («Далее»).
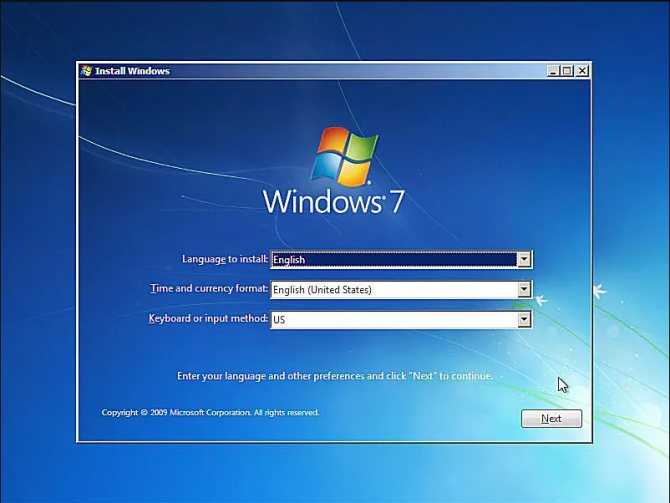
Кликаем «Next»
Шаг 3. Выбрать «Repair your computer» («Восстановить ПК»).
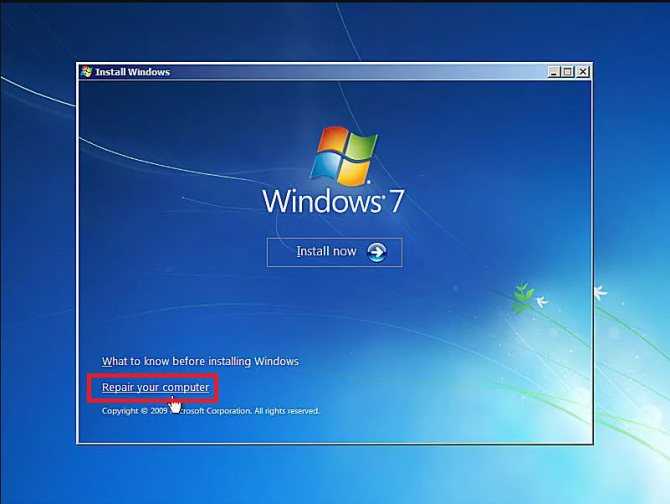
Выбираем «Repair your computer»
Подождать сбора информации системой.
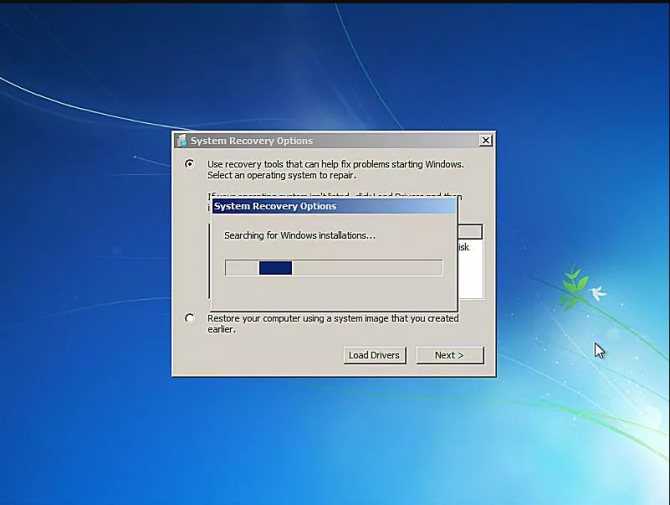
Ожидаем завершения процесса сбора информации
Шаг 4. Выбрать установку Windows и нажать «Next».
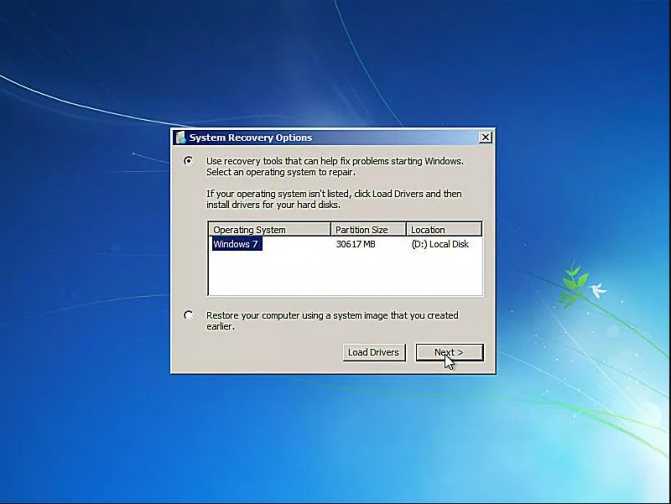
Выбираем установку Windows и нажимаем «Next»
Шаг 5. Щелкнуть на строке «Startup Repair» («Восстановление запуска»).
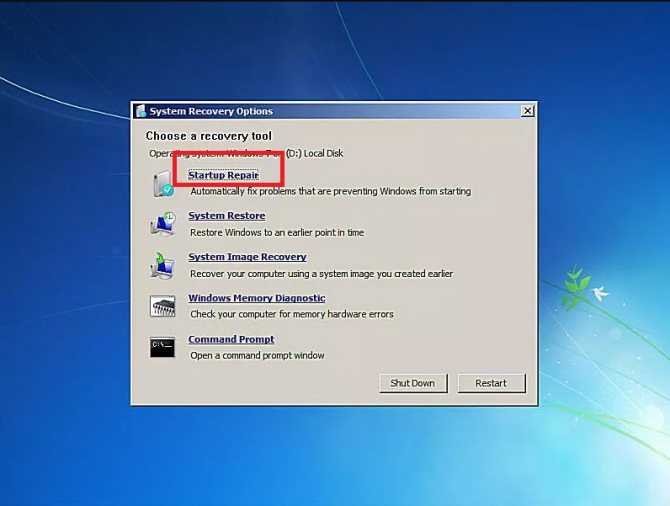
Щелкаем на строке «Startup Repair»
Подождать, пока система найдет проблемы на ПК и устранит их, восстановив нужные файлы.
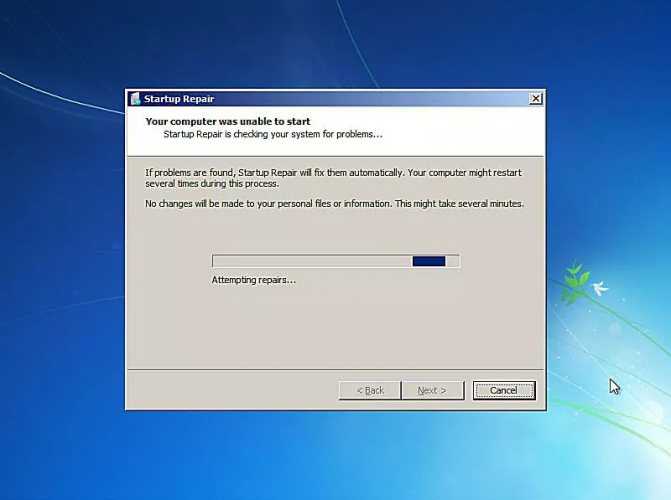
Процесс поиска проблем на ПК и устранение их
Шаг 6. Нажать «Finish» для перезагрузки ПК.
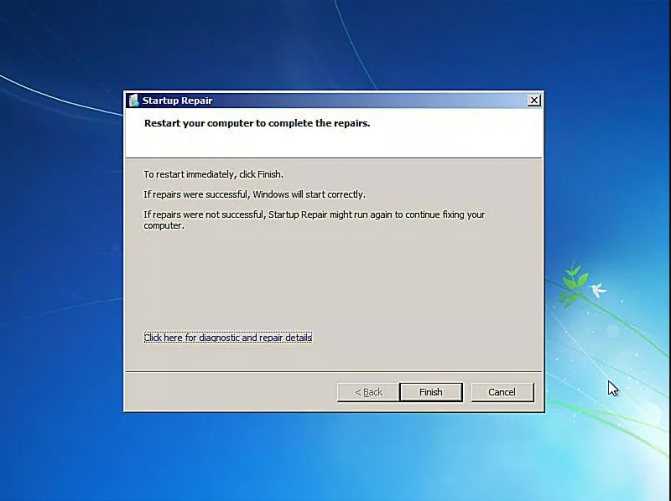
Нажимаем «Finish»
Шаг 7. При перезагрузке компьютера достать установочный диск из привода и дождаться начала загрузки Windows.

Достаем установочный диск из привода и ждем начала загрузки Windows
Установка последних обновлений Windows
Корпорация Microsoft постоянно работает над обновлениями своих операционных систем с целью улучшения работоспособности и устранения всевозможных ошибок.
Установка последнего пакета обновлений позволит устранить ошибку 0х0, возникшую в системе.
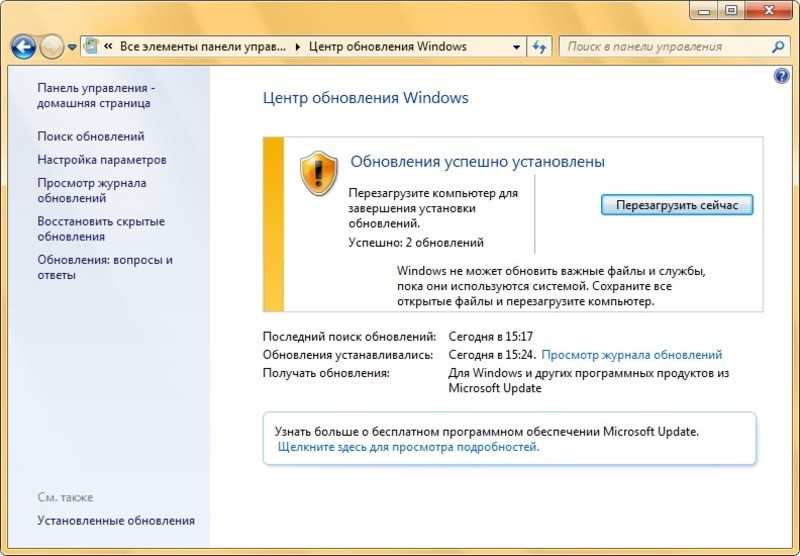
Рис.7 Окно обновления Windows.
Для того чтобы проверить наличие свежих обновлений — необходимо нажать кнопку «Начать» и в строке поиска ввести «update».
Нажатием клавиши Enter вы откроете окно обновления системы и, если в нем отобразятся доступные вам — выберите их и нажмите кнопку «Установить обновления» .
Если в ходе всех перечисленных действий избавиться от данной ошибки не удалось — полностью переустановите операционную систему.
| Номер ошибки: | Ошибка 0x0 | |
| Название ошибки: | Windows 7 Error 0X0 | |
| Описание ошибки: | Ошибка 0x0: Возникла ошибка в приложении Windows 7. Приложение будет закрыто. Приносим извинения за неудобства. | |
| Разработчик: | Microsoft Corporation | |
| Программное обеспечение: | Windows 7 | |
| Относится к: | Windows XP, Vista, 7, 8 |
Совместима с Windows 2000, XP, Vista, 7, 8 и 10
Как войти в систему при Stop ошибке
Ошибка 0x000000f4 может блокировать вход в систему. Таким образом сколько бы раз вы не перезагружали компьютер, синий экран или BSOD снова будет появляться. В этом случае у нас есть только один выход — попытаться войти в безопасном режиме.
-
Для это нужно в очередной раз перезагрузить ПК и при появлении первой заставки нажать и держать клавишу F8 до появления окна на чёрном фоне;
-
Выберите пункт с последней удачной конфигурацией. Возможно в этом режиме у вас получится войти в систему;
-
Если ошибка снова появляется, попробуйте выбрать безопасный режим с поддержкой строки.
При удачном входе в систему можно считать, что половину дела вы уже сделали. Если войти так и не получилось, вам нужен диск с Windows 7, XP, 10 — в зависимости от вашей версии. С помощью такого диска можно сделать восстановление данных или всей системы. Вы сможете вернуть работу своему ПК и восстановить все важные файлы. Если в ноутбуке или компьютере нет важных файлов, Виндовс можно переустановить.
Как включить функцию создания и сохранения малых дампов памяти
Для сохранения дампов памяти на жестком диске системе обязательно нужен файл подкачки, который должен находиться в том же разделе, где папка Виндовс. Его размер может быть от 2 Mb и больше.
Зайдите через контекстное меню в свойства папки «Компьютер».
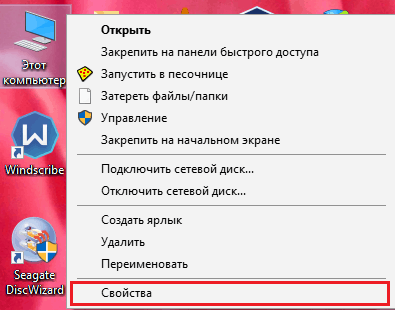
Щелкните в открывшемся окошке кнопку «Дополнительные параметры системы».
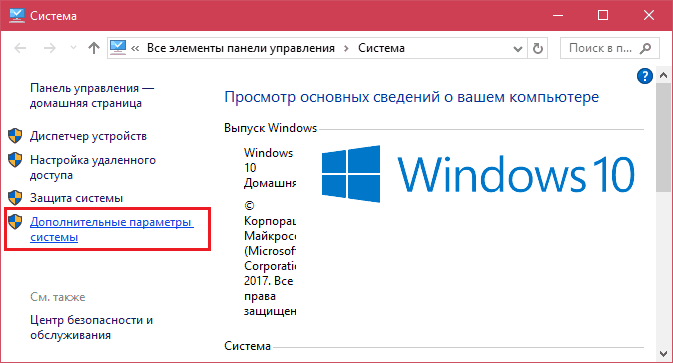
В разделе окна «Загрузка и восстановление» нажмите кнопочку «Параметры».
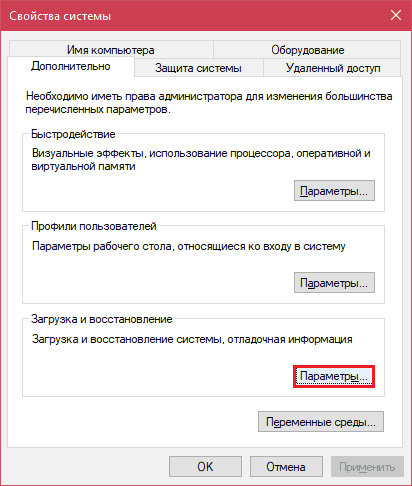
В разделе нового окна «Отказ системы» из списка «Запись отладочной информации» выберите «Малый дамп памяти». В качестве места сохранения пусть будет указано «%SystemRoot%\Minidump» (%systemroot% – это папка Windows).
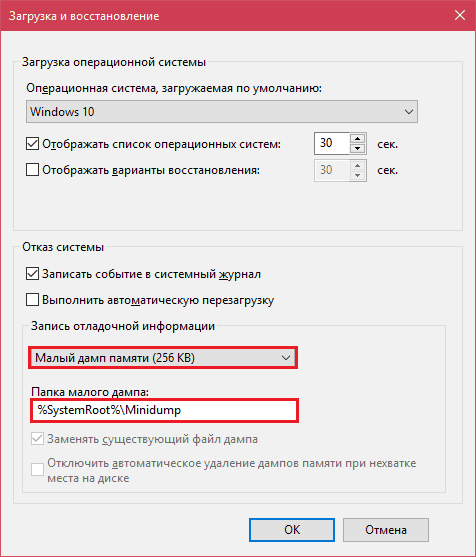
На этом настройка закончена. Теперь информация о BSoD’ах будет сохраняться в вышеуказанном каталоге.
Использование установочной флешки или диска
Избавиться от дефекта можно и другим способом, для этого применяется загрузочный оптический диск или флешка. Пошаговая инструкция выглядит таким образом:
- зайдите в BIOS и выставьте Device Priority в пункте Boot так, чтобы система запускалась с флешки или оптического диска, всё зависит от того, на чём вы храните установочные файлы, теперь перезагрузите ПК;
- если всё выполнено правильно, то запустится Мастер установки, в котором вам следует кликнуть по «Восстановление системы»;
- после проверки можно будет исправить выявленные дефекты в автоматическом порядке;
- если сообщение об исправлении не появилось, то выберите в параметрах восстановления свою ОС самостоятельно, после чего нажмите на «Восстановление запуска».

Ошибка 0xc000000f после этого обычно пропадает. Если же этого не произошло, то вернитесь к настройкам и выберите поле «Командная строка». Теперь осталось только ввести команду chkdsk C: /f и дождаться результата. Как только система выполнит проверку, DOS-строку можно будет закрыть и выполнить reboot.
Нет эффекта даже после этого? Тогда выполните те же действия, а в cmd введите Bootrec.exe. Для возобновления структуры диска применяется 4 команды. Все они очень легко отправляются на выполнение, необходимо только вбить в командную строку каждую из них по очереди, в порядке, который указан на экране. Каждая команда выполняет свою функцию: запись основной MBR системного раздела, поиск необходимой информации на дисках, создание загрузочного сектора.
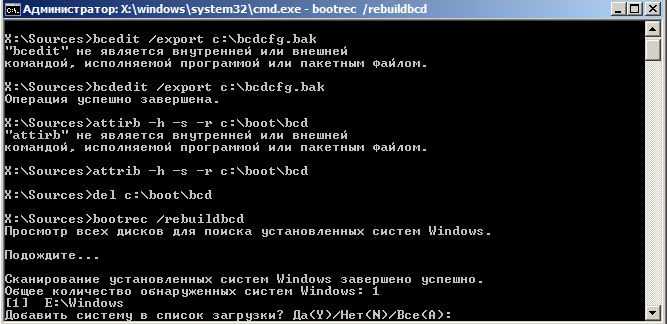
Для возобновления работы файла bcd поможет и такая команда, как bootsect /NT60 SYS. После её ввода компьютер предложит запустить Windows в автоматическом режиме.
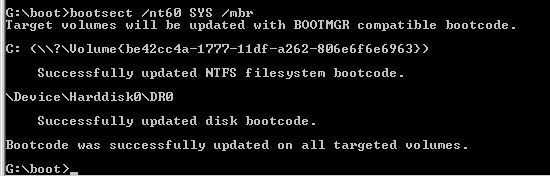
Проверка матрицы монитора
Выше я упоминал о том, что появление полос часто является следствием аппаратной поломки. Но иногда нюансы заключаются в настройке. Для начала следует попробовать сбросить установки монитора до заводских параметров. Сделать это очень просто. На корпусе устройства есть кнопки, которые позволяют поменять гамму, яркость, контрастность. Среди них всегда найдется кнопка сброса до заводских параметров. С ее помощью монитор возвращается к заводским настройкам.
Чтобы понять корректность работы самого монитора не будет лишним провести проверку на целостность матрицы и наличие скрытых заводских дефектов. Такой хитростью часто пользуются продавцы, чтобы продать клиентам услуги. Звучит все хитро и сложно, но фактически делается это легко.
Существует несколько способов:
- использование специальной программы;
- запуск видео;
- средства Microsoft.
Вариант 1 – скачать специальный софт на флешку и запустить его на ПК. Программ масса, они занимают мало место, а пользоваться ими достаточно легко.
Среди популярных утилит:
- nokia monitor test;
- eizo monitortest;
- passmark monitortest.
Эти улитилиты позволят не только выявить битый пиксель, но проверить матрицу на переход цветов, контрастность. В целом проверка заключается в том, чтобы прогнать устройство на заполнение одним цветом. Битый пиксель будет подсвечен другим цветом. Специальные изображения с градацией помогут определить правильно ли выводятся цвета.
Вариант 2 – заходим на youtube и вводим в поиск запрос «тест матрицы». Принцип аналогичный, только не потребуется ничего скачивать. Просто запускаем видео, расширяем на весь экран, убираем все лишние элементы и внимательно смотрим.
Вариант 3 – в настройках ОС есть специальные пункты, которые позволяют настроить под себя рабочий стол. Среди прочего здесь можно выбрать фон. Процесс проверки сводится к тому, чтобы убрать все элементы с рабочего стола, панель задач и последовательно заливать его одним цветом. Иными словами, это вариация первого варианта, только придется немного покопаться в настройках. Я не рекомендую пользоваться таким методом, ведь он самый длительный. Подходит в том случае, если нет интернета и специальных утилит.
Тем, кто все решит обратиться к этому способу, ниже последовательность действий:
- Персонализация – Параметры.
- Фон – Сплошной цвет – Дополнительный цвет.
- Выбрать нужно поочередно белый, серый, черный, зеленый, красный, синий цвета. Именно на них пиксели заметны.
- Возвращаемся к меню Персонализация и заходим в Панель задач.
- Выбираем «Автоматически скрывать панель на рабочем столе». Теперь она самостоятельно будет прятаться за пределы экрана. Чтобы вернуть ее на место достаточно сместить курсор вниз.
- Последний пункт. Кликаем на столе ПКМ и заходим в пункт «Вид». Внизу отмечаем «отображать значки рабочего стола».
- После выполнения этих действий на рабочем столе ничего не останется, кроме выбранного цвета. Действие нужно повторить для каждого из вышеперечисленных цветов.
Стоит понимать, что перечисленный выше софт и способы – это способ найти дефект матрицы. Ремонт в данном случае сводится к замене матрицы. Это дорогое удовольствие и провести его могут в сервисном центре. Рекомендую провести подобную проверку для нового девайса. Сделать это следует в магазине, так как при обнаружении пикселей дома или полос монитор будет сложно поменять быстро. Потребуется проверка качества, а это занимает 21 день. Неприятно купить новый монитор и 3 недели ждать пока его поменяют.
Как быстро решить конфликт видеодрайверов. Удаление и переустановка.
Если предыдущий способ не сработал можно попробовать удалить видеодрайвера .
Данный процесс будет выполняться вслепую, поэтому следует в точности следовать нижеописанным инструкциям.
- После завершения загрузки, в окне ввода данных для входа в учетную запись, нажимаем 3-4 раза клавишу Backspace .
- Нажимаем клавишу Tab ровно пять раз для перехода по меню к нужному пункту. Подтверждаем клавишей Enter .
- Нажимаем один раз стрелочку вверх .
- Зажимаем клавишу Shift и нажимаем Enter .
После этого начнется загрузка меню диагностики. Длительность загрузки может варьироваться вплоть до двух минут , поэтому рекомендуем подождать какое-то время и только после этого приступать к следующим действиям:
- Нажимаем ровно три раза стрелочку вниз , подтверждаем действие Enter .
- Теперь два раза вниз и снова Enter .
- Нажимаем дважды стрелочку влево .
На данном этапе, пути для разных моделей ПК могут немного различаться.
Владельцам ПК с UEFI необходимо нажать два раза стрелку вниз и Enter .
В то же время для компьютеров с BIOS достаточно один раз нажать стрелку вниз и Enter .
Если Вы не знаете о том, какие технологии используются в конкретно Вашем устройстве, следует испробовать оба метода.
Подтверждаем вход в меню режимов загрузки нажатием клавиши Enter . На открывшемся экране следует выбрать один из режимов загрузки под номерами 5 или 3 . Для выбора необходимо нажать клавиши F5 или F3 соответственно.
После этого система загрузится в безопасном режиме и черный экран исчезнет. В этом режиме можно удалить или переустановить проблемный видеодрайвер, вызывающий черный экран. Также можно воспользоваться откатом ОС при помощи точек восстановления .
Возможные проблемы и их решения
Одними из основных причин, вызывающих появление проблем в работе оперативного запоминающего устройства, являются:
- скачки напряжения в питающей сети;
- неисправности блока питания;
- перегрев компьютера;
- повышенная влажность;
- попадание пыли в слоты памяти;
- переполнение ОЗУ блоками информации.
Большинство проблем решается путём физического вмешательства в работу системного блока, такого как очистка от пыли, замена блока питания и другими. Но наиболее частой причиной является переполнение оперативной памяти информацией и системные ошибки Windows 10.
Windows 10 не видит оперативное запоминающее устройство
Очень часто проблема с запуском компьютера возникает из-за плохого контакта модулей в слотах материнской платы. Особенно характерно это для планок оперативного запоминающего устройства. Со временем слоты забиваются пылью, что приводит к недостаточному соприкосновению с контактами планки ОЗУ и окислению её контактов. Чтобы устранить такую проблему, нужно провести следующие действия:
- Отключите питающий шнур системного блока от розетки.
- Снимите статическое электричество, взявшись двумя руками за системный блок.
- Выньте модуль памяти из разъёма.
- Проведите визуальный осмотр на предмет подгорания и вздутия элементов.
- Удалите пыль на планке памяти и в слотах на материнской плате, используя старую зубную щётку и пылесос.
- Проведите зачистку контактов модуля памяти, используя для этого мягкую стирательную резинку.
Для зачистки контактов используйте мягкую стирательную резинку
- Промойте контакты спиртом или любой спиртосодержащей жидкостью.
- При работе не касайтесь выводов интегральных микросхем.
- Не используйте абразивные материалы при очистке контактов.
- Вставьте платы ОЗУ в слоты материнской платы.
- Включите компьютер, войдите в BIOS и проведите сброс параметров до заводских настроек (Default).
- Запустите систему и убедитесь в работоспособности оперативного запоминающего устройства.
Блок оперативной памяти в Windows 10 слишком загружен
В процессе работы с различными программами, особенно если период работы довольно длительный, всё заметнее становится, что компьютер начинает тормозить. В результате это может привести к появлению на дисплее транспаранта, где будет предложено закрыть все программы во избежание потери данных, так как недостаточно свободной оперативной памяти. Если этого не сделать, то компьютер может самостоятельно закрыть все программы и начать автоматическую перезагрузку, в процессе которой произойдёт полная очистка ОЗУ. Это неминуемо приведёт к полной потере несохраненных данных, что будет очень обидно, особенно если ввод объёма такой информации занял больше часа, и всё придётся начинать заново.
Одной из основных причин этого явления может быть увеличение объёма использования оперативной памяти из-за большого количества приложений, которые при инсталляции прописываются в автозагрузку и загружают свои модули одновременно с запуском компьютера. В процессе работы к этому добавляются новые запущенные программы, а также различные фрагменты информации, передаваемые при помощи буфера обмена, то есть копирования.
Чтобы убрать из памяти ненужные активные и фоновые процедуры, необходимо провести очищение модулей ОЗУ от накопившегося блока информации, которая в данный момент не актуальна. Это сразу же приведёт к значительному росту быстродействия при выполнении различных программных операций.
Видео: основные способы очищения оперативной памяти компьютера
Другие проблемы с ОЗУ
Если одна из микросхем памяти неисправна, то при запуске компьютера может появиться стандартное предупреждение в виде «синего экрана смерти» с указанием кода ошибки. После этого загрузка прекращается, и система не реагирует на любые команды с клавиатуры.
Перезагрузите компьютер и протестируйте планки ОЗУ
Перезагрузку можно провести, нажав на кнопку Restart или выключив компьютер. Но и после этого может произойти остановка запуска, а в случае удачной загрузки «синий экран смерти» может появляться во время работы и полностью блокировать систему.
В этом случае нужно сделать следующее:
- Разберите системный блок.
- Выньте из слотов все планки памяти.
Изымите планки памяти из слотов
- Вставьте по очереди планки памяти в слоты с обязательной перезагрузкой системы после установки каждой планки.
Вставьте по очереди планки с микросхемами памяти и сделайте перезагрузку после вставки каждой планки
- Определите неисправную планку, при установке которой появится «экран смерти».
Распространенные ошибки синего экрана смерти
0x00000001:APC_INDEX_MISMATCH – ошибка вызывается несогласованными вызовами включения и выключения APC у драйверов или файловой системы. Ее вызывают системный драйверы. При повторном возникновении рекомендуется переустановить или обновить операционную систему.
0x0000000A:IRQL_NOT_LESS_OR_EQUAL – возникает при переведении компьютера в спящий режим из-за использования драйвером sys неправильных адресов памяти. Переустановка или обновление Windows решают проблему.
0х00000024: NTFS_FILE_SYSTEM – наличие дефектных секторов на жёстком диске. Проверьте поверхность винчестера на наличие плохих секторов.
0x00000027:RDR_FILE_SYSTEM, 0x00000034: CACHE_MANAGER – означают истощение пула памяти. Следует увеличить объем оперативной памяти компьютера или установить другую, менее ресурсоёмкую, версию операционной системы.
0x0000002E:DATA_BUS_ERROR – появляется при наличии сбоев в кэше второго уровня или видеопамяти. Проверьте правильность и надежность установки всех комплектующих, особенно если были установлены новые платы (ОЗУ). Если проблема не решилась, протестируйте все комплектующие через синтетические тестовые программы и проверьте HDD на поврежденные секторы.
0x0000003F:NO_MORE_SYSTEM_PTES – чрезмерное выполнение операций вывода/вывода операционной системой
Увеличьте объем файла подкачки, также обратите внимание на установленные перед появлением BSoD утилиты.
0x00000057:XNS_INTERNAL_ERROR – проблемы с сетевым адаптером. Обновите драйвер сетевой платы.
0x00000021: STATUS_IMAGE_CHECKSUM_MISMATCH – повреждение системного файла
Выполните обновление операционной системы.
Удаление проблемных программ
Если операционная система не запускается или выдает при работе ошибку 0xc0000001 из-за недавно установленного ПО, его нужно деинсталлировать, используя безопасный режим.
Шаг 1. Перезагрузить ПК и нажать в начале его загрузки клавиши «Shift+F8», чтобы открыть интерфейс восстановления.
Перезагружаем ПК и нажимаем в начале его загрузки клавиши «Shift+F8»
Шаг 2. Нажать «Поиск и устранение неисправностей».
Нажимаем «Поиск и устранение неисправностей»
Шаг 3. Кликнуть по иконке «Дополнительные параметры».
Кликаем по иконке «Дополнительные параметры»
Шаг 4. Щелкнуть «Параметры загрузки».
Щелкаем «Параметры загрузки»
Шаг 5. Выбрать «Перезагрузить».
Выбираем «Перезагрузить»
Шаг 6. После перезапуска ПК нажать «F4».
После перезапуска ПК нажимаем «F4»
Система загрузится в безопасном режиме.
Шаг 7. Нажать «Win+I».
Нажимаем «Win+I»
Шаг 8. В меню «Параметры» нажать «Система».
В меню «Параметры» нажимаем «Система»
Шаг 9. Нажать «Приложения и возможности» и щелкнуть справа на установленной перед появлением ошибки программе. Нажать «Удалить».
Нажимаем «Приложения и возможности» щелкаем справа на название программы, нажимаем «Удалить»
Шаг 10. Перезагрузить ПК и проверить, не появляется ли ошибка снова.
Перезагружаем компьютер






























