windows — Wi-Fi Direct в Windows 10 (рабочий стол)
Недавно я начал более глубоко изучать Wi-Fi Direct под Windows 10 (настольная версия) и просмотрел описания API от Microsoft = > https://msdn.microsoft.com/en-us/library/windows/desktop/dn457945(v=vs.85).aspx
Один из описанных здесь способов (WFDStartOpenSession) указывает, что требуется предыдущее сопряжение через «Windows Pairing experience» (WPS?). Итак, я начал немного играть со спариванием, используя Windows 10 (Build 1607, Desktop) вместе с Android-смартфоном (версия 6.0.1) и сделал следующие замечания:
- Когда я запускаю соединение с моего ПК на телефоне, оно «в основном» работает, то есть диалог сопряжения отображается на дисплее телефона, и я могу подключиться к нему. Хотя это работает, на мой взгляд это не очень стабильно — на моей стороне это работает 1 из 3 раза.
- Через ~ 30 секунд Windows отключается от телефона (в режиме «Устройства и принтеры» ), когда сам телефон остается подключенным немного дольше (тогда он также отключается).
Когда я запускаю соединение с моего телефона на ПК с Windows, ничего не происходит — нет окна сообщений, нет всплывающего окна: — (
Кто-нибудь еще видел это или подобное поведение?
Я попробовал это с двумя различными USB-адаптерами: один с чипсетом RTL8723BU от Realtek, а другой с чипсетом RT5572 от Mediatek Ralink — оба показывают точно такое же поведение.
Кроме того, я заметил, что «Realtek Wireless Lan Utility» для управления и настройки USB-адаптера больше не работает в Windows 10 (1607) при переключении от клиента до режима точки доступа. Я думаю, что это как-то связано с ICS, отсутствующая поддержка хостинга в сети… пока не знаю. Однако на самом деле вам не нужен инструмент Realtek, поскольку вы можете, например, использовать функцию мобильной точки доступа Windows 10 для совместного использования вашего интернет-соединения с вашими устройствами.
Но без инструмента Realtek я не нашел возможности переключать WiFi-каналы — у кого-то такая же проблема? есть ли решение для этого?
Спасибо
Правила подключения технологии
Существует два варианта локального подключения программы для обмена информацией больших объемов:
- DLNA обеспечивает поддержку мультимедийного трафика. Его работа зависит от наличия центрального коммуникатора.
- Miracast работает в формате «точка-точка», передает аудио- и видеоконтент, изображения в интерактивном режиме. Соединение плавно воспроизводит видеопоток в отличие от DLNA. Достаточно пары касаний мыши или сенсора смартфона, чтобы установить контакт и обмен данными. Данная технология совместима с Windows 7/8/10, а также ОС Android, начиная с 4.2, а также Smart TV.
Важно! Выводить видеоряд на экраны Full HD можно только с помощью кодеков H.264 в. Благодаря наличию Wi-Fi Direct на Windows 7 и других версиях ПК устройства сами будут находить друг друга
Чтобы подключить ноутбук к внешнему экрану, устройство создает беспроводную сеть с помощью стандартов WPS (Wi-Fi Protected Setup), WPA2
Благодаря наличию Wi-Fi Direct на Windows 7 и других версиях ПК устройства сами будут находить друг друга. Чтобы подключить ноутбук к внешнему экрану, устройство создает беспроводную сеть с помощью стандартов WPS (Wi-Fi Protected Setup), WPA2.
Wi-Fi Direct – что это такое
Для начала, давайте разберемся, что такое Wi-Fi Direct и для чего он необходим.
Wi Fi Direct – это беспроводной стандарт соединения точка — точка, созданный для передачи любых данных. В этой технологии, устройства соединяются между собой напрямую, то есть они не нуждаются в помощи промежуточного звена (которым обычно выступает роутер). По данному стандарту, соединиться могут любые устройства друг с другом, главное чтобы они оба поддерживали данную технологию.
К примеру, вы можете выполнить соединение напрямую, для передачи файлов, видео между ПК и телефоном, планшетом и телевизором или компьютером и принтером. При таком соединении, маршрутизатор не нужен, это большой плюс для тех людей, у которых его нет.

Плюсы и минусы
К плюсам можно отнести:
- Быстрое и несложное подключение.
- Не используются провода.
- Большая скорость передачи.
К минусам можно отнести:
- При засоренном радиоэфире, частые обрывы и заниженная скорость передачи.
- Слабый уровень защиты передаваемых файлов.
- Быстрый разряд батареи на телефоне или планшете.
Регистрация устройства
В целом процесс регистрации устройства «WiFi Direct» (как пользоваться с телевизором), можно разделить на следующие этапы:
- нажать кнопку «Домой» («HOME») и перейти в режим установок («Установки» или «Settings»);
- перейти к разделу «Сеть» («Network») -> «WiFi Direct» и установить флажок «Вкл» («ON»);
- в разделе «Настройки WiFi Direct» («WiFi Direct Settings») заполнить поле «Имя устройства» («Device Name»).
- Запуск осуществляется через кнопку «Опции» («Options») на пульте дистанционного управления, после чего в меню нужно выбрать «Вручную» («Manual») -> «Другие методы» («Other methods»), на экране будут выведены SSID и ключ шифрования.
Подключение телефона к телевизору через вайфай
Процесс сопряжения с другими устройствами в целом универсален и выполняется следующим образом:
Персональный компьютер с WiFi-адаптером или ноутбук. В трее нужно произвести щелчок левой кнопки мыши на значке сетевых подключений, из списка выбрать нужный SSID. Устройство будет требовать ввод пароля, полученного в предыдущем пункте, который необходимо ввести. После подключения для передачи мультимедийного содержимого можно использовать следующие программные средства:
- «Windows Media Player». После запуска плеера нужно открыть вкладку «Поток» («Stream») и установить галочку на функции «Автоматически разрешать устройствам воспроизводить мультимедиа» («Automatically allow devices to play my media»).
Нажать кнопку «Воспроизведение», в открывшемся окне найти желаемое содержимое (фильм, трек, фото и т. д.), правым щелчком мыши на файле вызвать контекстное содержимое и выбрать «Воспроизводить на» («Play to») -> «Имя_устройства».
- Через проводник «Windows». Нужно открыть папку с необходимым содержимым и, вызвав контекстное меню на файле, также нажать «Воспроизводить на» («Play to»). Причем такой подход применим и для каталогов, если необходимо воспроизводить содержащийся в них набор мультимедиа.
Совет. Быстро вызвать окно проводника можно при помощи горячих клавиш «Windows» + «E».
Устройство под управлением «Android». В разделе настроек нужно найти пункт WiFi и из предложенного списка выбрать необходимый SSID с последующим вводом ключа шифрования.
После успешного подключения в верхнем меню при открытом файле (только фотографии, фильмы или музыкальные треки) появится характерный значок, при нажатии которого будет доступен выбор оборудования для вывода информации. В конце нужно нажать кнопку «Воспроизвести» («Play»).
Кстати! Для работы с технологией «WiFi Direct» на смартфоне можно использовать такое программное обеспечение как «iMediaShare», «DiXiM» и им подобные. В случае передачи данных с устройств iPhone такие программы являются прямой необходимостью.
Что такое Wi-Fi Direct?
Wi-Fi Direct – это современный стандарт беспроводной сети, который позволяет передавать информацию между несколькими устройствами, поддерживающими данную технологию. При этом для спряжения устройств нужен только роутер, точнее точка доступа. Никаких переходников и кабелей не нужно. Устройства сами находят друг друга.
На сегодня такая функция поддерживается практически всеми ПК, ноутбуками, смартфонами, планшетами и даже фотоаппаратами, принтерами и прочими девайсами.
Однако нужно сразу отметить несколько особенностей в работе данной функции:
- Скорость передачи данных при прямом подключении может достигать 200-250 Мбит/с, а радиус действия будет достигать 50-100 метров.
- Для работы с функцией Вай Фай Директ необходимо, чтобы гаджет имел чип. Этот чип бывает нескольких типов: функционирование в диапазоне 2,4 ГГц и 5 ГГц. Также есть устройства, однако они не из бюджетных, которые поддерживают работу в обоих диапазонах.
- При создании подключения для нескольких устройств через Wi-Fi Direct в офисе, нужно понимать, что при присоединении стороннего девайса безопасность передачи данных не гарантирована. Поэтому такую функцию рекомендуют использовать в домашних условиях и только при запароленом Wi-Fi.
Поэтому, если на вашем устройстве есть данная функция и вы хотите к нему подключить другой гаджет, стоит выполнить несколько несложных настроек, которые мы сейчас опишем.
Как настроить Wi-Fi Direct на телефоне?
Для того, чтобы применить функцию Direct на телефоне, стоит выполнить следующее:
- Включаем Wi-Fi в настройках устройства.
- Как только вы активируете Wi-Fi, в меню появится функция Direct. Твикаем по ней, чтобы открыть.
Запускаем поиск устройств.
- Как только новый гаджет будет найден, стоит выбрать его и подтвердить подключение.
- Чтобы передать на второе устройство материалы, стоит найти файл и выбрать «Отправить через…» и указать Wi-Fi Direct.
Таким образом, можно соединить несколько устройств, которые поддерживают функцию Wi-Fi Direct
Однако важно помнить, что в связи с разными версиями прошивки Android, пошаговые действия могут отличаться от представленных
Как выполнить подключение ПК к телевизору через Wi-Fi Direct?
Способ, как подключить компьютер к телевизору, или наоборот, будет отличаться от выше представленного.
- С помощью инструкции, которая поставляется в комплекте с телевизором LG или Samsung, выполняем подключение устройства к тому же роутеру, что и ПК.
- Теперь настраиваем DLNA сервер на ноутбуке или стационарном ПК. Для этого в Проводнике в меню слева выбираем «Сеть». Появится уведомление о том, что «Сетевое обнаружение и общий доступ к файлам отключены». Нажимаем на данном сообщении правой кнопкой мыши и выбираем «Включить сетевое обнаружение и общий доступ к файлам».
Появится сообщение. Нужно выбрать создание частной сети.
После этого в Проводнике появится список всех устройств, подключенных к этой сети.
- После того, как DLNA будет активирован, нужно перейти в меню вашего телевизора для просмотра содержимого подключенных устройств. К примеру, в телевизорах LG нужно выбрать раздел «SmartShare». В нем будет отображаться содержимое разрешенных для просмотра в Windows 10 папок.
- Далее, чтобы запустить какой-то фильм на телевизоре LG, нужно нажать на нем правой кнопкой мыши и выбрать «Воспроизводить на…» и выбрать модель устройства, которая будет отображаться в списке.
Это стандартная инструкция настройки Direct. В инструкции к каждой модели ТВ имеется раздел, посвященный Direct. Можно использовать советы разработчиков телевизора.
О том, как еще подключить Андроид к телевизору LG, смотрите в видео:
что это и как удалить?
Давайте для начало разберёмся, что это такое? – Очень часто это подключение появляется после того, как пользователь попытался превратить свой ноутбук в роутер. Wi-Fi модули, которые встроенный в ноуты могут одновременно принимать и раздавать вай-фай с интернетом. При этом в операционной системе Windows в устройствах появляется «Microsoft Virtual Wifi Miniport Adapter», также он может называться как «Microsoft Wi-Fi Direct Virtual Adapter».
Это программный модуль, который работает именно для построения локальной воздушной сети с помощью встроенного оборудования. Вообще это временное решение и обычно долго таким хот-спотом не пользуются. Но иногда, раз запустив такую службу она потом мешает нормально функционировать физическому Wi-Fi адаптеру и его нужно удалить. Вот тут-то и начинаются танцы с бубнами, но я постараюсь раскрыть эту проблему более детально и разными способами.
Первый способ
- Заходим в командную строку с правами администратора и прописываем команды:
- После этого идём в диспетчер устройств. Жмём правой кнопкой по нашему виртуальному адаптеру и выключаем.
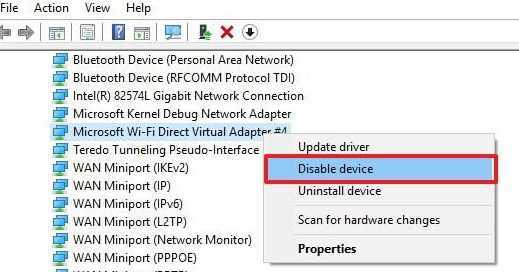
Если после перезагрузки он снова будет включен. То уже полностью удаляем модуль, нажав на пункт «Удалить». Как правило, это единственная проблема – когда пользователь уже выключает раздачу, а модуль остается висеть в диспетчере устройств.
Реестр
- Одновременно нажимаем на кнопочку «Win» и «R»;

- Пропишите команду как на картинке и нажмите «ОК». Теперь надо пройти по пути:
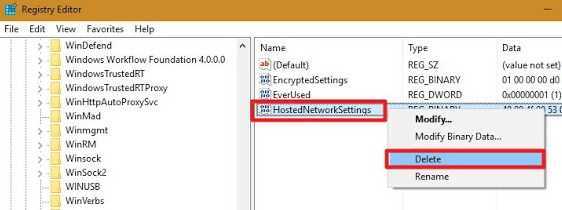
- Удаляем файл, который и содержит в себе все данные виртуального подключения. Внимательно – удалите только один файл, который указан на картинке, остальное оставляем без изменения.
- Если вы всё сделали верно, то после перезагрузки опять зайдите в командную строку из-под «админа» и впишите команду как на картинке ниже.
- Если вы всё сделали верно, то увидите аналогичное сообщение. Также проверить можно, просмотрев все сетевые устройства. Для этого надо зайти в раздел сетевых подключений: «Win+R» и «ncpa.cpl».
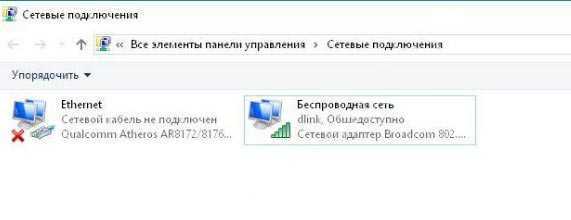
- Вы должны увидеть только два подключения: локальное подключение к сетевой карте (проводной коннект) и ваш физический Wi-Fi модуль. Третьего виртуального подключения, которое обычно и создаётся при виртуальной раздаче, не должно быть.
Если всё-таки беспроводной виртуальный адаптер мини-порта от Майкрософт будет находится все там же – то попробуйте выключить его, нажав правой кнопкой и выбрав соответствующий пункт. Далее там же будет кнопка «Удалить». Если она не подсвечена и нажать на неё нельзя, то попробуйте проделать все те действия, о которых я уже писал выше снова.
Что такое WiFi Direct?
Wi-Fi Direct — это один из стандартов беспроводной передачи информации, который позволяет создавать прямое соединение между устройствами без промежуточного звена в виде роутера.
То есть проще говоря, телевизор с поддержкой WiFi Direct сам по себе будет являться беспроводной точкой доступа. Он будет ретранслировать сигнал, к которому можно будет сконнектиться, как к любому маршрутизатору. И напрямую выводить на него картинку с мобильника или экрана ноутбука.
Если немного углубиться в теорию, то на аппаратном уровне чипы Wi-Fi Direct по большому счету почти идентичны обыкновенным модулям WiFi, которые ставятся во все современные устройства. Использование данной технологии позволяет передавать информацию на частоте 2.4 ГГц на расстояние не более 200 метров при прямой видимости. Также сегодня есть более дорогие модули, работающие в диапазоне 5 ГГц. У них скорость выше, но сильнее идет потеря сигнала на расстоянии.
На практике чаще всего оба девайса находятся в одной или соседних комнатах, поэтому качество связи приемлемое для передачи видео в высоком разрешении на любой частоте. Максимальная скорость при этом варьируется в зависимости от нескольких показателей. Таких, как уровень сигнала, а также количество и технические характеристики подключенных гаджетов.
Сегодня сфера применения Wi-Fi Direct в основном сосредоточена на домашней электронной технике. Существуют и его разновидности, которые также часто именуют как Miracast, MiraScreen, AnyCast, ChromeCast, Беспроводной дисплей и так далее.
В чем преимущества технологии Wi-Fi Direct?
Рассматриваемая технология обладает неоспоримыми преимуществами на фоне конкурентных решений.
- Основное достоинство — простая установка подключения. Нет необходимости покупать роутер и настраивать сеть. Она уже будет создана по умолчанию — нужно только к ней подключиться, и можно пользоваться.
- Также скорость отправки данных отличается хорошими показателями, сравнимым с остальными Wi-Fi системам. Именно поэтому производители оснащают соответствующим протоколом большинство современных устройств.
- Функция связи через Wi-Fi Direct поддерживается в большинстве современных телевизоров, смартфонов и планшетов. Либо при ее отсутствии на ТВ можно приобрести недорогой адаптер, универсальный для любой марки ТВ — Samsung, LG, Philips и других. Он будет работать так же, как встроенный модуль.
- Еще хорошо то, что технология универсальна и работает на всех операционных системах — от Windows 10 и MacOS до Android и iOS.
Недостатки WiFi Direct
- Но есть в WiFi Direct и минусы. Главный из них — небольшой уровень безопасности. По утверждению специалистов, он превосходит Bluetooth по качеству защиты. Но корпоративное использование несет угрозу конфиденциальности, поскольку выступать в качестве прокси может любое мобильное устройство. В результате, посторонние лица способны получить доступ к информации, не предназначенной для общего доступа.
- Вторым недостатком является быстрая разрядка батареи. Поскольку файлы передаются на высокой скорости, устройства вынуждены тратить повышенное количество энергии. Такая особенность отражается на автономности смартфона или другого гаджета, на котором включена соответствующая функция.
- Еще один минус в том, что при организации обычной Wi-Fi сети все устройства подключаются к единственной точке доступа. Технология Wi-Fi Direct работает по-другому — после включения создается несколько отдельных каналов. В результате образуется засорение эфира, приводящее к существенному снижению скорости всех сетей, находящихся в округе.
Особенности технологии и как она работает
Эта технология использует привычные всем модули, работающие на частотах 2,4 ГГц и 5 ГГц в рамках распространенных спецификаций 802.11 a/b/g/n. По сути, это доработка режима SoftAP. Создается программная точка доступа и при помощи, все того же WPS к нему подвязываются другие.
Новый эталон поддерживает ту же скорость, что и обычный, то есть до 250 мб/сек. Хотя и на меньшей скорости пропускная способность более чем достаточна для самого требовательного контента. Производительность созданного P2P пространства зависит от того какая используется аппаратура: 802.11 a, b или n и от профиля её электромагнитного окружения (другие источники создающие помехи).
Дальность Вай-Фай Директ такая же, как и у обычного – не более 250 метров.
Количество участников в группе, объединенных новым протоколом не может быть таким большим, как в топологии типа «звезда». Множественность связей предусмотрена лишь у некоторых девайсов с этой функцией, например, смартфонах. Есть и такие, которые могут использовать всего один канал.
Каждый гаджет с этой системой автоматически обнаруживает потенциальных «собеседников». Он посылает информацию со списком собственных сервисов и принимает сходные сигналы от соседних, анализируя их содержимое. Чтобы установить связь меду аппаратами достаточно выбрать нужный из списка и, нажав на кнопку. Вся аппаратура, подключенная по принципу P2P, ранжируются согласно вычислительной мощности. Управление чаще оказывается у тех, которые обладают большей производительностью (ноутбуки, мобильные телефоны, игровые приставки). Они обладают расширенными административными полномочиями по сравнению с цифровыми камерами, принтерами, фоторамками и другими подобными цифровыми помощниками. Однако абсолютно все, что работает с P2P, способно инициировать создание соответствующей среды. Более того сюда могут быть добавлены и аппараты с обычными модулями.
Настройки роутера zyxel keenetic lite iii
Отзыв: Японская антенна HQ CLEAR TV или HQTV! — Обман или правда?
Цифровые помощники, для которых эта новая технология нативна, могут одновременно находиться как в своей общности, так и в центральной инфраструктуре, образованной маршрутизатором. Многовекторность опциональна и, например, свойственна лэптопам и смартфонам.
Также любой из членов Wi-Fi Direct в состоянии выйти в интернет подключившись к хосту, оставаясь в общем для всех безопасном домене. Безопасный домен – это зона, защищенная программой сертификации WPA2, использующая для выхода в интернет точку доступа маршрутизатора и управляемая ею отдельно от остальной интрасети.
Другому участнику без разрешения чужой операционной системы нельзя увидеть список её контактов. Совокупность общедоступных сведений зависит от самого приложения, которое запускают пользователи. Так LAN-игры изначально запрашивают разрешение идентифицировать себя и получают право искать аналогичные включения. То же можно сказать о сервисах фотографий и изображений.
Как работать с Wi-Fi Direct можно узнать из нашей инструкции.
Basic sample for WiFi Direct
You can easily test the WiFi Direct functionality with the WiFi Direct UWP sample. We will use the C# version and run the sample of two devices.
Set up the two devices
- MinnowBoardMax (MBM) running Windows 10 IoT Core (see instructions here), with a CanaKit WiFi dongle
- Connect monitor, keyboard, and mouse to the MBM
- A Windows 10 PC running the latest Windows 10 Anniversary Update. The PC (or laptop) will need to have WiFi Direct support (e.g. a Microsoft Surface)
- Install Visual Studio 2021 on your Windows 10 PC
- Clone or download the WiFi Direct UWP sample(root of the GitHub repo is here).
- Load the C# version of the WiFi Direct UWP sample in Visual Studio 2017
Run the sample on the two devices
- Compile the sample and deploy/run it on the MBM:
- Set the «Solution Platforms» combobox to «x86»
Select «Remote Machine» from the «Run» dropdown
Start the sample on the MBM without debugging (either by pressing Ctrl-F5 or by selecting «Start Without Debugging» from the «Debug» menu)
You should see the WiFi Direct sample running on the monitor connected to the MBM
Compile the sample and deploy/run it on the Windows 10 PC:
Start the sample (either F5 or Ctrl-F5)
You should see the WiFi Direct sample running on your Windows 10 PC
Set up Advertiser and Connector
- On the MBM, select (1) «Advertiser» and press the «Start Advertisement» button
The MBM will start advertising itself on the WiFi Direct channel
Notice the «Advertisement Status» banner at the bottom of the app.
- On the Windows 10 PC, select (2) «Connector» and press the «Start Watcher» button
The Windows 10 PC will start scanning for available WiFi Direct connections
- When the scanning is complete, you should see the name of your MBM in the «Discovered Devices» list
You can see two devices listed (we’re interested in «ale-mbm01»), and the «DeviceWatcher enumeration completed» message.
Pair the devices
- On the Windows 10 PC, select the MBM («ale-mbm01» in our example) from the «Discovered Devices» list and press the «Connect» button
- On the Windows 10 PC, press «Yes» to initiate the pairing process
- On the MBM monitor, you should a message with the PIN
- On the Windows 10 PC, you should see a dialog where you need to enter the PIN
- The two devices should be connected. You should see a randomly generated device ID («hqffpzhz.ggg» in our example) on both screens in the «Connected Devices» list
- You now have a full-duplex channel (or socket) setup
- on the MBM, select the device («hqffpzhz.ggg») from the «Connected Devices» list
type a message in the «Enter a message» textbox
press the «Send» button
you should see the message being received from the Windows 10 PC
try sending a message from the Windows 10 PC to the MBM
Using WiFi Direct on your Windows 10 Iot Core Device — Windows IoT
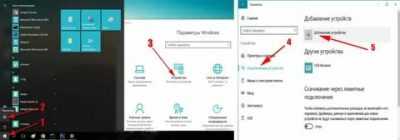
- 08/28/2017
- 3 minutes to read
WiFi Direct is supported on Windows 10 IoT Core devices through the use of a WiFi Direct enabled USB WiFi adapter. To make sure that WiFi Direct is enabled two things need to be true:
- the hardware of the USB WiFi adapter needs to support WiFi Direct,
- the corresponding driver of the USB WiFi adapter needs to support WiFi Direct.
WiFi Direct provides a solution for WiFi device-to-device connectivity without the need for either a Wireless Access Point (wireless AP) to setup the connection. Take a look at the UWP APIs available in the Windows.Devices.WiFiDirect namespace to see what you can do with WiFiDirect.
Basic sample for WiFi Direct
You can easily test the WiFi Direct functionality with the WiFi Direct UWP sample. We will use the C# version and run the sample of two devices.
Set up the two devices
- MinnowBoardMax (MBM) running Windows 10 IoT Core (see instructions here), with a CanaKit WiFi dongle
- Connect monitor, keyboard and mouse to the MBM
- A Windows 10 PC running the latest Windows 10 Anniversary Update. The PC (or laptop) will need to have WiFi Direct support (e.g. a Microsoft Surface)
- Install Visual Studio 2021 on your Windows 10 PC
- Clone or download the WiFi Direct UWP sample(root of the GitHub repo is here).
- Load the C# version of the WiFi Direct UWP sample in Visual Studio 2017
Run the sample on the two devices
- Compile the sample and deploy/run it on the MBM: Set the «Solution Platforms» combobox to «x86»
- Select «Remote Machine» from the «Run» dropdown
- Start the sample on the MBM without debugging (either by pressing Ctrl-F5 or by selecting «Start Without Debugging» from the «Debug» menu)
- You should see the WiFi Direct sample running on the monitor connected to the MBM
Compile the sample and deploy/run it on the Windows 10 PC:
Start the sample (either F5 or Ctrl-F5)
You should see the WiFi Direct sample running on your Windows 10 PC
On the MBM, select (1) «Advertiser» and press the «Start Advertisement» button The MBM will start advertising itself on the WiFi Direct channelNotice the «Advertisement Status» banner at the bottom of the app.
On the Windows 10 PC, select (2) «Connector» and press the «Start Watcher» button
Pair the devices
- On the Windows 10 PC, select the MBM («ale-mbm01» in our example) from the «Discovered Devices» list and press the «Connect» button
- On the Windows 10 PC, press «Yes» to initiate the pairing process
- On the MBM monitor you should a message with the PIN
- On the Windows 10 PC, you should see a dialog where you need to enter the PIN
Talk on the channel
- The two devices should be connected. You should see a randomly generated device id («hqffpzhz.ggg» in our example) on both screens in the «Connected Devices» list
- You now have a full-duplex channel (or socket) set up on the MBM, select the device («hqffpzhz.ggg») from the «Connected Devices» list
- type a message in the «Enter a message» textbox
- press the «Send» button
- you should see the message being received from the Windows 10 PC
- try sending a message from the Windows 10 PC to the MBM
Как включается Wifi Direct на Windows 10
Wi-Fi стал новинкой и вскружил всем головы, но наука не останавливается на этом открытии. Все привыкли подключаться к интернету без всяких мешающих проводов для компьютера и не ждать целую вечность пока мобильный интернет закачивает что-то на ваш телефон. Теперь для всей этой техники используется Wi-Fi.
Небольшой роутер, который может раздавать интернет для нескольких устройств одновременно — вот технологии реальности. Данный вид доступа к интернету уже вошел в привычку всей планеты и трудно представить свою жизнь без его использования. Когда мы приходим к кому-либо погостить, нашим первым вопросом будет, как называется точка доступа Wi-Fi и пароль от нее.
Wi-Fi Direct — пару слов о технологии
Сейчас очень активно набирает популярность беспроводное подключение Wi-Fi Direct (еще его называют Wi-fi Peer-to-Peer). Сейчас подробно будет описано, что это за вид соединения и как оно должно включаться.
Для чего создана эта новинка
Он необходим для исключения роутера из цепочки передачи данных. Это значит, что вы сможете подключить одно устройство к другому, при этом не будете использовать роутер. Если вы понятия не имеете, что из себя представляет Wi-Fi Direct, то вам необходимо вспомнить, как происходила передача файлов через Bluetooth. Эту новинку можно использовать почти на каждом новом устройстве. Также Wifi Direct возможно включить и на Windows 10. Если у вас есть ноутбук, то эта функция станет очень удобной.
Wifi direct windows 10 — как включить
Если адаптер поддерживает данную технологию, то включить wifi direct на windows 10 можно, войдя в свойства сетевого подключения.
- Допустим на вашем принтере есть такая функция, то на компьютере, который поддерживает ее, ищем сеть и в качестве сети выбираем принтер. Соединиться с ним необходимо с помощью ввода пароля. После этого можно смело приступать к распечатке информации. Это является главной целью технологии, которая поможет вам подключаться напрямую, без лишней головной боли.
- Также можно подключить телевизор и наслаждаться просмотром фильмов на большом экране, при этом роутер использоваться не будет. Для такого подключения требуется всего пару факторов: наличие этой функции на обеих устройствах и настройка сети DLNA на вашем ПК, предоставив общий доступ к его папкам.
- Можно подключать не только два устройства, но и создавать целые группы устройств. Так, например, владелец ноутбука может быть подключен к группе и с помощью этой уникальной технологии осуществлять раздачу интернета. В подключении нет ничего сложного, нужно нажать всего одну кнопку.
На ноутбуке с Windows 10 нет подключения к wi-fi — «Без доступа к сети»
Состояние Ethernet
Если в трее на значке «Сеть» появилось информационное сообщение «Без доступа к Интернету» проведите настройки:
- Убедитесь в наличии подключения во вкладке «Сетевые подключения«
- Если оно окажется всего одно — убедитесь в наличии wi-fi драйверов или перезапустите виртуальную сеть
- Проверьте каждое подключение на присутствие галочки у разрешения на доступ и снимите их во всех.
- Открыв доступ, необходимо перезапустить раздачу. Скопируйте и вставьте фразу: netsh wlan stop hostednetwork
- Затем введите то же самое, заменив stop на start
- Произведите подключение беспроводного устройства. При отсутствии работы интернета, перезагрузите ноутбук.
Способы раздачи wi-fi для Windows 10
Перед началом убедитесь в присутствии интернета, его работоспособности на текущий момент, наличие обновленных драйверов на вай фай — драйвер сетевого адаптера. Беспроводные сети должны исправно работать.
Создание можно произвести с помощью нескольких программ: Virtual Router и Connectify. Настройка в них достаточно легка и сводится к установке программы и заданию имени и пароля. Как узнать имя и пароль?
Первый способ — при помощи командной строки
Настройка раздачи wi-fi с помощью «Командной строки» Чтобы вызвать командную строку нажмите комбинацию клавиш Win+r и введите cmd в появившемся окне
Её запуск возможен следующими способами:
- Нажмите Win+R, в появившемся окошке ввести cmdи нажать Enter или «Выполнить»
- Вызвать «Командную строку» через меню «Пуск».
Нажмите «Служебные Windows» далее «Командная строка»Командная строка
Следующим шагом введите текст, представленный ниже:
netsh wlan set hostednetwork mode=allow ssid=»X» key=»Y» keyUsage=persistent
Где X — имя, а Y — пароль.
Данная команда создает виртуальную сеть. Если все вписано верно, появится несколько строк статуса. Эта фраза предназначена, чтобы включить её:
netsh wlan start hostednetwork
Процесс запущен, но на текущем этапе выйти в INTERNET не получится, так как необходимо открыть доступ. открываем доступ в Виндовс 10:
- Посетите «Центр управления сетями».
- Выберите категорию «Изменение параметров адаптера».
- Щелкните правой кнопкой мыши (далее в тексте — ПКМ) по адаптеру, предоставляющему интернет и зайдите в категорию «Свойства». Наиболее часто, подключение — Ethernet, реже — какое-либо другое.
- Затем в подкатегорию «Доступ». Разрешите внешним гаджетам подключение, отметив галочку у соответствующего пункта.
- В той же вкладке, только в расположенном ниже списке, необходимо выбрать подключение, предоставляющее интернет. Как правило, оно будет называться «Подключением по локальной сети №X», где X — цифра. Если нет возможности выбрать, снимите галочку, которая была установлена в пункте 4, выберите сеть, а затем вновь поставьте её.
Второй способ раздачи wi-fi — «мобильный hot-spot»
Зайдите в Параметры ноутбука >>> Сеть и интернет >>> Мобильный хот-спот. Имя и пасс можно настраивать, нажав «Изменить«. В «Совместном использовании соединения» перейдите к «Подключениям к интернету». Следующим шагом, чуть выше, переведите ползунок в режим «Вкл.», чтобы предоставить доступ в интернет внешним устройствам.
При помощи hot-spot можно подключать одновременно до 8 устройств. Сеть работает с большинством модемов.
Можно создать точку, при котором ноутбук сам подключен к wi-fi, раздаваемым иным источником. В данном случае необходимо в меню «Совместное использование» обозначить беспроводную сеть.
Что такое Wi-Fi Direct
Программное обеспечение Wi-Fi Direct — это набор специальных протоколов, которые предоставляют пользователям возможность обмениваться контентом без подключения к Интернету или роутеру.
К сведению! Данная опция гораздо быстрее, чем известный Bluetooth. С ее помощью устройства могут ловить сигнал, находясь на расстоянии до 200 м друг от друга.
Популярность протокола вызвана следующими факторами:
- пользователи могут использовать и редактировать файлы совместно;
- возможность удаленно распечатать документацию, если принтер поддерживает соответствующую технологию;
- владельцы ноутбуков могут создать канал, по которому можно играть в многопользовательские игры;
- быстрая синхронизация между различными устройствами: компьютером и телефоном;
- совместный вывод изображения на экран компьютера;
- создание трансляций для ограниченного круга лиц.
При использовании функции Wi-Fi Direct можно не беспокоиться о защите передаваемого контента. Она использует 256-битное шифрование по протоколу AES.
Важно! Когда пользователь включает на своем устройстве технологию Wi-Fi Direct, то его аппарат становится точкой доступа и к нему могут подключаться остальные
Поддержка на Windows
Операционная система Windows имеет поддержку функции по умолчанию только на сборках 8 и 10. Если говорить о Windows Seven, то здесь потребуется установить дополнительный программный пакет.
Обратите внимание! Настроить Direct можно не на каждом компьютере, необходимо чтобы он соответствовал системным требованиям, и в качестве процессора были установлены чипы от Intel и AMD. Характеристики персонального компьютера для установки драйверов Wi-Fi Direct:
Характеристики персонального компьютера для установки драйверов Wi-Fi Direct:
- процессор: любой 4-ядерный Intel Quad Core, Core i5 и Core i7. Для чипов AMD любой 3-4-ядерный Phenom II X4, X6 или FX;
- графический ускоритель: GeForce GTX 650 или Radeon RX;
- оперативная память: минимально 3 Гб, максимально 6 Гб;
- свободное место на системном диске: минимум 5 Гб;
- поддержка беспроводного адаптера: Intel или Broadcom.
Важно! Если персональный компьютер не будет соответствовать минимальным требованиям, то пользователь не сможет воспользоваться функциями Wi-Fi Direct


































