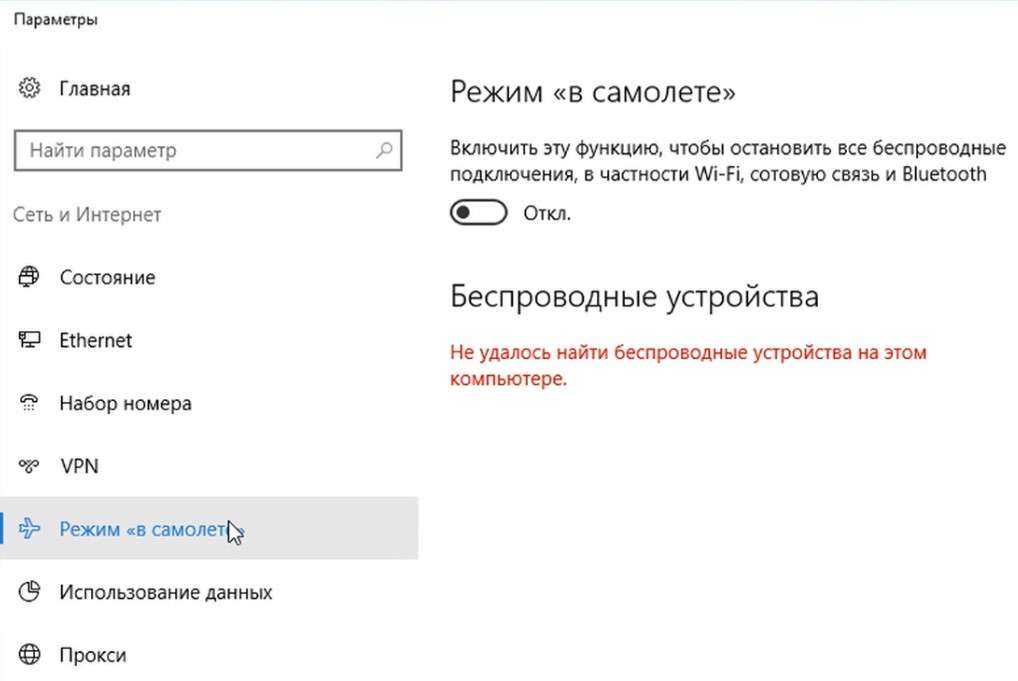Настройка доступ к папкам в созданной сети
Теперь когда локальная сеть между двумя компьютерами установлена, разберёмся как открыть общий доступ к тем или иным папкам. Общий доступ можно настроить как к любой отдельной папке, так и ко всему диску — в зависимости от ваших целей и уровня доверия пользователю другого компьютера. Для этого:
- Нажмите правую кнопку мыши на любой папке, у которой хотите изменить настройки доступа и вберите раздел «Свойства».
- Перейдите на пункт «Доступ» и выберите расширенные настройки доступа.
- У вас будет доступен только пункт для открытия общего доступа к этой папке. Отметьте его.Поставьте галочку, для открытия общего доступа к папке
- Далее, выбираем раздел «Разрешения» и настраиваем права общего доступа к папке. В верхней части окна указывается конкретный пользователь или группа пользователей которая получает доступ, а в нижней — доступ какого рода им будет предоставлен.Тут указанны группы пользователей и права, которые им даны
Теперь остаётся лишь провести настройки безопасности. Для этого там же, в свойствах папки переходим в соответствующую вкладку и делаем следующее:
- В меню разрешений для отдельных групп нажимаем «Изменить».
- В следующем, выбираем добавление новой группы.Нажмите кнопку «Добавить»
- В окно ввода имени выбираемых объектов вводим «Все», как показано на изображении.Введите слово «Все» в соответствующее окно
- Указываем, на группу которую мы только что создали.
- Ставим галочки разрешений напротив каждого из пунктов (или напротив тех, что вам необходимы).Задаём права безопасности для созданной группы
- Принимаем внесённые изменения и перезагружаем компьютер.
Таким образом, был настроен доступ для пользователей к указанной папке. Вы можете сделать это для любого числа папок и пользователей.
Добавление нового устройства
Если вы уже настроили локальную сеть по инструкции выше, то добавить новое устройство для общего использования не составит никакого труда. Для этого достаточно открыть панель управления вашего компьютера, и перейти в раздел «Оборудование и звук», а затем выбрать «Устройства и принтеры». В этой папке вы увидите все подключённые устройства. Делаем следующее:
- Выбираем устройство, для которого необходимо задать общий доступ. Например, это может быть принтер.
- Нажатием правой кнопки, вызываем контекстное меню этого устройства и выбираем раздал «Свойства принтера».
- Там, переходим, как и ранее, во вкладку «Доступ» и находим пункт настроек общего доступа к данному принтеру. Ставим галочки, чтобы дать этот доступ.Поставьте галочки в соответствующих пунктах
- Остаётся лишь зайти в настройки безопасности и там указать права для группы пользователей так же как мы делали с папками.Выставьте требуемые права, например на «Печать»
Теперь, когда общий доступ устройству открыт, требуется лишь подключить его действуя через компьютер в локальной сети. Делается это так:
- Выберите пользователя устройством которого хотите воспользоваться и вы должны увидеть устройство в общем доступе.
- Нажмите правой кнопкой мыши по нему и выберите «Подключить».Нажмите «Подключить»
- После этого устройство отобразится в вашем разделе «Устройство и Принтеры» где его будет лишь необходимо выбрать как устройство по умолчанию.Выберите устройство и установите его как устройство по умолчанию
- Если всё сделано правильно, вы сможете использовать подключённый через локальную сеть принтер (или другое устройство) без всяких проблем.
Проблемы подключения в Windows 10
Если вы правильно создали и настроили локальную сеть, у вас не должно быть особых проблем. Просто убедитесь, что:
- Вы правильно вводите ключ безопасности, при подключении к локальной сети через wi-fi
- Кабель подключён надёжно к обоим компьютерам.
- Вы дали все необходимые права доступа и безопасности.
- Все подключённые устройства имеют правильный IP адрес, если он не задаётся автоматически.
- В настройках включено сетевое обнаружение вашего устройства.
Кроме этого, есть ряд специфических проблем при подключении устройств.
Если у вас вылезла ошибка подобная этой, необходимо перезапустить службу печати
К примеру, если при попытке подключиться к устройству вы получили стандартную ошибку Windows о невозможности этого действия, следует предпринять следующие шаги:
- Нажмите Win+X
- В появившемся списке выберите «Управление компьютером»
- Далее, вам надо перейти в раздел «Службы» и найти в списке «Диспетчер печати».
- Отключите эту службу, перезагрузите компьютер и включите службу вновь. Скорее всего, ваша проблема будет решена.Отключите службу, а затем снова включите её после перезагрузки
Настройка локальной сети
Включить устройства, подсоединить кабель или роутер к ним – не единственные действия, необходимые для создания локальной сети
При объединении важно правильно настроить компьютеры
При подключении через кабель
Приведенный ниже алгоритм отстройки необходимо провести на обоих компьютерах, к которым подключен кабель.
Настройка рабочей группы и имени ПК
Это действие позволит задать одинаковые имя для устройств, соединенных кабелем. Для этого необходимо:
- Нажать сочетание клавиш Win+R;
- 2. В поле для ввода вписать универсальную команду sysdm.cpl (подходит для любой версии Windows);
- Нажать кнопку «Изменить»;
- Ввести имя для компьютеров рабочей группы (обязательно латиница);
- Сохранить.
Такое же имя вводится на втором устройстве.
Настройка IP, шлюзов и масок, DNS
На современных операционных системах Windows 8-10 эта процедура заключается в простой установке галочек в центре управления сетями.
Владельцам ПК с версиями систем старше необходимо пройти алгоритм:
- Войти в панель управления на ПК и перейти в раздел управления интернет соединениями;
- Кликнуть по свойствам созданного кабелем соединения;
- Дважды кликнуть левой кнопкой мыши по протоколу версии 4;
- Задать IP адрес, главное, чтобы он был одинаковым на обоих устройствах;
- Начало IP192.168. – оставшиеся 6 чисел вводятся по вкусу пользователя.
После этого компьютеры объединятся в единую сеть.
Открытие доступа к файлам, папкам, принтеру
Как уже говорилось выше, на Windows 8-10 процедура расшаривания доступа и настройки сети сводится к выбору параметров в центре подключений. Дополнительно можно установить общие пароли для ПК.
На других версиях Windows:
- Кнопка Пуск;
- Панель управления;
- Параметры папок;
- Кликнуть по пункту использования мастера общего доступа;
- Сохранить и закрыть;
- Перейти в окно «Мой компьютер»;
- Найти имя ПК, кликнуть правой кнопкой мыши и нажать «Изменить»;
- В настройке нажать галочку напротив соотношения устройства с рабочей группой;
- Перейти во вкладку доступа, подтвердить разрешение для устройств.
Доступ к интернету на втором ПК
Если компьютер донор подключен к интернету, второе устройство также можно подключить к сети. Для этого нужно выставить аналогичные настройки соединения, как и на доноре.
При подключении через роутер
В этом случае от пользователя требуется меньше действий по настройке соединений на компьютерах. Wi-Fi подключение менее требовательно к настройкам, устанавливается автоматически.
Проверка связи с компьютерами
Необходимо перезагрузить роутер с помощью кнопки на задней панели. Таким образом настройка самого роутера будет правильной, такой, как ее задали производители. Роутер автоматически присваивает адреса компьютерам, которые находятся в зоне его сети.
Проверить, все ли компьютеры подключены к роутеру по Wi-Fi, можно следующим способом:
- Открыть браузер, в адресной строке ввести 192.168.1.1;
- Войти во вкладку DHCP;
- Найти IP-адрес ПК, который будет подключен к локальной сети;
- Запустить командную строку, ввести «ping IP другого ПК»;
- Дождаться окончания проверки.
Если между устройствами идет обмен пакетами, локальная сеть находится в рабочем состоянии.
Настройка компьютеров в сети
Как и в случае с объединением в локальную сеть через кабель, необходимо задать название рабочей группы и доступ к файлам, принтерам, папкам на всех подключаемых устройствах.
Разница объединения заключается в том, что пользователю не нужно устанавливать IP-адреса, настройки шлюзов и масок. Роутер проводит эти действия автоматически.
Алгоритм настройки через роутер:
- Задать одинаковые имена на компьютерах, необходимо использовать латиницу. Для этого нужно кликнуть по Пуск, на «Моем компьютере» нажать правой кнопкой мыши, пункт «Свойства». Во вкладке «Дополнительно» перейти к имени компьютера и ввести нужное значение.
- Создать рабочую группу. Это важный этап, без которого объединения в локальную сеть не получится. Настройка рабочей группы проводится в том же окне, где задается имя.
- Перейти в центр управления сетями. Необходимо установить вариант «Домашняя сеть» в настройке локального подключения.
Если в настройках стояла «Общественная сеть», ее следует заменить. После однотипной настройки на всех компьютерах, объединенных роутером, появится локальная закрытая сеть.
Пожаловаться на контент
Обеспечьте безопасность беспроводной сети
Безопасность сети всегда важна.
При использовании беспроводной сети это еще более важно, поскольку сигнал сети может передаваться за пределы вашего дома. Если вы не защитите свою сеть, неавторизованные люди с компьютерами могут получить доступ к вашим компьютерам, объединенным в сеть, и использовать ваше подключение к Интернету
Выполните следующие действия, чтобы повысить безопасность вашей сети.
Измените имя пользователя и пароль по умолчанию, чтобы обезопасить маршрутизатор.
Большинство производителей маршрутизаторов предоставляют для них имя пользователя, пароль и сетевое имя (SSID) по умолчанию. Неавторизованные лица могут использовать эту информацию, чтобы тайно получить доступ к вашему маршрутизатору. Чтобы предотвратить это, измените имя пользователя и пароль по умолчанию для доступа к маршрутизатору. Инструкции о том, как это сделать, см. в документации пользователя вашей машины.
Установите ключ безопасности беспроводной сети (пароль).
В беспроводных сетях используются ключи сетевой безопасности для защиты сетей от несанкционированного доступа. Мы рекомендуем использовать Wi-Fi Protected Access 3 (WPA3), если ваш маршрутизатор и компьютер его поддерживают. Для получения дополнительной информации, включая поддерживаемые типы безопасности и их настройки, обратитесь к документации вашего маршрутизатора.
Некоторые маршрутизаторы поддерживают протокол WPS. Если ваш маршрутизатор поддерживает протокол WPS и вы подключены к сети, выполните следующие действия, чтобы настроить ключ безопасности сети:
1. В зависимости от версии Windows, установленной на вашем компьютере, выполните одно из следующих действий.
- Для Windows 7 или Windows 8.1 нажмите кнопку Пуск, запустите ввод Network and Sharing Center (Центр управления сетями и общим доступом), затем выберите его из списка.
- В Windows 10 выберите Пуск, затем Настройки > Сеть > Состояние > Сети и общие ресурсы.
- А для Windows 11 выберите Пуск, затем Панель управления > Сеть и Интернет > Сети и общие ресурсы.
2. Выберите Настроить новое подключение или сеть.
3. Выберите Создать и настроить новую сеть, затем нажмите Далее.
Мастер поможет вам создать имя сети и ключ безопасности. Если маршрутизатор поддерживает эту функцию, мастер по умолчанию будет поддерживать Wi-Fi Protected Access (WPA2 или WPA3). Мы рекомендуем использовать WPA3, если это возможно, так как он обеспечивает большую безопасность, чем WPA2, WPA или Wired Equivalent Privacy (WEP). При использовании WPA3, WPA2 или WPA вы также можете использовать парольную фразу, чтобы не запоминать зашифрованную последовательность букв и цифр.
Запишите ключ безопасности и храните его в надежном месте.
В качестве альтернативы можно сохранить ключ безопасности на флэш-накопителе USB, следуя инструкциям мастера. (Сохранение ключа безопасности на флэш-накопителе USB возможно в Windows 8 и Windows 7, но не в Windows 10 или Windows 11).
Используйте брандмауэр.
Брандмауэр — это аппаратное или программное обеспечение, которое защищает ваш компьютер от несанкционированного доступа и вредоносных программ (malware). Если все компьютеры в вашей сети оснащены брандмауэром, вы можете контролировать распространение вредоносных программ в сети и защищать компьютеры при выходе в Интернет. Брандмауэр Windows включен в эту версию Windows.
Вам может быть интересно:
- Настройка роутера D-link
- Обновление роутера Mikrotik RouterOS
- Пропадает Wi-Fi
- Бесшовный Wi-Fi, подбор оборудования.
- Как настроить wi-fi сеть ноутбук-ноутбук
Способы подключения WiFi на ноутбуке
Как правило, чтобы подключить ноутбук к WiFi, достаточно выполнить 3-4 несложных действий. Они различаются в зависимости от модели роутера и марки ноутбука.
Часто WiFi можно активировать с помощью нажатия нескольких кнопок.
Способы подключения к сети WiFi на ноутбуках от самых популярных производителей:
- Чтобы привести в действие WiFi на ноутбуках от ASUS, следует одновременно зажать клавиши FN + F2.
- На ноутбуках от компаний Acer – эта функция активируется нажатием FN + F3.
- Ноутбуки от производителя HP, включают WiFi с помощью специальной кнопки. В исключительных случаях встречаются модели, где эта функция назначена на клавиши FN + F12. Также, выпускают такие модели, где предусмотрена обычная клавиша.
- На ноутбуках марки Lenovo, нужно удерживать клавишу FN, а следом нажать F5. На некоторых моделях, разработчики предусмотрели специальный переключатель, который служит для включения беспроводной сети.
- Пользователям ноутбуков от компании Samsung, нужно зажать FN + F9 или FN + F12. Все зависит от конкретной модели.
Чтобы включить WiFi на ноутбуках от других производителей – могут использоваться или вышеперечисленные комбинации клавиш, или быть предусмотрены оригинальные, подходящие именно для выбранной модели ноутбука.
Практически все нынешние модели ноутбуков присутствует клавиша FN, которая отвечает за подключение разного рода функций, а так же – подсоединение новых устройств.
В том случае, если на ноутбуке отсутствует клавиша FN – подключение может осуществляться с помощью специально отведенной для этого кнопки. Она может быть отображена одним из ниже приведенных рисунков.
Возможные обозначения
Если на клавиатуре ноутбука нет подобной клавиши, нужно проверить его торцы. Иногда этот переключатель может находиться именно там.
Самый редкий случай, когда производители ноутбуков встраивают переключатель для WiFi в нижнюю крышку девайса.
Поэтому, если специальные клавиши на клавиатуре или на торце ноутбука – отсутствуют, следует сразу же проверить именно там.
Нужно быть внимательным, так как зачастую разработчики делают этот переключатель едва заметным.
Нередкий случай, когда он просто сливает с корпусом.
Чтобы убедиться, что это именно тот тумблер, нужно посмотреть на надписи возле него. Обычно, в таких случаях пишут Wireles или Wlan.
Как включить адаптер на виндовс 7
Чтобы девайс мог присоединиться к беспроводной сети, должно работать устройство приема-передачи данных. Включить WiFi адаптер ноутбука с Windows 7 несложно: это можно сделать с помощью центра управления или определенным сочетанием клавиш. Некоторые лэптопы оснащены специальной кнопкой, расположенной рядом с клавиатурой или на боковой поверхности корпуса.
С помощью клавиатуры
Включение осуществляется комбинацией клавиши Fn и одной из ряда F1-F12, которая обычно отмечена изображением символа WiFi. Если значка нет, номер F-клавиши можно определить по производителю ноутбука:
- F2 — Asus и Del.
- F3 — Acer.
- F5 — Lenovo. Полезный советы: как включить вай фай на ноутбуке леново разными способами.
- F9 — Samsung.
- F12 — HP.
С помощью системных настроек
Все действия осуществляются через «Центр управления сетями» (к нему ведет путь «Панель управления» — «Сеть и интернет»), где необходимо:
- Найти в колонке справа «Изменение параметров адаптера» и кликнуть по этой строке.
- Среди списка соединений выбрать нужное. Правой кнопкой открыть дополнительное меню, где кликнуть по слову «Включить».
- После этого остается подключиться к сети WiFi. Полезные советы: как подключить ноутбук к принтеру через wifi простым способом.
Что такое вайфай?
Технология беспроводного интернета стала частью нашей повседневности. Мы привычно отождествляем Wi-Fi с удобным, надежным и быстрым выходом в Интернет, с которым сталкиваемся дома, на работе, в общественных местах – в аэропортах, кафе, торговых центрах.
Ответить на вопрос «что такое вайфай?» проще всего так: это протокол сети, при участии которого осуществляется связь между «точкой доступа» и «клиентом», либо «точкой доступа» и несколькими «клиентами», производится обмен пакетными данными в локальной сети или через Всемирную паутину.
В настоящее время аббревиатура Wi-Fi ничего не значит и официально никак не расшифровывается, однако при создании этого протокола разработчики «дали ему имя» по аналогии с Hi-Fi (Высокая точность). Оно обозначало «Wireless Fidelity» — беспроводная точность.
Wi-Fi есть, а интернета нет
Не путайте системную проблему с аппаратной. Если ноутбук видит и подключается к вай фаю, скорее всего, что настройка wifi на ноутбуке windows 7 не пригодится. Интернет может не работать по разным причинам. Может сгореть роутер, перетереться кабель интернета на крыше, могут слететь настройки роутера. Домашнее животное перегрызло кабель или он просто отошел от гнезда. В таких случаях стоит обратиться к своему провайдеру или в сервисный центр.
Маловероятно, но может сыграть роль удаленности роутера от компьютера. Когда подключение есть, но сигнал настолько слабый, что происходит постоянный обрыв сети. При этом значок на панели будет в статусе «подключен». Проверить это можно переместив роутер ближе к компьютеру или наоборот.
Наладка локальной сети между ПК на Виндовс 7
После того как соедините оба компьютера кабелем (витой парой), можно будет приступать к настройке локальной сети Windows 7.
Шаг первый
Задаем всем компьютерам, которые будет в сети уникальное имя (английскими буквами). Рабочие группы оставляем без изменений.
- К примеру, первое устройство: Имя – Home, группа — work group.
- Второе устройство: Имя – Home 1, группа — work group.
- Входим «Панель управления», «Система и безопасность», «Система».
- Теперь нажмите опцию «Дополнительные параметры системы».
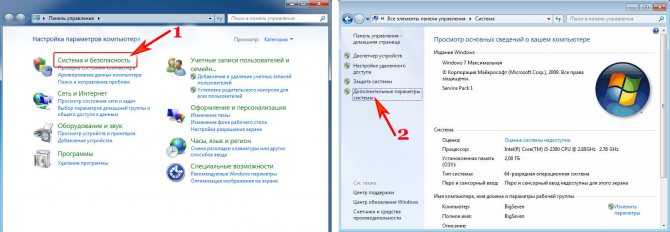
В окне, которое появится, можно изменить имя, на любое какое хотите.
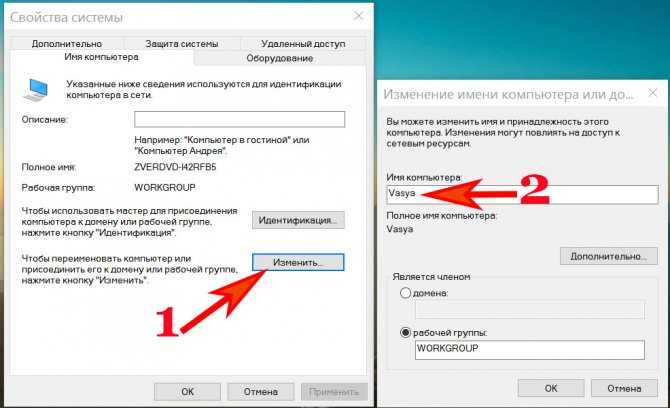
Шаг второй
Устанавливаем общий доступ для выбранных вами папок.
- Заходим «Пуск», «Панель управления», «Сеть и интернет», «Центр управления сетями….».
- С левой стороны самая последняя строка «Изменить дополнительные параметры….» кликаем на ней.
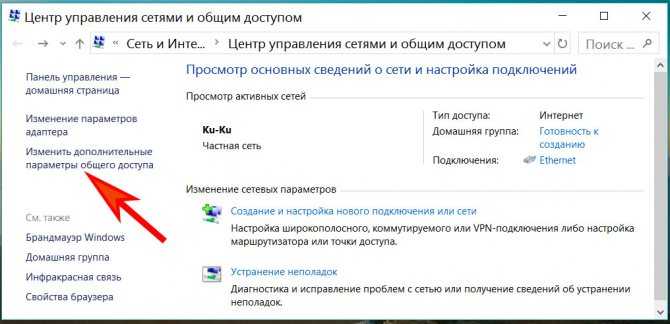
Появиться профиль: домашний, рабочий и общий. Везде ставим точки напротив строки включить. Единственное, это нужно убрать парольную защиту. Сохраняемся и перезагружаемся. Пример можно посмотреть ниже.
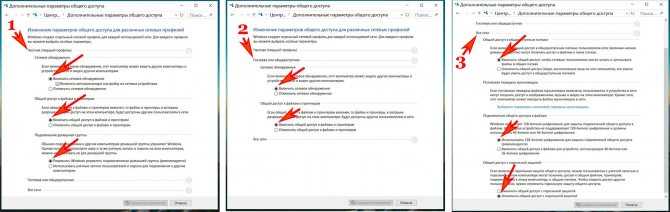
Шаг третий
Прописываем на компьютерах индивидуальные сетевые настройки. Выполняется третий шаг аналогично, как и на Windows 10. Поэтому повторно расписывать, как его сделать не будем. Смотрите выше в статье пункт «Действие No 3».

Шаг четвертый
Если необходимо, чтобы первый ПК, который подключен во всемирную сеть, раздавал еще и Интернет, тогда сделайте следующие шаги:
- Чтобы расшарить для второго ПК доступ к всемирной паутине, необходимо зайти «Сетевые подключения».
- Клацаем ПКМ на иконке настроенного подключения, благодаря которому вы делаете выход во всемирную сеть и нажимаете «Свойства».
- Переходите в пункт «Доступ», ставите везде птички. Жмем «Ок».
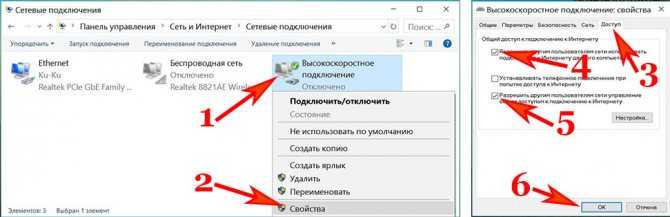
Шаг пятый
Выполняем расшаривание папок, чтобы на втором ПК был полный доступ к этим папкам.
Клацаем правой клавишей мыши на папке которую желаете открыть для всеобщего доступа, выбираем «Общий доступ», «Домашняя группа (чтение)». Ожидаем 30 секунд и готово, папка теперь доступна для второго компьютера.
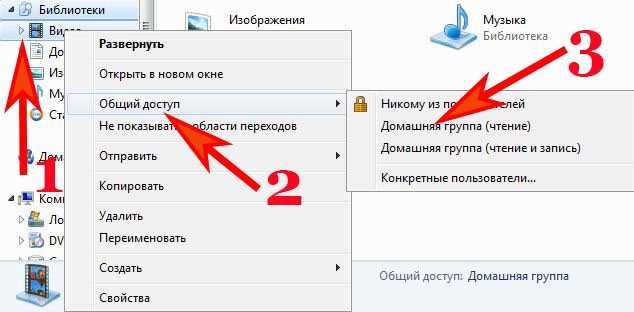
Если вам необходимо посмотреть все имеющиеся ПК в сети, тогда в проводнике клацните «Сеть».
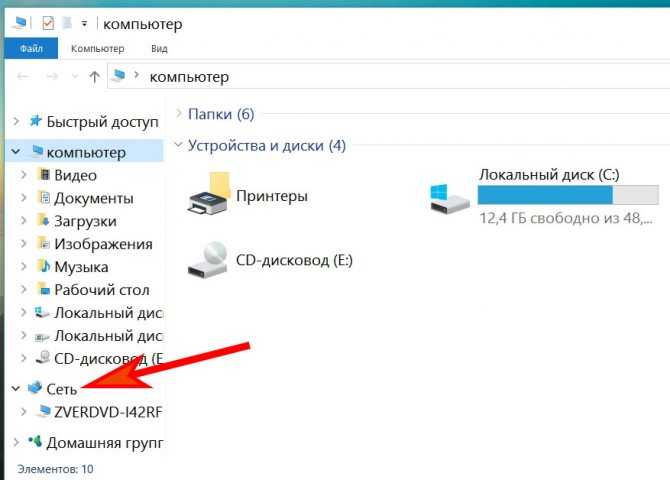
На этом все, как соединить ваши компьютеры в локальную сеть на Виндовс 7, мы показали.
Проверка работоспособности сети и настройка доступа
Проверка связи заключается в том, чтобы убедиться в прохождении пакетов между компьютерами. Это делается запуском команды ping, и в простонародье называется «попинговать сеть». Выполняется она очень просто в командной строке прописывается «ping <IP адрес устройства>».
Если приходят положительные ответы, то можно считать, что сеть сконфигурирована правильно и компьютеры обмениваются информацией. Для более комфортной работы имеет смысл открыть общий доступ к определенным папкам, чтобы пользователи разных ПК могли просматривать файлы в них или изменять их. Что для этого нужно? Несколько простых шагов для Виндовс XP:
- правой кнопкой вызвать свойства папки, доступ к которой нужно открыть;
- в свойствах переходим на вкладку «Доступ»;
- поставить галочки напротив «Открыть общий доступ к этой папке»;
- при необходимости изменить сетевое имя ресурса;
- если требуется, чтобы пользователи сети имели право изменять файлы, проставляем галочку в «Разрешить, изменение файлов по сети».
В более поздних версиях Виндовс действия немного отличаются:
- также вызываются свойства папки и вкладка дополнительно;
- нажать «Общий доступ…»;
- из выпадающего списка «Добавить» выбирается конкретный пользователь или «Все», а для уровня разрешений требуемые доступы, например, чтение и запись;
- нажимаем кнопки «Общий доступ», затем «Готово»;
В центре управления сетями изменяются параметры активной сети следующим образом:
- нажать на ссылку «Изменить параметры общего доступа»;
- выбрать сетевое обнаружение ресурсов компьютера;
- разрешить общий доступ к файлам и принтерам;
- включается доступ сетевых пользователей сети;
- также выключается доступ по паролю пользователя.
Чтобы использовать сетевые ресурсы, следует выполнить поиск доступных сетевых ресурсов в рабочей группе, через обычный проводник. Есть возможность работать с общей папкой как с отдельным диском, если подключить как «Сетевой диск».
Если остались вопросы о других способах организации подключения, или как подключить локальную сеть на ноутбуке, то есть еще один очень популярный способ — создание беспроводной ЛВС, чтобы пользователи подключались через WiFi адаптер, но реализация этого способа выходит за рамки данной статьи.
https://youtube.com/watch?v=TDhTjlI6EGg
Соединяем два компьютера при помощи вай фай роутера
Пример настроек покажем вам на ОС Windows 10, для других ОС принцип тот же самый. Небольшие отличия будут только в названиях пунктов. Приступим к настройке локальной сети через роутер. Для начала, конечно же, требуется подключить оба компьютера к Wi Fi роутеру.
Можно подключить с помощью витой пары обжатой штекером RG-45 с двух сторон.
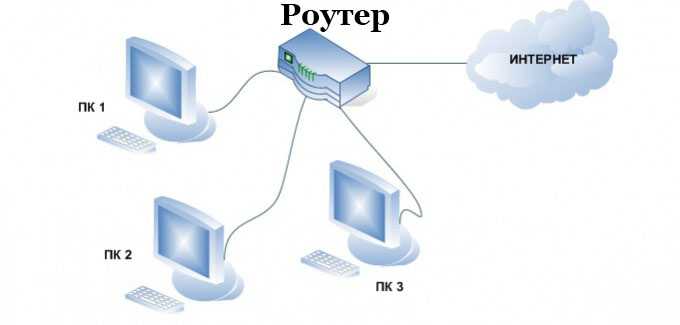
Или, при наличии Wi-Fi модулей, подключаемся по беспроводной технологии вай фай.

Настройка новой локальной сети
Смотрим на всех ПК, чтобы была одинаково написанная рабочая группа и были прописаны разные имена на латинице. Как это реализовать мы уже писали в данной статье выше для Windows 10, 7.
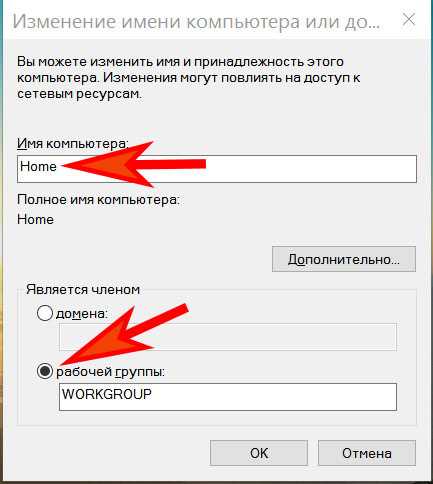
Чаще всего роутер настраивают, чтобы он выдавал автоматически все настройки устройствам, будь то ноутбук, смартфон или планшет. Поэтому вам только нужно удостовериться, что на сетевой карте точки стоят напротив строки «Получить IP адрес автоматически», «Получить адрес DNS сервера автоматически».
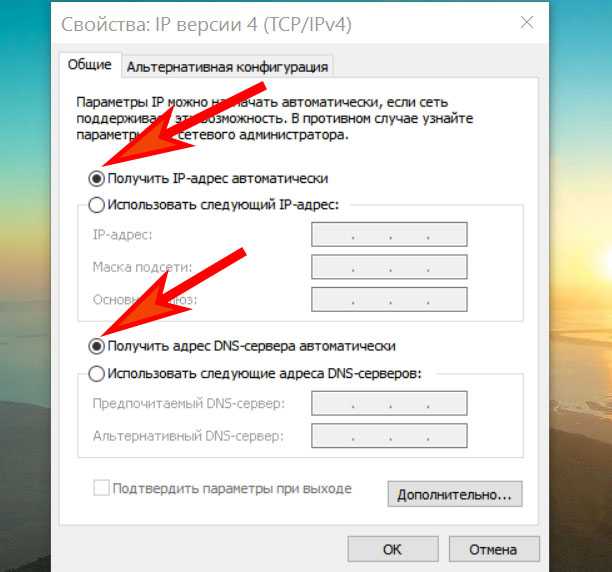
Разрешаем общий доступ
Так же как и в способах вышеописанных, здесь необходимо активировать общий доступ и конечно же сетевое обнаружение. Как это реализовать вы уже знаете. Если забыли, смотрите пункты «Действие No 2 или шаг второй».
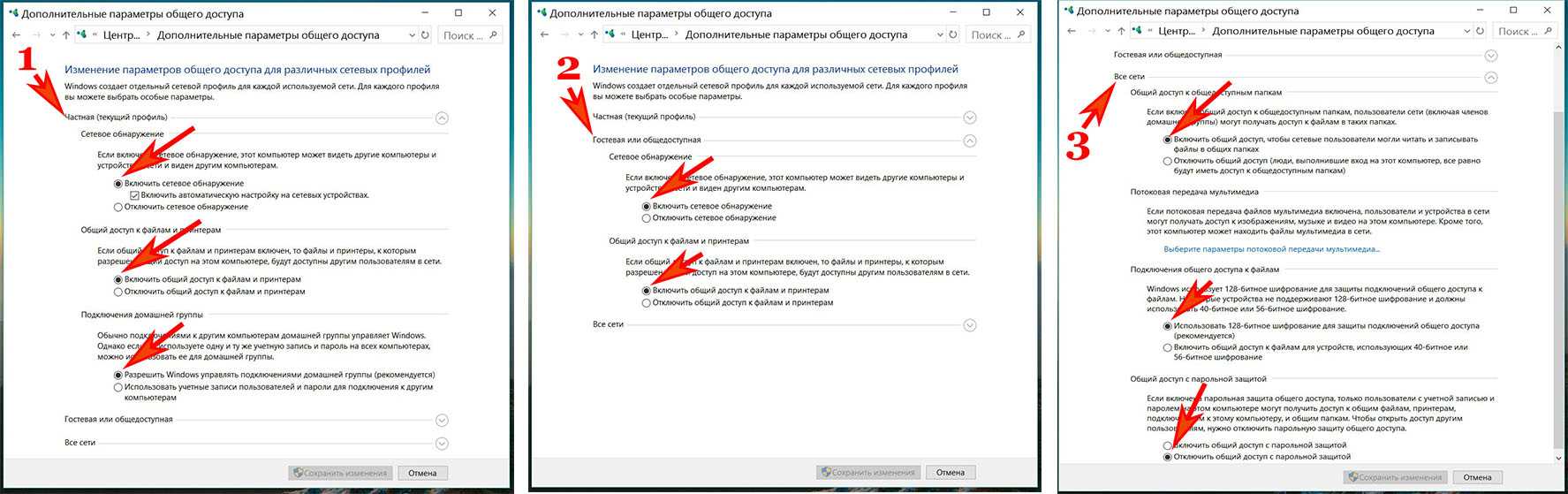
Расшариваем папки, диски
Выбираем папку которую хотим расшарить. Клацаем на ней ПКМ, выбираем «Поделиться», «Отдельные люди».
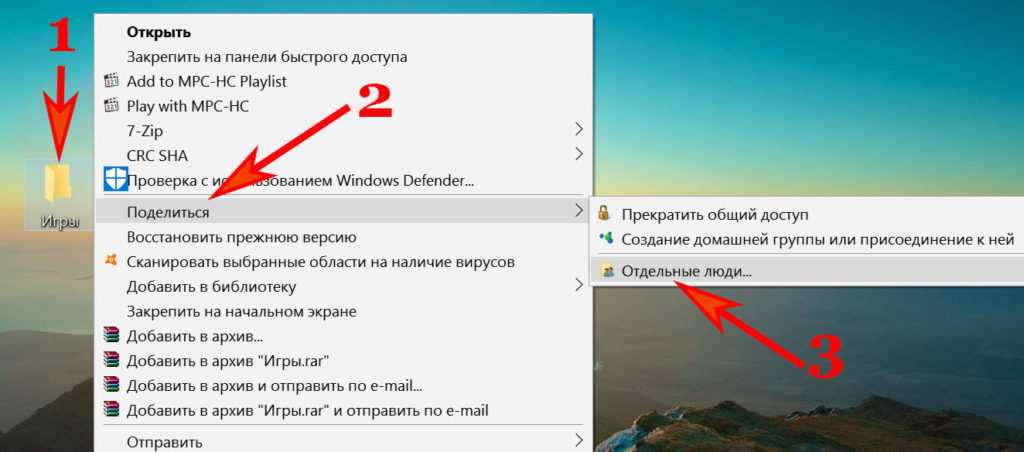
Появиться окно, раскрываем список, нажимаем «Все», «Добавить».
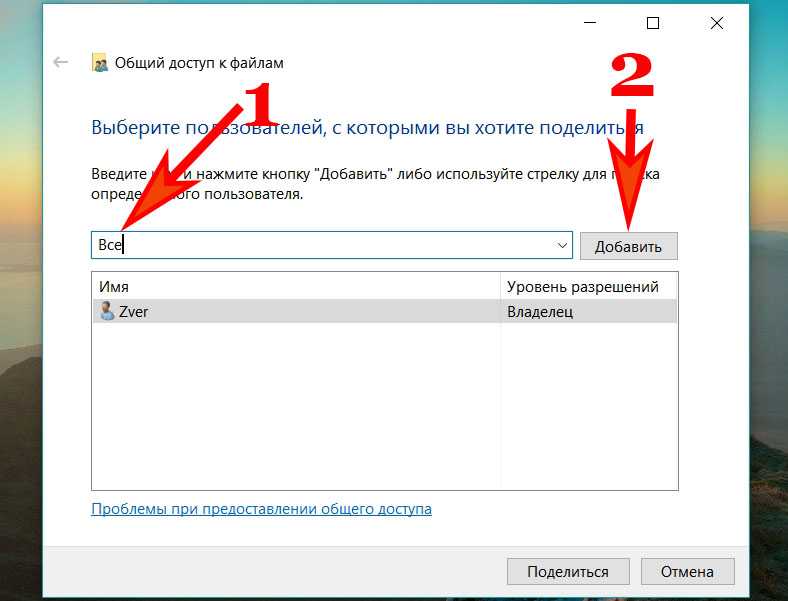
Определяем операции которые можно будет проводить с папкой. Рекомендуем поставить «Чтение», тогда другие пользователи не смогут изменять нечего в папке, а только лишь копировать, просматривать. Жмем «Поделиться» . Доступ можно осуществлять из «Проводника», а еще из папки «Компьютер».
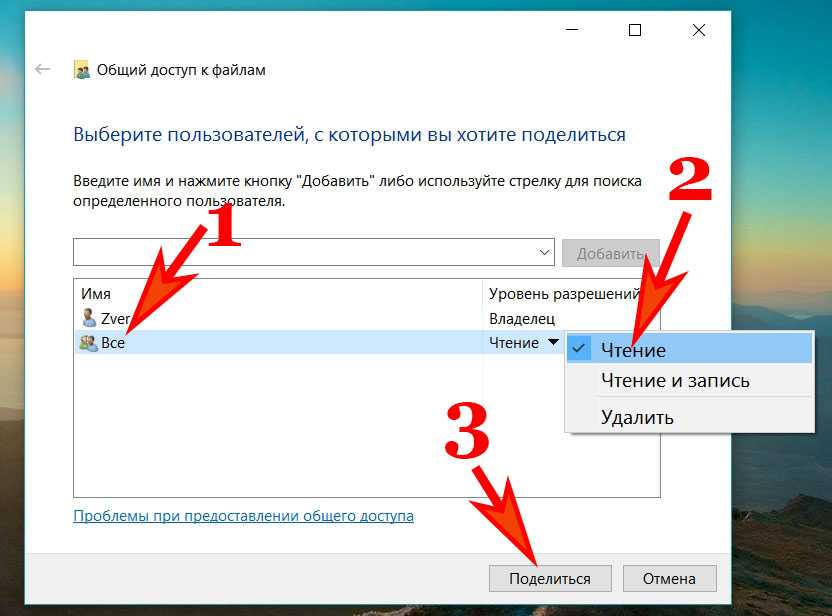
Надеемся мы доступно рассказали как можно создать локальную сеть между двумя компьютерами или ноутбуками с помощью WiFi роутера. Вдруг вы забудете свой пароль от беспроводной сети, тогда прочтите нашу статью: как узнать пароль от вай фай на компьютере Windows 7.
Сброс установленных значений локальной сети windows 7
Вариант №5:
Запустите командную строку от имени администратора. В строке поиска меню «Пуск» введите команду: cmd и нажмите одновременно Ctrl+Shift+Enter. Введите поочередно указанные ниже команды, нажимая после введения каждой, клавишу Enter.
Если после выполнения указанных выше действий пропадет соединение с сетью — проверьте записи в Журнале событий:
Пройдите Панель управления -> Все элементы панели управления -> Администрирование и откройте «Просмотр событий».
Слева в древовидном списке оснастки откройте Просмотр событий (Локальный) -> Журналы Windows и проверьте в каждом из подразделов: Приложения и Система была ли описана какая-нибудь ошибка, связанная с разрывом соединения. Также свяжитесь со службой поддержки вашего провайдера и проверьте настройки локальной сети windows 7.
Спасибо за внимание, всем удачи!!!
Читайте ещё статьи:
Как убрать из автозагрузки программы — Узнайте как убрать из автозагрузки программы.Как изменить вид папок windows 7 — Как изменить картинки на папках windows 7.Установка драйверов для Windows 7 — Как установит драйвера для windows 7 вручную.
Настройка сети через маршрутизатор
Многие пользователи предпочитают использовать роутер (он же маршрутизатор), так как он удобнее и безопаснее, особенно для ноутбука (если часто переносить ноутбук, то можно повредить вставленный в него кабель, а маршрутизатор никуда переносить не нужно). Настройки локальной сети для роутера описаны ниже:
- Откройте блокнот или любой другой текстовый редактор, затем впишите туда текст, который показан на скриншоте ниже (скопировать его можно здесь). В качестве параметра «ssid» введите имя вашей сети, а в качестве «пароль» – пароль для доступа к ней. Оба этих параметра нужно указывать без кавычек. В текстовом документе пишем команду, вставляя свои данные
- Затем сохраните текстовый файл, нажав на «Файл» и «Сохранить как». Нажимаем на «Файл», затем «Сохранить как»
- Вместо формата «.txt» укажите «.bat». Формат указывается после названия файла — их разделяет точка. Просто напишите название формата вручную и нажмите «Сохранить». Формат «.bat» – это формат для ввода консольных команд. То есть всё то, что вы писали в блокноте, будет введено в командную строку и сразу же выполнено. Пишем название файла, после точки дописываем bat, нажимаем «Сохранить»
- Для этого вам нужно всего лишь открыть созданный вами файл двойным кликом мыши. Делать это нужно каждый раз после включения компьютера или ноутбука. Это гораздо удобнее, чем каждый раз вручную вводить эти команды в консоль. Запускаем созданный бат-файл двойным кликом мыши
- Следующий этап — настройка доступа. Вы можете предоставить доступ как ко всему диску, так и к отдельным директориям. Правым кликом мыши щелкните на отдельной папке (или диске) и нажмите на «Свойства». Правым кликом мыши щелкаем на папке или диске, нажимаем «Свойства»
- Активируйте вкладку «Доступ» и перейдите в меню «Расширенная настройка».Открываем вкладку «Доступ» и переходим в меню «Расширенная настройка»
- Затем поставьте галочку напротив параметра, отвечающего за предоставление доступа. Таким образом, выбранная вами папка станет доступна для всех компьютеров, соединённых сетью. Отмечаем галочкой пункт «Открыть общий доступ к этой папке»
- Теперь вы можете настроить доступ к отдельным операциям с папкой. Чтобы сделать это, нажмите на опцию «Разрешения». Нажимаем на опцию «Разрешения»
- Расставьте галочки, чтобы разрешить или запретить какую-то операцию, нажмите на опции «Применить» и «ОК», чтобы сохранить настройки. Отмечаем все пункты галочками в блоке «Разрешить», нажимаем «Применить» и «ОК»
- Следующий шаг, который вам нужно предпринять – это настройки безопасности. Для этого в окне свойств папки выберите вкладку «Безопасность» и нажмите на кнопку «Изменить». Выбираем вкладку «Безопасность» и нажимаем на кнопку «Изменить»
-
Теперь кликните на «Добавить…».
Кликаем на «Добавить»
-
Введите в поле ввода имени «Все» и нажмите «ОК». После этого появится новая группа.
Вводим в поле ввода имени «Все» и нажимаем «ОК»
-
Выберите только что созданную группу и установите галочки возле нужных вам параметров, затем нажмите по опциям «Применить» и «ОК». После всех проделанных изменений перезагрузите компьютер.
Выбираем группу «Все», отмечаем пункты в блоке «Разрешить», нажимаем по опциям «Применить» и «ОК»
Подключение ноутбука к ПК
Способ 1: с помощью роутера
И так, как уже сказал выше, этот способ будет актуален, если ваши ноутбуки подключены к Wi-Fi сети, компьютер соединен с роутером кабелем.
Проблем с доступом не наблюдается (т.е. на значке сети нет никаких треугольников с восклицательными знаками или красных крестиков).
Подключен к роутеру
Примечание: я буду исходить, что и на ПК, и на ноутбуках установлена ОС Windows 10 (в принципе, с Windows 7/8 почти все действия аналогичны).
ШАГ 1
Первое, что нужно сделать — это проверить
имена ПК и рабочие группы (на всех ноутбуках и компьютерах, между которыми планируется обмен файлами, сетевые игры и пр.).
Важно:
- имя ПК — должно быть на всех компьютерах разное;
- рабочая группа — на всех компьютерах одинаковое!
Сделать это можно через панель управления: вкладка
«Система и безопасность\Система» (либо открыть свойства в «моем компьютере»).
Имя компьютера и рабочей группы
Примечание: после смены рабочей группы — перезагрузите устройство.
ШАГ 2
Изменить параметры общего доступа
Далее нужно включить сетевое обнаружение, общий доступ к принтерам и файлам, и отключить парольную защиту (по умолчанию Windows 10 всё запрещает!).
Причем, сделать это нужно для трех профилей: частная, гостевая, все сети.
Включить общий доступ
Разумеется, подобные сетевые параметры нужно задать на каждом из ноутбуков и ПК в сети.
ШАГ 3
Теперь все подготовлено, и можно начать расшаривать (делиться) папками и дисками. Допустим, вы решили сделать общедоступным для всех компьютеров в своей локальной сети диск «D:\». Для этого:
сначала перейдите в «Мой компьютер» и откройте свойства диска;
во вкладке «Доступ» кликните по кнопке расширенной настройки;
после поставьте галочку «Открыть общий доступ к этой папке» и сохраните настройки;
обратите внимание, что на иконке диска появится несколько человечков (т.е. он стал общедоступным).. Общедоступный диск
Общедоступный диск
ШАГ 4
Ну и последний штрих… Как теперь найти все те папки и диски, которые были расшарены?
Да очень просто: достаточно открыть проводник и кликнуть по вкладке
«Сеть» — в ней будут отображены все ПК и ноутбуки в локальной сети (которые включены в данный момент).
Кликнув по любому из них, вы увидите, какие папки и диски у него общедоступны (в моем примере расшарен только диск «D:\»). Зайдя в эту папку — вы сможете привычным образом работать с файлами…
Как посмотреть, какие папки расшарены
В общем-то и все, задача решена!
ШАГ 1
И так, сначала следует сделать одно
важное замечание — сетевые кабели в продаже могут встречаться двух видов: одни для подключения ПК к ПК (или ноутбука к ПК), другие — для подключения ПК (ноутбука) к роутеру. В нашем случае нужен
кроссированный сетевой кабель (или кабель, опресованный перекрестным способом)
У таких кабелей на концевых разъемах меняются местами желтая и зеленая пары (примечание: у кабелей для подключения ПК к роутеру — цвета контактов одинаковые)
В нашем случае нужен
кроссированный сетевой кабель (или кабель, опресованный перекрестным способом). У таких кабелей на концевых разъемах меняются местами желтая и зеленая пары (примечание: у кабелей для подключения ПК к роутеру — цвета контактов одинаковые).
Два ноутбука соединенных кабелем
Сам процесс соединения ничего сложного из себя не представляет: достаточно подключить кабель к сетевой карте ПК (ноутбука). Обычно при этом начинает моргать светодиод рядом с сетевым портом (значит все нормально).
ШАГ 2
Далее нужно открыть сетевые подключения: нажмите
Win+R, и используйте команду ncpa.cpl (универсальный способ для разных версий ОС).
ncpa.cpl — просмотр всех сетевых подключений
Среди сетевых подключений у вас должно быть (хотя бы одно) с названием
Ethernet (это и есть тот адаптер, к которому мы подключили сетевой кабель). Необходимо открыть его свойства (кстати, на нем не должно гореть никаких крестиков).
Свойства (Ethernet)
Далее перейти в свойства «IP версии 4» и задать следующие параметры:
- IP-адрес: 190.168.0.1
- Маска подсети: 255.255.255.0
На первом ноутбуке (ПК)
На втором компьютере (ноутбуке) также откройте сетевые подключения, свойства Ethernet. Только теперь необходимо указать несколько отличные параметры:
- IP-адрес: 192.168.0.2
- маска подсети: 255.255.255.0
- основной шлюз и предпочитаемый DNS: 192.168.0.1
На втором ноутбуке (ПК)
ШАГ 3
Дальнейшие шаги по настройке сети ничем не будут отличаться от того, чтобы было мной указано для подключения с помощью роутера. Поэтому, можете переходить к первому шагу и продолжать настройку…