Введение
Данная статья может быть полезна продвинутым пользователям, которые хотят улучшить работу своего домашнего роутера, а также системным администраторам предприятий, перед которым стоит задача повысить надежность и безопасность удаленной работы сотрудников.
Как вы скорее всего знаете, ваш роутер – это маленький компьютер и него есть программное обеспечение, так называемая “прошивка” или “firmware”. Прошивку разрабатывает производитель роутера, однако существуют также альтернативные решения – проекты с открытым исходным кодом: OpenWRT, DD-WRT, Tomato.
Что нам даёт использование OpenWRT?
-
Обновления (безопасность и новые фишки) выпускаются в разы чаще и поддержка сохраняется в разы дольше, чем у большинства производителей. Особенно актуально это стало в условиях карантина. Уязвимая “прошивка” роутера – одна из наиболее частых причин инцидентов при удаленной работе.
-
“Родные” прошивки бывают нестабильными, особенно у дешевых роутеров. Так многие модели TP-Link зависали после нескольких дней беспрерывной работы.
-
Вы привыкаете к одному интерфейсу пользователя и при последующей смене/апгрейде роутера, даже от другого производителя, чувствуете себя “как дома”.
-
Вам не обязательно покупать дорогой роутер для реализации продвинутых “фишек”, таких как IPv6, родительский контроль, блокировка рекламы, VPN, гостевой WiFi, DNS шифрование, динамический DNS (DDNS) и т. д.
-
Есть активное сообщество, которое поможет оперативнее, чем даже поддержка крупного производителя, да и многое уже описано.
-
Преимущества открытого решения на базе Linux: возможность подключаться через SSH, автоматизировать настройку и управлять роутером с помощью скриптов, настройки хранятся в текстовых файлах (автоматизация, контроль версий), можно использовать роутер для других задач (умный дом, SFTP/Web сервер, закачка торрентов и т.п.).
Подробнее эти и другие причины описаны на сайте проекта.
Как настроить роутер Netis через 192.168.l.l
Для удобства дальнейшей работы, я бы рекомендовал сразу же поменять язык интерфейса на русский. Делается это простым выбором языка из выпадающего списка в верхней части страницы netis.cc.
Подключение к интернету
Все основные настройки Netis находятся сразу на стартовой странице. Прежде всего это конфигурация интернета и беспроводных сетей.
Для подключения маршрутизатора к интернету, нужно выбрать один из типов:
- Динамический IP
- Статический IP
- PPPoE
- Другие
Какой именно у вас, нужно смотреть в договоре на оказание услуг с провайдером — в зависимости от этого нужно будет ввести те или иные данные для подключения. Их также нужно узнать у своего оператора.
Здесь же можно активировать клонирование MAC адреса. Это делается в том случае, если провайдер привязывает к вашему договору конкретный подключенный компьютер. В этой ситуации, чтобы его поменять, нужно звонить в техподдержку. Чтобы этого не делать, ставим галочку на «Клон MAC» и он автоматически скопируется с основного компьютера.
Настройка wifi сети Нетис
Следующим блоком идут настройки wifi на роутере Netis. В представленной у меня модели идет поддержка двух диапазонов частот, поэтому тут можно задать данные сразу для двух сетей. А именно
- SSID (имя сети)
- Безопасность (должен стоять флажок на ВКЛ)
- Пароль
Изначально две сети будут работать одновременно, но позже их можно активировать и по отдельности в расширенных настройках Netis.
После ввода всех параметров жмем на кнопку «Сохранить», после чего в поле видимости всех устройств с беспроводным модулем появятся две новые wifi сети.
Шаг 3 – Быстрая настройка
На первой же странице у нас есть возможность настроить подключение к интернету и Wi-Fi:
Пояснения для быстрого старта:
- Тип подключения к интернету – узнается в договоре с провайдером (можно позвонить ему и уточнить). Обычно в нашей стране ставится или DHCP (Динамический IP) или PPPoE (потребуется еще логин и пароль). Если что-то не понимаете – не стесняйтесь звонить своему провайдеру, разъяснят и помогут.
- Установка беспроводной связи – здесь задается пароль к вашей сети Wi-Fi. От 8 символов и посложнее, чтобы злые школьники соседей не покушались на вашу скорость.
Вот и все! Уже на этом этапе все должно заработать, но если что-то пошло не так…
Дополнительные настройки маршрутизатора
Чтобы открыть расширенные настройки, нужно на главной странице нажать на кнопку «Advanced».
Давайте пройдемся по основным разделам.
Настройки подключения к интернету находятся в разделе «Сеть»
– «WAN»
. Там можно выбрать тип подключения и задать обходимые параметры, которые нужны роутеру для подключения к интернету. Напомню, эти параметры выдает интернет-провайдер.
Если у вас провайдер предоставляет услугу цифрового телевидения, то настроить ее можно в разделе «Сеть»
– «IPTV»
. Там можно выбрать один из 4x LAN портов и назначить его под IPTV. Или несколько портов. Ну и потом подключить в него приставку.
Сменить пароль Wi-Fi сети, или имя (SSID)
можно в разделе «Беспородной режим»
– «Настройки WiFi»
. Там же можно поменять номер канала беспроводной сети и ширину канала. Это на случай, если возникнут проблемы с подключением определенных устройств, или будет слишком низкая скорость подключения по беспроводный сети. В этом же разделе можно сменить режим работы радио (по умолчанию там «Точка доступа»)
, и использовать Netis WF2411E в качестве репитера, например, или Wi-Fi приемника.
Ну и обязательная на мой взгляд настройка – установка пароля для защиты настроек роутера. Перейдите в раздел «Система»
– «Пароль»
.
В поле «Новое имя пользователя» английскими буквам пропишите какое-то имя. Можете задать «admin». А в поле «Новый пароль» придумайте и укажите пароль (он не имеет ничего общего с паролем Wi-Fi сети)
. Этот пароль так же желательно где-то записать. Подтвердите пароль во втором поле и сохраните настройки.
Сразу появится запрос этих данных. И будет появляться каждый раз, когда вы, или кто-то другой захочет получить доступ к настройкам маршрутизатора Netis WF2411E.
Но мы то пароль знаем, а кто-то другой – нет.
27
Сергей
Netis
Как настроить и прошить роутер Netis WF2411
Если вы являетесь обладателем роутера Netis WF2411 или просто хотите узнать о его параметрах, свойствах и подключении, то вас наверняка заинтересует эта статья, поскольку в ней мы подробно рассматриваем настройку, прошивку и параметры интересующего вас устройства.
Маршрутизатор можно использовать для организации сетей любой сложности
Обзор Netis WF2411
Маршрутизатор Netis WF2411 работает с универсальными стандартами 802.11b/g/n и прекрасно подходит как для домашнего, так и для офисного использования.
Скорость сетевой передачи данных, предоставляемая устройством, доходит до 150 Мбит/с, что позволяет комфортно пользоваться Интернетом не только для повседневных операций, но и для досуга.
Диапазон поддерживаемых частот варьируется до 2,4 ГГц.
Устройство обладает рядом беспроводных режимов: AP, повторитель, AP и WDS, WDS и клиент.
Роутер поддерживает функцию настройки беспроводной точки доступа одним нажатием кнопки WPS на корпусе изделия, обладает мощной антенной с высокой защитой и обширной зоной покрытия сигнала.
Защита сети представлена WEP, WPA-PSK и WPA2-PSK технологиями, а также MAC-фильтрацией и SSID вещанием. Разрешённые технологии подключения достаточно стандартные: DHCP, PPPoE, IP и WISP.
Роутер работает при температурном режиме от -40 до 70 градусов Цельсия. В комплекте вместе с компактным Netis WF2411 идёт установочный диск, инструкция по эксплуатации и настройке, адаптер питания и кабель для подключения LAN.
Прошивка Netis WF2411
Перед непосредственным изменением параметров следует проверить версию обновления программного обеспечения. Если она является устаревшей, то её необходимо обновить на официальном сайте производителя
Обратите внимание на тождественность модели вашего роутера и подходящей к нему прошивки
Настройка Netis WF2411
Подключите Netis WF2411 к питанию. При помощи кабеля витой пары соедините ПК и устройство. Провод Ethernet необходимо ввести в один из четырёх разъёмов LAN. Для интернет-соединения подключите витую пару провайдера к вашему маршрутизатору, воткните кабель в синий порт WAN. Перезагрузите, подождите пару минут до полного включения и загрузки устройства.
Затем следует стандартная процедура настройки Wi-Fi-точек доступа:
- Введите в адресной строке браузера цифры 192.168.1.1 и зайдите на сайт. На появившейся странице вам могут предложить ввести логин и пароль. В оба окна напишите слово admin маленькими английскими буквами.
- Как только вы войдёте в меню, выберите пункт «Advanced» для последовательной ручной настройки точки доступа.
- Во вкладке «Сеть» найдите WAN-подключение и поставьте галочку напротив проводного способа. В разделе «Тип подключения» определите порт PPTP/PPTP.
- В окнах «Имя пользователя» и «Пароль» введите данные, указанные вашим интернет-оператором из договора или обратитесь к краткой странице помощи.
- В пункте «IP-адрес» напишите IP-адрес VPN-сервера, предоставленный провайдером.
- В пункте «Тип подключения» выберите «Статический».
- Для того чтобы заполнить поле «IP-адрес», обратитесь к договору с поставщиком услуг или к странице помощи. Таким же методом заполните пункт «Шлюз».
- MAC-адрес или «Маску подсети» выбираем по умолчанию – 255.255.255.224.
- Заполнив эту страницу, сохраните изменения и перейдите к «Расширенным настройкам». В разделе «Статическая маршрутизация» заполните необходимые поля.
- Вводим следующий IP-адрес клиента – 172.16.0.0, Маска подсети — 255.255.0.0, основной шлюз берём из страницы помощи.
- Затем выбираем «Добавить» и настраиваем «Беспроводной режим» Wi-Fi-соединения.
- В окне «Состояние связи» включите ваш Wi-Fi, в разделе SSID введите имя вашей будущей сети и не забудьте указать пароль для защиты соединения. Сохраните данные и перезагрузите роутер.
- После того как устройство применит все указанные вами данные, зайдите на страницу «Система» и ещё раз перезагрузите роутер через окно «Перезагрузка системы». После завершения обновления настроек ваш маршрутизатор будет окончательно подключён.
Как вы успели заметить, маршрутизатор Netis WF2411 является современной моделью устройства, он обладает прекрасными параметрами и показателями производительности. Настроить роутер просто, если следовать указанной инструкции. Вам потребуется не более получаса на весь процесс подключения точки доступа, после чего интернет-соединение будет налажено и готово к использованию.
Устраняем неисправности
При самостоятельном конфигурировании роутера могут возникнуть разного рода неисправности. Некоторые связаны с неправильно выставленными параметрами, а другие могут быть следствием программного сбоя. Далее рассмотрим, как найти и устранить типичные неисправности роутера Нетис.
Сброс настроек
Сброс параметров наиболее предпочтительный вариант. Благодаря этому будут удалены все настройки, и вы сможете заново сконфигурировать устройство. Сброс до заводских настроек выполняется следующим образом:
- На задней панели устройства найти кнопку с наименованием «Reset» или «Default». Все зависит от модели аппарата.
- Зажмите кнопку на 8–10 секунд.
- Индикация на роутере полностью погаснет.
- Устройство включится самостоятельно, а настройки по умолчанию будут восстановлены.
Отсутствует подключение
Типичная проблема. В большинстве случаев неисправности происходят на стороне провайдера. В этом случае не требуется ничего сбрасывать и вновь настраивать. Попробуйте позвонить в техподдержку. Кроме того, если у вас в многоквартирном доме используется единый оператор, то можно просто зайти к соседям и спросить, есть ли подключение. В той ситуации, когда у провайдера все в порядке, попробуем устранить неисправность через веб-интерфейс роутера:
- Авторизоваться с помощью учетных данных в админке.
- На главной странице проверьте, какой тип подключения используется.
- Попробуйте установить «DHCP», если ваш провайдер использует динамическую маршрутизацию. Иначе используйте подключение «Статический IP».
Дополнительно
Если что-то пошло не так, то щелкаем вот по этой кнопке «Advanced»:
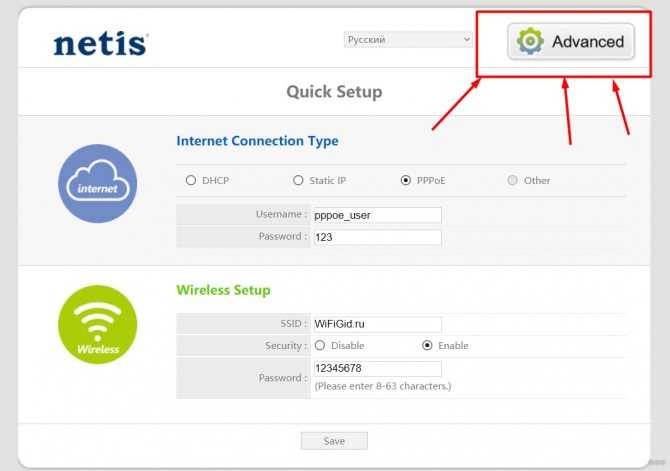
Откроется очень много настроек, многие из которых мы описали в указанной в самом верху статье. Здесь же остановлюсь на кратких моментах:
На этом и закончим наш краткий мануал. Ссылки на подробные статьи по моделям – выше, вопросы и пожелания – ниже. До скорых встреч!
Обычным пользователям необходим скоростной доступ к интернету со стабильным беспроводным сигналом и с большим радиусом действия, поэтому все дополнительные сложные функции оказываются лишними. Этим критериям полностью соответствует роутер Netis, который также имеет доступную цену и высокое качество сборки. Ниже приведено руководство по процедуре подключения и установке параметров настроек на примере маршрутизатора Netis WF2411E.
Нижеизложенные инструкции универсально подходят для всех моделей Нетис. Роутер Netis очень прост в подключении и в процедуре ввода настроек.

Базовая настройка netis N1
В рамках этого обзора я покажу лишь самую базовую настройку устройства. Расширенный мануал как настроить мощный маршрутизатор netis N1 я выложу в отдельной статье.
IP-адрес маршрутизатора в локальной сети — 192.168.1.254. Зайти в веб-интерфейс можно и через хостнейм netis.cc. Логин и пароль по умолчанию не установлены. Если у Вас не получается зайти в конфигуратор — воспользуйтесь вот этой инструкцией — ссылка.
Базовая настройка netis N1 через встроенный мастер выполняется максимально просто. Она разделена на 2 части. Первая отвечает за подключение к Интернету, вторая — за работу беспроводной сети. По умолчанию, тип подключения выставлен как Динамический IP (DHCP), который используется в Билайн и ТТК-урал. Если же Ваш провайдер использует протокол PPPoE — выберите его в списке.
Ниже появятся два поля для ввода логина и пароля на подключение к провайдеру.
Далее надо будет всего лишь для каждого из двух диапазонов WiFi придумать и прописать имя сети (SSID) и пароль на подключение к беспроводной сети. Нажимаем на кнопку «Сохранить» и роутер готов к работе. Подключаем и работаем!
Смена пароля для входа
В отличие от многих конкурентов, на маршрутизаторе Wf2411e сменить реально не только пароль для входа в веб-интерфейс. К замене доступно и имя пользователя.
Делается это на странице «Пароль» в блоке «Система», в котором есть разворачивающийся список из ряда функций, отвечающих за работоспособность самого девайса.
Перейдя на страницу, вводят новое имя пользователя и новый пароль. Его повторяют дважды.
Для защиты от несанкционированного изменения предварительно маршрутизатор попросит указать текущий пароль. Если всё введено правильно, нажатие кнопки «Сохранить» обновит данные.
После этого админка закроется. Для повторного входа будут использоваться уже новые значения.
Подключение маршрутизатора Нетис к интернету
Все основные настройки Netis находятся сразу на стартовой странице. Прежде всего это конфигурация интернета и беспроводных сетей. Для подключения маршрутизатора к интернету, нужно выбрать один из типов:
- Динамический IP
- Статический IP
- PPPoE
- Другие
Какой именно у вас, нужно смотреть в договоре на оказание услуг с провайдером — в зависимости от этого нужно будет ввести те или иные данные для подключения. Их также нужно узнать у своего оператора.
Здесь же можно активировать клонирование MAC адреса. Это делается в том случае, если провайдер привязывает к вашему договору конкретный подключенный компьютер. В этой ситуации, чтобы его поменять, нужно звонить в техподдержку. Чтобы этого не делать, ставим галочку на «Клон MAC» и он автоматически скопируется с основного компьютера.
Обзор маршрутизатора
В комплекте кроме стандартного набора (инструкция, сетевой кабель, адаптер питания) есть еще подставка. Так как роутер устанавливается вертикально. На подставку устанавливается очень просто. Кстати, подставка с резиновыми ножками. Благодаря чему, устойчиво стоит на столе.

Весь роутер выполнен из черного пластика. Сборка хорошая. На передней грани расположены индикаторы (горят зеленым цветом) , а на задней – кнопки и порты.

Есть отверстия для крепления на стену. Антенны несъемные. Но складываются и поворачиваются. При необходимости можно даже установить маршрутизатор горизонтально. Правда, стоит он не очень устойчиво. Так как рассчитан на установку с помощью подставки.

Думаю, можно переходить к инструкции по подключению и настройке.
Настройка Wi-Fi
Для отладки беспроводной связи идём в третье меню «Беспроводной режим»:
- Остаёмся в первом блоке с настройками «Вай-Фая». Включаем связь в первую очередь — с помощью первого пункта.
- Указываем режим радио «Точка доступа».
- Активируем вещание SSID и пишем сам SSID (имя вашего «Вай-Фая», которое показывается в списке доступных сетей, когда вы подключаетесь через компьютер или телефон).
Укажите точку доступа и её название
- Канал и ширину канала можете не трогать.
- Во втором зелёном разделе «Параметры безопасности» в меню «Тип защиты» выбираем WPA2 PSK. Вид шифрования и тип ключа также не трогаем. Пишем в последнем поле пароль — придумайте сложную комбинацию и запомните. Но лучше её записать себе отдельно в блокноте. Щёлкните по «Сохранить».
Подключение маршрутизатора Нетис к интернету
Все основные настройки Netis находятся сразу на стартовой странице. Прежде всего это конфигурация интернета и беспроводных сетей. Для подключения маршрутизатора к интернету, нужно выбрать один из типов:
- Динамический IP
- Статический IP
- PPPoE
- Другие
Какой именно у вас, нужно смотреть в договоре на оказание услуг с провайдером – в зависимости от этого нужно будет ввести те или иные данные для подключения. Их также нужно узнать у своего оператора.
Здесь же можно активировать . Это делается в том случае, если провайдер привязывает к вашему договору конкретный подключенный компьютер. В этой ситуации, чтобы его поменять, нужно звонить в техподдержку. Чтобы этого не делать, ставим галочку на “Клон MAC” и он автоматически скопируется с основного компьютера.
Тестирование
Для того, чтобы оценить работоспособность Netis WF2411R мы решили провести самые простые и при этом важные тесты. Роутер тестировался в обычном многоквартирном доме с железобетонными стенами, кроме него в эфире было 7 беспроводных сетей, вещающих на частоте 2,4 ГГц. С подобными условиями большинство простых пользователей будут сталкиваться ежедневно.
|
Скорость передачи данных между клиентами в одной сети Wi-Fi, через одну стену (соседние комнаты), шифрование WPA2, Мбит/сек |
|||
|
Минимальная |
Средняя |
Максимальная |
|
| Скорость передачи данных |
17 |
21 |
30 |
|
Скорость передачи данных между клиентами LAN и Wi-Fi, через одну стену (соседние комнаты), шифрование WPA2, Мбит/сек |
|||
|
Минимальная |
Средняя |
Максимальная |
|
| Скорость передачи данных |
22 |
33 |
41 |
|
Скорость передачи данных между двумя LAN-портами, Мбит/сек |
|||
|
Минимальная |
Средняя |
Максимальная |
|
| Скорость передачи данных |
90 |
95 |
98 |
Во время тестирования качества работы беспроводной сети нам не удалось достичь максимальной скорости в 150 Мбит/сек. В этом нет ничего плохого по двум причинам. Во-первых, роутер и клиент (либо двух клиентов) разделяла железобетонная стена, которая хорошо глушит сигнал. Во-вторых, 7 посторонних беспроводных сетей отлично забивали эфир своими «помехами», что негативно влияло на скорость передачи данных.
При скачивании торрентов Netis WF2411R также вёл себя хорошо. Скорость загрузки держалась на стабильном уровне в 6 Мбит/сек, эта скорость была максимально возможной для провайдера, к которому был подключён роутер. При этом во время скачивания торрентов можно было без проблем пользоваться Интернетом – «железо» маршрутизатора позволяло делать это без проблем.
Вход в роутер 192.168.1.1 не открывается из-за подключения не к той сети wifi
Итак, первой причиной, по которой невозможно зайти в роутер по адресу https://192.168.1.1, является подключение не к той сети. Например, у вас несколько источников wifi сигнала — два маршрутизатора или точка доступа плюс усилитель. И у вас на компьютере в памяти находятся данные для коннекта к каждому из них, но после выхода из спящего режима ПК выбрал не ту сеть.
Также часто бывает, что в соседских квартирах работают роутеры одного и того же производителя. И по умолчанию их сигналы не защищены паролем и имеют схожие названия. По ошибке легко можно подключиться к чужой сети, вместо своей. Хотя, я сегодня слабо себе представляю, чтобы кто-то работал с незапароленным wifi, так что этот вариант скорее из области фантастики.
Настройка в режиме репитера
Для улучшения сигнала чужой wifi сети устройство настраивают как повторитель (репитер).
Алгоритм:
- Режим радио — «Повторитель».
- Конфигурация. Автоматическая даёт возможность работать без пароля. Ручная действует по принципу обычной зашиты Wi-Fi — на репитере ставится пароль и войти без него в сеть не получится. Выбирается на усмотрение пользователя.
- Имя удалённой AP — сеть, которую надо усиливать. Если нажать «AP Scan», роутер проведёт поиск и найдёт все готовые для повторения сетки.
- Найдя сеть, нужно «Подключиться». Если она имеет пароль, будет окно для его ввода. После успешного подключения Netis станет клиентом той сети и будет раздавать её.
Меняем пароль от беспроводной точки доступа
Многие обладатели роутеров Netis спрашивают, как поменять пароль от беспроводной точки доступа. Все достаточно просто, чтобы изменить настройки, используйте следующую пошаговую инструкцию:
- В главном меню выбрать опцию «Беспроводной режим».
- Перейти в пункт «Параметры безопасности точки доступа».
- Найти строку с наименованием «Пароль».
- Ввести новый ключ доступа. Минимальная длина пароля 8 символов. Можно использовать буквы и цифры.
- Нажать на кнопку «Сохранить».
Пароль от точки доступа изменен. При подключении используйте новые данные. Если подключение невозможно и появляется ошибка «Без доступа к интернету», то перезагрузите беспроводной маршрутизатор или удалите в настройках операционной системы точку доступа.

Открываем настройки роутера Netis по адресу 192.168.1.1
Для начала, нам нужно подключится к роутеру. Если вы хотите зайти в панель управления с компьютера, или ноутбука, то можно подключится к маршрутизатору с помощью сетевого кабеля, который идет в комплекте. На роутере кабель подключаем в LAN разъем, а на компьютере в сетевую карту.
Можно подключится, и зайти в настройки по Wi-Fi сети
. Просто подключитесь к беспроводный сети своего роутера. Если маршрутизатор новый, или вы только что сделали сброс настроек, то стандартное название Wi-Fi сети будет примерно таким:«netis_C2323B» (стандартное название (SSID) указано на наклейке снизу роутера) . Пароль к Wi-Fi по умолчанию, у меня был«password» . Эта информация так же указана на наклейке снизу устройства. Так же там указан адрес для доступа к настройкам маршрутизатора Netis.
Просто подключитесь к этой беспроводной сети со своего ноутбука, или мобильного устройства.
Заходим в настройки через браузер
Если после подключения к маршрутизтору Netis вы увидели желтый значок возле иконки подключения к интернету, и статус «без доступа к интернету», то это вполне нормально. Просто роутер еще не настроен, а для входа в настройки интернет не нужен.
После подключения, откройте любой браузер, и в адресной строке наберите адрес 192.168.1.1
,https://netis.cc , или192.168.1.245 (на новых моделях). Как вы можете видеть на скриншоте выше, на роутре не указан адрес 192.168.1.1, а только https://netis.cc. Но по нему настройки без проблем открываются. Наберите, или скопируйте адрес, и перейдите по нему. На новых устройствах указан IP-адрес 192.168.1.245.
Сразу откроется страница с быстрыми настройками.
Можно сменить язык настроек на русский. А что бы открыть больше настроек, просто нажмите на кнопку Advanced
Вот так выглядят расширенные настройки:
Сама панель управления мне очень понравилась. Простая, ничего лишнего, есть русский язык (Tp-Link, привет) , и отличная страница с быстрыми и самыми главными настройками, на которой настроить свой Netis вы сможете практически в несколько кликов мышкой. А если понадобится, то можно перейти к расширенным настройками, и так же быстро вернутся к быстрым настройкам.
Настройка
Ввести быстро настройки можно следующим образом:
- В отобразившемся меню указать вид подключения, IP и значения DNS, которые все прописаны в договоре абонента с поставщиком услуг связи;
- По умолчанию маршрутизатор имеет защиту лишь общеизвестным логином «netis» и простым кодом доступа, поэтому на этой же странице рекомендуется придумать и задать новые. В графе «SSID» напечатать логин, а в поле «Пароль» ввести сложный код доступа к создаваемой сети WiFi;
- Тип аутентификации желательно выбрать «WPA2-PSK»;
- После ввода корректировок кликнуть «Сохранить».
При необходимости детальной настройки требуется кликнуть «Advanced».
Расширенные настройки в маршрутизаторах Netis
Если вас интересуют детальные параметры работы роутера, их можно увидеть, нажав на кнопку Advanced в правом углу окна базовых настроек. При нажатии перед вами откроется меню параметров, которое состоит из разделов с левой стороны окна, на основном пространстве страницы отображается текущее состояние работы роутера.
Сеть
Маршрутизатор Netis работает в беспроводном режиме и через подключение по сетевому кабелю. В этом разделе вы можете установить один из режимов работы, после чего отобразятся другие параметры — если у вас беспроводной интернет, вы увидите список точек доступа, к которым можете подключиться, при выборе подключения через сетевой кабель вы можете откорректировать типа подключения WAN.
Вторая вкладка указанного раздела — LAN, здесь доступны параметры IP-адреса или сервера DHCP.
Ещё в этой части меню есть функция резервации адреса для конкретного устройства и просмотр данных об IPTV-подключении, если интерактивное телевидение предусмотрено в конкретной модели. Как его включить? Чаще всего все, что требуется — выбрать режим «Мост» и указать номер порта, в который подключена приставка — и у вас появится цифровое телевидение.
Беспроводной режим работы роутера
Для установки и изменения беспроводного режима работы предусмотрен раздел с одноимённым названием — здесь доступны параметры имени сети, ширины канала, фильтрации по MAC-адресам, защиты по паролю и выбор способа его шифрования.
Контроль доступа
Эта часть меню весьма полезна — здесь устанавливается фильтрация доступа к сети по IP или MAC-адресам вплоть до того, что отдельному компьютеру или другому устройству вы можете открыть доступ к всемирной паутине в определённые дни или часы.
Другие разделы
Роутер Netis примечателен тем, что в нём довольно обширное меню, которое позволяет настроить интернет до мельчайших подробностей. Помимо вышеприведённых разделов, в меню есть такие разделы:
- «Полоса пропускания» — здесь вы можете изменить или ограничить скорость отдельных сегментов, узлов сети — все инструменты в указанной части меню гибкие и хорошо детализированы.
- Пункт меню «Переадресация» пригодится вам в случае, если нужно получить доступ к одному из компьютеров, находящегося в локальной сети, или создать собственный сервер.
- «Динамический DNS» — этот пункт заинтересует вас в случае, когда вы пожелаете создать собственный веб-сервер.
- Расширенные — здесь собраны остальные параметры, такие как IGMP, нюансы создания виртуальной частной сети, настройка скорости WAN и другие.
Ну а раздел «Система» нужен, чтобы вы могли обновить прошивку оборудования (это необходимо для его бесперебойной работы), узнать о нагрузке на устройство и потоке трафика, установить дату и время, вернуться при необходимости к заводским настройкам.
Интерфейс роутера Netis довольно прост и понятен — вы сможете легко найти все параметры, благодаря удобному и логическому расположению разделов меню, а для начала работы в глобальной сети достаточно лишь просмотреть лаконичное и удобное окно базовых настроек, где собраны все необходимые данные.
Настройка интернета
Внешняя сеть и настройка IPTV, о которой мы скажем ниже, расположены на соответствующих страницах блока «Сеть». Он разделён на несколько страниц, названия которых в пояснениях не нуждаются.
Установка соединения находится на странице «Wan» в блоке «Параметры Wan». Но прежде чем переходить к настройкам соединения, выше выбирается «Тип Wan» — проводной.
РРРoЕ
Установка РРРoЕ соединения:
- Выбираем тип подключения — РРРoЕ. Если есть РРРoЕ Russia, лучше выбрать его;
- В два поля ниже вводится имя пользователя и пароль из договора с провайдером;
- Выбирается вариант подключения — подключаться автоматически;
- Нажимаем «Сохранить».
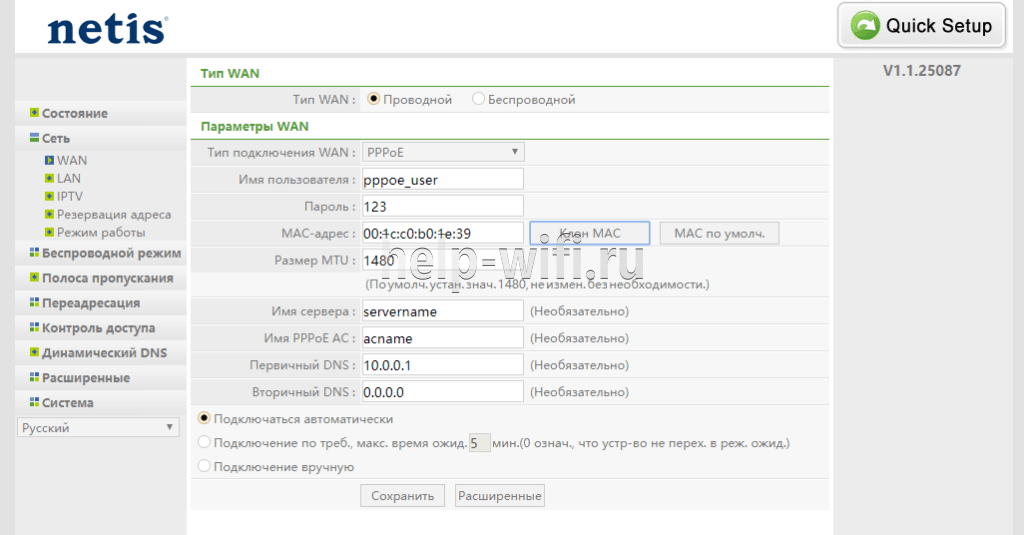
В некоторых случаях (зависит от поставщика) нужно нажать «Расширенные» рядом и установить «Клон MAC», чтобы провайдер не страдал излишним любопытством. На этом настройка закончена.
PPTP
Настройку L2TP и PPTP подключения делают по одному принципу. Выбрав соответствующий тип в параметрах (L2TP тоже есть), надо ввести имя пользователя и пароль, адреса сайта, к которым должен соединиться маршрутизатор для входа.
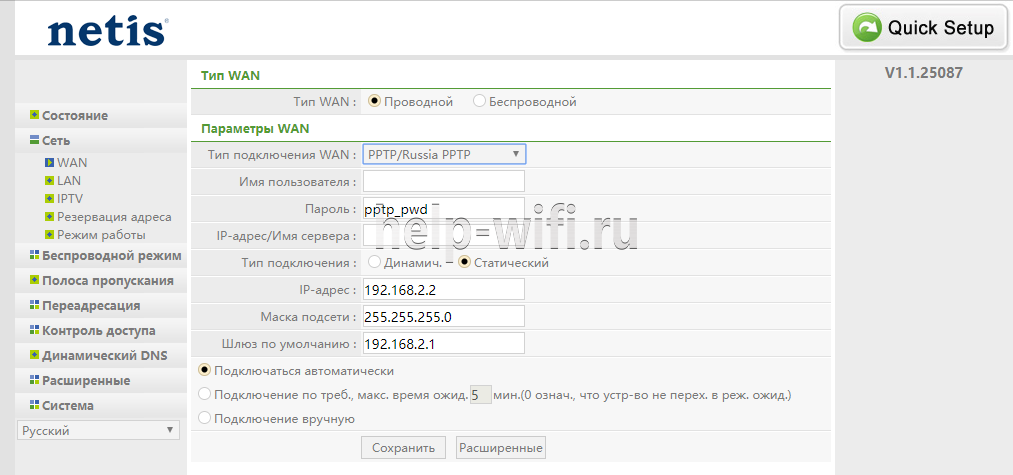
Далее все по аналогии — «Подключаться автоматически» и «Сохранить». Если надо, клонировать MAC. Все данные, включая клонирование, должны быть в договоре с провайдером.
Как изменить пароль по умолчанию и поставить свой на маршрутизаторе Netis?
Теперь посмотрим, как поменять пароль на wifi роутере, который стоял по умолчанию для подключения к вашей беспроводной сети. Заходим в администраторский раздел (как это сделать описано тут) и жмем на кнопку «Advanced»
Если ваш роутер двухдиапазонный, то есть раздает интернет на частотах 2.4 и 5 ГГц одновременно, нужно понять, пароль от какого именного диапазона вы хотите поменять. Настройки каждого из них находятся в разных одноименных подразделах. Я буду показывать на примере самого используемого из них — открываю рубрику «Беспроводной режим 2.4 ГГц», раздел «Настройки Wi-Fi».
Здесь в блоке «Параметры безопасности точки доступа» ищем пункт «Пароль» — именно сюда можно прописать новый ключ для подключения.
Для применения изменения нажимаем кнопку «Сохранить» и ждем перезагрузки роутера.
Заключение
Маршрутизатор Netis WF2411R можно назвать отличным бюджетным решением. Стоит он недорого, около 1 400 рублей, а кроме того, он получил простой и понятный русскоязычный интерфейс с большим количеством настроек. Поэтому разобраться с первоначальной настройкой такого роутера сможет даже начинающий пользователь.
Отдельно хочется отметить поддержку «русских вариантов» подключений VPN, то есть поддержку PPPoE, L2TP и PPTP в режиме Dual Access, которые могут быть полезны в локальных сетях России и стран СНГ. Учитывая хорошие результаты тестирования, маршрутизатор Netis WF2411 можно смело рекомендовать к покупке тем, кому нужен самый просто и надёжный роутер за разумную цену.
































