Internet connection error: что делать?
Итак, если рассматривать основные причины отключения интернета, чаще всего в их числе приоритетное место занимает проникновение на компьютер вирусов, исполняемых апплетов, называемых Malware и Adware, а также неправильная настройка самого подключения.
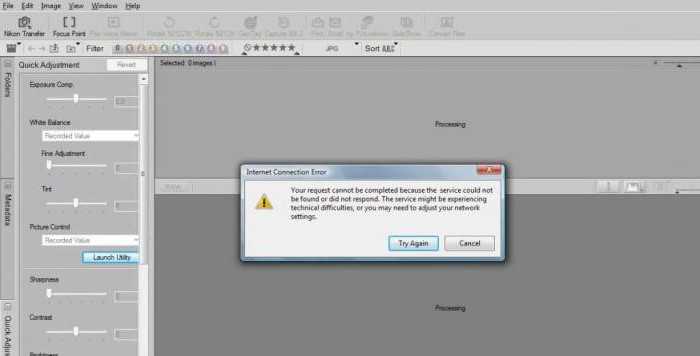
Сейчас будем исходить из того, что с оплатой услуг провайдера все в порядке, а сетевое оборудование работает без сбоев. Хотя, в общем-то, в некоторых случаях при постоянном появлении сообщения об отсутствии подключения может потребоваться повторная инсталляция драйверов сетевых устройств или установка корректных параметров маршрутизатора, например роутера при наличии сетевых подключений.
Устраняем неполадки браузера
В большинстве случаев проблема решается простым обновлением браузера. Лучше всего не пытаться лезть в настройки и что-то там «чинить». Если браузер уже стал проблемным, удалите его и поставьте более актуальную версию.
К примеру, в Opera это выглядит так, как показано на рисунке ниже. Там нужно нажать кнопку «Принять и обновить».
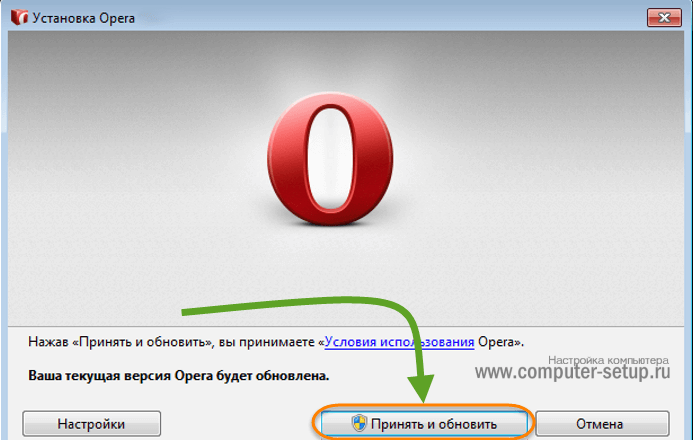
Рис. 7. Установка обновления в Опере
Но бывает, что даже после обновления браузера ошибка не исчезает, так как в нем сохраняются пользовательские настройки. Такая ситуация возникает, например, в Яндекс.Браузере или Google Chrome. Там необходимо авторизоваться на странице профилей пользователей, чтобы использовать программу.
Настройка антивируса
Большинство таких приложений включают в себя функции защиты вашего интернет соединения от заражения со стороны недобросовестных сайтов. Для работы приложения требуется сканирование подключения, информации о сайте и передаваемых данных. Такое вмешательство браузером может быть расценено, как перехват трафика, из-за чего и возникает ошибка.
Для устранения проблемы нужно убрать сканирование SSL или HTTPS подключений в настройках антивируса. Делается это подобным образом во всех приложениях, рассмотрим на примере Avast Internet Security:
- Откройте основное окно программы;
- Перейдите на вкладку «Настройки»;
- Далее сделайте клик на вкладку «Активная защита»;
- Выберите меню «Основные настройки»;
- Уберите флажок с чекбокса «Включить сканирование HTTPS».
Вероятно, изменения вступят в силу после перезагрузки компьютера, но как минимум, браузер перезапустить придется.
Очистите данные браузера
Ошибка ERR_CONNECTION_REFUSED также может возникнуть из-за накопленных файлов, таких как кеш. Некоторые элементы браузера, запоминаемые Chrome после браузинга различных страниц, могут вызывать проблемы несовместимости при открытии определенных страниц. Очистка данных вашего браузера может не только решить проблему, но также повысить производительность браузера и освободить место. Сделайте это по инструкции ниже:
- Нажмите на Значок с тремя точками в правом верхнем углу, как мы делали выше.
- Перейдите в Дополнительные инструменты , а затем Удаление данных о просмотренных страницах….
- Вверху выберите временной диапазон. Чтобы удалить все, выберите Все время.
- Установите флажки рядом с Файлы cookie и другие данные сайтов и Изображения и другие файлы, сохраненные в кэше.
- Затем нажмите Удалить данные.
Перезапустите браузер и попробуйте снова открыть страницу.
Что делать, если по-прежнему невозможно соединиться с сервером he bat?
- 3. Возможно, ошибка «the bat сервер не представил корневой сертификат в сессии» возникла вследствие активности антивируса (например, «Avast»). Такое возможно потому, что антивирус (особенно «Avast» версии 8 и выше) проверяет почту на SSL-шифрование, а программа «The Bat!» не может распознать данный процесс, и сертификат и «уходит» в ошибку.
Возникает данный сбой из-за того, что хранилища сертификатов у программы и операционной системы разные, и после установки (или запуска) некой программы, ранее неизвестной «The Bat!», программа просто «отказывается» от работы с непроверенными источниками.
Для решения требуется просто добавить сертификат издателя в список доверенных:
Для начала необходимо «добыть» этот самый сертификат: для этого нажмите «Win+R» и введите команду «certmgr.msc» — откроется служба «Сертификаты»;
- — в разделе «Доверенные корневые сертификаты» найдите тот, где фигурирует «avast» в первом или во втором столбце, после чего скопируйте (импортируйте) его на рабочий стол или в любую другую папку;
- — теперь в самой программе откройте вкладку «Ящик» — «Свойства» — «Общие сведения»;
- — в открывшемся окне нужный вам параметр — это четвёртая вкладка «Сертификаты»: нажмите кнопку «Импортировать», после чего из списка выберите сохраненный ранее сертификат «Avast» и нажмите на кнопку «Добавить к доверенным».
Вот, собственно, все рабочие способы решения данной ошибки
Стоит обратить пристальное внимание на способ «2»: в большинстве случаев именно он помогает исправить программный сбой с сообщением «сервер не предоставил корневой сертификат в сессии the bat»
В завершение стоит остановиться на достоинствах программы «The Bat!», коих немало. Например:
- — непрекращающаяся поддержка разработчиков;
- — шифрование почтовой базы и подпись писем;
- — моментальная блокировка изображений, вызывающих подозрение;
- — полная изоляция от скриптов и исполняемых кодов;
- — возможность создания шаблонов;
- — виртуальные папки;
- — сортировщик писем, резервное копирование и многое другое.
Люди, которым знаком термин батник, знают, что BAT файлы могут существенно упростить жизнь и экономить время, если уметь их правильно писать и использовать. В этой статье я расскажу о том, как создавать BAT файлы и познакомлю вас с распространенными ошибками, которые обычно возникают при их написании.
Создать BAT файл очень просто. Достаточно открыть блокнот и сохранить пустой лист с расширением .bat
, выбрав опцию Сохранить как… и написав в поле Имя файла что-нибудь оканчивающееся на .bat
, например test.bat
. Тип файла указываете как на скриншоте ниже — Все файлы
. Сохраняете и получаете BAT файл.
Редактировать BAT файл можно в блокноте или любом другом текстовом редакторе, ориентированным на работу с кодом.
Теперь перейдем непосредственно к практической информации. В сети многие ищут ответ на вопрос Как быть с пробелами в BAT файлах? . В путях к папкам и исполняемым файлам наличие пробела вызывает ошибку. Самый распространенный ответ: Заключи путь в кавычки. И этот ответ не верен. Правда некоторые будут с пеной у рта утверждать, что он работает. Итак, появилось два почему — почему не верен и почему некоторые будут.
На Windows (как, впрочем, и на UNIX) установленные в системе программы соответствующим образом регистрируются системой. Поэтому некоторые из установленных программ могут запускаться одной простой командой из BAT файла или из апплета Выполнить панели Пуск. Одной из таких программ является Firefox:
Если после этой команды писать путь к исполняемому файлу, то происходит следующее: запускается обозреватель Firefox и пробует обработать запрос, то есть файл, путь к которому указан. То есть, если указать следующее:
Program Files
Обозреватель откроется, чтобы не было написано после start firefox
. Именно поэтому некоторые товарищи будут уверять что все прекрасно работает. Однако, если взять портативную программу, то ситуация окажется совсем иная. Рассмотрим в качестве примера ftp-клиент Filezilla. Поскольку система не знает о программе, вышеупомянутая строчка
работать не будет. Чтобы запустить неизвестную системе программу, надо указать к ней путь:
5) Flush DNS and reset network settings
Flushing DNS and resetting network settings are effective methods for dealing with network issues. You need to open Command Prompt to perform these actions.
a) Press Win key and type “cmd“. Right click on Command Prompt in the result and select Run as administrator.
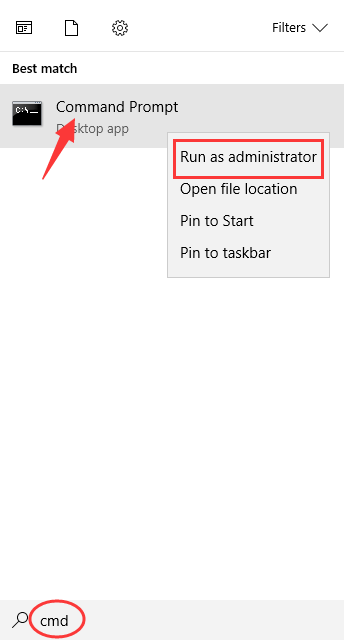
b) In Command Prompt, enter the following lines. (You need to press Enter after each line of command and wait for the process to complete before you go to the next line.)
- ipconfig /flushdns
- ipconfig /renew
- netsh int ip set dns
- netsh winsock reset
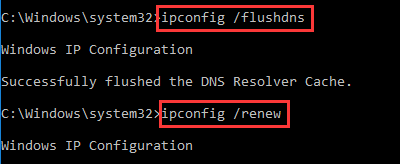

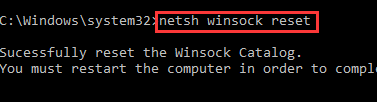
c) Restart your computer and open your Chrome browser. Check and see if the error has gone.
Сбросьте Google Chrome
Если вы сталкиваетесь с трудностями подключения только в Chrome, но не в других браузерах, возможно, проблема связана с самим браузером. Лучший способ убедиться, что никакие сторонние расширения или данные не вызывают конфликт, — это сбросить настройки Google Chrome до заводских. Это означает, что все, что было накоплено и сохранено вашим браузером, например файлы cookie, пароли, учетные записи, конфигурация и другие элементы, будут удалены и возвращены к своей исходной точке. Запомните какие учетные записи и пароли использовались в Chrome, чтобы войти в них после выполнения сброса. Вот как можно сбросить настройки Google Chrome:
- Откройте Chrome браузер.
- В правом верхнем углу нажмите Еще (три вертикальные точки) , а затем Настройки.
- Посмотрите на левую панель и разверните Дополнительно.
- Нажмите Сброс настроек и удаление вредоносного ПО, и выберите Восстановление настроек по умолчанию. Подтвердите действие, нажав Сброс настроек.
- После сброса браузера, попробуйте открыть ту же страницу снова.
Устраняем неполадки браузера
В большинстве случаев проблема решается простым обновлением браузера. Лучше всего не пытаться лезть в настройки и что-то там «чинить». Если браузер уже стал проблемным, удалите его и поставьте более актуальную версию.
К примеру, в Opera это выглядит так, как показано на рисунке ниже. Там нужно нажать кнопку «Принять и обновить».
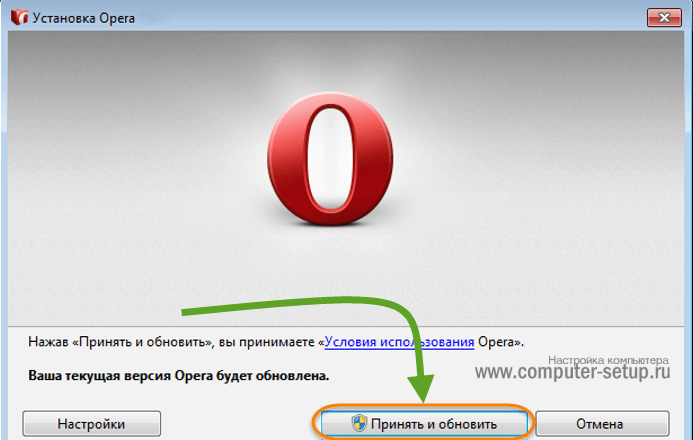
Рис. 7. Установка обновления в Опере
Но бывает, что даже после обновления браузера ошибка не исчезает, так как в нем сохраняются пользовательские настройки. Такая ситуация возникает, например, в Яндекс.Браузере или Google Chrome. Там необходимо авторизоваться на странице профилей пользователей, чтобы использовать программу.
Настройка TCP/IP
Попробуйте выполнить ручную настройку протокола TCP/IP.
- Запустите приложение «Выполнить», найдя его в «Пуск» или воспользовавшись комбинацией «Windows + R».
- Напишите control /name Microsoft.NetworkandSharingCenter.
- Щелкните по «Изменению параметров».
- Зайдите в «Свойства» адаптера, нажав по нему правой мышкой.
- Снимите галочку с IPv6.
- Выделите IPv4 и откройте «Свойства».
- Во вкладке «Общие» активируйте два пункта автоматического обнаружения и щелкните «Ок».
Иногда наоборот помогает указание более надежных DNS серверов, например, от Google. В качестве первичного укажите «8.8.8.8» и вторичного «8.8.4.4».
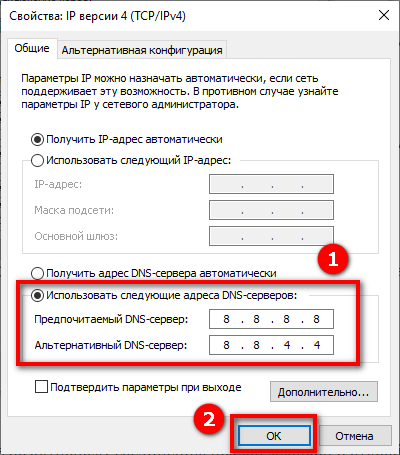
Что нужно делать, чтобы исправить ошибку internet connection error .
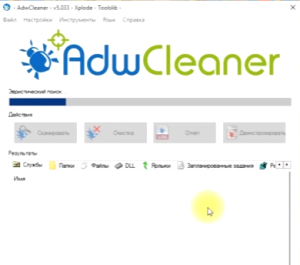
1 СПОСОБ Скачиваете программу на сайте производителя (программа бесплатная поэтому скачивайте, устанавливайте и запускайте проверку “СКАНИРОВАТЬ“. В результате проверке вы увидите в окне программы вирусы, которые она обнаружила на вашем компьютере, после этого она попросит вас перезагрузить компьютер, и выдаст отчет в TXT файле) ЧТО она делает? Она удаляет все ненужные программы и .dll файлы/вирусы, которые прячутся у вас в реестре и в автозагрузке. Вообще рекомендую всегда пользоваться этой прогой при появлении странных программ или вирусов. ЭТОТ СПОСОБ ПОМОГАЕТ В 80% случаев.
2 СПОСОБ Если вам первый способ не помог, то значит нужно копать глубже. Бывают такие случаи, что у вас в Файле hosts стоят ограничения на переходы по определенным сайтам, например Vk.com youtube.com ok.ru fb.com и т.д. Значит делаете следующее: Нажмите кнопку Пуск, щелкните пункт Выполнить, введите команду “Блокнот” и нажмите кнопку ОК.
- Скопируйте в файл приведенный ниже текст.
- В меню Файл выберите команду Сохранить как, введите hosts в поле Имя файла и сохраните файл на рабочий стол.
- Выберите в меню Пуск пункт Выполнить, введите команду %WinDir%\System32\Drivers\Etc и нажмите кнопку ОК.
- Выберите файл hosts и переименуйте его в hosts.old.
- Скопируйте или переместите файл Hosts, созданный на этапе 3, в папку %WinDir%\System32\Drivers\Etc. Если будет предложено, введите пароль администратора нажмите кнопку Продолжить. (если вам что-то не понятно, то используйте эту инструкцию в картинках) В 5 % случаях это помогает
# Copyright (c) 1993-2006 Microsoft Corp. # # This is a sample HOSTS file used by Microsoft TCP/IP for Windows. # # This file contains the mappings of IP addresses to host names. Each # entry should be kept on an individual line. The IP address should # be placed in the first column followed by the corresponding host name. # The IP address and the host name should be separated by at least one # space. # # Additionally, comments (such as these) may be inserted on individual # lines or following the machine name denoted by a '#' symbol. # # For example: # # 102.54.94.97 rhino.acme.com # source server # 38.25.63.10 x.acme.com # x client host # localhost name resolution is handle within DNS itself. # 127.0.0.1 localhost # ::1 localhost
3 СПОСОБ Итак, что еще вам может помочь в решении ошибки internet connection error в браузере вашего компьютера, если предыдущие способы вам помочь не смогли. Попробуйте удалить браузер, который у вас стоит по умолчанию и установите его от имени администратора, при этому тоже нужно удалить старый ярлык и заменить на новый. В 2% этот способ помогает
4 СПОСОБ Можете воспользоваться дополнительными программами, как в бесплатной версии так и платной например прога 360 total security (FREE) – сделай проверку, убери угрозы “там есть кнопка” и всё должно помочь. Или используйте другую программу Malwarebytes Anti-Malware или Dr.Web CureIt или Kaspersky Virus Removal Tool 2015
5 СПОСОБ пригодится для самых отчаянных и без исходных случаях – это удалить винду и установить новую. Нет конечно же это самое что не есть последнее, но предпоследнее это посмотреть в реестре самому. Если конечно вы хоть что-то понимаете в этом, но для вас есть некая инструкция как исправить ошибку internet connection error
Спасибо, до скорого.
Предварительные действия
В первую очередь выполните простые рекомендации, которые могут помочь устранить проблему за считанные минуты.
- Проверьте работоспособность других браузеров.
- Попробуйте подключиться к интернету через другие устройства.
- Перезагрузите компьютер. Не секрет, что обычный перезапуск позволяет устранить множество неполадок.
- Осмотрите сетевой кабель, он должен плотно соединяться с «LAN» разъемом. При правильном подключении к компьютеру должна загореться лампочка рядом с кабелем.
- Отключите роутер на 15 минут, нажав по кнопке «OFF» или вынув кабель питания из сети. Одновременно произойдут две вещи: сброс сессии со стороны провайдера и охлаждение роутера, если он перегрелся.
- Убедитесь, что на лицевой части роутера горит индикатор с иконкой компьютера. Это говорит об успешном подключении. Если все подключено, но индикатор не горит, то возможно неисправен роутер или поврежден кабель. Часто приходится заменять коннекторы из-за плохой фиксации и контакта.
- Интернет кабель «WAN» или «ADSL» должен быть подключен к соответствующему порту. Как правило, этот порт находится сбоку, имеет соответствующую пометку и отличается цветом. Новых пользователей преимущественно подключают через оптоволокно по «WAN» порту, а пользователи, не зная этого приобретаю роутеры без поддержки «WAN» и подсоединяют кабель к «ADSL» разъему. В результате несовместимости интерфейсов интернет не работает.
- Многие роутеры оснащены универсальным индикатором WAN с изображением земного шара. Красный или оранжевый цвет говорит о том, что кабель подключен, но нет доступа в интернет. Тогда рекомендуется обратиться в службу поддержки, и узнать в чем причина. Зеленый сигнализирует об успешном соединении с интернет-сетью.
Если после тщательной проверки неполадки не выявлены, и сбой продолжает появляться, то это говорит о возможных неполадках в системе.
Другие способы убрать сообщение не удалось корректно загрузить ваш профиль Google chrome
Возможно, первый вариант для создания нового профиля для Google Chrome окажется слишком длинным – тогда попробуем его сократить. Первый вариант: запустите , закройте все процессы, связанные с chrome.exe и запустите свой браузер хром опять – на этот раз все должно работать.
Второй вариант: пройдите по пути, предоставленном выше (в начале статьи) и просто удалите папку «Web Data». Только предварительно обязательно закройте сам браузер хром.
Третий вариант: закройте браузер Google Chrome и просто удалите папку «Default», потом запустите его и ведите свои данные зонного.
ПРИМЕЧАНИЕ: если вы случайно описываемых в статье папок не увидите, значит, они скрытые. Нажав на ссылку впереди, можете узнать, .
Поэтому я вам предлагаю, . Он точно такой же по дизайну (бесплатный), только без отсутствия агентов. Его разработали немецкие программисты, но он полностью на русском языке, быстрее и стабильнее. Успехов.
Рубрики: Без рубрики
Не удалось корректно загрузить ваш профиль… С некоторых пор после загрузки системы и подключения интернета у меня стало выскакивать небольшое окошко с таким милым и невинным сообщением: «Не удалось корректно загрузить ваш профиль. Некоторые функции могут быть недоступными. Убедитесь, что ваш профиль существует, и что вы имеете разрешение на его чтение и запись». Обычно я работаю в браузере Google Chrome, вот он то и шлет мне на протяжении целой недели свое «приветствие», которое начисто портит мне и без того не радостное настроение. На работе «запарка», ничего не успеваю. Прихожу домой, чтобы отдохнуть, и написать новую статью для своих сайтов, а тут на тебе – получай фашист гранату. Кому-то может и наплевать на такие предупреждения, но меня нервирует все, что выходит из-под контроля. Это мой компьютер, и работать на нем все должно так, как я хочу, а не так, как хочет он. У нас с ним идет постоянная борьба с переменным перевесом, кто кого обуздает. Вот этот раз моя взяла. Я все же нашла его «червоточинку»…
Этот сайт не может обеспечить безопасное соединение. Как исправить в Opera, Chrome, Яндекс Браузер?
На днях столкнулся с ошибкой «Этот сайт не может обеспечить безопасное соединение» в браузере Opera. В процессе решения этой ошибки узнал много интересной информации. Путем пробы разных вариантов, мне все таки удалось убрать эту ошибку. Сразу хочу сказать, что эта проблема очень неоднозначная. В том плане, что она может появляться в разных браузерах (Яндекс Браузер, Opera, Google Chrome, Mozilla, Edge), при попытке открыть разные сайты (в том числе Вконтакте, Одноклассники и т. д.), и решения могут быть самыми разными.
В моем случае, ошибку «Этот сайт не может обеспечить безопасное соединение» я увидел при попытке зайти на один популярный и точно безопасный сайт. Так же в Опере было сообщение, что такой-то сайт отправил недействительный ответ.
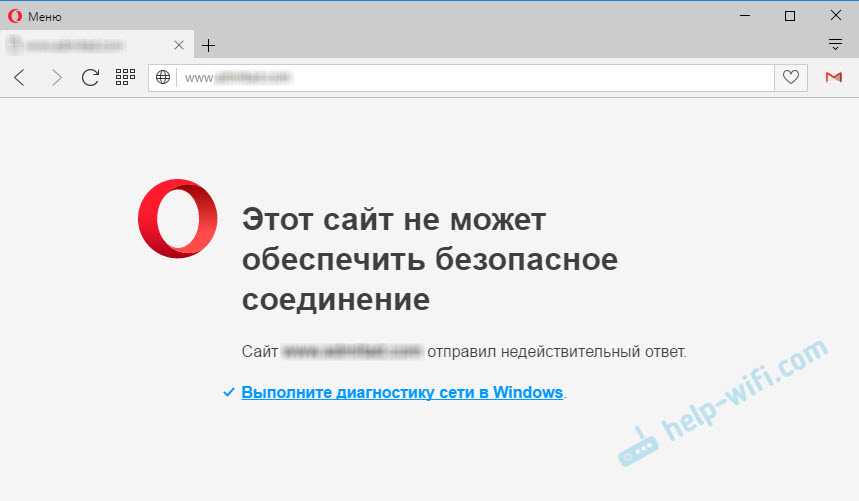
Думаю, ну ладно. Открыл Google Chrome, набрал адрес этого же сайта. И Хром мне так же выдал сообщение, что сайт не может обеспечить безопасное соединение. И еще добавил код ошибки: «ERR_SSL_PROTOCOL_ERROR».
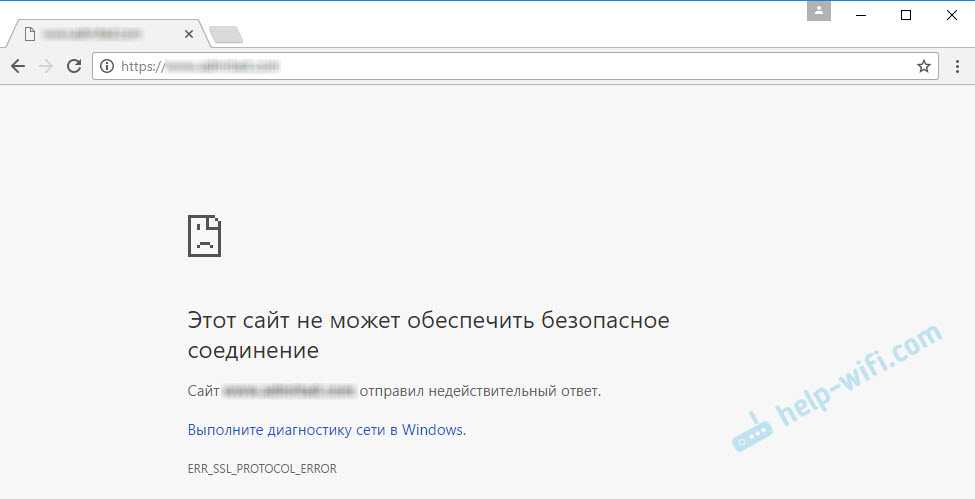
Открывают Яндекс Браузер, перехожу по этому же адресу, и снова ошибка:
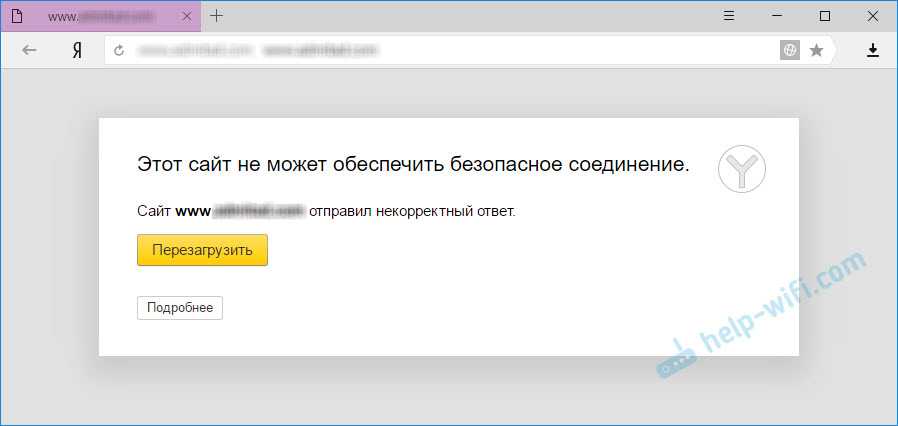
В Mozilla ошибка выглядит немного иначе: «Ошибка при установлении защищённого соединения», «SSL_ERROR_ACCESS_DENIED_ALERT». Но суть та же.
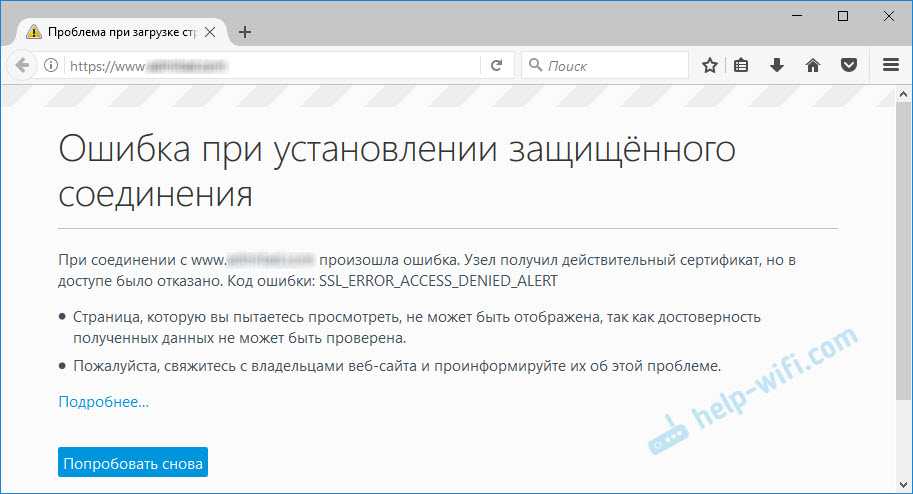
Первое, что приходит на ум – проблем на стороне сайта. Но через некоторое время сайт по прежнему не открывался. А в том, что он работает и проблемы на моей стороне я был практически уверен. Тем более, что буквально несколько дней назад этот сайт открывался без каких-либо проблем.
Часто бывают случаи, когда какой-то определенный сайт не открывается только в одном браузере, а в других работает нормально.
Как я исправил ошибку и отключил ее в Opera, Chrome и других браузерах
Сначала напишу о способе, который помог лично мне.
Как только я отключил встроенный в антивирус брандмауэр, он же SpIDer Gate, ошибка в браузере пропала. Сайт без проблем открылся во всех браузерах.
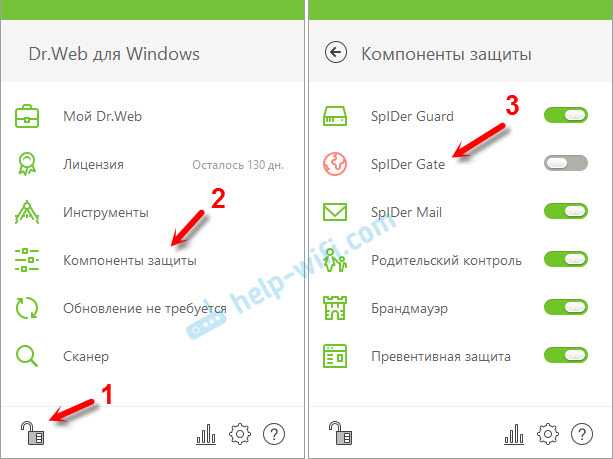
Дальше я просто добавил сайт в исключения Dr.Web.

Вот такое решение в моем случае. Но все таки мне кажется, что проблема может быть на сайте. Что-то у них с SSL сертификатом. Но это мои догадки.
У вас, конечно же может быть установлен другой антивирус. Но там точно есть возможность временно отключить встроенный брандмауэр, или полностью отключить защиту.
2 Видел в интернете много советов, что нужно проверить дату на компьютере, планшете, смартфоне. На устройстве, где появляется ошибка. Да, действительно, данная проблема может возникнуть из-за неправильно установленной даты, или времени.
А еще эта ошибка так же может появляться на мобильных устройствах (Android, iOS), и в основном из-за настроек времени и даты.
3 Можно так же попробовать очистить кэш и куки в браузере. Особенно, если ошибка появляется в каком-то одном, конкретном браузере. Как сделать это в браузере Опера, я писал в статье: https://help-wifi.com/programmy-brauzery/kak-ochistit-istoriyu-kesh-kuki-brauzera-opera/. В других браузерах это можно без проблем сделать в настройках. Либо очистить все утилитой CCleaner.
4 Если есть возможность, попробуйте открыть этот же сайт с другого устройства. Так мы сможем понять в чем проблем: на стороне сайта, или на вашем устройстве.
Отключение прокси-сервера Windows 7
Ещё одной причиной аварийного сброса вкладок является неправильная работа сервера. Если пользователь считает, что подключение к интернету происходит медленнее, чем должно быть, или определённые веб-сайты блокируются во время просмотра, это может быть связано с прокси, через который проходит интернет-трафик. Перед тем как проверить настройки прокси сервера и брандмауэра, нужно понять принцип их работы.
Прокси-сервер — это устройство, которое находится между пользователем и интернет-провайдером. Обычно он настраивается в офисах для контроля веб-трафика сотрудников. В этом случае нельзя отключить proxy, поскольку он контролируется администратором. Тем не менее бывают происшествия, когда персональные компьютеры случайно или даже злонамеренно получают доступ к прокси.
Большинство браузеров используют настройки, установленные на компьютере. Обычно они просто ссылаются на диалог настроек в самой Windows. В виндовс есть два способа изменить настройки: через приложение «Настройки» или через традиционную панель управления. Метод панели управления используется наиболее часто, особенно для Windows 7, 8 или Vista. Запуск приложения браузера:
- Нажать «Пуск», а затем на значок шестерёнки (Настройки) в крайнем левом углу. В разделе «Настройки» нажать «Сеть и Интернет».
- В левой панели нажать «Прокси» в самом низу. Здесь расположены все настройки, связанные с прокси-сервером. Существуют две конфигурации: автоматическая или ручная. В 99% случаях все настройки прокси должны быть отключены. Если что-то включено, то существует вероятность прохождения трафика через прокси.
- Открыть панель управления и «Свойство обозревателя».
- В диалоговом окне «Параметры Интернета» перейти на вкладку «Подключения», кликнуть «Настройки локальной сети» внизу и осуществить необходимые операции, что и в приложении «Настройки».
Бесплатная настройка сети для Яндекса
В процессе работы пользователю иногда необходимо включить прокси в Яндекс браузере, поэтому надо уметь самостоятельно установить, отключить или сменить ай пи адрес. Для этого понадобится запустить Яндекс браузер, найти «Настройки» и открыть дополнительные.
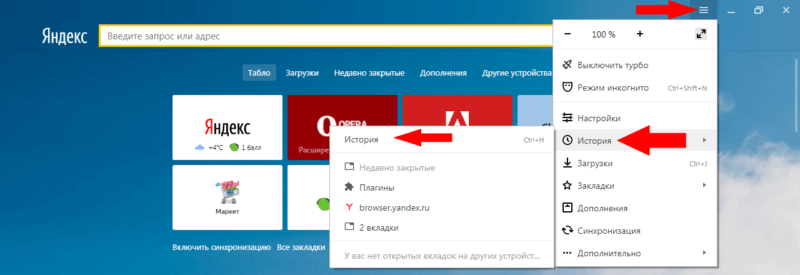
Изменение ай пи:
- В открывшемся окне выбрать «Подключение» и настройку сети.
- Указать адрес и порт сервера.
- Нажать дополнительные и выбирать один прокси для всех протоколов подтверждаем «ОК».
- Проверить, смену ip-адреса на сайте 2ip.ru.
- Очистить кэш в браузере.
- Выбрать раздел «инструменты» в меню обозревателя, а в нём — «удаление данных о просмотренных страницах».
- Поставить отметку напротив: очистить кэш, cookie, пароли, «историю просмотров», «очистку за все время» и далее подтвердить.
Зная эту информацию, становится понятно, что, если пользователь не помнит адрес веб-страницы, которую посещал ранее, и хочет вернуться на эту веб-страницу, то нет никаких проблем: браузер всегда помнит об этом.
Originally posted 2018-05-26 18:24:39.
Проверка на вирусы и вредоносные коды
Теперь посмотрим, как поступить, если первый способ ничего не дал, и система снова выдает предупреждение Internet connection error. Что делать? В обязательном порядке проверить систему на вирусы, используя какую-нибудь портативную версию программы (ведь инсталлированный антивирус уже мог пропустить угрозу).
В качестве пакета можно взять KVRT, в наилучшей степени зарекомендовавший себя в области портативных приложений. К тому же и со штатным антивирусом конфликты полностью исключаются.
Но и такие утилиты могут не определять потенциально нежелательное ПО, заменяющее оригинальный файл HOSTS или вносящее в него собственные записи. В этом случае потребуется использовать утилиты вроде Adware Cleaner или что-то похожее.
Как исправить ошибку Connectionfailure
Чтобы избавиться от ошибки Connectionfailure нужно предпринять следующие действия:
- Подождите некоторое время. Если ресурс на некоторое время вышел из строя, или на нём проводятся профилактические работы, то он может не отвечать на запросы вашего браузера. Здесь необходимо просто подождать (обычно не более пары часов), чтобы всё наладилось c Connectionfailure;
- Попробуйте использовать другой браузер для входа на сайт. Бывают случай, что конкретный браузер работает нестабильно. Можете попробовать очистить кэш вашего браузера, а если не поможет, тогда попытайтесь зайти на ресурс с альтернативного браузера;
- Отключите на время антивирус. После отключения антивируса попробуйте зайти на требуемый ресурс и проверить возможность соединения;
- Отключите на время брандмауэр и попробуйте вновь зайти на нужный сайт. Если виноват именно брандмауэр, можете добавить нужный ресурс в исключения и работать дальше;
- Проверьте ваш ПК на вирусные программы. Подойдут эффективные антивирусные инструменты уровня Dr.Web CureIt!, Trojan Remover и другие;
- Проверьте целостность файла hosts . Перейдите по маршруту Windows/system32/drivers/etc, откройте файл hosts любым текстовым редактором, и поинтересуйтесь, есть ли у вас что-то кроме строки «127.0.0.1 localhost» (без кавычек). Если что-либо ещё там присутствует – тогда удалите всё иное, оставив только указанную строчку;
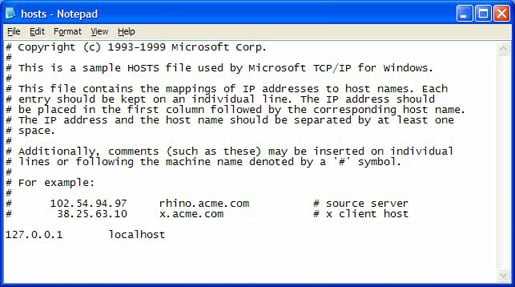
Очистите временные файлы. Нажмите на комбинацию клавиш Win+R, наберите в строке %TEMP% и нажмите ввод. Нажмите на «Упорядочить» слева сверху, затем на «Выделить всё», затем опять на «Упорядочить», и выберите «Удалить».
Очистите кэш DNS . Нажмите на комбинацию клавиш Win+R, в командной строке наберите ipconfig /flushdns и нажмите ввод. Затем перезагрузите ваш роутер и попробуйте зайти на сайт снова. Этот пункт также способен исправить Connectionfailure;
Свяжитесь со своим провайдером и поинтересуйтесь, не было ли у него сбоев в работе оборудования, не менялись ли настройки и так далее;
Напишите письмо разработчикам сайта , в котором изложите описанную проблему. Бывает, что они просто не в курсе возникшей на их ресурсе дисфункции.


































