Какую опасность таят стандартные пароли роутеров?
На первый взгляд кажется, что, ничего особенно страшного в том, что кто-то узнает пароль от вашего роутера нет. Зайдут на вашу территорию, посмотрят и даже скачают фото или видео. Ну так и что? Практически то же самое вы выкладываете в социальные сети, которые посещают все, кому не лень.
С одной стороны, это правильно. Особого вреда в том, что кто-то посетит ваш компьютер, если это не террористы, не будет. Но с другой, когда люди подключаются к сети, они получают доступ к внутрисетевым устройствам, и в общем-то способны сделать все, что им вздумается, если в их руки попадают данные владельца сетевого оборудования. Воровать нечего? Возможно. Но дело ведь не только в воровстве.
В первую очередь учтите, что вся информация, которая, когда-либо была введена, сохраняется «навечно». Об этом хорошо знают те, кто имеет представление о принципах работы операционных систем и ПО. По факту вы попадаете в руки «посетителя». Не исключено, что постороннему лицу станут известны паспортные данные, номера счетов, ваши интернет-кошельки. Если же установить специальную программу, система окажется под контролем неизвестного вам человека
Но главное, даже не это. Подключившись к чужой сети, злоумышленники совершают преступления, за которые будет отвечать владелец роутера со стандартным паролем. Преступники заработают деньги, а отвечать за все придется ни в чем неповинным людям. Ведь преступление совершалось из их сети. Доказать свою невиновность в этом случае очень трудно. Так что надежный пароль – ключ к вашей безопасности.
Смотрим пароль от сети Wi-Fi в настройках
Для начала работы с настройками роутера, нам необходимо установить с ним соединение. Да, пароль вами утерян, но, предположим у вас есть компьютер, имеющий соединение с нужной сетью, в таком случае сразу переходите к следующему пункту. Если же такого компьютера нет, то необходимо подключиться к роутеру напрямую, по сетевому кабелю. Делается это довольно просто, каждый роутер имеет LAN разъем, в который и нужно вставить кабель. На вашем ПК или ноутбуке этот кабель вставляется в сетевую карту.
Уже подключили? Отлично! В адресной строке браузера набираем в адресной строке браузера IP адрес роутера 192.168.1.1 или tplinklogin.net и переходим по этому запросу. Далее необходим ввести логин и пароль, по умолчанию, это те значения, с которыми вы уже знакомы. Более подробную информацию вы получите в инструкции по входу в настройки. Для получения более подробной информации рекомендуем заглянуть сюда — 192.168.1.1.
Читайте статью: tplinkwifi.net — вход в личный кабинет Wi-Fi роутера TP-Link или Tplinklogin.net — адрес входа в личный кабинет роутеров TP-Link
Идем дальше, в панели управления находим надпись «Беспроводной режим»(Wireless), после чего выбираем «Защита беспроводного режима» (Wireless Security). Справа от панели вы увидите информацию. Она касается защиты беспроводного соединения, а в поле «Пароль беспроводной сети» (Wireless Password) – пароль, который мы и искали. Именно в этой панели вы оставляете старый пароль, или можете сменить его на новый.
Безопасность сети – это очень важно, поэтому мы считаем, что стандартные настройки роутера стоит сменить. Также мы советуем вам придумывать пароли, взломать или подобрать которые будет сложно
При смене пароля – записывайте его, это простое действие сэкономит ваше время, если вдруг подведет память. Простая запись поможет сохранить не только время, но в некоторых случаях еще и ваши деньги, так как некоторые интернет операторы за перенастройку маршрутизатора берут определенную плату. От самой же сети Wi-Fi посмотреть забытый пароль довольно просто, хотя и это несет в себе потерю времени. Сделать вы это можете на компьютере, который уже подключен к этой сети или же в настройках маршрутизатора.
Дипломированный специалист по безопасности компьютерных сетей. Навыки маршрутизации, создание сложных схем покрытия сетью, в том числе бесшовный Wi-Fi.
Метки: 192.168.1.1, TP-Link TL-WR841N, личный кабинет, пароль wi-fi
Все эти пароли, это вообще больная тема, когда речь идет о Wi-Fi роутерах. Не сразу понятно, о каком пароле идет речь, ведь на маршрутизаторе, может быть два, или даже три разных пароля:
- Пароль, который используется для доступа к настройкам TP-Link.
- Пароль на Wi-Fi сеть.
- И еще может быть пароль для подключения к интернет-провайдеру. Смотря какой тип соединения использует ваш провайдер.
В этой статье мы поговорим конкретно о роутерах TP-Link. Я покажу и расскажу, как узнать пароль от Wi-Fi сети, и от настроек роутера. Рассмотрим ситуацию, когда вы забыли пароль от Wi-Fi, или панели у правления, на своем роутере (модеме) TP-Link. Конкретно по забытому паролю от вашей Wi-Fi сети, есть отдельная, подробная статья: как узнать свой пароль от Wi-Fi, или что делать, если забыли пароль. В ней я писал о том, как посмотреть пароль на компьютере, и на разных роутерах. На TP-Link в том числе.
Пароли от роутеров по умолчанию
Но перед тем как приступить к установке пароля/ключа шифрования для Wi-Fi, необходимо войти в настройки самого роутера. Для этого нужно ввести адрес маршрутизатора, а затем ввести корректный логин и пароль. Стоит отметить, что пароли роутеров и логины по умолчанию написаны на самих устройствах.
Яркий пример D-Link Dir 615 — роутер, для входа в настройки которого нет необходимости узнавать и вводить логин и пароль. Стоит также упомянуть роутеры MikroTik, все модели которой не имеют заводского логина и пароля.
Стандартные пароли на современных роутерах в подавляющем большинстве случаев являются примитивными и находятся в свободном доступе. Узнать их можно на официальном веб-сайте производителя, в печатном или PDF-руководстве, а также найти заводские пароль и логин для входа в веб-интерфейс маршрутизатора можно на самом устройстве.
Теперь вкратце рассмотрим стандартные пароли для Wi-Fi-роутеров от наиболее известных производителей.
TP-Link
Домашние роутеры, произведенные китайской компанией TP-Link, являются, пожалуй, одними из наиболее распространенных на отечественном рынке. И это вполне объяснимо, поскольку компания-производитель выпускает разнообразный модельный ряд, отличающийся многофункциональностью и ценовой доступностью. Кроме всего прочего, роутеры TP-Link отличает удобный интерфейс для настройки, войти в который можно используя стандартный пароль и логин, который можно узнать на наклейке, расположенной внизу устройства:
- логин: admin;
- пароль: admin.

ZyXEL
ZyXEL — тайваньский производитель сетевого оборудования, который известен многим еще в 90-е благодаря выпуску качественных dial-up модемов. Сегодня «зайсел» производит не менее знаковые беспроводные маршрутизаторы, которые для входа используют:
- логин: admin;
- пароль: 1234.

ASUS
Роутеры от ASUS пользуются стабильно высоким спросом, поэтому немало пользователей сталкиваются с проблемой входа. На самом деле все просто, ведь логин/пароль от устройства полностью аналогичен ТП-Линковскому:
- логин: admin;
- пароль: admin.

ZTE
Данный бренд известен многим, в первую очередь, благодаря смартфонам и планшетам. Тем не менее, ZTE может похвастаться обширной линейкой маршрутизаторов, которую из года в год обновляет и усовершенствует, внося новый функционал. А данные для входа выглядят следующим образом:
- логин: admin;
- пароль: отсутствует.

Huawei
Huawei, без малейшей доли преувеличения, является топовым китайским брендом. Компания может похвастаться не только производством производительных смартфонов, но и является разработчиком высокотехнологичной продукции, в том числе и для сетей 5G. Поэтому Huawei знает толк в роутерах. А для входа нужно использовать:
- логин: admin;
- пароль: admin.

D-LINK
D-LINK — известный тайваньский производитель сетевого оборудования, роутеры которого пользуются оглушительным успехом и продаются практически в любом местном магазине компьютерной техники и электроники. Между тем, для входа в роутер используются следующие данные:
- логин: admin;
- пароль: либо admin, либо пароль отсутствует — оставляем поле пустым при входе.

NETGEAR
NETGEAR — производитель сетевого оборудования из США. Устройства этого производителя хоть немного и уступают по популярности своим аналогам, упомянутым выше, тем не менее пользуются существенным успехом. Данные для входа:
- логин: без имени, это поле оставляем пустым;
- пароль: 1234.
Tenda
Роутеры от китайской компании-производителя Tenda встречаются относительно редко, однако с каждым годом набирают популярность на отечественном рынке.
- логин: без имени, оставляем параметр пустым;
- пароль: admin.

Alcatel
Alcatel — бывший французский производитель, которым на данный момент владеет Nokia.
- логин: отсутствует;
- пароль: admin.
Меняем пароль доступа к Wi-Fi
В чем отличия между сетями 3G и 4G: особенности, преимущества и недостатки
Установка правильных параметров беспроводной сети имеет большое значение для безопасной работы продукции «Зиксель». Если оставить ЛВС без надлежащей защиты, к ней подключится любой желающий и станет бесплатно пользоваться чужим интернетом, а также иметь доступ к информации, хранящейся на устройствах, подключенных к сети. Чтобы сменить пароль сети на роутере Zyxel Keenetic, необходимо:
- Подключиться к веб-интерфейсу устройства, в нижней части окна настроек перейти в раздел Wi-Fi.
- В открывшемся окошке найти «Точку доступа».
- Выбрать тип защиты своей беспроводной сети, отметив галочкой WPA или WPA2. Наиболее часто используемым является WPA2.
- В поле «Ключ» ввести пароль для доступа к Wi-Fi. Он должен состоять не менее чем из 8-ми латинских символов и цифр.
После внесения значений останется только нажать на кнопку «Применить», чтобы изменения вступили в силу.
Если ключ от Wi-Fi был утерян или забыт, восстановить доступ к сети возможно при попытке соединить компьютер с роутером посредством кабеля. Затем войти в веб-интерфейс «Зиксель», там посмотреть ключ шифрования или изменить его способом, описанным выше. Но этот вариант действует только в том случае, когда пользователю известен пароль от веб-интерфейса маршрутизатора. Если утеряны оба ключа, исправление ситуации происходит путем сброса параметров роутера и его повторной настройки.
Настройка роутера Trendnet
Следующий производитель — это Trendnet. Роутеры данной фирмы похожи по принципу работы и настройки на TP-Link, но пользуются меньшей популярностью у нас.
- Как и всегда входим в браузер и вводим свой IP-адрес в адресную строку.
- Далее “Имя пользователя” и “Пароль”, здесь они снова “admin” и “admin” (актуальная информация о паролях есть на сайте производителя).
- Слева выбираем пункт меню “Wireless”, а затем подпункт “Security”.
- Далее выставляем следующие параметры: “Authentication Type”– “WPA2”, “PSK/EAP” — “PSK”, “CipherType” — “Auto”.
- Затем напротив пункта “Passphrase” вводим пароль и повторяем его напротив“Confirm Passphrase”.
- В конце нажимаем “Apply”.
После этого ваш пароль будет благополучно изменён.
Подбор пароля к Wi-Fi
Наиболее очевидный и банальный метод, эксплуатирующий человеческую лень и беспечность. Несмотря на тщетные увещевания экспертов по безопасности, тысячи, а может, и миллионы людей продолжают ставить в качестве паролей для точек доступа свои имена, фамилии, даты рождения и клички собак.
Можно просто догадаться, что у соседа Васи с точкой доступа Vasyan, который отмечал 30-летие 3 декабря 2020 года и сильно мешал вам спать, пароль будет 03121990. А можно воспользоваться специальной программой для подбора, которая переберет все распространенные «словарные» варианты и комбинации цифр за вполне обозримое время.
Причем формально это даже ничего не нарушает. Конечно, если просто пользоваться интернетом в мирных целях.
Эффективность метода: техническая грамотность населения неуклонно растет, поэтому вероятность встретить пароль типа qwerty крайне мала. Но тем не менее, определенный шанс есть всегда.
Меры предосторожности: используйте сложные пароли
Если забыт ключ безопасности от соединения
В том случае если вы забыли пароль от wifi роутера, а именно от беспроводной сети, но на основном компьютере интернет подключается и работает, восстановить код доступа просто. При этом есть несколько равноправных способов, поэтому можно выбрать альтернативу, если один из них не сработал.
Во-первых, можно узнать свой код доступа к беспроводной сети через панель управления. Войдите в «Пуск», затем перейдите во вкладку «Панель управления», оттуда – в «Сеть и интернет» и, наконец, в «Центр управления сетями и общим доступом». После этого в левом списке нужно выбрать пункт «Управление беспроводными сетями», найти название своего соединения, открыть контекстное меню правой кнопкой мыши и перейти в пункт «Свойства». Система переместит вас в окно сведений о беспроводном соединении, где нужно пройти во вкладку «Безопасность» и поставить галочку напротив строчки «Отображать вводимые знаки». После этого ключ к входу в беспроводную сеть появится в строчке «Ключ безопасности сети».
Во-вторых, пароль на роутер для подключения к wifi можно найти через Web-интерфейс. Для восстановления пароля можно зайти на страницу настроек роутера через web-браузер, в адресной строке необходимо ввести комбинацию «192.168.1.1» или «192.168.0.1», после чего появится страница, запрашивающая логин и пароль. Если вы их не меняли, они остаются стандартными, в большинстве случаев необходимо в обоих полях ввести слово «admin». Если такая комбинация не подходит, необходимо посмотреть на нижнюю сторону маршрутизатора, на ней обычно присутствует наклейка с точным IP-адресом конфигуратора, а также с логином и паролем по умолчанию. В открывшемся окне настройки необходимо найти пункт, связанный с Wifi, он может называться одноименно, «Сеть» или «Беспроводное соединение. Затем нужно перейти в раздел “Безопасность” (“Wireless Security”) и установить галочку в строке “Показывать сетевой ключ” (“Unmask”).
В-третьих, для достижения поставленной цели можно воспользоваться специальной программой, например, WirelessKeyView. Ее нужно скачать с бесплатного сайта и запустить от имени Администратора без установки. В открывшемся окне можно увидеть все пароли, которые когда-либо были использованы в системе, и найти среди них подходящий. Этот способ самый долгий, поэтому прибегают к нему нечасто.
Общий способ смены пароля на маршрутизаторах
Если говорить о том, как сменить пароль на роутере, то можно воспользоваться общим способом. Он примерно подходит для всех маршрутизаторов:
логин и пароль на задней стороне роутера
Заходим в настройки устройства. Для этого переворачиваем его на обратную сторону и ищем ip адрес, указанным на нем
Сразу обращаем внимание на password и username. Открываем браузер и вводим ip, который мы узнали в предыдущем пункте, в адресную строку
Появляется небольшое окошко. Вводим в него логин и пароль. Стандартные — admin/admin. После этого вы попадете в веб интерфейс, где спокойно смените ключ безопасности к wi-fi.
Возникают случаи, когда пользователь попросту забыл пароль от своей сети. Возвращаем роутер к заводским настройкам.
Кнопка reset на роутере. Сброс роутера: кнопка утоплена, нажмите её тонким предметом и удерживайте 10-15 секунд
Для этого необходимо взять небольшую иголку и надавить на Reset. Продержите 10 секунд. После этого заходите в настройки веб интерфейса.
Если же не смогли попасть в настройки маршрутизатора по ip адресу, то необходимо уточнить его с помощью командной строки. Зажимаем комбинацию клавиш «win»+»r». В появившемся окошке вводим «cmd». Открылась командная строка. Пишем «ipconfig». Ищем пункт, связанный со шлюзом. В нем будет прописан ip адрес, который используется для входа в настройки роутера.
Как посмотреть или поменять пароль на Wi-Fi роутере Keenetic?
Не редко бывает ситуация, когда нужно подключить какое-то новое устройство к Wi-Fi сети, а мы не можем вспомнить пароль. Или возникает необходимость сменить пароль от своей Wi-Fi сети. По разным причинам, например, мы кому-то дали пароль и теперь не хотим, чтобы это устройство подключалось к нашей сети, или нам кажется, что кто-то взломал нашу Wi-Fi сеть.
Сейчас я покажу, как посмотреть, или поменять пароль от Wi-Fi сети на роутерах Keenetic. Так же покажу, как сменить пароль администратора роутера. Это тот пароль, который защищает настройки роутера (его нужно водить при входе в веб-интерфейс). Это разные пароли, не путайте их.
Так же по этой инструкции вы сможет сменить имя беспроводной сети (SSID), если это необходимо.
По этой инструкции вы сможет сменить пароль на всех интернет-центрах Keenetic: 4G, Start, DSL, Omni, City, Speedster, Ultra, Duo, Air, Hero 4G, Lite, Giga, Runner 4G, Ultra. Корпус и веб-интерфейс которых выглядит примерно вот так:
Я буду менять пароль на своем роутере Keenetic Viva.
Подготовка
Нам нужно зайти в настройки роутера. Для этого подключитесь к роутеру с помощью сетевого кабеля, или по Wi-Fi (если забыли пароль, то возможно у вас остались подключенные к роутеру устройства). После подключения откройте браузер и перейдите по адресу my.keenetic.net или 192.168.1.1. Появится окно авторизации, где нужно указать имя пользователя (обычно admin) и установленный вами пароль администратора.
Вот подробная инструкция: my.keenetic.net – вход в настройки роутера Keenetic. Имя пользователя и пароль
Если вы все сделали правильно, то откроется веб-интерфейс, в котором мы сможем посмотреть, или установить новый пароль.
Если вы не можете зайти в настройки, так как вводите неверный пароль администратора (ошибка «Неправильное имя пользователя или пароль»), то решение здесь только одно – сброс настроек роутера. Для этого на корпусе роутера есть утопленная в корпус кнопка, которую нужно нажать каким-то острым предметом и подержать 10-12 секунд. Это удалит все настройки. После чего вы сможете настроить роутер как новый. Возможно, здесь вам пригодится моя инструкция: как подключить и настроить роутер Keenetic? Инструкция на примере Keenetic Viva.
Меняем пароль Wi-Fi сети на роутере Кинетик
В веб-интерфейсе интернет-центра перейдите в раздел «Мои сети и Wi-Fi» – «Домашняя сеть». Чтобы увидеть пароль, который установлен на данный момент, нажмите на кнопку «Показать пароль» в поле «Пароль».
Используя этот пароль вы можете подключить другие устройства к своей беспроводной сети. По умолчанию (если вы не меняли имя сети в диапазоне 5 ГГц) используется один пароль для сети в диапазоне 2.4 ГГц и 5 ГГц.
Чтобы сменить пароль, просто удалите старый и укажите новый. Защита сети – WPA2-PSK (стоит по умолчанию, не меняем). После смены пароля сохраните настройки нажав на кнопку «Сохранить».
Если вы хотите установить другое имя сети и другой пароль для сети в диапазоне 5 ГГц, то в разделе «Беспроводная сеть Wi-Fi 5 ГГц» нажмите на «Дополнительные настройки».
После чего сменит имя сети и/или пароль и сохраните настройки.
Важная информация: после смены имени сети (SSID), или пароля, вам нужно заново подключить свои устройства к Wi-Fi сети роутера Keenetic. Так как устройства будут видеть эту сеть как новую, или поваляться ошибки, которые будут связаны с тем, что не совпадает пароль. В таком случае на устройстве нужно удалить (забыть сеть) и подключиться заново.
Как сменить пароль администратора роутера Keenetic?
Пароль, который защищает настройки роутера. Его мы вводим каждый раз, когда выполняем вход в веб-интерфейс. Сменить его можно в разделе «Управление» – «Пользователи и доступ».
Дальше придумываем, запоминаем (а лучше записываем) и два раза указываем новый пароль. Вы можете посмотреть пароль нажав на кнопку (в виде глаза) в поле ввода. После чего сохраняем настройки.
В дальнейшем, при входе в настройки нужно будет вводить уже новый пароль. Имя пользователя – admin.
Для того, чтобы поменять пароль на wifi роутере действуем согласно инструкции:
Шаг 1. Входим в настройки роутера
Открываем окно браузера, набираем в поисковой строке адрес вашего роутера (или иначе так называемый IP-адрес). Ниже вы видите примерные варианты IP-адресов. Учтите, что для каждого производителя IP-адрес будет различным – попасть на страницу с настройками с первого раза может и не получиться.
- 192.168.1.1
- 192.168.0.1
- 192.168.100.1
Обратите внимание, что IP-адрес может быть написан на обратной стороне беспроводного маршрутизатора (внимательно прочитайте надписи на фирменных этикетках)
Шаг 2. Вводим сведения о логине и пароле
Возвращаемся к нашему роутеру, на обратной стороне смотрим логин и пароль. Как правило, производители не заморачиваются над их сложностью. Стандартный случай: пароль и логин одинаковые: логин – admin, пароль – admin (или их может вовсе и не быть).
Если вам не удается ввести данные с роутера или не удается авторизоваться, не стоит отчаиваться. Пробуем перевернуть снова роутер, находим кнопку “Reset”, жмем на нее. После этого должен произойти общий сброс настроек. Теперь можно вводить любые данные в роутере (минус в том, что придется настраивать вес роутер заново).
Шаг 3. Настройки беспроводной сети и безопасность
Итак, мы теперь на странице с настройками роутера. С левой стороны во вкладке с параметрами настройки находим окно с названием “Беспроводная сеть” или “Беспроводной режим”. В зависимости от особенностей производителя беспроводного маршрутизатора может потребоваться еще войти в раздел “Защита беспроводного режима”.
Шаг 4. Меняем пароль от Wi-fi
Перед нами открыто окно с настройками защиты wifi роутера. Нажимаем на окно “Пароль” / “Password”/ “Ключ безопасности”, изменяем пароль на новый, либо вовсе оставляем поле пустым. Главное, после завершения операций не забудьте нажать кнопку “Сохранить”. Как лучше придумать надежный пароль? Листайте ниже.
Шаг 5. Тип безопасности
Поздравляем, мы удачно сменили пароль. Но это пока еще не все. Система предусматривает такой важный компонент, как тип безопасности. На сегодняшний день существует несколько видов:
- WEP (англ. wired equivalent privacy) – один из первых и наиболее часто подвергающийся атакам метод проверки идентификации. Мошенники без труда взламывают доступ к сетям, которые защищены с помощью WEP. Не рекомендуется устанавливать этот режим в настройках своего роутера, хоть он там и присутствует, особенно организациям.
- WPA (англ. wi-fi protected access) – более надежный тип безопасности. Применяется на многих устройствах и операционных системах.
- WPA2 – как видно из названия, представляет собой усовершенствованную и доработанную версию wpa. На данный момент, это лучший способ защиты Wi-Fi сети.
- WPA/WPA2 – Personal (PSK) – этот тип шифрования обеспечивает нормальный уровень безопасности и вполне подходит для простых wifi маршрутизаторов. Требуется задать только пароль, который в дальнейшем будет использоваться для подключения к домашней сети.
- WPA/WPA2 – Enterprise – более надежный способ, который используется чаще всего для защиты беспроводных сетей в организациях. Отличается от предыдущего тем, что для авторизации устройств требуется пароль, который формируется автоматически системой RADIUS-сервер.
Самым рекомендуемым среди большинства пользователей выступает тип защиты WPA/WPA2 – Personal (PSK) .
Шаг 6. Изменяем имя беспроводной сети
После смены пароля можно изменить имя сети wifi, либо оставить прежнее. Это уже на Ваше усмотрение. В случае, если имя сети хотите изменить, то в поле “Имя беспроводной сети” укажите новое название, которое будет отображаться на ряди с другими сетями, которые расположены рядом с Вами.
Шаг 7. Смена пароля роутера
Заходим в меню, открываем вкладку “Системные инструменты” и выбираем раздел “Пароль”. Здесь указываем логин и пароль, которые мы с Вами вводили на этапе Шаг 2. Вводим сведения о логине и пароле. После изменения, не забываем нажать кнопку “Сохранить”.
Создаем надежный пароль
Сначала давайте обсудим особенности вашей беспроводной сети
Обычная домашняя беспроводная сеть чаще всего не подразумевает наличие сверхсекретной и очень важной информации. К ней подключаетесь вы, ваши друзья и родственники
Причем важно помнить о том, что к интернету подключают не только компьютеры и ноутбуки, но и смартфоны, планшеты и даже телевизоры. И если вводить текст с клавиатуры компьютера не составит труда, то делать это с помощью пульта на телевизоре достаточно проблематично
Учитывая эти особенности, можно сделать вывод, что было бы благоразумным создать не просто надежный, но и еще и простой для ввода пароль, состоящий из не слишком большого количества символов. Также было бы неплохо, если бы вы были в состоянии запомнить такой пароль на многие годы.
Все эти советы очень отличаются от того, что можно найти на просторах в интернете. Помешанные на безопасности люди любят придумывать пароли, напоминающие по своей сложности такой:
Бесспорно, это очень надежный и сложный для взлома пароль. Он хорошо подойдет для аккаунта в электронных деньгах или на других ресурсах, требующих повышенных мер безопасности.
Для интернета этот пароль также хорошо подойдет, если вы шпион или разведчик, а также храните информацию, которая является государственной тайной.
Какую комбинацию символов и цифр выбрать:
- Достаточно 8 символов;
- Они не должны быть связаны логически;
- Цифры должны перемешиваться с латинскими буквами;
- Буквы нужно использовать как строчные, так и прописные;
- Визуально для вас их должно быть легко запомнить;
- Пароль не должен нести в себе какую-либо зашифрованную информацию (дату рождения, любимого певца и т.п.).
Если у вас не хватает фантазии, просто зайдите на какой-нибудь сайт «Генератор паролей» и выставьте настройки, подобные этим.
Обойти школьные ограничения Wi-Fi в 5 шагов
После того, как вы выбрали лучший VPN для вас, следующим шагом будет настройка, чтобы вы могли использовать VPN в своей школьной сети.
Этот процесс намного проще, чем вы думаете. Мы рекомендуем устанавливать VPN вне сети вашей школы, если это возможно. Один из способов, которым сетевые администраторы пытаются остановить людей, использующих VPN на их Wi-Fi, – это запрет их загрузки и установки.
Если вы можете, возьмите ноутбук или мобильное устройство, которое вы хотите использовать в другом месте, а затем выполните следующие несколько простых шагов:
- Зарегистрируйтесь на выбранном вами VPN, нажав на одну из вышеуказанных ссылок.
- Загрузите приложение VPN на выбранное устройство. Вы должны сделать это либо с официального сайта VPN, либо из своего магазина приложений.
- Откройте приложение и войдите, используя предоставленные данные.
- Подключитесь к VPN , нажав кнопку «Быстрое подключение» (в большинстве VPN) или выбрав предпочитаемый сервер.
- Подключайтесь к Интернету и наслаждайтесь неограниченным доступом в Интернет в школьной сети Wi-Fi.
Фишинг
Еще один откровенно криминальный метод, основанный на том, что компьютер жертвы подключается к поддельной точке доступа, созданной злоумышленником.
А пароль человек вводит уже самостоятельно, на страничке, очень похожей на админку роутера. Которую 99% процентов пользователей в глаза не видели. Будьте внимательны!
Эффективность метода: все завязано исключительно на внимательности. Бывает, что даже самые осторожные люди теряют бдительность и вводят пароль не там. Хотя вероятность столкнуться с таким в обычных домашних условиях крайне мала.
Меры предосторожности: внимательно смотрите, на каких страницах в браузере вас просят ввести пароль для роутера. Скрывайте имя сети
Самые популярные пароли от wifi
По данным самых популярных приложений для “шары” паролей от wi-fi сетей, самые в мире популярные пароли от вай фай следующие:
| 123456 | 123123 | yankees |
| 12345 | hello | asdfg |
| password | monkey | freedom |
| DEFAULT | hockey | batman |
| 123456789 | 11111 | fuckoff |
| qwerty | soccer | money |
| 12345678 | cheater | pepper |
| abc123 | kazuga | asdfasdf |
| pussy | hunter | 1qaz2wsx |
| 1234567 | michael | 987654321 |
| 696969 | 121212 | andrew |
| fuckme | 666666 | qazwsx |
| football | iloveyou | 55555 |
| baseball | qwertyuiop | 131313 |
| fuckyou | secret | abcd1234 |
| 111111 | buster | asdfgh |
| 1234567890 | hosts | killer |
| password1 | zxcvbnm | master |
| madison | asdfghjkl | 7777777 |
| superman | dragon | amanda |
| mustang | 987654 | summer |
| harley | liverpool | qwert |
| 654321 | bigdick | computer |
Как узнать пароль от вайфая «Билайн»
Как на роутере изменить канал Wi-Fi
Существует несколько способов получить данную информацию через компьютер, подключенный к интернету. Алгоритм действий по первому варианту следующий:
- зайти в «Панель управления»;
- выбрать «Сеть и интернет»;
- зайти в «Центр управления сетями и общим доступом»;
- выбрать «Тип доступа»;
- кликнуть на «Свойства беспроводной сети»;
- зайти во вкладку «Безопасность»;
- о.
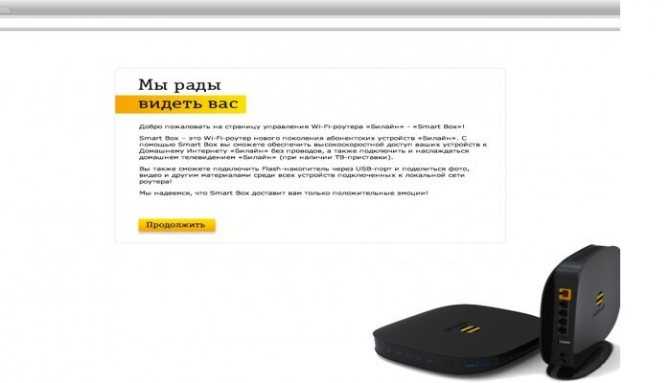
Второй способ получения данных пароля следующий:
- кликнуть на значок подключения к вайфаю внизу экрана компьютера;
- настроить «Центр управления сетями и общим доступом»;
- далее действовать по алгоритму способа № 1.
Контролируют ли отели свой Wi-Fi
Сложно сказать, контролируют ли отели свои сети или нет, но ясно одно – это возможно. Видите ли, гостиничные серверы не уникальны – как и другие серверы, они хранят файл журнала транзакций данных, совершенных пользователями. Ваши данные о просмотре (IP-адреса, с которыми вы контактируете, время входа/выхода, время, проведенное на веб-сайте), а также некоторые ваши личные данные (имя, фамилия, номер комнаты) находятся в этом файле и, следовательно, доступны для чтения.
Хотя руководство вашего отеля обычно не может видеть содержание ваших сообщений, они могут легко узнать, какие веб-сайты вы посещаете и сколько времени проводите в Интернете. Не похоже на приватный просмотр, не так ли?
Почему школы накладывают ограничения на свои сети Wi-Fi?
Школы блокируют контент из своих сетей Wi-Fi по целому ряду причин. В конечном итоге все сводится к доверию своих учеников. Многие опасаются, что студенты будут злоупотреблять неограниченным доступом и будут отвлекаться от учебы или даже нарушать закон.
Некоторые проблемы, с которыми мы столкнулись при изучении этой темы, включают:
- Промедление – блокируя доступ к таким вещам, как социальные сети, многие школы считают, что они помогают ученикам сосредоточиться на учебе.
- Нарушение авторских прав. Если выясняется, что учащиеся незаконно загружают материалы, защищенные авторским правом, в школьную сеть, скорее всего, скорее всего, они столкнутся с последствиями, чем с отдельным лицом.
- Несоответствующие материалы – Школы глубоко обеспокоены тем , что студенты могут случайно или намеренно начинают доступ неподходящих материалов, таких как порнография, в школьной сети.
- Сетевая безопасность. Сетевые администраторы в академических учреждениях также обеспокоены тем, что студенты могут преднамеренно или непреднамеренно загружать в сеть вредоносные или другие вредоносные программы, что может привести к серьезным последствиям для безопасности всех учебных заведений.
В результате большинство школ и колледжей выбрали строгий контроль над тем, что можно и что нельзя делать в их сети. Для студентов и сотрудников это может стать серьезным неудобством.
Безопасность Wi-Fi в отеле – существует ли она вообще
Безопасность Wi-Fi в отеле довольно слабая, и причина этого очень проста: задача вашего отеля – предлагать вам удобство и комфорт, а не кибербезопасность. Поэтому обычно они практически не прикладывают усилий для защиты своей гостевой сети.
В некоторых случаях, чтобы начать использовать Wi-Fi отеля, вам будет предложено ввести номер вашей комнаты и пароль, созданный для этой конкретной комнаты. Однако большую часть времени ответственность за общую безопасность сети ложится на плечи одного ненадежного пароля, который аналогичен отсутствию пароля вообще. Некоторые отели полностью пропускают этот этап авторизации, позволяя любому присоединиться к их сети.
Отсутствие простой защиты и надлежащего шифрования данных, а также большое количество потенциальных жертв – это именно то, что делает беспроводные сети широко открытыми для кибератак, кражи личных данных и отслеживания данных.
Самая большая угроза вашей конфиденциальности – это возможность киберпреступника стать секретным посредником между вашим устройством и точкой подключения. В таком случае любая информация, которую вы отправляете или получаете через Интернет, проходит через хакера.
Злоумышленники, такие как печально известная группа DarkHotel, также любят использовать незащищенные соединения Wi-Fi в отелях для распространения вредоносного ПО. Эта группа уже более десяти лет успешно ориентируется на деловых путешественников. Используя Wi-Fi в роскошных отелях по всему миру, хакеры распространяют вредоносные файлы через фишинговые электронные письма, созданные индивидуально для каждой жертвы и адаптированные для обеспечения максимальной убедительности.
Таким образом, каждый раз, когда вы подключаетесь к незащищенной беспроводной сети, вы подвергаете свои личные данные риску раскрытия. Если Wi-Fi вашего отеля находится в поле зрения киберпреступников, они могут использовать различные методы, чтобы вторгнуться в вашу частную жизнь.
Резюме
Школы и другие академические учреждения обычно накладывают ограничения на свои сети Wi-Fi, что разочаровывает учеников и сотрудников.
VPN позволяет обойти эти ограничения и использовать школьные сети как обычно. В этой статье мы объяснили, как работают эти ограничения, и порекомендовали лучший VPN для этой работы. ExpressVPN – наш лучший выбор, но любая из VPN в нашем списке будет работать достойно.
Вы использовали VPN, чтобы обойти ограничения Wi-Fi в вашей школе? Как это работает для вас? Любые советы или рекомендации, которые мы пропустили в этой статье? Мы всегда рады комментариям и отзывам читателей. Почему бы не поделиться ими с нами в поле для комментариев ниже?

































