Меню настроек и его возможности
Зайти в настройки браузера Яндекс можно, используя кнопку Меню, которая располагается в правом верхнем углу. Нажмите на нее и из выпадающего списка выберите параметр «Настройки»:

Вы попадете на страницу, где можно найти большинство настроек, часть из которых лучше всего поменять сразу после установки браузера. Остальные параметры всегда можно изменить в процессе использования веб-обозревателя.
Синхронизация
Если у вас уже есть учетная запись Яндекса, и вы ее включали в другом веб-обозревателе или даже на смартфоне, то можно перенести все свои закладки, пароли, историю посещений и настройки из другого обозревателя в Яндекс.Браузер.
Для этого нажмите на кнопку «Включить синхронизацию» и введите комбинацию логин/пароль для входа. После успешной авторизации вы сможете пользоваться всеми своими пользовательскими данными. В дальнейшем они также будут синхронизироваться между устройствами по мере обновления.

Подробнее: Настройка синхронизации в Яндекс.Браузере
Настройки внешнего вида
Здесь можно немного поменять интерфейс обозревателя. По умолчанию все настройки включены, и если какие-то из них вам не нравятся, то можете с легкостью отключить их.

Показывать панель закладок
Если вы часто пользуетесь закладками, то выберите настройку «Всегда» или «Только на Табло». В этом случае под строкой адреса сайта появится панель, где будут храниться сохраненные вами сайты. Табло — это название новой вкладки в Яндекс.Браузере.
Поиск
По умолчанию, конечно же, стоит поисковая система Яндекс. Вы можете поставить другой поисковик, нажав на кнопку «Яндекс» и выбрав из выпадающего меню желаемый вариант.

При запуске открывать
Одни пользователи любят закрывать браузер с несколькими вкладками и сохранять сессию до следующего открытия. Другим нравится каждый раз запускать чистый веб-обозреватель без единой вкладки.
Выберите и вы, что будет открываться каждый раз при запуске Яндекс.Браузера — Табло или ранее открытые вкладки.

Положение вкладок
Многие привыкли, что вкладки находятся вверху браузера, но есть и те, кто желает видеть эту панель внизу. Попробуйте оба варианта, «Сверху» или «Снизу», и решите, какой вас больше устраивает.

Профили пользователей
Наверняка вы уже пользовались другим проводником в интернет до того, как установили Яндекс.Браузер. За то время вы уже успели его «обжить», создав закладки интересных сайтов, настроив нужные параметры. Чтобы работать в новом веб-обозревателе было так же комфортно, как в предыдущем, можно использовать функцию переноса данных из старого браузера в новый. Для этого нажмите на кнопку «Импортировать закладки и настройки» и следуйте инструкциям помощника.

Турбо
По умолчанию веб-обозреватель использует функцию Турбо каждый раз при медленном соединении. Отключите эту функцию, если не хотите использовать ускорение интернета.
Подробнее: Все о режиме Турбо в Яндекс.Браузере
На этом основные настройки окончены, но вы можете нажать на кнопку «Показать дополнительные настройки», где также есть несколько полезных параметров:
Пароли и формы
По умолчанию браузер предлагает запомнить введенные пароли на тех или иных сайтах. Но если учетной записью на компьютере пользуетесь не только вы, то лучше отключить функции «Включить автозаполнение форм одним кликом» и «Предлагать сохранять пароли для сайтов».
Контекстное меню
У Яндекса есть интересная фишка — быстрые ответы. Это работает так:
- Вы выделяете интересующее вас слово или предложение;
- Нажимаете на кнопку с треугольником, которая появляется после выделения;
- В контекстном меню отображается быстрый ответ или перевод.
Если вам нравится такая возможность, то установите галочку рядом с пунктом «Показывать быстрые ответы Яндекса».
Веб-содержимое
В этом блоке вы можете настроить шрифт, если стандартный не устраивает. Можно менять как размер шрифта, так и его тип. Для людей с плохим зрением можно увеличить «Масштаб страницы».
Жесты мыши
Очень удобная функция, которая позволяет совершать различные операции в браузере, двигая мышью в определенных направлениях. Нажмите на кнопку «Подробнее», чтобы узнать о том, как это работает. И если функция кажется вам интересной, то можете пользоваться ей сразу же, либо отключить.
Это может быть полезно: Горячие клавиши в Яндекс.Браузере
Скачанные файлы
Стандартные настройки Яндекс.Браузера помещают скачанные файлы в папку загрузок Windows. Вероятно, что для вас удобнее сохранять скачивания на рабочий стол или в другую папку. Изменить место для скачивания можно, нажав на кнопку «Изменить».
Тем, кто привык сортировать файлы при скачивании по папкам, гораздо удобнее будет пользоваться функцией «Всегда спрашивать, куда сохранять файлы».
Сайт в объекте ярлыка браузера и автозагрузка последнего
Другой способ, как настроить автоматическое открытие нужного сайта при запуске компьютера – также добавить браузер в автозагрузку, но нужный сайт прописать не в настройках запуска браузера, а в его ярлыке.
Способ также работает для каждого браузера в отдельности, но он примечателен своей скрытостью. И будет актуален для случаев, когда нам нужно, чтобы сайт с автозапуска никто не убрал. Так, настройка открываемых вкладок или сайтов при запуске браузеров – задача уровня новичков. А вот идея посмотреть свойства ярлыка запуска браузера придёт не каждому в голову, разве что такой человек уже боролся с хайджекерами или прочим вредоносным софтом.
В контекстном меню ярлыка браузера выбираем «Свойства».

Если это не ярлык на рабочем столе, а плитка в меню «Пуск» Windows 10, в её контекстном меню есть возможность открытия расположения файла ярлыка.

В свойствах ярлыка браузера смотрим графу «Объект». В ней в кавычках указан путь исполняемого файла браузера. В конце пути после закрывающей кавычки ставим пробел и прописываем нужный сайт. Применяем настройки.
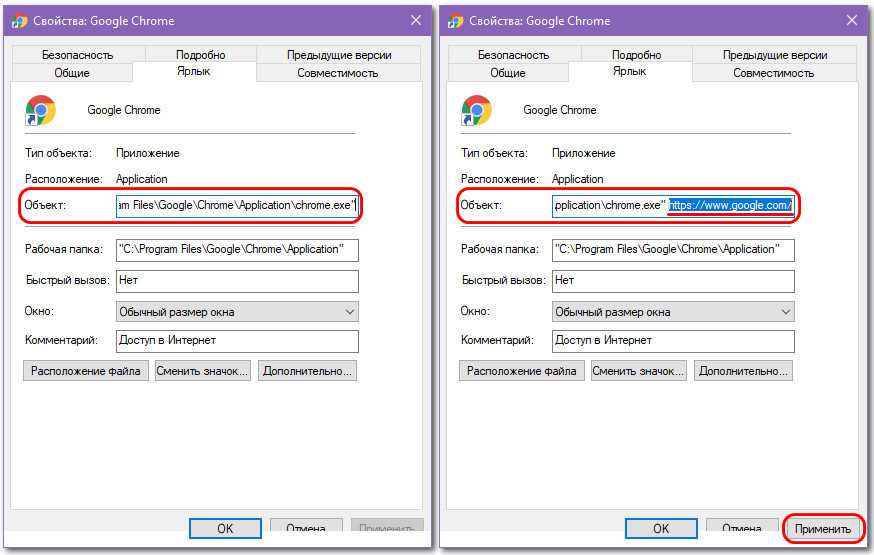
Теперь при каждом запуске браузера этот сайт будет открываться автоматически
И важно: если браузер запускается с ярлыка на панели задач, такой ярлык нужно убрать и поместить на панель задач тот, что мы отредактировали и внесли в туда адрес сайт

Отключение в Windows 8/8.1
В данной версии ОС также существует несколько способов отключения программ автозапуска.
Стоит учесть, что в Windows 8/8.1 в автозагрузках могут быть элементы, отвечающие за работу операционной системы, поэтому отключать их следует с особой осторожностью.
Внимание!
Если вы не знаете, за что отвечает то или иное приложение, самостоятельно отключать его не рекомендуется, так как вы можете нарушить корректную работу операционной системы.
Способ №1. Системный раздел
Для перехода в системный раздел сначала требуется открыть командную строку нажатием «горячих» клавиш Win+R. В открывшемся окне вводим команду «shell:startup» (без кавычек) и нажимаем клавишу «ОК».
Вызов системного раздела
В открывшемся окне отобразятся данные автозагрузки для текущего пользователя.
Системный раздел текущего пользователя
Для просмотра данных реестра автозагрузки всех пользователей, в командную строку вводится команда «shell:common startup» (без кавычек).
Вызов общего системного раздела
В открывшемся окне отобразятся приложения автозапуска для всех пользователей, имеющих учетную запись на данном компьютере.
Для отключения автозагрузки удалите папки ненужных приложений.
Общий системный раздел для всех пользователей
Способ №2. Отключение при помощи диспетчера задач
В операционных системах версии 8 и выше диспетчер задач можно вызвать не только стандартным способом (Ctrl+Alt+Delete), но и вызвав контекстное меню щелчком ПКМ по панели управления, в котором нужно выбрать пункт «Диспетчер задач».
Вызов диспетчера задач
В окне диспетчера задач переходим на вкладку «Автозагрузка».
Автозагрузка в диспетчере задач
В данной вкладке отобразятся все приложения, которые состоят в реестре автозапуска. Для отключения автоматической загрузки программ, выберите ненужную программу ПКМ и выберите пункт «Отключить».
Отключения автозапуска программы через диспетчер задач
Способ №3. Отключение автозапуска программ через реестр
Реестр также открывается при помощи командной строки, которая вызывается нажатием «горячих» клавиш Win+R.
В окне «Выполнить» нужно ввести команду «regedit» (без кавычек) и нажать кнопку «ОК».
Вызов реестра
В открывшемся окне требуется перейти по указанному пути:
после чего отключаете ненужные приложения удаление их компонентов из системы компьютера.
Отключение автозагрузки через реестр
Способ №4. Отключение при помощи планировщика
Планировщик также нужно вызвать через командную строку. Для этого в ней вводится команда «taskschd.msc», после чего нажмите клавишу ввода (Enter) или кнопку «ОК».
Вызов планировщика
В планировщике прописывается время и дата запуска каждого приложения.
Просмотрите программы, которые стоят на автозапуске, и при необходимости отключите ненужные, после чего просто закройте окно планировщика.
Планировщик
Как отключить автозапуск Яндекс браузера при запуске Windows
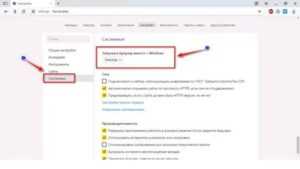
Все пользователи, установившие Яндекс браузер сталкиваются с автоматическим запуском, при старте системы. То есть приложение открывается при запуске Windows. Таким образом Яндекс пытается сделать свои браузер основным и не заменимым. Но не всем это нравится. В этой статье разберем основные причины автозапуска приложения. И решения проблем с автозапуском.
Выключаем яндекс при запуске компьютера
Есть несколько причин и соответственно способов это исправить. Разберемся во всем по подробнее. Пойдем от самого простого к сложному.
Настройки по умолчанию
В последних версиях Яндекс браузера по умолчанию стоит функция автозапуск при включении компьютера. Для чего и почему это было сделано разработчиками не ясно. Но хорошая новость, отключения автозагрузки происходит в два клика.
Для этого нужно зайти в настройки браузера. Для этого нажимаем в верхней правой части окна три горизонтальных полоски и далее настройки. Либо просто копируем адрес browser://settings и вставляем его в адресную строку и жмем Enter. После чего откроется страница с настройками.
Настройки
Далее переходим в блок под названием «Системные». И в поле «Запускать браузер вместе с Windows» выбираем никогда. После это перегружаем систему и Яндекс браузер больше не должен самостоятельно запускаться.
Автозапуск
Если же не помогло. Стоит проверить автозапуски системы и планировщик задач.
Удаление из автозагрузки системы
Возможно ярлык программы или запись реестра записались в автозагрузку. Что бы это проверить воспользуемся встроенными средствами управления
Для этого важно какая у вас система
Windows 10
Тут все проще запускаем диспетчер задач клавишами CTRL+ALT+DEL или правой кнопкой мыши по панели задач внизу экрана и там нажимаем «диспетчер задач»В нем переходим во вкладку автозагрузка и отключаем Yandex.
Диспетчер задач
Затем переходим в «Планировщик заданий» и можете поискать там любые строки с упоминанием Yandex. Не исключено что там они могут быть.
Помните что там не нужно удалять те строки которые вы не знаете за что они отвечают.
Попасть туда можно нажав windows+R и в появившемся окне прописать команду taskschd.msc. Ну или через поиск набрав Планировщик заданий.
Windows 7
Как убрать автозагрузку тут? практически так же как и виндовс 10. Только вместо диспетчера задач нужно зайти в конфигурацию системы и там во вкладке автозагрузка снять галочку со строки Yandex.
Конфигурация системы
Для того что бы зайти в конфигурацию системы нужно нажать windows+R и в окне выполнить прописать команду msconfig
Далее не помешает проверить папку с автозагрузкой в меню пуск. Там может случайно попасть ярлык программы. Если там он есть, то удаляйте его.
Теперь заходим в планировщик задач, для этого снов открываем окно выполнить только уже прописываем команду taskschd.msc. И если там что то есть связанное с Яндексом и автозагрузкой. То отключайте это.
Планировщик заданий
Сторонний софт что бы убрать автозагрузку
Если не хотите заморачиваться искать автозагрузку и тем более планировщик задач. То можно просто скачать программу Autoruns с официального сайта.
Запускать программу нужно от имени администратора
К сожалению там нет русского языка. Но он особо и не нужен. Там потребуется всего две вкладке.
Autoruns
Это «Logon» Тут находятся все программы которые будут запускаться автоматически каждый раз при загрузке системы. Где нужно будет снять галочки на против слова Yandex.
Logon
Scheduled Tasks
Важно знать что снимая галочку с обновления браузера, то Браузер Яндекс не сможет получать обновления
Вирусы засоряющие автозагрузку
Если ничего не помогло то возможно Присутствует вирус который не дает менять настройки. Стоит проверить систему сканером любого антивируса на предмет вредоносных программ. Одни из самых популярных сканеров это Dr.Web Сure it или Kaspersky Virus Removal Tool.
Настройки в них фактически отсутствуют, что позволит разобраться всем. Обязательно скачивайте их только с официального сайта.
Желаем Вам приятного и быстрого сёрфинга на просторах интернета.
Как избавиться от проблемы — способы
Многие люди теряются в ситуации, когда при запуске компьютера открывается браузер с сайтом — что делать и как убрать такую неисправность. Для решения проблемы можно использовать один из приведенных ниже методов.
Очистка в автоматическом режиме
Самый простой путь — воспользоваться специальным ПО, которое сканирует систему и выявляет вредоносные элементы. Если при включении компьютера открывается браузер с рекламой сам по себе, установите программу Kaspersky Virus Removal Tool и сделайте такие шаги:
- откройте программу и жмите на кнопку начала проверки;
- дождитесь завершения процесса и изучите перечень найденных ошибок;
- удалите ненужные элементы;
- выйдите из программы и перезагрузите ПК.
После включения компьютера (даже если браузер с сайтом не открывается), система может запустить новое сканирование.
Зная, как удалить вирус, который открывает браузер с рекламой, можно быстро устранить возникшие трудности и вернуться к нормальной работе. Кроме рассмотренного ПО, убрать вирусы можно с помощью других программ:
- Malwarebytes AdwCleaner — удобная утилита, которая не требует установки. Достаточно запустить ее и нажать сканирование. Через несколько минут ПО выдает необходимые результаты.
- Malwarebytes Free — удобная программа, чтобы убрать с ПК вредоносное ПО. После установки запустите программу и задайте ей команду на сканирование. Далее проверьте, будет ли открываться браузер с сайтом после включения компьютера.
360 Internet Security — популярный софт, позволяющий быстро убрать ненужные данные с ПК. Отличается надежностью и функциональностью.
Теперь вы знаете, что делать, если браузер сам открывается и показывает рекламу при включении компьютера. Убрать эту проблему можно с помощью одной из перечисленных программ или с применением другого ПО — антивирус Касперского, Bitfender Soft, ESET NOD32 и другие. Перечень софта достаточно широк, чтобы найти подходящее решение и избавиться от вирусов.
Очистка автозагрузки
Если при загрузке компьютера в браузере сами открываются окна с рекламой, это может свидетельствовать о наличии лишних правил в автозагрузке. Для очистки необходимо сделать такие шаги:
- войдите в меню Пуск, а далее — Выполнить (или Win+R);
- наберите в появившемся окне msconfig;
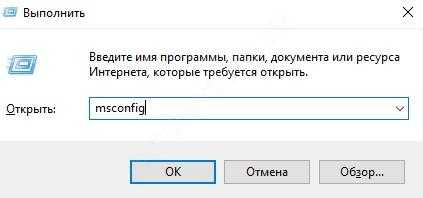
- войдите в раздел Автозагрузка;
- снимите отметки со всех подозрительных программ, название которых неизвестно.
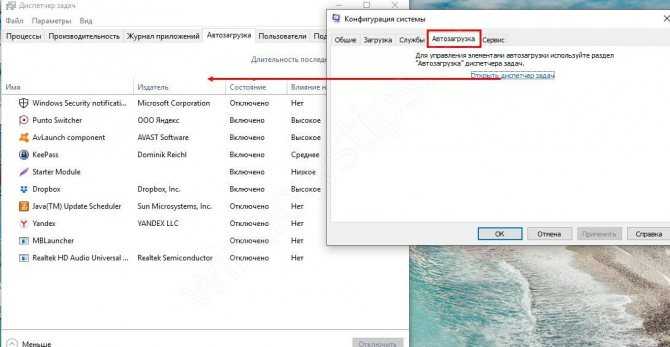
Теперь проверьте, открывается браузер после включения компьютера или нет. В большинстве случаев проблема должна пропасть. К слову, убрать ненужные элементы автозагрузки можно с помощью программы CCleaner в одноименном разделе.
Очистка реестра
Если браузер сам запускается и открывает страницы с рекламой, перезагрузите ПК и посмотрите на адресную строку, а точнее на название сайта, который запускается при включении компьютера (до перенаправления). Суть в том, что для решения проблемы нужно запомнить название первого ресурса. Если вы не успели зафиксировать информацию, придется снова перезапускать ПК и повторять процесс. Чтобы упростить задачу, отключите компьютер от Интернета и перезагрузите его. После включения браузер откроется, но перенаправления не произойдет. Теперь вы можете взять необходимый адрес и убрать неисправность.
Алгоритм действий такой:
- жмите на клавиатуре Win+R;
- пропишите в окне команд слово regedit;
Отключение автозапуска программ через Утилита AutoRuns
Быстро разобраться с автозапуском программ, не перемещаясь при этом по всем закоулкам системы можно с помощью утилиты . Создана она компанией Sysinternals, которая с 2006 года является одним из подразделений Microsoft разрабатывающим сервисные инструменты.
Программа распространяется в виде архива ZIP и не требует установки. Работает она как в 32-х, так и в 64-х битных версиях Windows 10. Распаковав архив, открываем содержащуюся в нем папку. Запускаем отмеченный рамкой исполняемый файл.
Даем программе несколько секунд на анализ параметров компьютера. После его окончания становится активной показанная цифрой «1» кнопка «Options». Нажав на нее, выставляем фильтры так, как показано на скриншоте. Это позволяет исключить из общего списка служебные программы Microsoft работа которых необходима. Переключаемся на вкладку «Logon». Здесь отображаются все программы, которые прописаны в реестре или поместили ярлык в папку автозагрузки. Снимаем галочки напротив ненужных при старте операционной системы.
Вторая вкладка, содержимое которой может оказаться полезным, называется «Scheduled Tasks». В ней отображаются запланированные для данного компьютера задания. Аналогичным образом, выбираем ненужное и снимаем напротив галочки.
Сторонние приложения
Для некоторых пользователей, интерфейс стандартных приложений системы может быть сложным, особенно редактор реестра. Поэтому будет полезны программы с удобным и понятным интерфейсом.
CCleaner
Приложение оптимизатор и «чистильщик» системы. Очень популярное и мощное решение от компании Piriform. С этой утилитой вы узнаете, как можно просто оптимизировать и очистить систему или же как быстро убрать автозапуск программ или планировщика на Windows 10, без особых усилий.
Скачать CCleaner можно бесплатно с .
Чтобы отобразить автозапуск, выполните следующее:
- Откройте CCleaner и пройдите во вкладку «Сервис»
- Откройте вкладку «Автозагрузка»
Вы можете редактировать автозапуск, запланированные задачи, а также выключать или удалять приложения из контекстного меню. Это только малый список возможностей CCleaner, основной функционал направлен на очистку и оптимизацию системы. Программа, основной функционал которой направлен на отображение и редактирование работы стороннего и встроенного ПО – Sysinternals Autoruns.
Autoruns
Autoruns – утилита с огромным потенциалом для анализа системы, которая позволяет отобразить наиболее полную информацию о запускаемых программах. С помощью этой утилиты, вы можете не только оптимизировать работу системы, отключив ненужные программы автозапуска, но и проанализировать систему на наличие вредоносного ПО (вирусы, трояны и малвари).
Как пользоваться Autoruns:
- Загрузите утилиту с официального сайта Microsoft – ()
- Распакуйте загруженный архив и откройте утилиту Autoruns или Autoruns64, в зависимости от разрядности вашей системы (64 или 32-битная). Утилиту следует открывать от имени Администратора, чтобы использовать полный функционал поиска.
Разберем основные вкладки утилиты:
- Вкладка «Logon» отображает программы, которые запускаются при входе в профиль системы. Автозапуск сторонних приложений и утилит.
- Вкладка «Explorer» содержит в себе значения для контекстного меню, а именно отображаемые приложения для работы с конкретными форматами. Например, при нажатии ПКМ по файлу с .rar форматом, вам будет предложено распаковать или открыть данный файл с использованием WinRar, 7zip или другим установленным архиватором. Эти приложения и будут присутствовать во вкладке «Explorer».
- «Scheduled Tasks» — запланированные задачи конкретного ПО.
- «Services» службы Microsoft и стороннего ПО
- «Drivers» — драйвера для оборудования вашего устройства
Настройки этой утилиты не столь богаты, так как вся информация уже сразу отображается при открытии, а пользователь лишь фильтрует и анализирует полученные результаты. Именно потому неподготовленному пользователю будет сложно ориентироваться в Autoruns.
Всего фильтра 4:
Hide Empty Locations – по умолчанию включена и исключает из выдачи пустые значения, которые не столь необходимы и не несут важной информации.
Hide Windows Entries — по умолчанию включена и скрывает стандартные системные утилиты, так как тоже могут мешать анализу.
Hide Microsoft Entries – скрывает ПО от Microsoft, например Office.
Hide VirusTotal Clean Entries – очень полезный фильтр для поиска вредоносного ПО в системе. Данный фильтр скрывает из выдачи значения, которые по мета данным VirusTotal не являются вредосносным ПО или вирусом
(Для этого необходимо включить значение Check VirusTotal.com). В моём случае, было выявлено 2 угрозы – приложение для удалённого подключению к ПК TeamViewer и утилита создания быстрых скриншотов LightShot. Только один антивирус из 69 посчитали это ПО вредоносным, поэтому я могу считать, что это погрешность, так как эти приложения были скачаны с официальных источников.
Autoruns не только позволяет узнать, как посмотреть автозапуск программ в Windows 10, но и зайти в реестр и проанализировать работу всех приложений.
На деле, пускай вас не пугает странный интерфейс этого приложения. В трудных ситуациях, когда даже антивирус не справляется, Autoruns позволяет определять и анализировать автозапуск вредоносных модулей и в дальнейшем удалять их, без вреда Windows. Главное детально разобраться.
Как убрать автозапуск Яндекс-браузера при включении компьютера?
Доброго всем времени суток! В этой статье будем разбираться с таким популярным интернет-браузером, как Яндекс. А точнее, научимся убирать его из автозапуска в операционных системах Windows7 и Windows10. Редко, но бывает такое, что он начинает запускаться самостоятельно, без вашего участия.
Отменять загрузку можно самыми различными путями. Сегодня мы попробуем отключить запуск не удаляя программы.
Отключаем автозапуск Яндекс-браузера на Windows 7 при включении компьютера
В старой доброй «семерке» все привычно просто. В первую очередь надо заглянуть в папку «Автозапуск». Сделать это можно через кнопку «Пуск» и далее программы.
Там находим соответствующую папку и ищем ярлык браузера. Если он там появился (так не должно быть!), то удаляем. В противном случае ищем причину через кнопку «Пуск» — заходим в «Панель управления».
В появившемся окне выбираем пункт «Администрирование».
Откроется еще одно окно, где необходимо перейти в пункт конфигурация системы.
В появившемся окне выбираем вкладку «Автозагрузка» и в списке команд ищем Яндекс. Если находим — в окошечке рядом убираем галочку. Теперь браузер не должен загружаться при запуске системы.
Если вышеперечисленные не помогли — удаляем Яндекс-обозреватель с компьютера через «Программы и компоненты» и проверяем результат.
Как убрать автозапуск Яндекс-браузера на Windows 10 при включении компьютера?
Убрать Яндекс из автозапуска здесь можно при помощи «Планировщик заданий». Много чего изменено в «десятке». Оказывается, многие скрипты прописывают запуск программ и их обновлений теперь в «планировщике заданий» — классическом приложении Windows.
Что бы открыть его выходим в «Панель инструментов», а далее – «Администрирование» (выше была описана эта операция). Только теперь в панели «Администрирование» надо выбрать «Планировщик заданий».
В планировщике находим библиотеку планировщика заданий.
В окне рядом ищем строку, где прописан браузер и удаляем ее. Если у вас есть подозрения, что автозапуск «прописался» еще где-то — надо будет просканировать компьютер на наличие вредоносных программ. Возможно, где-то притаился «враг» и его удаление просто необходимо. Итак, это были основные способы устранения автозапуска браузера. Удачи!
Через панель управления
Назначить сервисы Яндекса приоритетными перед другими сетевыми обозревателями можно через консоль управления. Последние версии операционных систем, устанавливаемых на ноутбуках и персональных компьютерах, дополнены встроенным инструментом «Программы по умолчанию».
Пользователи, не сведущие в мастерстве программирования, справляются с задачей, придерживаясь рекомендаций. Действовать необходимо по следующему алгоритму:
- через пусковое меню зайти в панель управления;
- в открывшемся окне «Настройка параметров компьютера» изменить режим просмотра на «Мелкие значки»;
- выбрать «Программы по умолчанию»;
- нажать на первый раздел, задающий приоритетное направление для программного обеспечения;
- кликнуть на Yandex в списке приложений, появившемся на мониторе;
- нажимая соответствующий пункт, подтвердить намерение использовать выбранную программу по умолчанию.
Отдельно устанавливаются протоколы и форматы открывающихся файлов, поддерживающихся приоритетным обозревателем.
Чтобы отменить браузер по умолчанию, действуют по аналогичному алгоритму. Отличия — в пункте добавления приложения в список основных программ. Yandex, наоборот, удаляется из перечня или заменяется названием другого интернет-обозревателя.






























