Не удалось подключить гарнитуру Bluetooth в Windows 10, Windows 8.1
Если вы недавно обновились до Windows 10 и у вас начались проблемы с гарнитурой Bluetooth или, возможно, она неожиданно не подключилась к вашему компьютеру, вы попали по адресу.
В этом руководстве вы найдете, что может быть причиной этой проблемы и как ее навсегда устранить.
В большинстве случаев, если гарнитура Bluetooth не подключается или продолжает отключаться, это происходит главным образом из-за необходимости обновления драйверов Bluetooth. Другим виновником также может быть функция энергосбережения на ПК с Windows 8.1 или Windows 10. Иногда эта функция отключает Bluetooth, чтобы сэкономить как можно больше энергии, что препятствует правильному подключению гарнитуры.
Проверьте, не подключен ли смартфон к другому устройству через Bluetooth
Если ваш смартфон сопряжен с беспроводными наушниками, динамиком или любым другим устройством через Bluetooth, возможно, что мини-джек для наушников отключен. Обычно, когда вы подключаете наушники, смартфон должен их распознавать, и все должно работать по назначению, независимо от настроек Bluetooth. Однако это бывает не всегда так.
Это быстрое и легкое решение, так как все, что вам нужно сделать, это открыть меню настроек на вашем устройстве, найти опцию Bluetooth и проверить, включена ли она, а смартфон не сопряжен с одним из других устройств, которые у вас есть в вашем доме.
Если это так, просто выключите его, подключите наушники и посмотрите, не решит ли это проблему. Если они все еще не работают, просто переходите к следующему решению в этом списке.
Программные ошибки
Еще одна группа причин, по которым звук в наушниках может прерываться, это ошибки в программном обеспечении.
Интернет
Если у вас музыка отстает от видео или заикается при просмотре роликов из интернета, то прежде всего напрашивается низкая скорость соединения с сетью. Особенно, если речь идет о мобильном интернете 4G. В этом случае помочь может поиск месторасположения с более хорошим приемом сигнала. Или также можно понизить качество видео, например, с 720P до 360P.
Кодеки
Хоть современные TWS наушники в большинстве своем всеядны, случаются ситуации, когда они не поддерживают те же самые кодеки, что и смартфон. В результате звуковая дорожка из проигрывателя не может корректно декодироваться на наушниках, и от этого звук постоянно пропадает, так как не успевает за скоростью воспроизведения
Режим экономии аккумулятора
Еще одна скрытая настройка, которая может влиять на беспроводную связь, это режим экономии батареи смартфона. По умолчанию он включен для большинства приложений, в том числе и использующих Bluetooth. Его необходимо деактивировать — как, узнаете, если дочитаете данную статью до конца.
Прошивка
Также стоит проверить, не получала ли гарнитура в последнее время свежую версию прошивки. Кроме багов в самом программном обеспечении, которые будут исправлены разработчиками в следующей версии, ПО могло неправильно установиться. Из-за чего звук постоянно прерывается.
Отключаем микрофон (службу) на Bluetooth наушниках
Если то решение, которое я показывал выше не помогло, то можно попробовать в свойствах наших Bluetooth наушников отключить службу «Беспроводная телефонная связь». После чего компьютер будет видеть эти наушники просто как наушники, а не гарнитуру. В настройках звука исчезнет «Головной телефон». А в параметрах Windows 10 возле устройства будет написано просто «Подключенная музыка» (без «голос»).
- Нам нужно зайти в классическую «Панель управления». В Windows 7 открываем ее обычном способом (в меню Пуск), а в Windows 10 – через поиск.
- Находим и открываем раздел «Устройства и принтеры».
- Там в списке устройств должны быть наши беспроводные наушники. Нажмите на них правой кнопкой мыши и выберите свойства.
- Переходим на вкладку «Службы», снимаем галочку со службы «Беспроводная телефонная связь» и нажимаем «Применить» и «Ok».Панель управления можно закрывать.
После того как мы отключили Bluetooth службу «Беспроводная телефонная связь», Windows 10 не будет использовать микрофон на наушниках. Она вообще не будет его видеть. Как я уже писал выше, будет полностью отключен «Головной телефон».

После этого проблема с плохим звуком точно должна уйти. Если нет, удалите наушники, перезагрузите компьютер и подключите их заново.
Важно! Не забудьте, что вы отключили службу «Беспроводная телефонная связь». Если появится необходимость использовать микрофон на беспроводных наушниках, то ее нужно будет включить обратно, иначе в режиме гарнитуры наушники работать не будут
В Windows 7
Зайдите в «Панель управления» – «Оборудование и звук» – «Устройства и принтеры» – «Устройства Bluetooth». Откройте свойства своих наушников и на вкладке «Музыка и аудио» уберите галочку возле пункта «Включить распознавание речи для гарнитуры…».

Ошибка драйвера (код 52) профиля Microsoft Bluetooth A2DP
Профиль Bluetooth A2DP отвечает за передачу звука на наушники в стерео режиме, в том самом хорошем качестве. Бывает, что при установке драйвера для наушников система не может установить драйвер именно для профиля Microsoft Bluetooth A2DP.
Он отображается с ошибкой (желтый восклицательный знак), а если открыть его свойства, то там будет код ошибки 52 и вот такой текст: «Не удается проверить цифровую подпись драйверов, необходимых для данного устройства. При последнем изменении оборудования или программного обеспечения могла быть произведена установка неправильно подписанного или поврежденного файла либо вредоносной программы неизвестного происхождения. (Код 52)».

Решить эту проблему можно так:
Внимание: компьютер будет перезагружен! Нажмите сочетание клавиш Win + R, введите команду shutdown.exe /r /o /f /t 00 (или скопируйте ее) и нажмите Ok.
После перезагрузки выберите «Устранение неполадок» – «Дополнительные параметры» – «Настройки запуска».
Нажмите на «Перезапуск».
На экране «Дополнительные варианты загрузки» выберите «Отключить обязательную проверку цифровой подписи драйверов» (кнопка 7 на клавиатуре).
Дополнительные решения
Несколько дополнительных решений, на которые нужно обратить внимание, если ничего из вышеперечисленного не помогло
- Переустановите Bluetooth адаптер. В диспетчере устройств, на вкладке «Bluetooth» просто удалите основной адаптер и перезагрузите компьютер. Там же удалите наушники, на которых возникла проблема с качеством звука. После перезагрузки система должна установить адаптер. Подключите наушники заново.
- Переустановите драйвер Bluetooth адаптера. Особенно актуально для ноутбуков. Драйвер можно скачать с сайта производителя ноутбука. Если у вас ПК с USB Bluetooth адаптером, то там сложнее, так как драйверов для них обычно нет (система сама устанавливает). Но можете посмотреть на сайте производителя. Если, конечно, у вас не какой-то китайский Bluetooth адаптер. Подробнее в статье подключение Bluetooth адаптера и установка драйвера.
- Если есть возможность, подключите для проверки звука другие беспроводные наушник, или колонку. Или эти наушники к другому устройству.
- Если проблема именно через USB Bluetooth адаптер (а не встроенную плату в ноутбуке), то проверьте этот адаптер с этими же наушниками на другом компьютере.
- Если к компьютеру подключены еще какие-то Блютуз устройства – отключите их. Оставьте только наушники. Так же в качестве эксперимента попробуйте еще отключить Wi-Fi.
416
Сергей
Bluetooth
Устройства воспроизведения
Устройства воспроизведения
Одна из распространенных причин того, что в наушниках отсутствует звук, является неправильная настройка аудиоустройств в операционной системе. Чтобы зайти в меню управления звуками, нужно нажать правой кнопкой мыши на значок звука в системном трее.


В появившемся меню “Звук” необходимо выбрать вкладку “Воспроизведение”. В списке будут отображаться все используемые на конкретном ПК звуковые устройства. Напротив наушников должна стоять зеленая галочка. Если она отсутствует, нужно нажать правой кнопкой мыши на нужном оборудовании и нажать “Включить”.


Существуют наушники, которые оснащают встроенным ПО. В этом случае обязательно нужно установить драйвера с диска, который шел в наборе с гаджетом, или скачать ПО на официальном сайте компании-производителя. В противном случае наушники корректно работать не будут.
Обновите драйвер устройства Bluetooth
Проблемы с устройством Bluetooth могут быть связаны с устаревшими или поврежденными драйверами. Если драйвер устарел, динамики могут не работать с обновленными платформами или последней версией Bluetooth 5. Таким образом, обновление драйвера может восстановить звук динамика.
Таким образом вы можете обновить драйвер динамика Bluetooth для Windows 10.
- Во-первых, вам нужно записать название продукта и серийный номер акустической системы. Вы, вероятно, найдете эти детали в руководстве для докладчиков.
- Вам также понадобятся сведения о платформе Windows. Чтобы проверить, есть ли у вас 32- или 64-разрядная версия Windows, введите «system» в поле поиска Cortana и выберите «System».
- Затем откройте веб-сайт производителя колонок и откройте раздел загрузки драйверов на сайте.
- Введите или выберите сведения о беспроводном динамике в окне поиска или в раскрывающихся меню на сайте.
- Затем загрузите самый обновленный драйвер для ваших динамиков, совместимый с вашей 32- или 64-разрядной платформой Windows.
- После загрузки драйвера вы можете выбрать запуск программы установки для драйвера.
- Для получения дополнительной информации об обновлении драйверов ознакомьтесь с этим руководством по обновлению драйверов.
Мы настоятельно рекомендуем автоматически обновлять драйверы с помощью инструмента обновления драйверов TweakBit (одобрен Microsoft и Norton). Это предотвратит загрузку неправильных версий драйверов. Отказ от ответственности: некоторые функции не являются бесплатными.
Причины проблемы
Все Bluetooth-наушники оборудуются встроенным микрофоном – он используется в качестве гарнитуры. Когда устройство подключается к компьютеру, ОС определяет два режима работы:
- Только наушники (Stereo).
- Гарнитура (Головной телефон).
Например, в Виндовс 10 рядом с иконкой гаджета отобразится «подключенный голос, музыка». Это значит, что наушники активированы как гарнитура. Аналогичная проблема характерна и для дорогих беспроводных колонок, в которые встроен микрофон для доступа к голосовому помощнику. Причина плохого звука:
- Когда наушники работают в режиме гарнитуры, то качество проигрывания падает. Система одновременно задействует динамики и микрофон. В этом режиме пользователь может говорить по Скайпу, созваниваться в мессенджерах и др;
- Если наушники работают только в «Stereo» — система воспроизводит более качественный звук. Это связано с особенностями работы профилей Bluetooth.
Другая причина – неправильные настройки эквалайзера. Чтобы повысить качество звука достаточно сменить параметры эквалайзера на ПК на более подходящие для связки устройств.
Основные причины
Рассмотрим самые популярные неполадки, которые встречаются из-за невнимательности или неправильного подключения устройства.
Отсутствует подключение
У всех беспроводных наушников есть режим ожидания, который включается, когда они не используются. Гарнитура работает в таком режиме для экономии расхода аккумулятора. Достаточно проверить аксессуар, снова включить его или сделать перезагрузку.
Низкий заряд
Обратите внимание на работу аккумулятора. Если зарядки очень мало, то сопряжения со смартфоном не будет
Для корректной работы нужны определенные энергозатраты, в противном случае соединения просто не произойдет.
У слишком дешевых наушников проблемы возникают из-за слишком быстрой разрядки. Батарея почти сразу перестает держать заряд, поэтому они становятся непригодны.
Расстояние
Bluetooth некорректно работает, когда наушники находятся слишком далеко от смартфона. Обычно зона покрытия составляет не более 10 метров, при этом не должно быть преград в виде стен, деревьев или перегородок. При увеличении этого расстояния появятся помехи.
В таком случае нужно перезагрузить оба устройства и обновить ПО при необходимости. Если становится непонятно, в чем именно заключается причина помех, то наушники рекомендуется проверить через кабель.
Bluetooth
Беспроводное соединение может быть не подключено на одном или сразу двух устройствах. Для решения проблемы откройте панель быстрого доступа и проверьте, действительно ли опция включена.
В некоторых смартфонах по умолчанию включена функция для скрытия устройства, даже когда Bluetooth работает. Поэтому стоит зайти в раздел «Видимость» и удостовериться, что гаджет может быть сопряжен с другими устройствами.
Совместимость
У проводных девайсов возникают проблемы, когда штекер и разъем не подходят друг к другу. В магазинах продаются наушники, которые имеют 4 контакта, хотя смартфоны рассчитаны только на 2.
У беспроводных моделей все сложнее. Всегда изучайте рекомендации производителя по этому поводу. AirPods совместимы далеко не с каждой версией iOS, а использовать их на Android вообще невозможно без дополнительных настроек и программ.
Временные неисправности
Не стоит бежать в мастерскую сразу после того, как вы выполнили проверку и не смогли самостоятельно обнаружить неисправность. Системные ошибки периодически возникают, из-за них устройства работают некорректно.
Ситуацию меняется обычная перезагрузка, в редких случаях требуется сброс до заводских настроек. К последнему методу прибегают только после того, как все остальные способы уже испробованы.
Как подключить беспроводные наушники к компьютеру
Процесс немного отличается в случае, если у вас в ПК есть Блютус (голубой зуб) или если его нет. Поэтому разделим нашу инструкцию на две большие части. Чтобы точно убедиться, вам нужно зайти в диспетчер устройств и компонентов, а для этого:
- Одновременно зажмите кнопку Windows и R.
- У вас откроется окно выполнения команды. К это окно нужно вписать такую строчку «devmgmt.msc» и нажать «ОК» или Enter.
- Далее откроется диспетчер устройств.
В этом диспетчере нужно найти вкладку Bluetooth.
Если такой вкладки в этом окне нет – значит у вас в ПК или ноутбуке нет Блютуса, если упоминание есть (любое), то значит у вас есть данная технология.
Подключение Bluetooth наушников к ноутбуку или компьютеру с Блютус
Подключить беспроводные наушники к компьютеру или ноутбуку, где уже есть Блютус, намного проще, чем если оного нет.
Шаг 1 – убедитесь, что устройство работает корректно. Для этого кликните на Блютус в списке устройств и откройте окно устройства
В этом окне в разделе «Общие» обратите внимание на состояние:
Если устройство опознано и работает нормально, приступайте к следующему шагу. Если нет, то его может потребоваться включить. Для этого следуйте инструкции, которую Windows предоставит вам на экране.
Шаг 2 – перейдите в дополнительные вкладки рабочего стола. Это делается простым кликом на стрелочку в нижней строке на рабочем столе. Обычно эта стрелочка рядом с часами, смотрите на пример:
Если у вас есть Блютус, то он будет и тут. Нужно кликнуть на эту иконку, показанную на картинке выше, и в появившемся меню следует выбрать «Добавление устройства Bluetooth».
Далее необходимо включить наушники. Для этого нажмите на кнопку включения на устройстве, как показано в вашей инструкции к наушникам. Дождитесь, пока устройство полностью включится. Как правило, это будет отражено световым или даже звуковым сигналом.
Далее в окне на компьютере должны появиться ваши наушники. К слову, таким образом вы можете не только подключить беспроводные наушники к компьютеру или ноутбуку на Windows 10, но и подключить любые другие беспроводные устройства.
Как только наушники появятся, кликайте на них.
В большинстве случаев система запросит у вас код подтверждения.
Где взять код подтверждения для Bluetooth наушников
Если вы подключаете мышь, наушники и другое устройство, где нет экрана, то код – 0000. Бывают очень редкие исключения, но код в четыре нуля подходил на нашей практике к 9 из 10 устройств. Поэтому, первым делом вводите данный код, если не подошел – то ищите в инструкции код от вашего устройства.
Далее вам необходимо дождаться, пока устройства будут сопряжены. В конце вы увидите надпись – «Сопряжено».
После этого ваш ПК и наушники связаны, и вы можете пользоваться устройством. Перезагрузка не требуется. Более того, после того, как вы перезагрузите ПК, то настройка сохранится, и вы сможете пользоваться устройствами друг с другом сразу после запуска ОС, вам никогда не потребуется более проводить данную процедуру. Если же вам потребуется рассоединить устройства, то делается точно также, но устройство не сопрягается, а уже удаляется из листа.
Что делать, если звук не идет
Бывает так, что вы всё сделали, как мы описали выше, а звук не идёт. Тишина в наушниках – не повод для паники. Более того, часто бывает, что звук идёт, но не из наушников, а из стандартных динамиков, если речь идет о ноутбуках. В этом случае вам нужно:
- Зайти в панель управления компьютером;
- Найти раздел «Проигрывание звука»;
- Перейти во вкладку «Воспроизведение»;
- В этой вкладке выбрать приоритетным устройством «Наушники»;
Применить параметры и выйти.
Перезагрузка не требуется, но если операция вам не помогла, то мы рекомендуем перезагрузить систему, это должно помочь.
Что делать, если не работают только системные звуки
Если в наушниках пропали системные оповещения Windows, но все остальные звуки исправно воспроизводятся, то выполните следующие действия:
- Откройте «Панель управления».
- Откройте вкладку «Звуки» (1) и установите параметр «По умолчанию» в пункте «Звуковая схема». В завершение перезагрузите компьютер.
Источники
- https://myearphones.ru/instruktsii/pochemu-tihij-zvuk-v-naushnikah
- https://AudioTop.ru/info/kak-usilit-zvuk-v-naushnikah
- https://it-tehnik.ru/windows10/nastroyka/tihiy-zvuk-v-naushnikah.html
- https://reedr.ru/elektronika/kak-uvelichit-gromkost-naushnikov-na-kompyutere/
- https://myearphones.ru/instruktsii/tihij-zvuk-v-naushnikah-windows-10
- https://bigital.ru/info/tiho-igrajut-naushniki-na-kompjutere-windows-10/
Нет звука в наушниках
Неполадка, о которой пойдет сегодня речь, может быть вызвана различными сбоями в программном обеспечении или операционной системе, выходом из строя электронных компонентов, разъемов и кабелей или самого подключаемого устройства. Чаще всего в проблемах прямо или косвенно виноват сам пользователь, так как они начинаются после каких-то действий, например, установки драйверов, программ или переустановки системы. Существуют и другие факторы, которые можно назвать внешними. Ниже мы разберем наиболее распространенные причины и приведем способы их устранения.
Причина 1: Сбой в программном обеспечении или ОС
Первое действие при возникновении любых неполадок – это банальная перезагрузка Windows. Во время ее выполнения останавливаются и заново запускаются службы и драйвера устройств. Для достижения нужного результата лучше полностью остановить работу системы, то есть включить ноут, возможно, с извлечением аккумуляторной батареи, а затем включить его снова. Так мы можем гарантировать полную выгрузку данных из оперативной памяти. Если всему виной сбой в программной части, то после перезагрузки все встанет на свои места.
Причина 2: Системные настройки звука
Если перезагрузка не помогает избавиться от проблемы, то перед тем, как переходить к более решительным действиям, следует проверить настройки звука в соответствующем разделе, так как они могут быть изменены программами или другими пользователями. Вариантов здесь несколько:
- До нуля снижен уровень воспроизведения в микшере громкости или настройках самого устройства.
Устройство отключено.
Наушники не имеют статуса «По умолчанию».
Включено наложение эффектов, некоторые из которых требуют перезапуска драйвера или перезагрузки системы.
Решение здесь простое (с технической точки зрения): необходимо тщательно проверить параметры звука и включить устройство, если оно отключено, выставить нужные значения громкости, настроить умолчания и (или) убрать галки возле эффектов на соответствующей вкладке.
Причина 3: Установка программ или драйверов
В некоторых случаях обновление драйверов (не только для аудиоустройств) или установка программ, особенно предназначенных для улучшения или усиления звука, может приводить к конфликтам и, как следствие, сбоям.
Если проблемы начались после описанных действий, то самым верным решением будет восстановление системы до того состояния, в котором она была перед установкой.
Причина 4: Вирусы
Одним из внешних факторов, влияющих на работу устройств и системы в целом, являются вредоносные программы. Их выявление и устранение – это следующий этап диагностики и решения сегодняшней проблемы. Вирусы способны, внедряясь в системные файлы или драйвера, а в некоторых случаях подменяя их своими, приводить к некорректной работе девайсов, сбою настроек и даже к физическим неисправностям. После проверки параметров звука и отката Виндовс следует заняться сканированием на предмет обнаружения вредителей.
Причина 5: Физические неисправности
Если программными методами решить проблему не удалось, то нужно задуматься о возможности физической неисправности как самих наушников, так и соответствующего разъема на ноуте. В негодность также может прийти кабель или штекер. Проверить работоспособность этих компонентов можно следующим образом:
- Подключить к разъему заведомо исправные наушники. Если звук воспроизводится нормально, то налицо поломка устройства. Если же звука нет, то дело в разъеме или звуковой карте.
- Подсоединить свои «уши» к другому лэптопу или ПК. Нерабочий девайс покажет отсутствие звука.
Решить проблему, в зависимости от причины, можно, купив новые наушники, внешнюю звуковую карту или обратившись в сервисный центр за ремонтом все той же карты или разъема. К слову сказать, чаще всего из строя выходит именно гнездо, так как на него оказывается довольно сильное воздействие.
Заключение
Не стоит впадать в уныние, а тем более поддаваться панике при неполадках в работе наушников. Всему есть свои причины и необходимо методично и скрупулезно проверить все возможные варианты. Решения, в довольно своем, достаточно простые и не требуют от пользователя специальных знаний и навыков. Исключение составляет лишь ремонт разъема или диагностика неисправности аппаратной части.
Насколько распространена проблема с заиканием звука в Bluetooth?
Прерывание звука Bluetooth – довольно распространенная проблема.
Часто проблемы со статикой решаются простым устранением неполадок с подключением Bluetooth. Это включает в себя:
- Выключение и повторное включение Bluetooth
- Двойная проверка правильности сопряжения у наушников Сони и устройств-источника звука, такого как телефон или стереосистема.
- Перезапуск наушников и исходного устройства и продолжение воспроизведения, чтобы определить, прекращается ли заикание.
Если эти базовые исправления не решают проблему заикания, пора использовать более продвинутые методы.
Но чтобы решить проблему, нужно знать, что вы делаете. Вы же не хотите разрушать свои новенькие дорогие наушники, находясь при этом.
Итак, лучше всего начать с того, чтобы установить, что может вызывать заикание звука.
Основные причины отсутствия сигнала
Если гарнитура включена и работает правильно, вы можете понять, почему беспроводные наушники не работают, просто перебрав все возможные причины по порядку.
В отличие от проводных наушников, которые могут подключаться к любому устройству с подходящим разъемом, модели Bluetooth используют разные протоколы связи и могут иметь проблемы с совместимостью. Например, AirPods созданы специально для iPhone, поэтому их функциональность при подключении к Xiomi Redmi, Samsung Galaxy или другим смартфонам Android будет ограничена. Проверить совместимость беспроводных устройств можно в инструкции по эксплуатации или на сайте производителя. 
🔨 5. Сбрасываем настройки на наушниках и повторно подключаем их к компьютеру
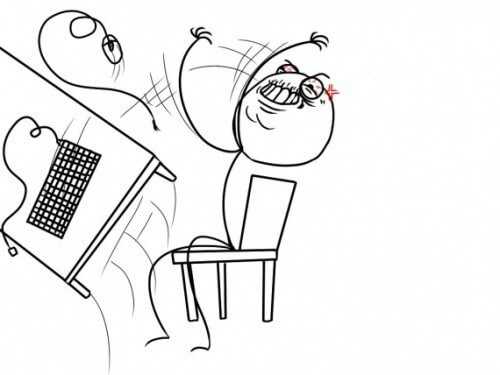
Когда сбросил настройки везде
Как выполнить сброс настроек до заводских, лучше всего посмотреть в инструкции к наушникам. Основные варианты такие:
- Если это полноразмерные или накладные беспроводные наушники (с проводом и\или оголовьем между наушниками), то нужно выключить их, после чего зажать кнопку питания на 10-20 секунд или больше. Наушники должны включиться, не отпускаем кнопку и ждём дополнительный сигнал: изменится индикатор, возможно, будет звуковое\голосовое подтверждение. У некоторых моделей зажимать нужно кнопку Bluetooth.
- Если это беспроводные вкладыши или вакуумные TWS наушники, то нужно зажимать кнопку на кейсе или на обоих наушниках (тут кнопки или сенсоры). Логика такая же, выключаем наушники (убираем в кейс или выключаем вне кейса по инструкции) и удерживаем кнопки\сенсоры до звукового сигнала или индикации. Обычно тоже 10-20 секунд, может быть больше. Подробнее – в .
- Если после этого наушники не подключились к компьютеру – ещё раз пробуем подключить их к телефону по инструкции.
- Если и после этого к телефону наушники не подключились – скорее всего проблема в них, нужно обращаться в службу поддержки или отдавать в ремонт.
- Если после сброса наушники подключились к телефону, но не подключились к компьютеру, скорее всего, они к нему и не подключатся. Китайские ноунейм наушники, например, часто не подключаются к ПК\ноуту в принципе. Но можно попробовать перейти к .
Отставание аудио по Bluetooth в Windows 10, 8.1 и Windows 7
Если у вас возникла проблема при подключении наушников Bluetooth к ноутбуку или компьютеру под управлением Windows 10, 8.1 или Windows 7, вы можете попробовать следующие решения:
Также, по некоторым отзывам, для адаптеров Bluetooth Intel 8260, 7265/3165/7260/3160 помогает установка драйверов Intel Bluetooth Audio. Кроме того, эти драйверы недоступны на веб-сайте Intel, но они доступны на веб-сайте Dell (они также установлены на других устройствах).
В случае указанных адаптеров Intel Wi-Fi / Bluetooth вы можете найти модель адаптера в Диспетчере устройств в разделе Сетевые адаптеры. Если у вас есть один из этих адаптеров и ваш ноутбук работает под управлением Windows 10, 8.1 или Windows 7 (драйверы Bluetooth уже должны быть установлены):
- Для Intel 8260 загрузите драйвер с https://www.dell.com/support/home/ru/ru/rubsdc/Drivers/DriversDetails?driverId=100J9&fileId=3546946146 (Windows 8.1 указана как целевая система, но работает на других версии операционной системы).
- Для Intel 7265/3165/7260/3160 скачайте файл с https://www.dell.com/support/home/ru/ru/rubsdc/Drivers/DriversDetails?driverId=90WTD&fileId=3506730032
- Запускаем скачанный файл и в открывшемся окне нажимаем «Извлечь» (чтобы распаковать файлы в выбранную папку) и распаковать файлы.
- Из папки, в которую были извлечены файлы, запустите файл «Intel Bluetooth Audio.msi» и завершите процесс установки.
- Перезагрузите компьютер и посмотрите, решена ли проблема со звуком Bluetooth.
- Если ваши наушники поддерживают кодек aptX, также перейдите к их свойствам в разделе «Устройства записи и воспроизведения» и проверьте, появляется ли новая вкладка для включения этого кодека. Если да, включите его и примените настройки.
Важное замечание: иногда после указанных манипуляций качество звука не меняется в лучшую сторону, например, появляются обрывы. Если возникает эта проблема, запустите файл установки еще раз, как на шаге 4, но в программе установки выберите «Удалить»
После удаления перезагрузите компьютер, звук вернется в исходное состояние.
Как и в случае с Android, для загруженного видео вы можете настроить задержку звука в плеере, например в медиаплеере VLC, вы можете найти эту настройку в меню «Инструменты — Синхронизировать треки».
И, если ни одно из решений не помогло, помните, что сами Bluetooth-наушники могут создавать заметную задержку, и в этом случае манипуляции в Windows и с драйверами не применимы.
Как убрать фоновый шум микрофона при записи
Убираем помехи в режиме реального времени. Например, для стрима? Возьмем звук, и обработаем REAPER. Еще понадобится утилита «Виртуальный кабель» Загрузите и проинсталлируйте их на ПК.
Настройка REAPER
Перейдите:
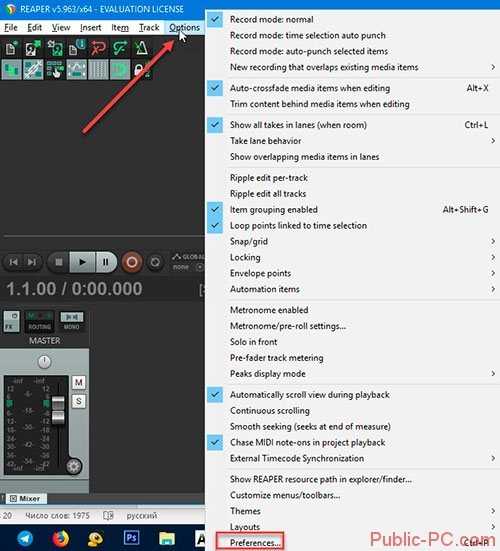
Выберите раздел Device:
- Отметьте версию ОС в поле «Audio»;
- Микрофон определите в «Input»;
- Наушники — «Output».
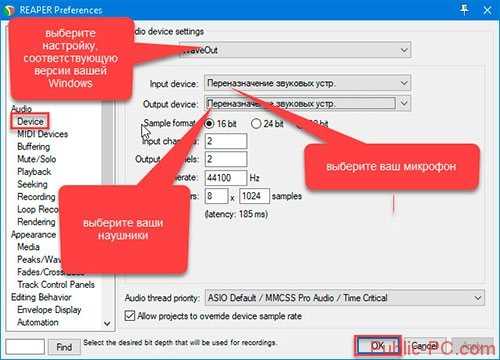
Настройка
Внизу приложения нажмите на свободной области для появления дополнительной панели. Далее:
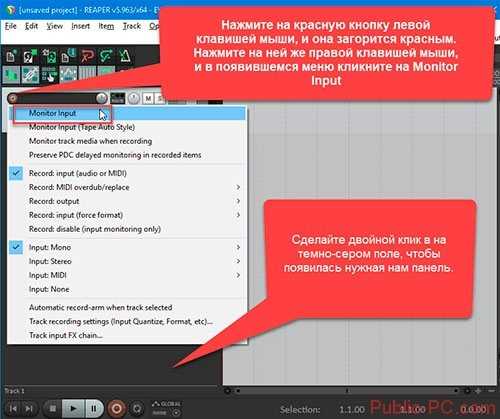
Кликните на кнопку «FX». Установите значения как на скриншоте:
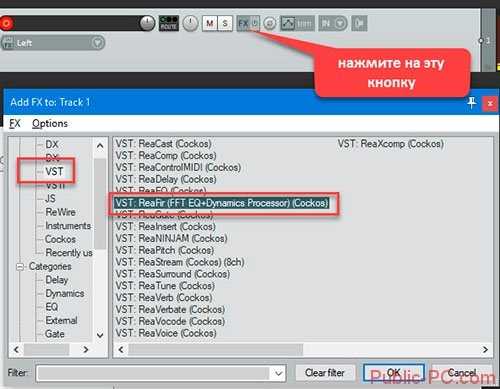
. Установите такие настройки:

Приложение построит график помех:

Уберите галочку с пункта «Automatically». Скажите несколько слов в микрофон. Если помехи остались, сделайте описанные выше действия. Активируйте и через некоторое время отключите чекбокс «Automatically build». Подайте звук на виртуальный кабель, тогда другие приложения смогут его использовать. Перейдите в раздел Device. В «Output» установите значение «Line1».
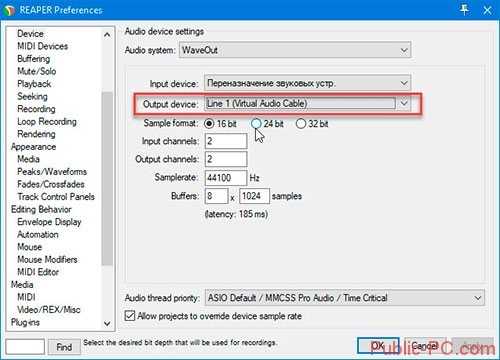
Сохраните проект, чтобы не настраивать его при следующем использовании, нажав комбинацию клавиш «Ctr+Alt+S».
Как пользоваться
Откройте REAPER с сохраненного файла. Откройте нужную программу, укажите значение «Line 1». Например, откройте Skype, перейдите в настройки, далее:
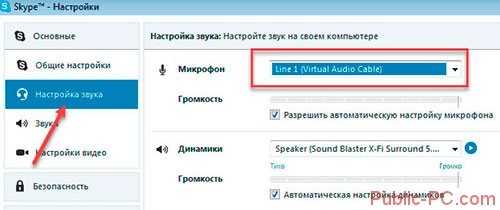
Как еще можно сделать объемный звук
Даже в простых проигрывателях, в частности Windows Media, находится эквалайзер, где можно регулировать диапазон частоты. Для чего нужно запустить непосредственно проигрыватель и правой клавишей мышки нажать раздел «Дополнительные возможности», далее «Эквалайзер».
Регулируя движки в появившемся окне, или выбрав готовый шаблон, подбирается необходимая частота для определенного аудиофайла. Эти настройки используются только в этой программе, и не отразятся на проигрывании, которые воспроизводят другие приложения.
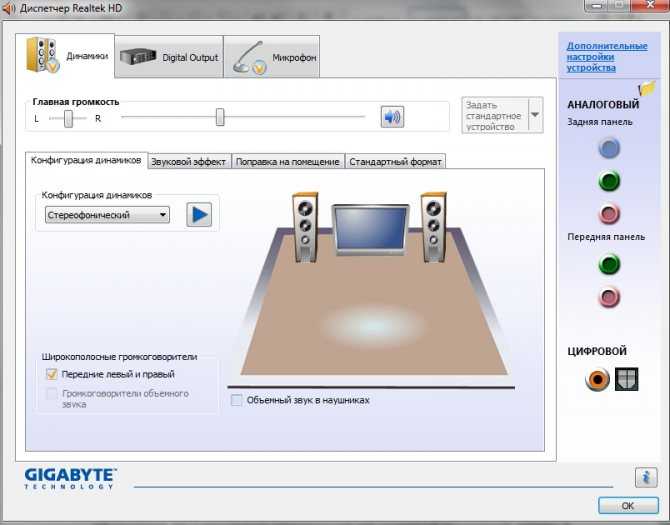
Плейер VLC имеет больше эффектов. Отрегулировать звучание можно, если зайти в раздел Инструменты – Эффекты. Все настройки, если необходимо, есть возможность сохранить.
Стереонаушники важны как для профессионального использования, так и для простых геймеров
Приобретение наушников – очень важное мероприятие
Необходимо к этому подойти очень серьезно Нужно обращать внимание на все характеристики гаджета
Подпишитесь на наши Социальные сети


































