Что делать, если нет звука в Bluetooth-наушниках?
Единого метода исправить ошибку с подключением беспроводной гарнитуры не существует. Однако мы можем выделить основные рекомендации, которые помогут устранить неполадки. Вам следует действовать в соответствии с алгоритмом, представленным ниже.
Подготовительный этап
Есть ряд действий, которые нужно выполнить в первую очередь для устранения проблем с подключением. Для начала отключите наушники и выполните повторное подключение по следующей инструкции:
Зарядите гарнитуру.
- Извлеките наушники из футляра.
- На компьютере откройте «Параметры» через меню «Пуск».
- Перейдите в раздел «Устройства», а затем – «Bluetooth».
- Активируйте Блютуз при помощи соответствующего ползунка.
- Дождитесь, когда гарнитура отобразится в списке.
- Кликните по ее названию ЛКМ и нажмите на кнопку «Подключить».
Проверьте, воспроизводится ли звук. Если инструкция по подключению не помогла решить проблему, обязательно проверьте громкость, как на компьютере, так и на наушниках. Кроме того, попытайтесь соединить гарнитуру с другим устройством, будь то смартфон или телевизор с поддержкой Smart TV.
Изменение устройства воспроизведения
Беспроводная гарнитура – далеко не единственный гаджет, который может использоваться в качестве устройства соединения. Возможно, соединение прервано просто из-за того, что таким прибором в настройках Windows продолжает оставаться внешняя акустика или встроенные динамики ноутбука. Исправить ошибку можно следующим образом:
Откройте «Параметры».
Перейдите в раздел «Система», а затем – «Звук».
Во вкладке «Вывод» выберите беспроводные наушники.
При необходимости изменить соответствующие настройки можно иным образом:
- Щелкните ПКМ по значку динамика в панели задач.
- Выберите «Звуки».
Перейдите во вкладку «Воспроизведение».
- Кликните ПКМ по названию гарнитуры.
- Нажмите на кнопку «Использовать по умолчанию».
Если гарнитура не отображается в списке, или звук не начинает воспроизводиться даже после вышеуказанных манипуляций, рассмотрите альтернативные методы решения проблемы.
Обновление драйверов
Не исключено, что ошибка связана с устаревшими драйверами Блютуз, которые можно обновить по инструкции:
- Кликните ПКМ по значку «Пуск».
- Запустите «Диспетчер устройств».
- Раскройте вкладку «Bluetooth».
- Щелкните ПКМ по названию адаптера.
- Нажмите на кнопку «Обновить драйвер».
Также не забудьте обновить драйверы самих наушников, если это возможно. Как правило, операция выполняется со смартфона при помощи специального приложения.
Перезапуск службы поддержки
При отсутствии положительных изменений необходимо перезапустить службу, отвечающую за работу Блютуз на компьютере:
- Откройте окно «Выполнить» комбинацией клавиш «Win» + «R».
- Введите запрос «services.msc» и нажмите на кнопку «ОК».
Найдите в списке «Службу поддержки Bluetooth» и кликните по ее названию ПКМ.
Нажмите на кнопку «Перезагрузить».
После выполнения операции рекомендуется переподключить гарнитуру, используя инструкцию, приведенную в самом начале материала.
Средство устранения неполадок со звуком
Наконец, вы можете воспользоваться встроенным средством устранения проблем со звуком:
Откройте «Параметры».
Перейдите в раздел «Обновление и безопасность», а затем – «Устранение неполадок».
Щелкните ЛКМ по надписи «Дополнительные средства устранения неполадок».
Среди предложенных вариантов выберите «Воспроизведение звука».
Нажмите на кнопку «Запустить средство устранения неполадок».
Аналогичным образом следует поступить с Bluetooth-подключением. Средство устранения неполадок для него представлено в том же разделе «Параметров».
Как подключить беспроводные наушники к компьютеру
Процесс немного отличается в случае, если у вас в ПК есть Блютус (голубой зуб) или если его нет. Поэтому разделим нашу инструкцию на две большие части. Чтобы точно убедиться, вам нужно зайти в диспетчер устройств и компонентов, а для этого:
- Одновременно зажмите кнопку Windows и R.
- У вас откроется окно выполнения команды. К это окно нужно вписать такую строчку «devmgmt.msc» и нажать «ОК» или Enter.
- Далее откроется диспетчер устройств.
В этом диспетчере нужно найти вкладку Bluetooth.
Если такой вкладки в этом окне нет – значит у вас в ПК или ноутбуке нет Блютуса, если упоминание есть (любое), то значит у вас есть данная технология.
Подключение Bluetooth наушников к ноутбуку или компьютеру с Блютус
Подключить беспроводные наушники к компьютеру или ноутбуку, где уже есть Блютус, намного проще, чем если оного нет.
Шаг 1 – убедитесь, что устройство работает корректно. Для этого кликните на Блютус в списке устройств и откройте окно устройства
В этом окне в разделе «Общие» обратите внимание на состояние:
Если устройство опознано и работает нормально, приступайте к следующему шагу. Если нет, то его может потребоваться включить. Для этого следуйте инструкции, которую Windows предоставит вам на экране.
Шаг 2 – перейдите в дополнительные вкладки рабочего стола. Это делается простым кликом на стрелочку в нижней строке на рабочем столе. Обычно эта стрелочка рядом с часами, смотрите на пример:
Если у вас есть Блютус, то он будет и тут. Нужно кликнуть на эту иконку, показанную на картинке выше, и в появившемся меню следует выбрать «Добавление устройства Bluetooth».
Далее необходимо включить наушники. Для этого нажмите на кнопку включения на устройстве, как показано в вашей инструкции к наушникам. Дождитесь, пока устройство полностью включится. Как правило, это будет отражено световым или даже звуковым сигналом.
Далее в окне на компьютере должны появиться ваши наушники. К слову, таким образом вы можете не только подключить беспроводные наушники к компьютеру или ноутбуку на Windows 10, но и подключить любые другие беспроводные устройства.
Как только наушники появятся, кликайте на них.
В большинстве случаев система запросит у вас код подтверждения.
Где взять код подтверждения для Bluetooth наушников
Если вы подключаете мышь, наушники и другое устройство, где нет экрана, то код – 0000. Бывают очень редкие исключения, но код в четыре нуля подходил на нашей практике к 9 из 10 устройств. Поэтому, первым делом вводите данный код, если не подошел – то ищите в инструкции код от вашего устройства.
Далее вам необходимо дождаться, пока устройства будут сопряжены. В конце вы увидите надпись – «Сопряжено».
После этого ваш ПК и наушники связаны, и вы можете пользоваться устройством. Перезагрузка не требуется. Более того, после того, как вы перезагрузите ПК, то настройка сохранится, и вы сможете пользоваться устройствами друг с другом сразу после запуска ОС, вам никогда не потребуется более проводить данную процедуру. Если же вам потребуется рассоединить устройства, то делается точно также, но устройство не сопрягается, а уже удаляется из листа.
Что делать, если звук не идет
Бывает так, что вы всё сделали, как мы описали выше, а звук не идёт. Тишина в наушниках – не повод для паники. Более того, часто бывает, что звук идёт, но не из наушников, а из стандартных динамиков, если речь идет о ноутбуках. В этом случае вам нужно:
- Зайти в панель управления компьютером;
- Найти раздел «Проигрывание звука»;
- Перейти во вкладку «Воспроизведение»;
- В этой вкладке выбрать приоритетным устройством «Наушники»;
Применить параметры и выйти.
Перезагрузка не требуется, но если операция вам не помогла, то мы рекомендуем перезагрузить систему, это должно помочь.
Наушники не видны ноутбуку, так как подключены к смартфону
Допустим, вы не отличаетесь забывчивостью и вовремя зарядили батарею, но ноутбук все равно не видит включенные беспроводные наушники. Одной из причин может быть, что гарнитура сразу после включения сконнектилась с другим устройством по Bluetooth — ноутбуком, смартфоном, планшетом или Смарт ТВ. Дело в том, что в памяти беспроводных наушников остается последний гаджет, с которым они работали. И если вы до этого слушали музыку на телефоне через данные наушники, и на нем в данный момент был активен блютуз, то они сами по себе к нему присоединились.
Ваше мнение — WiFi вреден?
Да 22.85%
Нет 77.15%
Проголосовало: 39392
Для того, чтобы отвязать их от смартфона, достаточно просто выключить Bluetooth связь в настройках Android или iOS
Та же самая ошибка часто возникает при попытке присоединить колонку к смартфону, который ее не видит по Bluetooth. Решению этой проблемы мы посвятили отдельную подробную инструкцию.
Причины отсутствия
В системе Windows 7 звук может исчезать по нескольким причинам:
- настройка или отключение регуляторов громкости;
- устройство не подключено или не установлено «Устройством по умолчанию»;
- сбой настроек в БИОС;
- проблемы с аудиокартой;
- проблемы с драйверами;
- неполадки с кабелями.
Регуляторы громкости
В первую очередь стоит проверить регуляторы. Находятся они на панели задач, обычно в правом нижнем углу экрана, рядом с датой и временем. В активном состоянии значок звука выглядит как динамик с отходящими от него звуковыми волнами.
Возможно 2 варианта:
- Звук отключен. Рядом со значком динамика находится перечеркнутый красный круг.
- Регулятор выставлен на минимальное значение, и динамик в таком случае будет без волн.
Для решения проблемы:
- Нажмите на значок и в появившемся окне регуляторов установите уровень громкости на более высокий, переместив ползунок вверх по шкале. Если звук отключен, то кликните на кнопку под регулятором «Включить звук».
- Можно дополнительно проверить регуляцию громкости на отдельных приложениях, например, в браузере. Для этого после нажатия на значок динамика выберите «Микшер». Откроется окно с отдельными регуляторами, может быть отключен какой-то из них. Выполните вышеперечисленные шаги.
Устройства воспроизведения
Часто к компьютеру подключены несколько девайсов, которые могут воспроизвести звук. Например, колонки и наушники. И если вывод настроен через наушники, то колонки будут молчать. Либо по каким-либо причинам все аудиоустройства были отключены.
Пошаговая инструкция:
- Через кнопку «Пуск» зайдите в «Панель управления».
- Выберите раздел «Оборудование и звук», а далее — «Звук».
- Либо нажимаем на уже известный значок справа внизу экрана, выбираем выделенную строку.
- Открывается окно настройки различных параметров. Во вкладке «Воспроизведение» проверяем подключение нужного девайса. Рядом с ним должны располагаться зеленая галочка и надпись: «Устройство по умолчанию». Если они отсутствуют, то иконка выглядит серой, а надпись меняется на «Отключено».
- В таком случае нажимаем на устройство правой кнопкой мыши и кликаем «Включить» или «Использовать по умолчанию».
- Если в списке нет нужных динамиков, нажмите в любом месте окна также правой кнопкой мыши и выберите «Показать отключенные устройства». Повторите действия по подключению.
- Готово. Проверяем.
Настройки в BIOS
Звук может пропасть, т.к. заводские настройки BIOS сбились, и аудиокарта, включенная по умолчанию, отключена. Для исправления ситуации необходимо войти в БИОС:
- У компьютеров разных компаний способы сделать это отличаются. Обратитесь к руководству компьютера, чтобы узнать, что подойдет в вашем случае. Обычно это удержание определенной клавиши (Del, F9, F12) в процессе запуска.
- После запуска БИОС выбираем «BIOS Setup». В новом окне с помощью стрелок на клавиатуре выделяем звуковую карту, нажимаем на клавишу Ввод и выбираем «Enabled».
- Опять жмем Ввод. Сохраняем настройки. Перезагружаем ПК.
Аудиокарта
Подтверждение правильности установки аудиокарты — это один из важных шагов по устранению неполадок:
- В Панели управления зайдите в раздел «Система и безопасность».
- Нажмите «Диспетчер устройств» под категорией «Система» и введите пароль администратора, если будет предложено.
- В новом окне дважды щелкните «Звуковые, видео и игровые контроллеры». Убедитесь, что в списке есть звуковая карта. На изображении выделен пример – AMD High Definition Audio Device.
- Если не видите звуковую карту, обратитесь к руководству пользователя ПК за инструкциями по переустановке. Двойным кликом можно открыть окно дополнительной информации и посмотреть состояние устройства.
- Оно может быть отключено — тогда рядом с его иконкой будет находиться стрелочка вниз.
- Выберите вкладку «Драйвер». Здесь можно запустить карту, нажав на соответствующую кнопку.
Кабели
Если компьютер пишет сообщение, что «Динамики не подключены», то нужно проверить все кабели. Убедитесь, что они подключены правильно, и динамики получают питание:
- Попробуйте включить динамики на другом компьютере и проверить их функциональность. Возможно проблема именно в кабеле, соединяющем ПК и периферийное устройство вывода звука (это может быть также соединение компьютера и телевизора через hdmi).
- Если звук также будет отсутствовать, то заменяем/чиним кабель.
🔊 7. Проверяем звуковое устройство на компьютере – обновляем драйверы
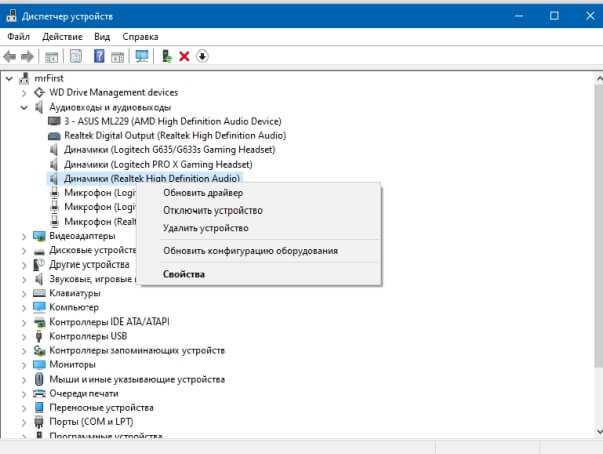
В первую очередь, прибавляем громкость: общую системную и отдельно для устройств Bluetooth, если есть такая возможность.
Около часов есть значок звука, правой кнопкой открываем меню, выбираем «открыть микшер громкости» и поднимаем нужные ползунки. Бывает так, что проблема не в том, что не работает блютуз на компьютере, и наушники не подключаются, а просто громкость убавлена на ноль.
- Открываем диспетчер устройств, как описано .
- Выбираем «Аудиовходы и аудиовыходы».
- Смотрим, есть ли восклицательные знаки.
- Если есть, обновляем драйверы системно и\или с помощью дополнительного ПО.
- Если после этого наушники не подключились, то всё-таки проблема в них, как было упомянуто .
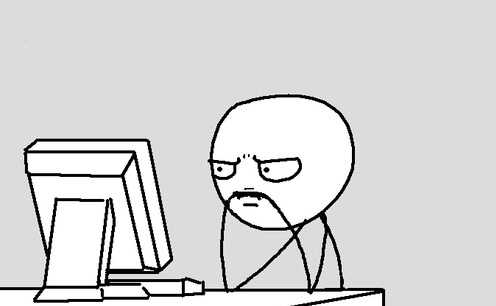
Когда блютуз наушники не подключаются к компьютеру…
🔎 2. Проверяем, нет ли ваших наушников в списке подключённых устройств Bluetooth
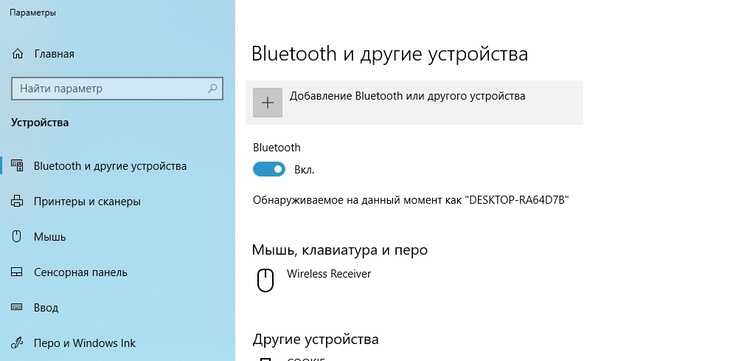
Windows не видит наушники из-за некорректного сопряжения. Заходим в параметры → устройста → Bluetooth и другие устройства. Смотрим список сопряжённых устройств.
- Если видите свои наушники в списке, то там должны быть 2 кнопки: «подключить» и «удалить устройство».
- Нажимаем «подключить». При этом наушники должны быть включены, находиться рядом с компьютером, и не должны быть подключены к другому устройству.
- Если выдаётся ошибка, то нажимаем «удалить устройство». После чего сопрягаем наушники снова по инструкции.
- Если после всех действий ваших наушников в списке нет / не было изначально или остаётся ошибка при попытке подключения – переходим к .
- Если после всех действий они появились в списке, подключаются без ошибки, но звука нет – переходим к .
Проверяем Bluetooth наушники в устройствах воспроизведения Windows
Значит вы подключили наушники к компьютеру, они подключились, но звука нет. Первым делом нужно открыть панель управления звуком, посмотреть, есть ли там наушники, и используются ли они как устройство для вывода звука по умолчанию.
В Windows 10 заходим в Параметры, в раздел «Система», вкладка «Звук» и справа выбираем «Панель управления звуком». Или просто нажимаем правой кнопкой мыши на иконку звука в трее и выберите «Открыть параметры звука», где перейдите в «Панель управления звуком». В окне «Звук», на вкладке «Воспроизведение» должны быть Блютуз наушники. Нужно нажать на них правой кнопкой мыши и выбрать «Использовать по умолчанию».
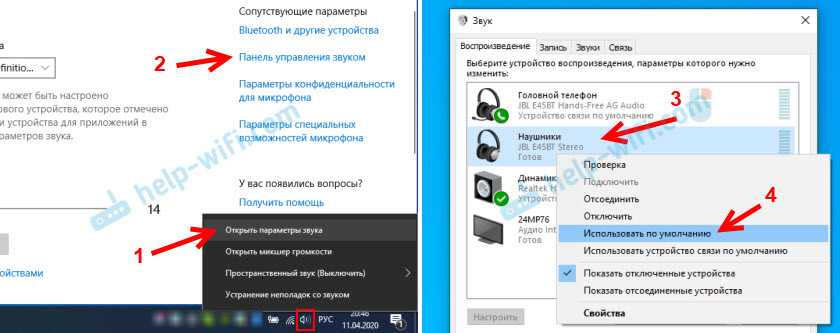
Возле наушников появится значок (галочка в зеленом кружечке) и статус «Устройство по умолчанию». После этого звук должен воспроизводится через наушник.
В Windows 7 все примерно так же. Нужно открыть «Устройства воспроизведения» и сделать наушники (Bluetooth Headset) устройством по умолчанию.
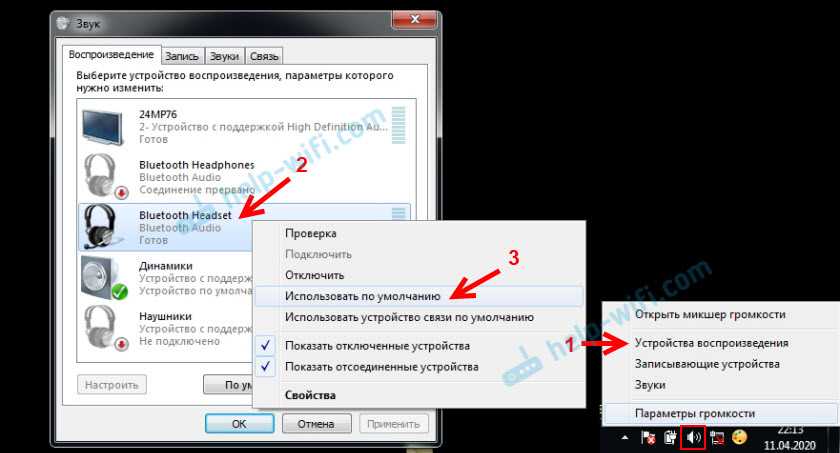
Если же в настройках звука в Windows Bluetooth наушников нет вообще, то причины чаще всего две:
Отключаем микрофон (службу) на Bluetooth наушниках
Если то решение, которое я показывал выше не помогло, то можно попробовать в свойствах наших Bluetooth наушников отключить службу «Беспроводная телефонная связь». После чего компьютер будет видеть эти наушники просто как наушники, а не гарнитуру. В настройках звука исчезнет «Головной телефон». А в параметрах Windows 10 возле устройства будет написано просто «Подключенная музыка» (без «голос») .
- Нам нужно зайти в классическую «Панель управления». В Windows 7 открываем ее обычном способом (в меню Пуск) , а в Windows 10 – через поиск.
- Находим и открываем раздел «Устройства и принтеры».
- Там в списке устройств должны быть наши беспроводные наушники. Нажмите на них правой кнопкой мыши и выберите свойства.
- Переходим на вкладку «Службы», снимаем галочку со службы «Беспроводная телефонная связь» и нажимаем «Применить» и «Ok». Панель управления можно закрывать.
После того как мы отключили Bluetooth службу «Беспроводная телефонная связь», Windows 10 не будет использовать микрофон на наушниках. Она вообще не будет его видеть. Как я уже писал выше, будет полностью отключен «Головной телефон».

После этого проблема с плохим звуком точно должна уйти. Если нет, удалите наушники, перезагрузите компьютер и подключите их заново.
Важно! Не забудьте, что вы отключили службу «Беспроводная телефонная связь». Если появится необходимость использовать микрофон на беспроводных наушниках, то ее нужно будет включить обратно, иначе в режиме гарнитуры наушники работать не будут
В Windows 7
Зайдите в «Панель управления» – «Оборудование и звук» – «Устройства и принтеры» – «Устройства Bluetooth». Откройте свойства своих наушников и на вкладке «Музыка и аудио» уберите галочку возле пункта «Включить распознавание речи для гарнитуры. «.

Ошибка драйвера (код 52) профиля Microsoft Bluetooth A2DP
Профиль Bluetooth A2DP отвечает за передачу звука на наушники в стерео режиме, в том самом хорошем качестве. Бывает, что при установке драйвера для наушников система не может установить драйвер именно для профиля Microsoft Bluetooth A2DP.
Он отображается с ошибкой (желтый восклицательный знак) , а если открыть его свойства, то там будет код ошибки 52 и вот такой текст: «Не удается проверить цифровую подпись драйверов, необходимых для данного устройства. При последнем изменении оборудования или программного обеспечения могла быть произведена установка неправильно подписанного или поврежденного файла либо вредоносной программы неизвестного происхождения. (Код 52)».

Решить эту проблему можно так:
Внимание: компьютер будет перезагружен! Нажмите сочетание клавиш Win + R, введите команду shutdown.exe /r /o /f /t 00 (или скопируйте ее) и нажмите Ok. После перезагрузки выберите «Устранение неполадок» – «Дополнительные параметры» – «Настройки запуска»
Нажмите на «Перезапуск». На экране «Дополнительные варианты загрузки» выберите «Отключить обязательную проверку цифровой подписи драйверов» (кнопка 7 на клавиатуре) .
Дополнительные решения
Несколько дополнительных решений, на которые нужно обратить внимание, если ничего из вышеперечисленного не помогло
- Переустановите Bluetooth адаптер. В диспетчере устройств, на вкладке «Bluetooth» просто удалите основной адаптер и перезагрузите компьютер. Там же удалите наушники, на которых возникла проблема с качеством звука. После перезагрузки система должна установить адаптер. Подключите наушники заново.
- Переустановите драйвер Bluetooth адаптера. Особенно актуально для ноутбуков. Драйвер можно скачать с сайта производителя ноутбука. Если у вас ПК с USB Bluetooth адаптером, то там сложнее, так как драйверов для них обычно нет (система сама устанавливает) . Но можете посмотреть на сайте производителя. Если, конечно, у вас не какой-то китайский Bluetooth адаптер. Подробнее в статье подключение Bluetooth адаптера и установка драйвера.
- Если есть возможность, подключите для проверки звука другие беспроводные наушник, или колонку. Или эти наушники к другому устройству.
- Если проблема именно через USB Bluetooth адаптер (а не встроенную плату в ноутбуке) , то проверьте этот адаптер с этими же наушниками на другом компьютере.
- Если к компьютеру подключены еще какие-то Блютуз устройства – отключите их. Оставьте только наушники. Так же в качестве эксперимента попробуйте еще отключить Wi-Fi.
Источник
Что делать, если комп не видит наушники
Если ваш компьютер не видит устройство, то следует провести качественную диагностику и не только выявить причину неисправности, но и предпринять правильные действия для её устранения.
Вовсе не обязательно обращаться за дорогостоящей помощью специалистов — вы вполне можете справиться самостоятельно, если потратите некоторое количество времени и усилий.
Компьютер не видит наушники, воткнутые в разъём
Первым делом удостоверьтесь, что вы правильно подключили девайс к устройству. Очень часто проблема появляется ещё на этом этапе.
Если у вас гарнитура с портом USB, то следует протестировать его исправность. У каждого компьютера подобных входов несколько — попробуйте вставить штекер в другой разъём. Если всё заработает, то, скорее всего, порт сломался. Починить его в домашних условиях довольно сложно, поэтому просто заклейте вход и пользуйтесь другими. Если гнёзд не хватает, можно купить специальный переходник. Беспроводные устройства можно также подключить с помощью USB-кабеля. Поэтому, если компьютер не видит наушники через Bluetooth, обязательно попробуйте этот способ.
Наушники не отображаются в устройствах воспроизведения
Другой причиной того, что аксессуар не отображается, могут быть системные неполадки. Вам точно пришлось столкнуться с этой проблемой в том случае, когда к ПК не получается подключить ни одни наушники. Скорее всего, что-то не так с вашими драйверами.
Причин может быть несколько — драйвера либо отсутствуют совсем, либо сильно устарели. Это происходит потому, что некоторые пользователи предпочитают не обновлять операционную систему и запрещают любые уведомления об этих обновлениях
Таким образом можно пропустить что-то действительно важное, а в какой-то момент некоторые функции просто перестанут работать ввиду несовместимости разных компонентов друг с другом
Исправить ситуацию довольно просто. Вам нужно установить необходимые драйвера. Сделать это можно либо с помощью специального диска, который обязательно идёт в комплекте с устройством, либо скачав самостоятельно все файлы с официального сайта производителя
Обратите внимание, что драйвера для разных моделей компьютеров и версий операционных систем могут значительно отличаться, поэтому выбирайте те, которые подойдут именно вам
После установки перезагрузите компьютер и вставьте наушники в нужный порт. Проверьте, видит ли их ПК. Если всё в порядке, значит, вы верно определили причину и благополучно справились с поставленной задачей.
Комп не видит гарнитуру с микрофоном
Наушники, которые имеют встроенный микрофон, называются гарнитурой. Чаще всего подобные устройства используются вместе со смартфонами, но могут быть успешно подключены и к компьютеру или ноутбуку. Важным моментом является то, что не у всех ПК имеется отдельный вход для гарнитуры, который помечается соответствующим значком. И некоторым пользователям приходится гадать, куда именно вставлять штекер. Гарнитура вставляется в тот порт, куда вы бы вставили зелёный штекер — отмеченный значком с гарнитурой, может быть на передней панели. После этого вы сможете наслаждаться любимой музыкой или прослушивать другие аудиофайлы.
Если устройство не отображается на экране, возможно, проблема в несовместимости двух этих гаджетов. В этом случае есть два варианта: заменить наушники или операционную систему. Конечно, первое сделать гораздо проще, но может быть и так, что кто-то не захочет приобретать новые наушники и решится на переустановку системы.
Настройка наушников в Windows 7
Отличий от Windows 10 в этом случае не много. Если не удается переключить вывод звука (как показано ниже), и Windows 7 не видит наушники, то нужно загружать и устанавливать драйвер вместе с программой для управления устройствами вывода звука с компьютера.
Но сначала зайдите в «Устройства воспроизведения».
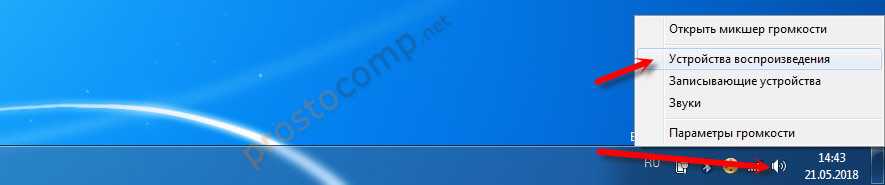
И если там есть наушники, то установите их по умолчанию. Как на скриншоте ниже.

Или посмотрите, есть ли у вас в трее еще одна иконка, которая отвечает за настройки звука. Там должен быть «Диспетчер Realtek HD», или что-то типа этого.
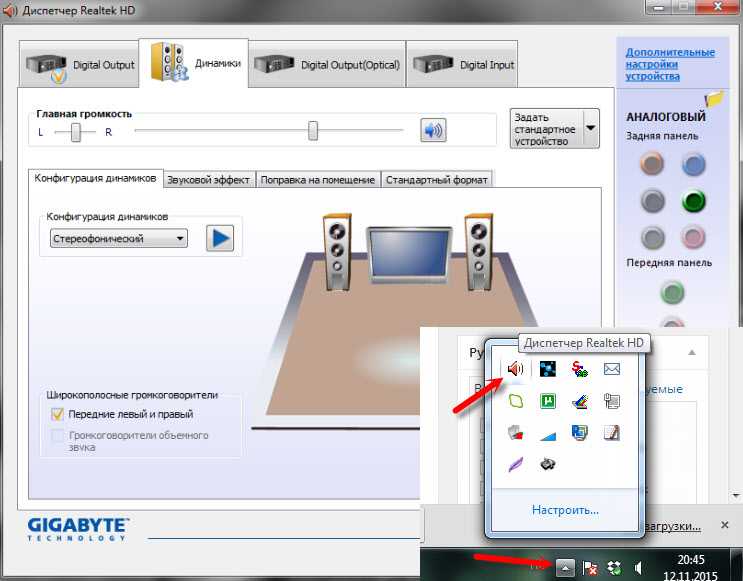
Открываем его и смотрим настройки по выходам на передней и задней панели. Возможно, там можно переключится на наушники.
Если не получается, то нужно установить драйвер и утилиту. Об этом дальше в статье.
Драйвер на звук (наушники): поиск и установка
Лучшее решение, это скачать необходимый драйвер с сайта производителя материнской платы, которая установлена в вашем компьютере.
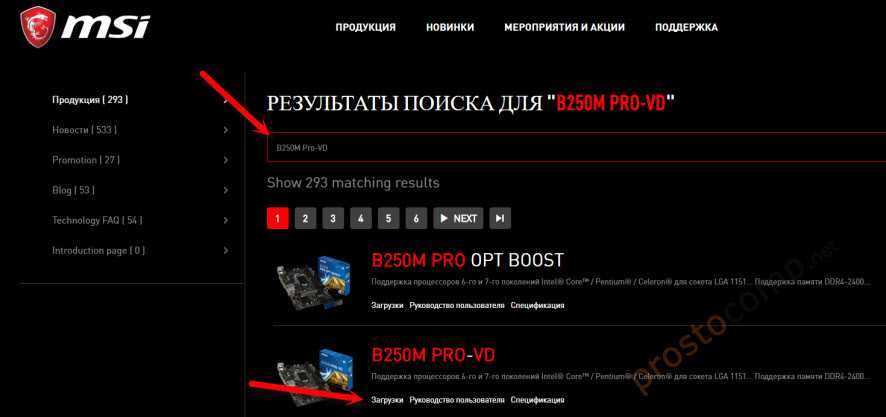
И загружаем Audio Drivers. В моем случае это Realtek High Definition Audio Driver.
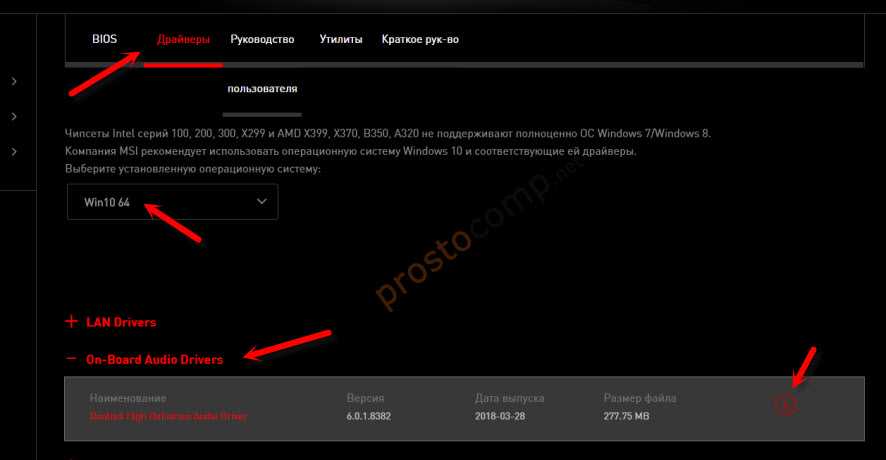
Сохраняем установочный файл, или архив на компьютер. Затем открываем архив и запускаем установку. Обычно это файл setup.exe. После установки и перезагрузки ПК должна появится программа для управления устройствами воспроизведения. Ну и наушники должны заработать.
Если вы не знаете какая у вас материнская плата, или не можете найти нужный драйвер, то попробуйте скачать и установить «High Definition Audio Codecs» с официального сайта Realtek: http://www.realtek.com/downloads/
Выводы
Я старался максимально подробная разобраться в этой проблеме. Проверял все на своих компьютерах и наушниках. Единственное, что у меня нет именно стационарного компьютера, который работал бы на Windows 7. Поэтому, там не удалось установить диспетчер звука для проверки.
Чаще всего компьютер не видит наушники именно из-за настроек, или отсутствия фирменной программы для управления звуком. Которую нужно загружать для своей материнской платы, или звуковой карты (если она у вас отдельно установлена). Ну и при условии, что наушники работают с другими устройствами. Ведь может быть и аппаратная поломка.
Другие варианты неисправностей
Обстоятельства с отсутствием звука в блютуз — наушниках могут быть и другими:
Несовместимость версий адаптеров Bluetooth на смартфоне и наушниках.
Внутренние нарушения целостности микросхем в результате частых падений.
При долгом хранении гарнитуры со вставленной батарейкой возможны окисления контактов
Если не планируете использовать «уши» длительное время, извлекайте аккумулятор.
Попадание влаги внутрь устройства приводит к выходу из строя
Соблюдайте меры предосторожности, обращаете внимание на степень влагоустойчивости гарнитуры.
Погодные условия влияют на работу Bluetooth. На морозе или в сильную жару сбои закономерны.
Простые манипуляции не всегда помогают справиться с проблемами отсутствия звука в блютуз — наушниках.
Важно. По поводу сложных поломок за консультацией следует обратиться в специализированную мастерскую
Как подключить наушники к компьютеру?
Подключение проводных наушников

С подключением проводных наушников сложностей обычно не возникает. Их кабель заканчивается штекером типа minijack 3.5 или, реже, другого типа. Штекер подсоединяется к соответствующему разъему на корпусе компьютера, обозначенному маркировкой зеленого цвета или пиктограммой в виде наушников (линейному выходу). Нестандартные типы штекеров подключаются к этому же разъему через переходники.
Иногда аудиоразъемами оснащаются клавиатуры и мониторы, но принципиальных различий, куда предпочтительнее подсоединять наушники, нет.
Чтобы проводные наушники заработали, чаще всего достаточно их просто подключить. Настройки (необязательные) обычно ограничиваются выставлением уровней звуковых частот в эквалайзере и другими эффектами – по желанию пользователя.
Так выглядит настроечная утилита аудиокарты Realtek на Windows 7.
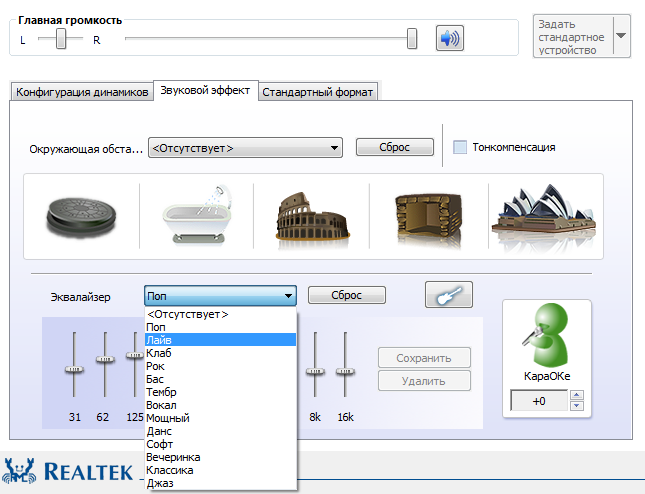
Уровень громкости регулируется положением ползунка в микшере Windows 7, а иногда – катушкой на корпусе наушников или устройства, к которому они подсоединены.
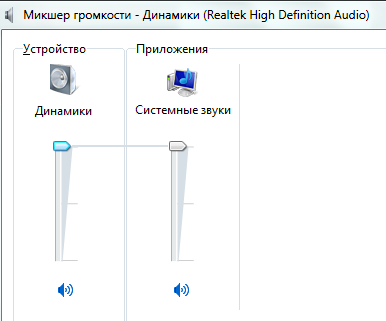
Подключение беспроводных наушников
С этим устройством все чуть-чуть иначе. Беспроводные наушники используют технологию BlueTooth, поэтому компьютер или ноутбук должны быть оборудованы соответствующим адаптером. Обычно он продается вместе с наушниками, но иногда его может не быть в комплекте поставки.
Внешний BlueTooth-адаптер подключают к USB-порту. А если планируется использовать встроенный – нужно убедиться, что он задействован системой и на него установлен драйвер.
Откройте в Windows 7 панель управления и диспетчер устройств. Проверьте в списке наличие оборудования BlueTooth.
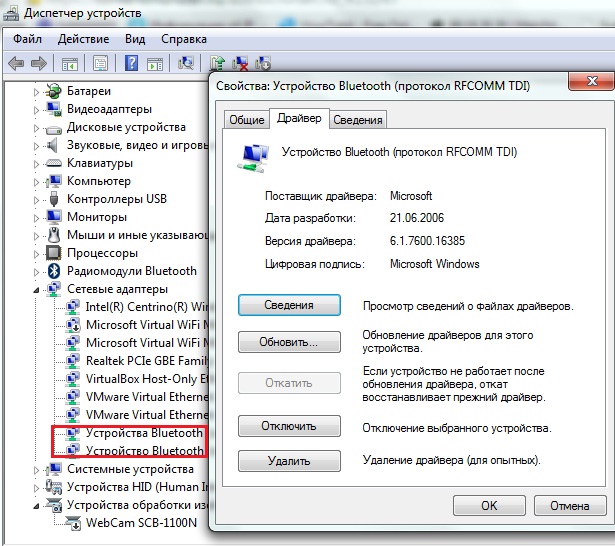
Включите BlueTooth-адаптер на компьютере. Для этого могут использоваться различные утилиты, поставляемые с устройством или устанавливаемые отдельно. На ноутбуках иногда для этого есть переключатели на корпусе или нужно нажать определенное сочетание клавиш.
Одна из известных утилит управления BlueTooth-устройствами – это BlueSoleil, совместимая с Windows 7.
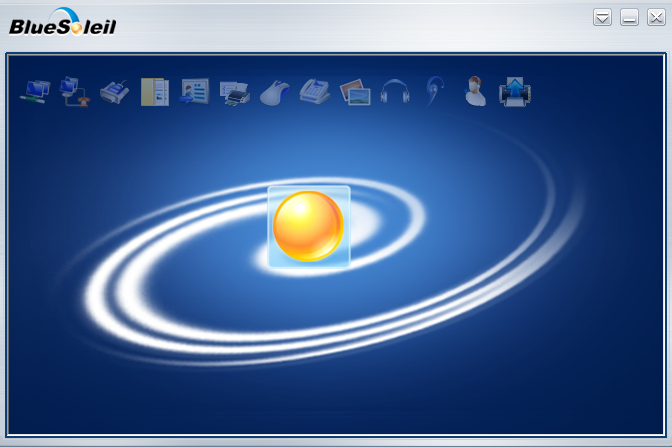
- Следующим этапом – включите наушники. Как это делается, нужно узнавать из инструкции к ним.
- После этого в списке устройств BlueTooth должны появиться ваши наушники. Осталось включить музыку и проверить, как они работают.

































