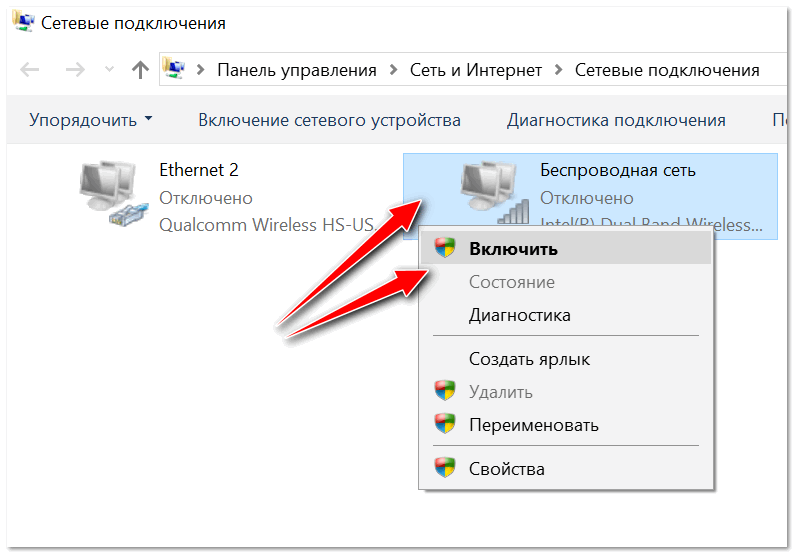Исправление ошибки
Wi-Fi без доступа к Интернету: как исправить
Если в автоматическом режиме компьютер с ошибкой справиться не способен, поиском и внесением корректив в работу устройств занимаются вручную.
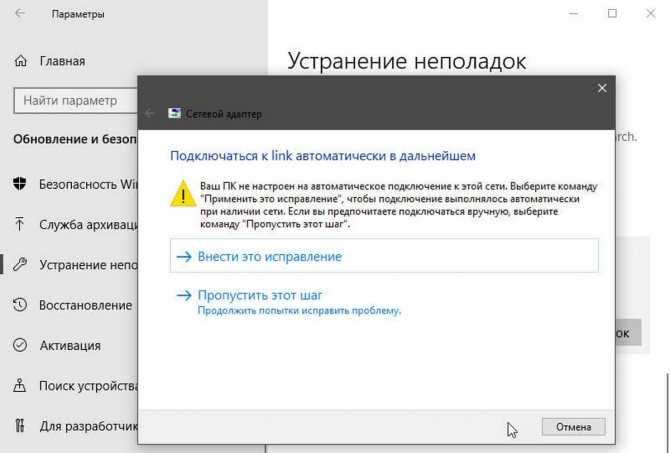
Исправление ошибок в автоматическом режиме
Удаление параметров Wi-Fi точки
Один из самых простых и популярных способов решения проблемы — это удаление параметров Wi-Fi. В виндовс 10 это делается следующим образом:
- Нажимают «Win + I» и выбирают в открывшемся окне строку «Сеть и Интернет».
- Переходят в раздел «Wi-Fi».
- Выбирают «Управление доступным сетям».
Появится список доступных сетей, в нем выбирают ту, которую нужно забыть, нажимают на соответствующий значок. Далее открывают поиск новых сетей вай-фай и после обнаружения нужной просто вводят пароль.
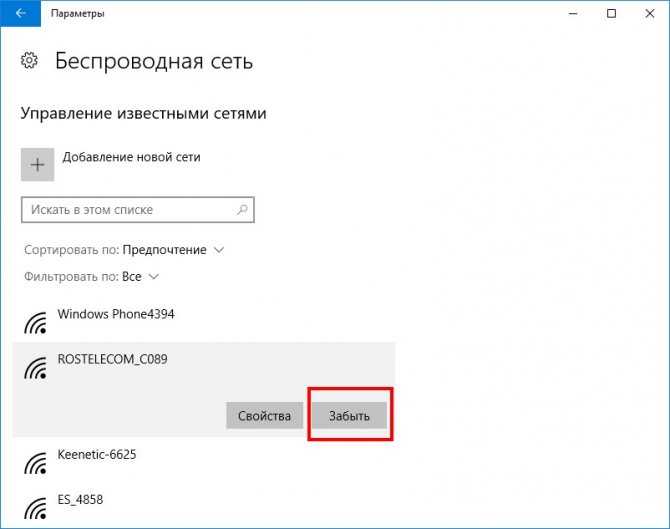
Как забыть сеть вай-фай
Переустановка адаптера
Из системы удаляют любые упоминания об адаптере и перезагружают ее. Компьютер после перезагрузки увидит адаптер и воспримет его в качестве нового устройства, установит драйвера, и у владельца точки доступа вновь появится Интернет.
Для переустановки:
- В меню «Пуск» выбирают «Диспетчер устройств».
- Находят адаптер и удаляют его, нажав на соответствующую кнопку.
Важно! Компьютер обязательно после этого нужно именно перезагрузить, а не искать адаптер через поиск сетей вай-фай
Обновление драйвера вручную
Операцию осуществляют из «Диспетчера устройств». В открывшемся окне необходимо найти адаптер, далее скопировать его название, записав на бумагу или сохранив в документе ворд.
Обратите внимание! Для выполнения операции потребуется доступ к Интернету, а раз компьютер не видит сеть, то заходить в браузер придется с другого устройства, например, планшета или смартфона. В браузер заносят название адаптера и ищут к нему драйвера
Скачивают их и переносят при помощи флешки или черед блютуз на компьютер. Далее:
В браузер заносят название адаптера и ищут к нему драйвера. Скачивают их и переносят при помощи флешки или черед блютуз на компьютер. Далее:
- Выбрав «Свойства адаптера», щелкают по «Обновить».
- Откроется новое окно, в котором начинают поиск драйвера.
- Задают директорию — место, где система будет искать драйвер.
Если все сделано правильно, вскоре появится информация о доступе к конкретной сети. Но иногда система настаивает на использовании старых драйверов, в этом случае все удаляют и повторяют все действия в описанной последовательности заново.
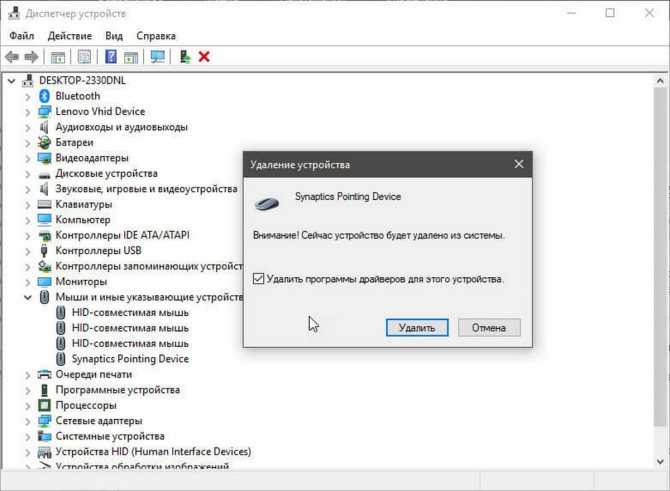
Удаление параметров адаптера
Сброс сетевых параметров Winsock, TCP/IP и Flush DNS
Для сброса параметров:
- В открывшемся после нажатия клавиш «Win + I» окне выбирают «Сеть и Интернет».
- В разделе «Состояние» выбирают параметр сброса сети.
После подтверждения решения все параметры будут сброшены, пользователю останется только вновь найти вай-фай и ввести пароль.
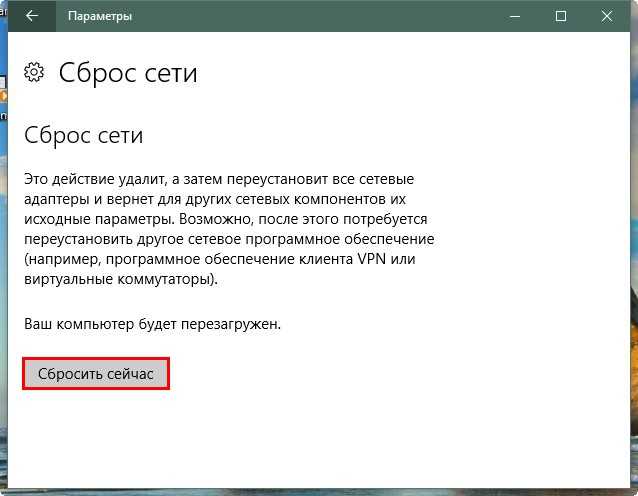
Сброс параметров сети
Настройка и перезапуск служб Windows
Если Интернета все еще нет, пытаются перезапустить DHCP-клиент. Это одна из специальных служб, заложенных в систему. Для перезапуска:
- Используя клавиши «Win + R», вызывают появление нового окна, в открывшейся строке вводят «services.msc.».
- Нажав правой кнопкой мыши на название службы, запускают функцию перезапуска.
- Дважды кликнув, открывают настройки и проверяют тип запуска, он должен быть автоматическим.
Далее остается проверить, работает ли точка доступа, получен ли доступ к Интернету.
Если в работе адаптера Realtek rtl8723be возникли проблемы, нужно попытаться для начала решить их самостоятельно при помощи программы автоматического устранения ошибок. Если она не выявила или не смогла решить проблему, пытаются перезагрузить адаптер, настроить его заново или изменить драйвера. В большинстве случаев поиск и выявление проблем в Wireless адаптере не занимают много времени.
Какой беспроводной wifi адаптер купить?
В соответствии с вышеприведенными характеристиками уже можно прикинуть, какую модель выбрать. Как я уже говорил, USB адаптер WiFi более универсален и подойдет не только для настольного ПК, но и для ноута, возможно планшета или даже ТВ. В принципе, для дома, если у вас роутер расположен рядом под столом, можно выбирать любой — предпочтения только по фирмам и дополнительным характеристикам, таким как например поддержка приоритетности приложений для мультимедиа (QoS) или технологи автоматической настройки параметров подключения WPS. Купить такой wifi адаптер USB можно в пределах 1000 рублей. Если же вы хотите задействовать свой компьютер в разных комбинациях беспроводных соединений и иметь стабильный прием в непростых условиях, то берите модель посерьезнее — за полторы-две тыщи и выше.
Производителей wifi адаптеров несчесть. Но я рекомендую брать именно той фирмы, устройства которой уже у вас есть в сети. Если у вас роутер Asus, то и адаптер лучше брать этой фирмы. Если Zyxel, то Зиксель. Также хорошие модели выпускают давно зарекомендовавшие себя на рынке Netgear, TP Link и D Link. Из Асусов я бы посоветовал модели USB-N13 или чуть дороже N53.

К любому устройству в комплекте идет диск с драйверами, которые необходимо установить. А также скорее всего там будет специальная утилита для применения сетевых настроек. Например вот так выглядит интерфейс для устройства от фирмы Trendnet:
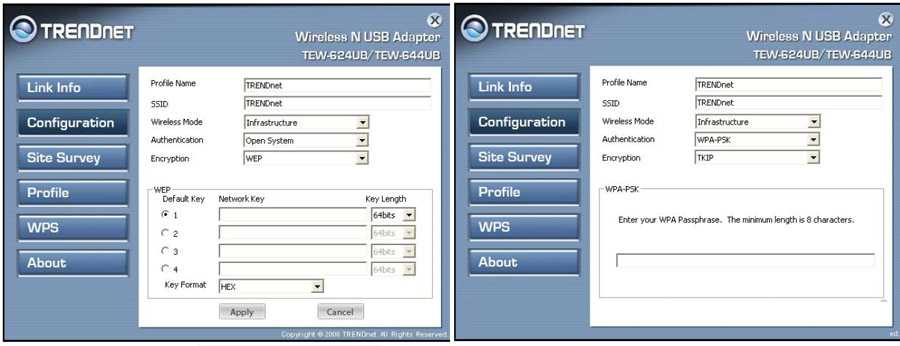

В наше время почти все устройства оборудованы беспроводным интернетом WiFi. Но на рынке есть отдельная ниша устройств, которые не оборудуются беспроводным интернетом – это персональные компьютеры. Чтобы подключить их к беспроводному интернету, потребуются WiFi-устройства.WiFi на компьютере может потребоваться в нескольких случаях:
- В доме есть беспроводной интернет, например, на смартфоне или планшете, и его необходимо подключить в ПК, на котором нет WiFi;
- На компьютере уже есть интернет, но его хочется раздать по всей квартире, чтобы сэкономить время и деньги на дополнительном тарифе.
Включение службы Диспетчер печати
Эта инструкция поможет в том случае, если система выдает ошибку «Windows не удается подключиться к принтеру. Локальная подсистема печати не выполняется». В Windows 7, 10 и других популярных версиях данная локальная подсистема представлена службой «Диспетчер печати». Она может быть отключена действиями пользователя, в результате работы программ или вирусной активности. Как только служба будет включена заново, ошибка перестанет появляться.
Включение Диспетчера печати через Панель управления:
- Нажать «Пуск», выбрать «Панель управления».
- Перейти в раздел «Администрирование», затем открыть вкладку «Службы». Следует открыть именно вкладку Службы , а не Локальные службы , как это по ошибке делают многие пользователи.
- Открывшийся список нужно пролистывать до тех пор, пока не будет найдена служба «Диспетчер печати». В старых версиях Windows, в том числе Windows XP, служба носит название «Диспетчер очереди печати».
- Открыть службу двойным кликом левой кнопки мыши.
В открывшемся окне в пункте «Состояние» должен стоять выбор Автоматически . Если это не так, следует поставить это значение. Чуть ниже НЕ должна быть активной кнопка «Запустить». Могут работать «Отключить», «Приостановить» или «Продолжить». Если кнопка «Запустить» активна, ее нужно нажать для запуска службы, поскольку она отключена. После этого нужно нажать «Применить» и «Ок», чтобы сохранить все настройки.
После выполнения указанных действий окно с настройками можно закрывать. Служба должна быть включена, в общем списке служб состояние Диспетчера печати должно быть в статусе Выполняется . Тип запуска должен быть выставлен Автоматически .
Если проблема была только в службе, то после выполнения этих действий окно с сообщением «Локальная подсистема печати не выполняется» перестанет беспокоить. Если же была нарушена работа и других компонентов, то включенная служба отключится спустя несколько секунд, а ошибка продолжит появляться. Следует попробовать применить другие способы решения проблемы, а затем включить службу еще раз.
Решение проблемы с нестабильным Wi-Fi
Какого-то универсального решения у меня. И каких-то специальных настроек, с помощью которых можно подрегулировать стабильность работы, тоже нет. Нужно пробовать и искать решение. Я дам несколько советов, которые должны вам помочь в этом непростом деле.
Перезагрузите маршрутизатор и ноутбук (смартфон, планшет и т. д.).
Это первое, что нужно сделать. Просто отключите питание от роутера, и включите обратно. Так же, перезагрузите устройство, которое вы пытаетесь подключить к сети, или на котором наблюдаются какие-то проблемы.
Нужно понять в чем проблема.
Здесь все просто. Нам нужно найти виновника. Это может быть либо ваш маршрутизатор, либо само устройство (компьютер, смартфон и т. д.) . Как это сделать? Просто попробуйте подключить к вашей сети, другие устройства (желательно те, которые работают на такой же операционной системе) . Если проблема останется, то, скорее всего, дело в точке доступа. И проблему нужно искать в ней.
Если другое устройств подключится и интернет будет работать стабильно, то, скорее всего, дело в самом устройстве (с которым возникли трудности) . Сам уже запутался .
Убедитесь, что напрямую интернет работает.
Что значит напрямую? Это когда он подключен без маршрутизатора. Сетевой кабель сразу к компьютеру. Возможно, есть какие-то проблемы на стороне провайдера. А вы уже мучаете свой роутер и прочую технику .
Смените канал, на котором работает ваша беспроводная сеть.
Это обязательно! Если, на канале, на котором работает ваш Wi-Fi, появляться помехи (в виде беспроводных, соседних сетей) , то в работе вашего интернет соединения могут возникнуть самые разные и непонятные проблемы, которые даже объяснить сложно. О том, как сменить канал, читайте в статье. Это наверное самый важный и эффективный совет.
Обновляем ПО на маршрутизаторе.
Послесловие
Если вам есть чем дополнить статью, буду только благодарен. Всего хорошего!
Ещё на сайте:
Нестабильная работа интернета по Wi-Fi: несколько советов по решению проблемы обновлено: Апрель 23, 2014 автором: admi
Достаточно часто с планшетными компьютерами и мобильными телефонами происходит одна неприятная вещь. На вроде бы рабочем аппарате неожиданно пропадает сеть или интернет, при этом телефон или планшет теряет связь. Почему пропадает сеть? На сегодняшний день производителей мобильных гаджетов довольно много: ASUS (Асус), Acer (Асер), Alcatel (Алкатель), Dell (Делл), Digma (Дигма), Explay (Эксплей), HTC, Huawei, LG, Lenovo (Леново), Nokia (Нокиа), Philips (Филипс), Prestigio (Престижио), Samsung (Самсунг) или Sony (Сони). Смеем заверить проблемы с интернетом и сетью могут возникнуть у устройства любого производителя. Если ни с того, ни с сего на вашем планшете или телефоне пропадает интернет связь или мобильная сеть, то наша публикация возможно поможет понять причину проблемы.
Не секрет, что на современных телефонах может быть три вида связи: цифровая сотовая связь 2G, широкополосная цифровая сотовая связь 3G и возможность подключения телефона по Wi-Fi. Планшеты также не особо отстают и в большинстве моделей есть способ подключения к интернет по вай-фай, а многие производители предлагают планшетные компьютеры с возможностью подключения к 3G сети мобильного оператора. Поскольку мы не знаем, с какой именно технологией и методом подключения возникли проблемы у Вас, то в этой статье мы коснёмся обоих сетей и рассмотрим причины, по которым на смартфонах и и планшетах может пропадать сотовая 2G/3G связь и WiFi сеть.
Отключается WiFi на ноутбуке – решаем проблему!
Если соединение ноутбука с интернетом по WiFi нестабильно и постоянно разрывается, то причин этому может быть несколько — как определенные настройки операционной системы, так и неисправность устройства, либо же плохая связь со стороны провайдера или оператора сотовой сети.
xxx: Раньше, когда в дом приходили гости, им предлагали чай.
xxx: А сейчас — пароль от WiFi =)
Отключаем экономию заряда аккумулятора
Основная причина постоянного отключения WiFi на ноутбуках кроется в настройках электропитания и энергосбережения. Так как ноутбук представляет собой мобильное устройство, работающее от батареи, производители стараются снизить энергопотребление устройства в пользу большей автономности и более долгой работы от аккумулятора.
По умолчанию, производительность устройства при работе от батареи несколько снижена в пользу энергосбережения. Также, чтобы не тратить электричество на неиспользуемые функции, операционная система отключает некоторые компоненты компьютера. Например, если WiFi соединение простаивает или используется недостаточно активно, WiFi адаптер может быть отключен для экономии электроэнергии. Поэтому Ваш любимый ноутбук, оставленный без присмотра, заботливо отключает ненужные функции и лишает Вас стабильного соединения с интернетом.
Настройки электропитания находятся в панели управления
Однако, обратите внимание, что производитель часто устанавливает дополнительные программы, позволяющие контролировать энергопотребление, и причина отключения WiFi может скрываться в них
Откроем панель задач и выберем пункт электропитание. Панель управления и необходимый нам пункт можно легко найти с помощью поиска.
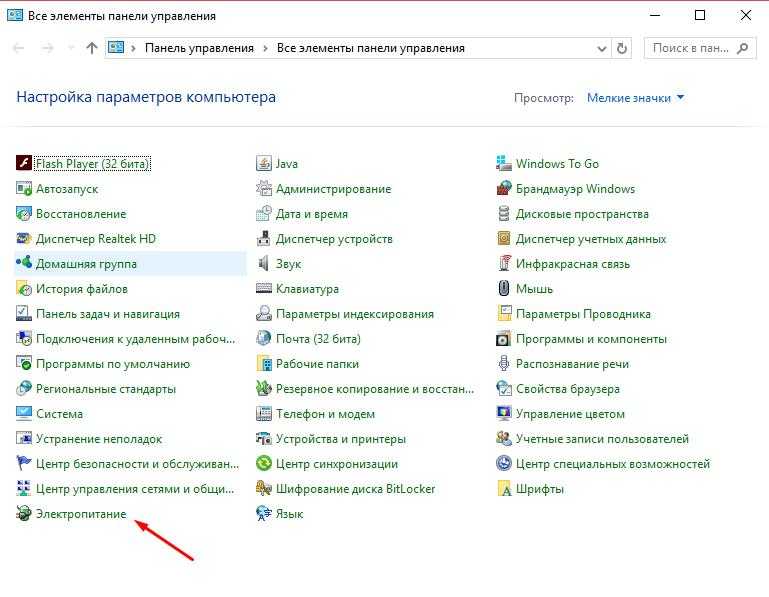
В открывшимся окне электропитания Вы можете ознакомиться с тем, какая схема управления питанием у Вас активна в данный момент, а также перейти к ее детальной настройке.
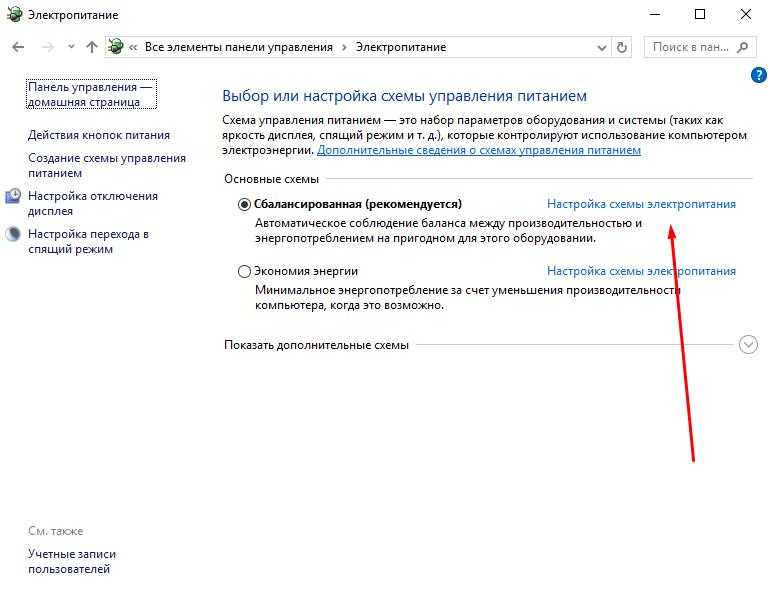
В открывшимся окне можно настроить время отключения экрана и таймаут перевода в спящий режим. Нас же интересует пункт, изменяющий дополнительные параметры электропитания.
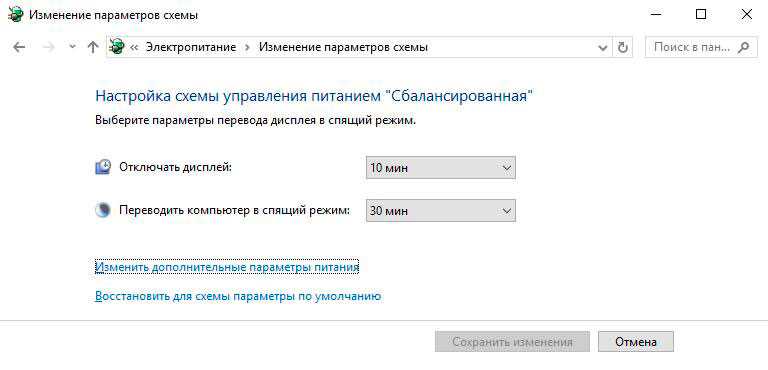
Найдите пункт, отвечающий за работу WiFi. Здесь его длинно называют адаптером беспроводной сети. Поменяйте значение на высокую производительность.
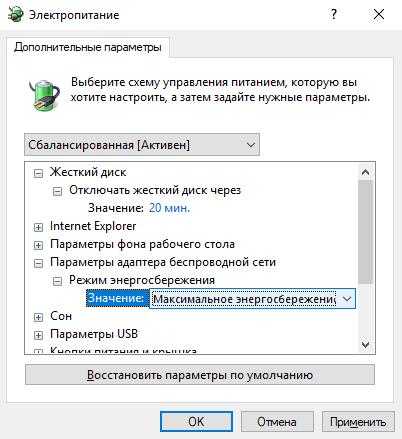

После смены схемы электропитания перезагрузите устройство и проверьте, устранена ли проблема.
Перезагружаем роутер
Если проблема никуда не исчезла, возможно, поможет перезагрузка роутера. Самым простым способом будет выключить от электросети и включить устройство.

Также вы можете перезагрузить устройство через панель администрирования, перейдя в браузере по адресу 192.168.0.1 или 192.168.1.1, введя логин и пароль, и нажав соответствующую кнопку. Точный адрес и способ перезагрузки зависит от модели устройства, а логин и пароль должны быть сменены со стандартных admin/admin на Ваши личные.
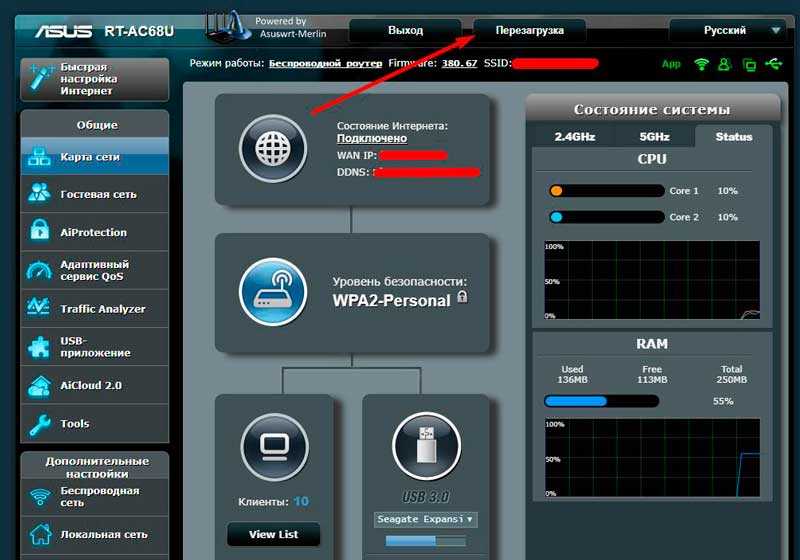
Проверяем сигнал сети и стабильность интернет соединения
Как увеличить скорость wi-fi роутера и интернета, мы разбирали в одной из прошлых статей
В нашей ситуации стоит обратить внимание, как далеко расположен роутер от ноутбука и через какие препятствия проходит сигнал
Если же кроме WiFi интернет нестабильно работает и по проводному соединению, возможно, стоит позвонить провайдеру и решить вопрос плохого интернета с ним.
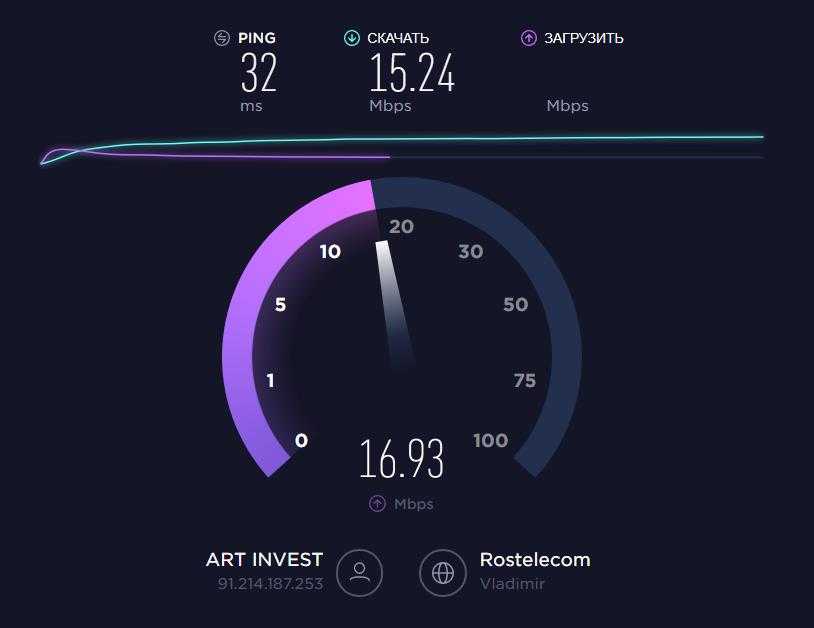
Переустанавливаем драйвер
Возможно, также поможет переустановка драйвера беспроводного адаптера. Для этого необходимо сделать следующее:
- зайдите на сайт производителя Вашего ноутбука;
- введите модель Вашего устройства;
- выберите операционную систему;
- скачайте свежую версию и установите новый драйвер.
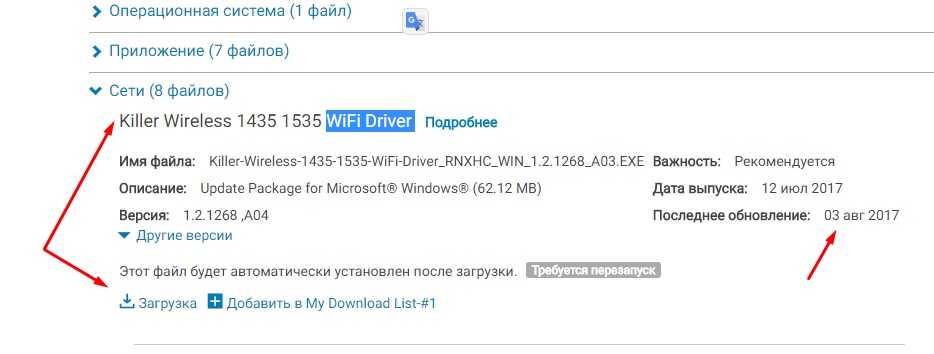
Способ загрузки программного обеспечения отличается от производителя и модели устройства. Старайтесь скачивать свежие версии драйверов, для своей операционной системы и устройства.
Мы с Вами разобрали самые популярные причины, приводящие к тому, что WiFi ноутбука постоянно отключается. Хорошо, если проблема решилась сменой плана электропитания, и работоспособность как роутера, так и ноутбука не вызывает вопросов. Если же проблему решить так и не удалось, возможно, стоит обратиться к специалисту.
Предыдущая записьСетевой адаптер не имеет допустимых параметров настройки IP
Следующая запись Ошибка – Это приложение заблокировано в целях защиты, как исправить?
Неполадки, связанные с бесконечным распознаванием IP-адреса
Нередко пользователи беспроводного подключения сталкиваются с ситуацией, когда на экране рабочего устройства постоянно всплывает надпись «Получение сетевого адреса». Прибор пытается получить IP-адрес в выбранной wifi-сети, однако по неизвестной причине сделать это у него не получается. После нескольких секунд ожидания гаджет автоматически отсоединяется и пытается подсоединиться вновь. И так до бесконечности.
Причиной этой неполадки могут выступать разные неисправности. Основные из них:
Выключен DHCP-клиент, отвечающий за регистрацию и обновление IP-адресов и DNS-записей
Для его активации жмем «Пуск» и открываем «Панель управления». В режиме просмотра выбираем пункт «Мелкие значки» и щелкаем по вкладке «Администрирование». В открывшемся окне находим ярлык «Службы» и дважды щелкаем левой кнопкой мыши. Открывается еще одно окно, где нас интересует строка DHCP-клиент. Если он выключен, включаем двойным щелчком. Чтобы не повторять эту процедуру каждый раз после включения компьютера, щелкаем по строке правой клавишей и выбираем пункт «Свойства». Среди предложенных типов запуска выбираем «Автоматически» и сохраняем изменения.
Сбой работы роутера/рабочего устройства
Перезагрузите прибор и попробуйте подключиться. Если проблема осталась, откатите роутер до заводских настроек и заново вручную пропишите все значения.
Неправильный ввод пароля
«Неверно введенный пароль» – самая распространенная ошибка при попытке подключения к интернету. Если вы столкнулись с ней, убедитесь, что при наборе:
- Правильно вводите заданную комбинацию букв и/или цифр.
- Используете правильную раскладку клавиатуры.
- Кнопка CapsLock отключена.
- Не вписываете вместо заглавных букв строчные (и наоборот).
Возможные проблемы с приемом беспроводной связи
Причиной некорректной работы iPad с Wi-Fi многие пользователи считают недоработанность операционной системы и слабые места программного обеспечения. В большей степени это, разумеется, относится к IOS 7 версии. По мнению многих экспертов, проблемы в аппаратной составляющей iPad нет.
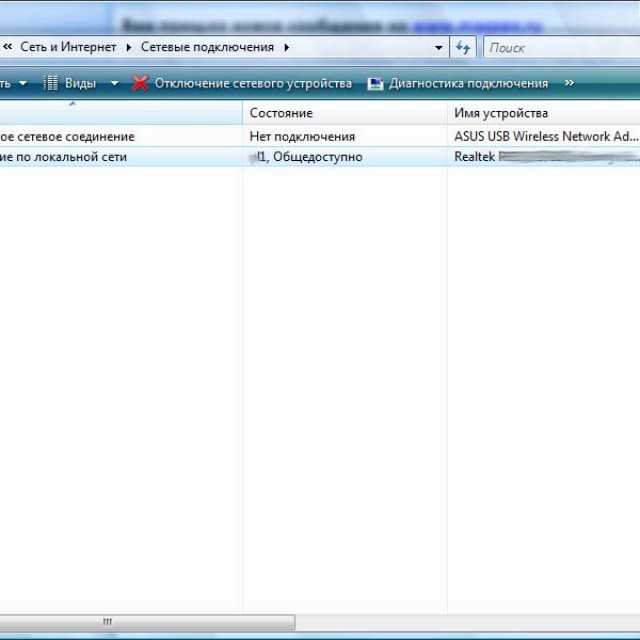
Сами же конструкторы Apple утверждают, что проблему беспроводного соединения всегда можно решить через сброс настроек, чем еще раз подтверждают, что суть проблемы кроется в ПО.
Wi-fi в сочетании с ярким экраном сажает батарею iPad очень быстро, а чип Broadcom – лучший, по мнению инженеров компании, способ «продлить» жизнь гаджета.
Конструкторы Apple рекомендуют, что делать, если iPad 3 не видит wifi роутер — следует незамедлительно обновить программное обеспечение устройства, освободив таким образом больше ресурсов батареи для Broadcom.
Некорректная настройка роутера
Проблема зачастую находится вовсе не там, где ее пытаются найти. В ряде случаев iPad не может подключиться к беспроводной сети из-за того, что маршрутизатор настроен неправильно. Владельцам «яблочной» продукции стоит обходить стороной роутеры с чипом Astheros – с ними iPad постоянно конфликтует.
При полной уверенности, что сам планшет настроен совершенно правильно, следует совершить ряд операций с роутером:
- Попытаться обновить его программное обеспечение, подсоединив через порт USB к компьютеру.
- В настройках роутера сменить тип шифрования на двойной (WEP на WPA/WPA2).
- Обновить используемый адрес IP (вкладка «Обновить аренду»).
- Повысить уровень яркости в настройках роутера.
- Перезагрузить роутер.
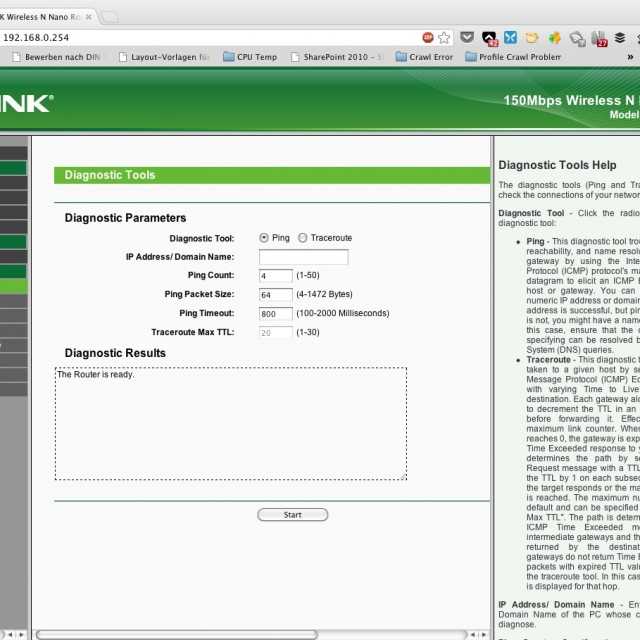
Если используется 3G-роутер, и проблема заключается в том, что iPad видит Wi-fi, но не подключается, необходимо проверить состояние сим-карты, ведь может получиться и так, что на ней просто закончились деньги или она сама вышла из строя и требует замены.
Проверка установок маршрутизатора и настройка сети
При кризисе идей и непонимании, что делать, если iPad 2 не видит Wi Fi роутер, можно осуществить ручную настройку сети, а также сверить, подходят ли текущие установки маршрутизатора.
Есть возможность сделать это одним из следующих способов:
- проверить, не стоит ли в настройках маршрутизатора рабочая частота 802.11n. Эта частота не подходит для работы планшетов Apple. Если она выбрана активной, ее необходимо изменить на любую другую.
- проверить, чтобы роутер не использовал ipv6. Если этот протокол используется, нужно попробовать отключить его через настройки.
Продукция Apple очень капризна относительно Wi-Fi и нужно внимательно следить за настройками роутера, в этом признались и сами инженеры компании. Однако проблема активно обсуждается, и компания обещает в новых версиях ПО минимизировать неудобства потребителей.
Настраиваем и подключаем iPad к сети Wi fi
Все настройки беспроводных сетей на iPad находятся в меню «Настройки». Здесь же необходимо выбрать подпункт Wi-Fi. Если все работает корректно, то можно увидеть перечень доступных для подключения сетей, среди которых следует выбрать нужную. Всплывающее окно следом предлагает ввести пароль Wi-Fi.
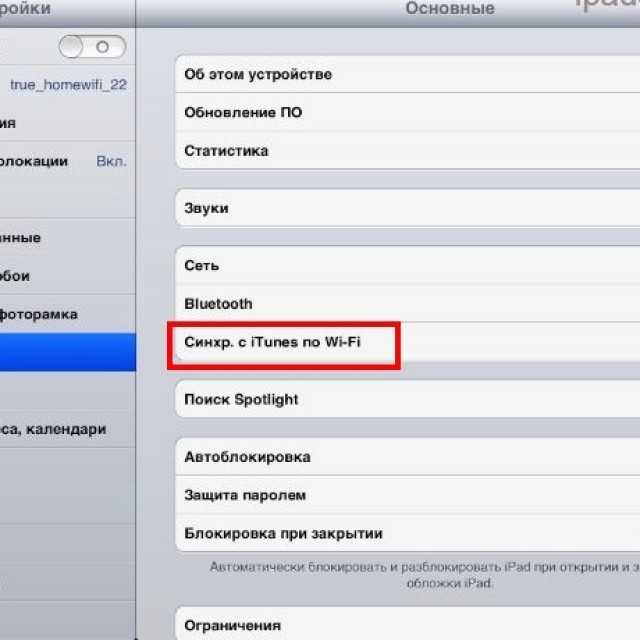
Фото: Синхронизация iPad c iTunes по Wi-Fi
При нажатии на синюю галочку можно увидеть основные сведения о подключении. Если сеть не заработала, скорее всего, дело в настройках самого роутера, однако путем изменения характеристик подключения также можно добиться результата.
Проблемы с подключением чаще всего случаются с iPadmini. Учитывая то, что модель достаточно новая, многие просто не знают, что делать, если mini iPad не видит wifi роутер. Дело в том, что маленький iPad имеет достаточно хрупкую структуру.
По статистике в 70% случаев mini iPad не видит сеть из-за механического повреждения, возникшего по вине владельца. В случае удара или жесткого сотрясения может произойти частичный либо полный разрыв модуля WiFi.
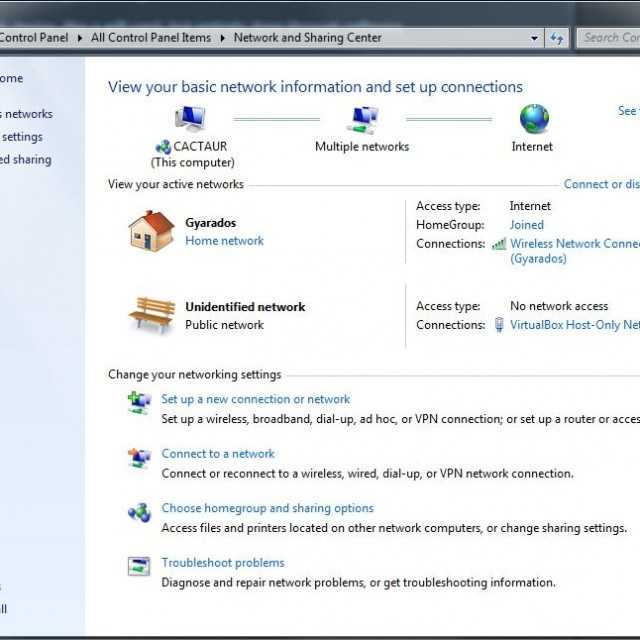
В других случаях причиной отказа подключения Ipad mini может быть:
- Выход из строя обвязки модуля, возникающий при проникновении влаги.
- Неисправность антенны, которую необходимо заменить.
- Полномасштабная коррозия, также являющаяся следствием попадания влаги.
Поэтому если никакой из способов соединиться с WiFi среди перечисленных выше не помог, стоит отнести планшет на гарантийную проверку качества.
Слабый или нестабильный сигнал
Если сигнал вашего Wi-Fi роутера слаб и нестабилен, подключение к сети может оборваться в любой момент. Изредка причиной тому служит само устройство, и устранить неисправность поможет лишь обращение в сервисный центр. Однако нередко слабый сигнал обусловлен:
Некорректным направлением антенн
Если прибор оснащен одной антенной, производители советуют устанавливать ее перпендикулярно устройству. Если двумя — под углом 45°, если тремя, боковые наклоны под углом 45 °, средняя — вертикально. Однако это работает не для всех приборов. Поэтому, если предложенный вариант не работает, попробуйте наклонить антенну иначе, пока уровень сигнала не достигнет нормы.
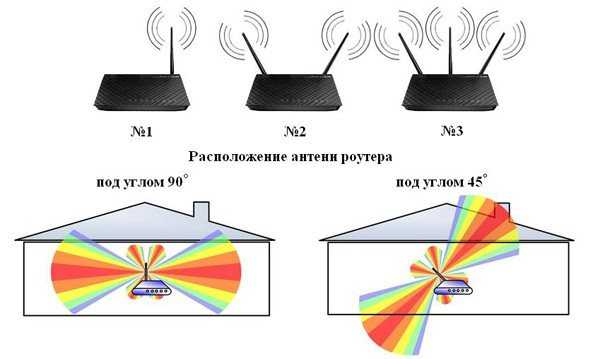
Перегрузкой канала связи
Чтобы решить проблему, выберите диапазон частот с минимальной загруженностью. Для этого:
- Откройте административную панель роутера, введя в поисковую строку 192.168.0.1 или 192.168.1.1.
- Авторизируйтесь (связка «логин-пароль» указывается в сопроводительной документации к прибору или на коробке).
- В разделе Wireless Settings укажите предпочитаемый номер канала.
Поскольку далеко не все приборы работают на каналах свыше 11, в третьем шаге выбирайте значение от 1 до 10.
Устаревшей или кривой прошивкой
Найти свежую версию прошивки роутера можно на официальном сайте производителя. Чтобы обновление прошло успешно, предварительно:
- Сбросьте настройки прибора до заводских.
- Отключите от маршрутизатора все устройства (кроме компьютера, с которого будете обновлять систему).
- Подключите оба прибора к источнику бесперебойного питания, чтобы внеплановое отключение электричества не помешало завершить установку.
Убедитесь, что обновленная версия совместима с вашей моделью роутера (соответствующая информация прописывается на сайте или предоставляется технической поддержкой производителя).
Недостаточной мощностью самого прибора
Если вы купили бюджетный роутер, предназначенный для домашней сети, и планируете охватить им многоэтажное здание, сигнал ожидаемо будет слаб и нестабилен. Решить проблему помогут Wi-Fi репитеры, антенны повышенной мощности и другое оборудование, созданное для усиления/расширения сигнала. Однако подобная «экономия» нередко влетает в копеечку.
Исправление ошибки
Если в автоматическом режиме компьютер с ошибкой справиться не способен, поиском и внесением корректив в работу устройств занимаются вручную.
Исправление ошибок в автоматическом режиме
Удаление параметров Wi-Fi точки
Один из самых простых и популярных способов решения проблемы — это удаление параметров Wi-Fi. В виндовс 10 это делается следующим образом:
- Нажимают «Win + I» и выбирают в открывшемся окне строку «Сеть и Интернет».
- Переходят в раздел «Wi-Fi».
- Выбирают «Управление доступным сетям».
Появится список доступных сетей, в нем выбирают ту, которую нужно забыть, нажимают на соответствующий значок. Далее открывают поиск новых сетей вай-фай и после обнаружения нужной просто вводят пароль.
Как забыть сеть вай-фай
Переустановка адаптера
Из системы удаляют любые упоминания об адаптере и перезагружают ее. Компьютер после перезагрузки увидит адаптер и воспримет его в качестве нового устройства, установит драйвера, и у владельца точки доступа вновь появится Интернет.
Для переустановки:
- В меню «Пуск» выбирают «Диспетчер устройств».
- Находят адаптер и удаляют его, нажав на соответствующую кнопку.
Важно! Компьютер обязательно после этого нужно именно перезагрузить, а не искать адаптер через поиск сетей вай-фай
Обновление драйвера вручную
Операцию осуществляют из «Диспетчера устройств». В открывшемся окне необходимо найти адаптер, далее скопировать его название, записав на бумагу или сохранив в документе ворд.
Обратите внимание! Для выполнения операции потребуется доступ к Интернету, а раз компьютер не видит сеть, то заходить в браузер придется с другого устройства, например, планшета или смартфона. В браузер заносят название адаптера и ищут к нему драйвера
Скачивают их и переносят при помощи флешки или черед блютуз на компьютер. Далее:
В браузер заносят название адаптера и ищут к нему драйвера. Скачивают их и переносят при помощи флешки или черед блютуз на компьютер. Далее:
- Выбрав «Свойства адаптера», щелкают по «Обновить».
- Откроется новое окно, в котором начинают поиск драйвера.
- Задают директорию — место, где система будет искать драйвер.
Если все сделано правильно, вскоре появится информация о доступе к конкретной сети. Но иногда система настаивает на использовании старых драйверов, в этом случае все удаляют и повторяют все действия в описанной последовательности заново.
Удаление параметров адаптера
Сброс сетевых параметров Winsock, TCP/IP и Flush DNS
Для сброса параметров:
- В открывшемся после нажатия клавиш «Win + I» окне выбирают «Сеть и Интернет».
- В разделе «Состояние» выбирают параметр сброса сети.
После подтверждения решения все параметры будут сброшены, пользователю останется только вновь найти вай-фай и ввести пароль.
Сброс параметров сети
Настройка и перезапуск служб Windows
Если Интернета все еще нет, пытаются перезапустить DHCP-клиент. Это одна из специальных служб, заложенных в систему. Для перезапуска:
- Используя клавиши «Win + R», вызывают появление нового окна, в открывшейся строке вводят «services.msc.».
- Нажав правой кнопкой мыши на название службы, запускают функцию перезапуска.
- Дважды кликнув, открывают настройки и проверяют тип запуска, он должен быть автоматическим.
Далее остается проверить, работает ли точка доступа, получен ли доступ к Интернету.
Если в работе адаптера Realtek rtl8723be возникли проблемы, нужно попытаться для начала решить их самостоятельно при помощи программы автоматического устранения ошибок. Если она не выявила или не смогла решить проблему, пытаются перезагрузить адаптер, настроить его заново или изменить драйвера. В большинстве случаев поиск и выявление проблем в Wireless адаптере не занимают много времени.
Сетевой адаптер не имеет допустимых параметров настройки IP: что это, как исправить
Пользователи Windows часто сталкиваются с проблемами подключения к интернету. При диагностике сетевого подключения возникает ошибка «Сетевой адаптер не имеет допустимых параметров настройки IP». Как бороться с этой проблемой читайте в рамках этой статьи.
Что это за ошибка?
Упомянутое уведомление появляется после диагностики сетей Windows в том случае, если отвалились или неверно настроены настройки сети.
Сетевые настройки
Для начала посмотрите, какой IP адрес присвоен сетевой карте. Для этого:
- Нажмите ПКМ Пуск и выберите Сетевые подключения.
- Перейдите в «Центр управления сетями и общим доступом» → «Изменение параметров адаптера».
- Нажмите ПКМ по подключенному сетевому подключению и выберите «Состояние».
- Откройте «Сведения».
Обратите внимание на «Адрес IPv4» — это поле не должно быть пустым. Также, доступа к сети может не быть, если оно заполнено адресом, вида 169.254.Y.Y. Посмотрите на такие поля «Шлюз по умолчанию» и «DNS-сервер»
Посмотрите на такие поля «Шлюз по умолчанию» и «DNS-сервер».
Если вы подключены к сети интернет через маршрутизатор — в них также должны быть значения. Если значения не указаны — вероятно случился сбой DHCP-сервера. Чтобы это исправить, введите значения этих полей вручную:
- Нажмите «Свойства», откройте «IP версии 4».
- Пропишите IP-адреса.
При подключении через маршрутизатор, IP его можно посмотреть на наклейке, на самом устройстве (снизу или с обратной стороны). Этот адрес и будет значением «Основного шлюза» и «DNS-адреса». «IP-адрес» укажите точно такой, как и основной шлюз, только с различием в последней цифре (например 10). Маска подсети подтягивается автоматически, ее значение 255.255.255.0.
Если вы подключены напрямую к провайдеру через Ethernet-кабель, есть большая вероятность, что ошибка сетевого адаптера целиком и полностью на стороне оборудования представителя интернет-услуг. Поэтому, обращайтесь в тех. поддержку.
Очистка таблицы маршрутизации, DNS-кэша и WInsock
Если первый способ не помог, попробуйте очистить в Windows всю предыдущую информацию, которая связана с сетевыми подключениями. Для этого нужно очистить таблицу динамической маршрутизации, кэш DNS и сбросить параметры спецификации WinSock.
Для очистки:
- Нажмите правой кнопкой мыши по Пуск и выберите «Командная строка (Администратор)».
- Поочередно выполняйте команды: Очистка таблицы маршрутизации: route -f
- Чистка кэша DNS-клиента: ipconfig /flushdns
- Сброс параметров протокола TCP/IP: netsh int ip reset netsh int ipv4 reset netsh int tcp reset
- Сброс параметров Winsock: netsh winsock reset
После этих действий перезагрузите Windows. Совет! Чтобы подробно ознакомится с настройкой домашней сети через Wi-Fi роутер, ознакомьтесь с этой инструкцией.
Переустановка сетевого драйвера
Указанная ошибка может возникнуть после автоматического или ручного обновления драйверов сетевой карты. На сайте производителя сетевой карты (материнской платы) или ноутбука найдите последние актуальные официальные драйвера и установите их. В удалении установленного на данный момент драйвера, поможет «Диспетчер устройств».
Настройка систем безопасности
Антивирусы и брандмауэры — средства защиты системы от несанкционированного доступа. Они хорошо выполняют свою работу, так как с корнями уходят в настройки системы. Некоторые, настолько хорошо выполняют свои функции безопасности, что попросту не дают пользователю выйти в интернет (такие чудеса часто наблюдали пользователи Avast). Чтобы убедится, что антивирус и брандмауэр не являются причиной неработоспособности сети, отключите их на время.
Антивирус можно отключить в самих настройках. Для отключения защиты брандмауэра:
- нажмите Win+R и выполните команду firewall.cpl
- справа нажмите «Включение и отключение брандмауэра Windows»;
переставьте метки на «Отключить брандмауэр Windows» и нажмите ОК.
Проверьте работу сети.
Запуск Windows без элементов автозагрузки
Не только антивирусы могут мешать правильной работе сети. Софт, установленный в Windows, мог внести свои коррективы в сетевые настройки. Чтобы исключить влияние софта, выполните чистую загрузку Windows:
- Нажмите Win+R и выполните команду msconfig
- Во вкладке «Общее» уберите галочку «Загружать элементы автозагрузки».
Перейдите во вкладку «Службы», о и нажмите «Отключить Все».
Нажмите «ОК» и перезагрузите ПК.
Если проблема не решилась, возможно проблема на стороне провайдера. Чтобы в этом окончательно убедится, подключите к вашей сети другой компьютер и проверьте настройку сети на наличие ошибок.
Появились вопросы или возникли трудности с устранением ошибки? Оставьте свой вопрос в комментарии, чтобы пользователи сайта помогли Вам.