Теперь рассмотрим случаи, когда роутер грузится и дает возможность войти в админ-панель.
Войдя в админ-панель первым делом я бы рекомендовал перешить из панели роутер последней прошивкой. Возможно, проблемы с роутером исчезнут сами собой.
Вариант с пробитыми (выгоревшими) портами LAN мы уже рассмотрели выше. Больше к ним возвращаться не будем.
Выявляем неисправность, если роутер стартует и есть возможности зайти в админ-панель.
| Неисправность (симптом) | Решение |
| 1. При подключении кабеля WAN светодиод не загорается, или загорается, но подключения к Интернет нет и в админ-панели в разделе WAN написано что WAN-кабель не подключен. | Обрыв в цепях порта WAN. Смотрим согласующий трансформатор порта WAN и резисторы возле него. У меня было несколько случаев обрыва трансформатора или резисторов. Теоретически, возможно и межвитковое замыкание в трансформаторе, но у меня ни одного такого случая не было. Если трансформатор и тезисторы исправны, проблема скорее всего все же в порту WAN процессора. |
| 2. При подключении кабеля LAN светодиод не загорается, или загорается, но подключения к роутеру нет. Невозможно зайти в админ-панель с этого порта LAN |
Все то же самое как и вышедля порта WAN. Смотрим согласующий трансформатор порта WAN и резисторы возле него. |
| 3. Периодически роутер перегружается. |
Смотрим осциллографом на питание после стабилизатора. может потребоваться замена конденсаторов или микросхемы. Как вариант — смотрим тепловой режим процессора. У меня были случаи, когда после наклейки на процессор сверху небольшого радиатора роутер начинал работать стабильно. |
| 4. Слабый сигнал Wi-Fi. | Были случаи. Первым делом я подкидываю другую антенну с донора (благо запчастей хватает). В моем случае проблема исчезала. Если перепайка антенны не помогла, можно смотреть цепочку от антенны до процессора, мне ни разу не пришлось. |
| 5. Периодически отваливается Wi-Fi | В моем случае была проблема с процессором. Перепаял с донора и все заработало. Можно для очистки совести заменить антенну, хотя врядли это поможет. Скорее всего с таким роутером нет особого смысла возиться. Это будет нерентабельно. |
Причина первая: неисправность на стороне провайдера
Вчера у вас интернет работал, а сегодня после включения компьютера вы увидели сообщение: неопознанная сеть в Windows 7. При этом вчера, на ПК и роутере вы нечего не настраивали и не меняли.

При таком раскладе, есть большая вероятность, что неполадка возникла у провайдера. Для того что бы убедиться в этом, необходимо к вашему компьютеру подключить сетевой кабель, напрямую от провайдера. Как это сделать смотрите в статье: подключаем ноутбук к интернету через кабель.
После этого проверьте, не заработал ли интернет. Если он так и не заработал, тогда необходимо обратиться в службу поддержки. Чтобы выяснить причину, по которой отсутствует интернет. Скорее всего это одна из ниже приведенных причин:
- Поломка оборудования у провайдера.
- Обрыв в сети интернет кабеля.
- Закончились деньги на счету.
Устранение неисправностей роутера TP-Link
Привет, друзья! Wi-Fi интернетом сейчас уже никого не удивишь, он есть почти в каждом офисе, магазине, кафе и активно появляется в домах. Большой выбор маршрутизаторов и небольшая цена на них только способствуют такой активной установке беспроводных точек доступа. Практически каждый может позволить себе приобрести роутер и установить у себя дома, ведь это очень удобно и не дорого.

А если роутеры стали очень популярными, значит стал актуальным вопрос о настройке, подключению, поломках и т. д. этих самых роутеров. Если по подключению, настройках и разных ошибках я уже написал немало статей, которые Вы можете почитать в категории “Интернет, Wi-Fi, локальные сети“, то сегодня я хочу поговорить о самых популярных поломках Wi-Fi роутеров и дать несколько советов, которые помогут Вам починить устройство, или просто определить причину.
Сегодня я хочу рассказать о проблемах, которые появляются неожиданно. Как это? Ну вот роутер себе отлично работал, раздавал Wi-Fi, радовал всех :), и тут раз и перестал работать
Не важно, как перестал работать полностью, или просто не так как должен бы работать. Главное, что он раньше работал хорошо и перестал работать сам по себе (Вы не изменяли никаких настроек)
Просто те проблемы, которые появляются в процессе первой настройки маршрутизатора, скорее всего возникают через неправильные настройки.
Интернета нет из-за отсутствия связи с провайдером
Подключение кабеля
В том случае, если после перезагрузки все равно интернета нет, а лампочки горят, разбираемся более детально. За работу в сети отвечает индикатор «WAN». Именно он должен светиться при активном подключении к интернету. Если он не горит, проверьте, вставлен ли в одноименный разъем «WAN» или «Internet» кабель от провайдера. Вы могли спутать его с портом «LAN», который предназначен только для соединения с компьютером, ноутбуком, принтером, ТВ и т.д. Подробнее про различие WAN и LAN можете прочитать в нашей отдельной статье.
Технические работы
Если провод подключен верно и даже горит лампочка интернета, но фактически его нет, то можно предположить, что на линии ведутся технические работы. Особенно это актуально, когда интернет пропадает на несколько часов, а потом снова появляется. Такое периодически случается — надо позвонить своему поставщику услуг связи и уточнить этот момент.
Баланс счета
Но перед этим я бы еще рекомендовал проверить свой баланс счета в личном кабинете у провайдера. Очень часто пользователи забывают, что интернет — услуга платная, и раз в месяц необходимо пополнять свой кошелек.
Особенно часто эта проблема встречается у тех, у кого интернет через модем не работает на ПК.
Настройки подключения
Если связи с интернетом по-прежнему нет, возможно у вас слетели настройки подключения к интернету или они изначально были установлены неверно. Для их исправления необходимо зайти в панель управления своим роутером по адресу, который указан на этикетке на днище роутера.
И найти в меню раздел, отвечающий за настройки интернета. В зависимости от модели он может называться по-разному. Ниже привожу пример, как он выглядит у разных производителей
Здесь нужно выбрать тип подключения и при необходимости ввести данные для авторизации — логин, пароль и сервер. Все это указано в вашем договоре на оказание услуг. Также можно позвонить на горячую линию провайдера и узнать напрямую по телефону.
Ваше мнение — WiFi вреден?
Да 22.83%
Нет 77.17%
Проголосовало: 39247
Наиболее распространенные варианты — DHCP, PPPoE, Статический IP или 4G (через USB модем). После ввода всех параметров сохраняемся и проверяем работу интернета.
Оптимальное оборудование
Так как компания предоставляет широкий список поддерживаемого оборудования, его настройка будет отличаться. Среди оптимальных моделей для подключения интернета провайдер выделяет три роутера:
- D-Link DIR 620;
- NetGear JNR 3210-1NNRUS;
- Upvel UR-315 BN.
WAN параметры
Для примера настройка будет выполнена на сетевом оборудовании DIR 620 фирмы D-Link. Чтобы добраться до необходимых параметров, вначале потребуется зайти в меню управления роутера.

Для этого открыв браузер, нужно ввести IP адрес оборудования, который должен быть указан в инструкции, идущей в стандартной комплектации. В случаи линейки DIR по умолчанию он имеет значение 192.168.0.1.
После входа по заданному адресу на экране появится форма для ввода логина и пароля. В случае полного сброса настроек, вследствие возникших проблем с роутером Ростелекома, поля необходимо заполнить данными admin и admin соответственно.
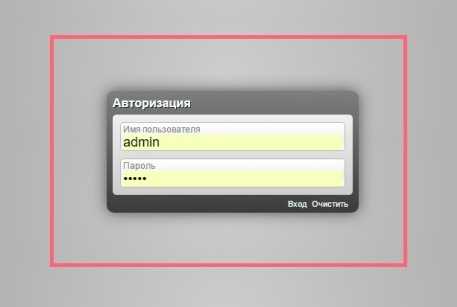
Подтвердив вход, пользователь попадет на главную страницу настроек оборудования D-Link. В первом же пункте слева сверху под названием «Сеть» будет доступна опция click’n’connect.
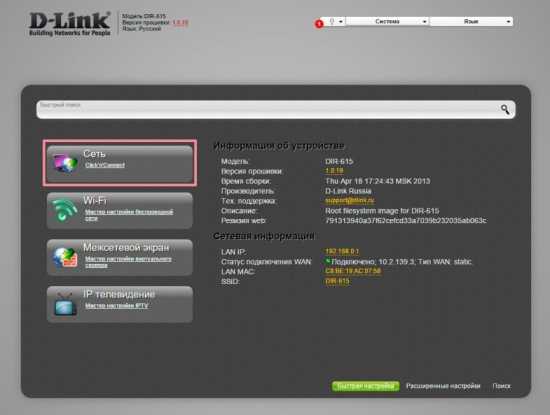
С помощью нее можно будет автоматически получить параметры WAN для успешной установки соединения.
Если же это не позволило наладить доступ в интернет, будет необходимо прибегнуть к ручному вводу данных. Для этого пользователь должен проследовать в пункт «Расширенные настройки», далее «Сеть» и выбрать подпункт «WAN».
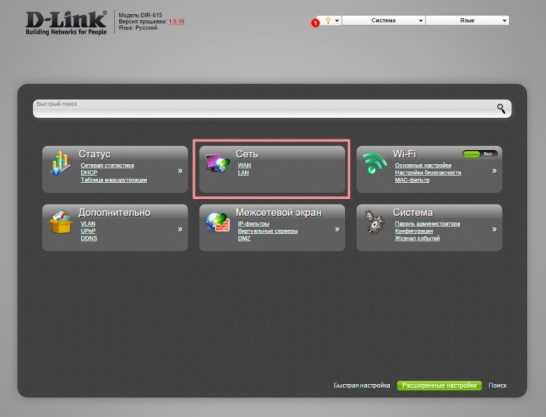
Нажав на активное соединение, откроется меню с полями, в которые нужно будет ввести параметры, указанные на сайте компании или в договоре.
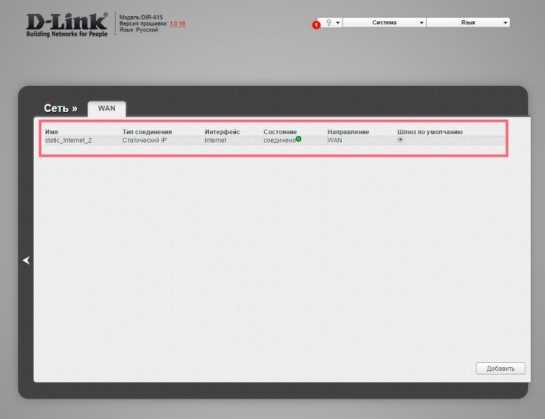
Не забывайте подтверждать и сохранять настройки при помощи пункта с изображением миниатюрной лампочки, которая оповещает о необходимости каких-либо действий. Также нужно помнить, что все настройки станут активны лишь после перезагрузки оборудования.
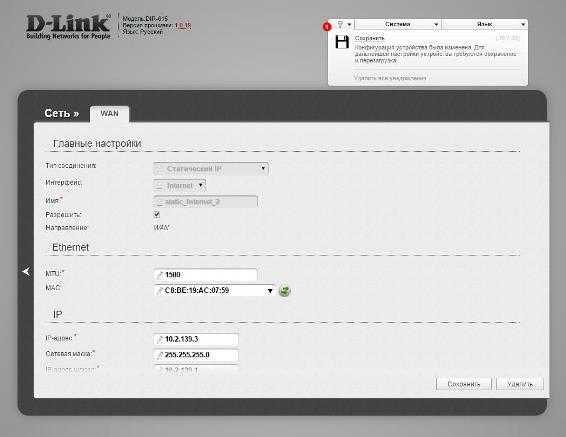
При правильном выполнении всех действий на роутере Ростелекома место горящего красного индикатора займет зеленый, оповещающий о корректном соединении с провайдером.
Параметры WIFI подключения
Если не горит значок интернета на роутере Ростелекома, это может означать полный сброс параметров оборудования. В случаях подключения по Wi-FI для их настройки, помимо введения значений WAN, также потребуется добавить опции беспроводного соединения.
Выполнив вход на главную страницу меню оборудования, как указано в предыдущем пункте, необходимо выбрать вторую сверху опцию «Wi-Fi».
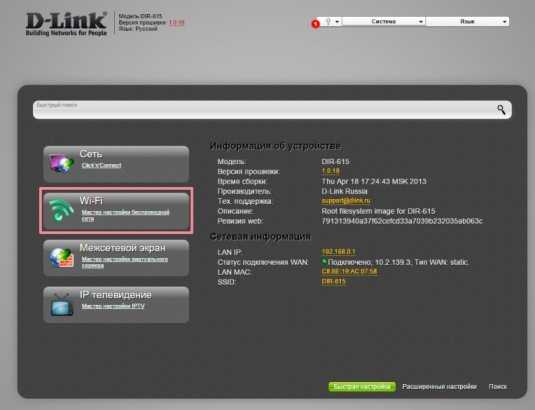
Здесь будет присутствовать пошаговая настройка с подсказками системы. При желании наладить опции более детально, нужно перейти в нижнем горизонтальном меню в «Расширенные настройки», а далее в пункте «Wi-Fi» выбрать «Основные настройки».
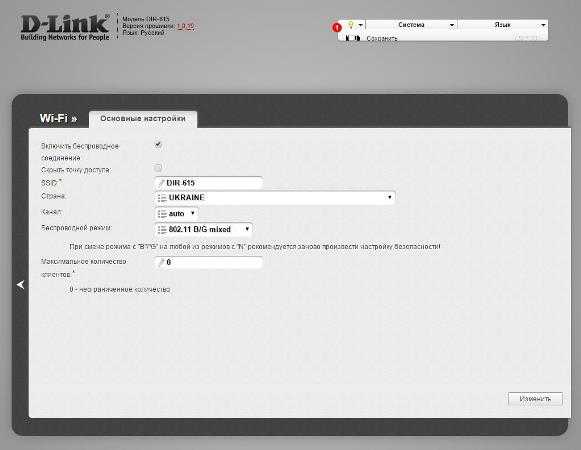
Также потребуется установить и «Настройки безопасности», перейдя на них из предыдущего окна. После этого откроется беспроводный доступ в интернет, о чем будут свидетельствовать активные индикаторы на роутере Ростелекома.
Другие проблемы
При постоянных разрывах соединения при работе, убедитесь в том, что у Вас установлена последняя версия прошивки, если это не так — обновите её. Почитайте форумы: возможно, другие клиенты Вашего провайдера с тем же роутером, что у Вас уже сталкивались с такой проблемой и имеют решения на этот счет.
Для некоторых Интернет-провайдеров доступ к локальным ресурсам, таких как торрент трекеры, игровые сервера и другие, требует настройки статических маршрутов в роутере. Если это так, то информацию о том, как их прописать в роутер вы с огромной вероятностью найдете на форуме компании, предоставляющей Вам доступ в Интернет.
Использование другого метода подключения к WiFi
Если вы устанавливали соединение при помощи ручного ввода пароля от беспроводной сети, попробуйте подключиться через WPS. Технология WiFi Protected Setup позволяет активировать режим быстрого соединения в настройках телевизора. После этого аналогичный режим нужно активировать на роутере. Это делается через панель управления или специальную кнопку на задней стороне корпуса.
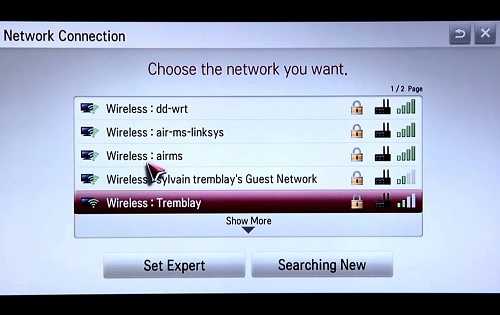
Чтобы войти в веб-интерфейс роутера, переверните устройство и найдите наклейку с данными для входа. Обычно она располагается на нижней стороне и указывает стандартный IP-адрес, имя пользователя и пароль. Введите IP в любом браузере и укажите информацию учётной записи, доступную на стикере. Затем перейдите в раздел «WPS» и активируйте эту функцию. Быстрое подключение будет доступно в течение 1-2 минут.
В случае, когда протокол WPS использовался изначально, но на данный момент соединение установить невозможно, введите информацию в ручном режиме. При подключении к скрытой сети нужно будет указать не только ключ доступа, но и название WiFi (SSID). Телевизоры с ранними версиями прошивки не всегда поддерживают поиск скрытых сетей. Поэтому до обновления ПО рекомендуется убрать сокрытие названия сети в настройках маршрутизатора.
Расширенные настройки
Если «Быстрая настройка» прибора не дала положительного результата или юзеру хочется провести больше времени за установкой параметров роутера, следует придерживаться простого алгоритма:
Перейти в следующий раздел главного меню, WPS, и выбрать нажатием кнопки, будет ли в дальнейшем использоваться этот вариант подсоединения к сети вай-фай.
Если будет — кликнуть по кнопке «Подключить устройство» и указать способ сопряжения: с помощью пин-кода, содержащего восемь цифр, или путём нажатия физической кнопки.
В разделе «Сеть», в подразделе WAN задать тип подключения к Глобальной сети. В выпадающем меню пользователь может выбрать динамический адрес — в этом случае больше никаких данных указывать не придётся.
Статический адрес — потребуется указать заданный провайдером постоянный IP и другие данные, которые можно найти в договоре или уточнить, позвонив в офис компании.
PPPoE-соединение — нужно будет вписать в соответствующих полях свои логин и пароль.
А также определить вариант кабельного подключения: должно ли оно активироваться по умолчанию.
По расписанию (в указанные часы) или каждый раз вручную.
L2TP — понадобится указать в текстовых полях логин, дважды пароль и вписать свой IP-адрес, а также по мере необходимости задать время подключения и отключения Интернета.
PPTP — аналогично предыдущему.
Не забыв нажать на кнопку «Сохранить» внизу страницы, пользователь может перейти к следующему подразделу.
«Клонирование MAC-адреса». Этот шаг нужен, если провайдер «привязывает» пользователя к адресу сетевой карты; кликнув по кнопке «Клонировать», владелец роутера задаст для устройства такой же адрес, что был у компьютера.
Чтобы вернуть всё «как было», достаточно воспользоваться соседней кнопкой «Восстановить заводской MAC-адрес».
В подразделе IPTV клиент провайдера, предлагающего услугу интернет-телевидения, без труда включит или отключит прокси для этой опции.
А также установит способ соединения — например, посредством подключения кабеля к разъёму LAN.
В подразделе «Настройки беспроводного режима» раздела «Беспроводной режим» владелец маршрутизатора сможет настроить в описанном ранее порядке режим передачи сигнала, ширину и количество каналов.
Установив на галочку в чекбоксе «Включить WDS», юзер без труда настроит свой роутер в качестве «перемычки» между уже работающими беспроводными сетями; для домашнего использования эта опция в большинстве случаев не нужна — сигнал от современных устройств покрывает всю площадь квартиры.
В подразделе «Защита беспроводного режима» пользователь получает возможность выбрать способ защиты данных (по-прежнему рекомендуется WPA2) и задать пароль.
В «Дополнительных настройках» — задать мощность приёмопередатчика беспроводного сигнала; рекомендуется использовать параметры «Высокая» или «Средняя».
В разделе «Настройки USB» — указать системе, как правильно должен быть подключён модем.
В разделе «Контроль пропускной способности» — задать максимальную скорость обмена данными с Глобальной сетью.
В подразделе «Настройка времени» раздела «Системные инструменты» — задать для роутера часовой пояс.
И правила перехода на летнее время и обратно.
Теперь в подразделе «Диагностика» следует проверить качество соединения — если для модели маршрутизатора предусмотрена такая опция.
В итоге владелец устройства может сменить заданные по умолчанию и необходимые для доступа к «Настройкам» логин и пароль, заглянув в подраздел «Пароль».
Настройка роутера завершена; пользователь может или перезагрузить прибор, используя соответствующую кнопку, или через несколько минут приступить к работе.
Закрыв «Настройки», можно проверить качество Wi-Fi вручную, вызвав «Командную строку» и введя в ней без кавычек и лишних пробелов ping IP, где IP — это адрес, который использовался в процессе установки соединения.
Если всё хорошо, через несколько секунд система уведомит юзера об отсутствии потерянных пакетов; если последних больше нуля или сигнал вовсе не проходит, рекомендуется обратиться за разъяснениями к провайдеру.
Роутер не реагирует на подключение к электросети
Сожалею, но Ваш маршрутизатор скорее всего полностью “умер”. На каждом маршрутизаторе (ну, или почти на каждом) есть индикаторы работы.
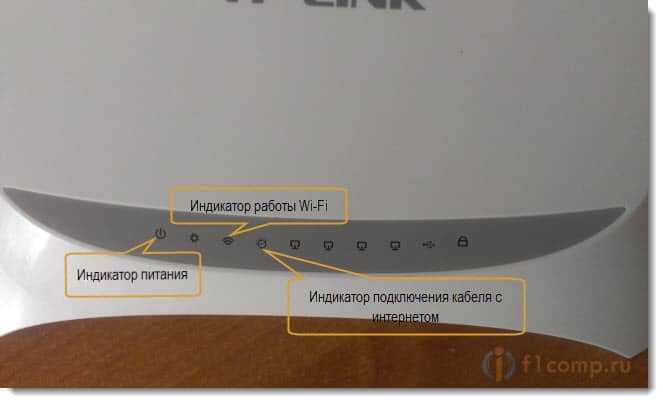
И если при подключении устройства в розетку эти инденторы не загорячиться, то это очень плохо.
Что можно сделать?
Ну сначала проверьте, нет ли на роутер кнопки выключения питания. Вот такая кнопка есть на TP-LINK TL-MR3220:

Если кнопка включена, то нужно проверить блок питания, возможно дело в нем. Обычно, блоки питания сгорают чаще чем сами роутеры. Возможно у соседей такой же маршрутизатор, сбегайте и попросите на пару минут.
Если устройство так и не заработало, то отдайте его по гарантии. А если нет гарантии, то лучше выкинуть и купить новый, чем отдать его на платный ремонт. Хотя, можете и отнести в мастерскую, возможно ремонт обойдется не очень дорого.
Почему это случается?
По многим причинам. Возможно производственный брак, но скорее всего роутер сгорел через нестабильное напряжение в сети, грозу, или влагу. Если есть возможность, то подключите маршрутизатор через стабилизатор напряжения. Ну, или просто отключайте его, когда видите что сейчас будет гроза.
Это был самый тяжелый случай, сейчас рассмотрим более легкие поломки.
Сбитые настройки
По какой причине не работает роутер TP-Link? Следующий вариант развития событий — это сбившиеся настройки модема. Все равно, по какой причине произошел сбой. Привести к сбросу настроек может что угодно. Но факт остается фактом — доступ в Интернет не может быть предоставлен. Как следствие, роутер отказывается от работы в полную силу.
Чтобы исправить ситуацию, рекомендуется обратиться к провайдеру. Кстати, он поможет понять, все ли настроено правильно. Не работает роутер ASUS (или любой другой модели)? Один звонок провайдеру — и проблема, скорее всего, будет решена.

В случае неправильно выставленных настроек оператор по телефону поможет установить правильные параметры. После этого компьютер рекомендуется перезагрузить и проверить работоспособность интернета. Провайдер сообщит, все ли хорошо с настройками. Если это так, но все равно не работает роутер, тогда придется искать причину в другом месте.
Использование кабельного подключения
Поломка радиомодуля в телевизоре — главная причина, при которой предыдущие советы могут не помочь решить проблему. Если вы испробовали все способы решения трудностей с WiFi, скорее всего, существует неисправность на аппаратном уровне. Рекомендуется сдать устройство в сервисный центр. В пределах гарантийного срока замена модуля WiFi будет выполнена бесплатно.
При отсутствии возможности отнести устройство в мастерскую, вы можете использовать подключение при помощи кабеля. Для этого вставьте один конец сетевого шнура в порт «LAN» на роутере, а второй подключите к телевизору. Маршрутизаторы обычно имеют 2-4 выхода Ethernet, для подключения ТВ можно использовать любой из них.
Если интернет пропадает только на одном ноутбуке
Если интернет пропадает только на одном устройстве и, как правило, это ноутбук, работающий на операционной системе Windows. В этом случаев причин может быть несколько — неисправность в самом желез или адаптере. Во втором случае проблему можно решить самостоятельно за считанные минуты. Достаточно удалить через «Программы и компоненты» некорректный драйвер и установить новый.
Обратите внимание: часто при включении вайфая пропадает Интернет только после того, как компьютер был разобран. Обусловлено это тем, что в большинстве случаев при сборке портативного компьютера страдает антенна
Проблема с телефоном Android
Проблема, когда роутер посылает сигнал при отключенном WiFi не распространена, но встречается среди телефонов и планшетов на операционной системе Android. Если пришлось столкнуться с нею лично, то для решения предлагают выполнить следующий алгоритм действий:
- Зайти в раздел «Настройки», далее — «Сеть и интернет».
- В перечне всех ранее используемых сетей нужно выбрать ту, которая отключается в данный момент, и удалить ее.
- Вновь к ней нужно подключиться.
Если эта манипуляция не помогла решить проблему, то рекомендуется обновить прошивку при наличии обновлений или сброс настроек Wi-Fi и интернета.
Обратите внимание! Если все вышеописанные способы не помогли решить проблемы, то вполне возможно, что в программном обеспечении гаджета засели вредоносные программные компоненты, поэтому лучше произвести жесткий сброс до заводских настроек. Это основные причины, почему Wi-Fi Ufanet Router периодически пропадает
В большинстве случаев удается решить проблемы самостоятельно, не прибегая к помощи специалистов из сервисных центров. Прежде всего, необходимо выяснить какое из устройств — причина проблемы. Для этого рекомендуется провести несложный тест. Одновременно подключить к роутеру несколько мобильных гаджетов и компьютер. Опыт показывает, что подобная проблема весьма распространена на IPhone (Айфон) от Apple. Обусловлено это может быть устаревшим программным обеспечением, поскольку на устаревшие модели телефонов обновления не приходят, и неправильными настройками
Это основные причины, почему Wi-Fi Ufanet Router периодически пропадает. В большинстве случаев удается решить проблемы самостоятельно, не прибегая к помощи специалистов из сервисных центров. Прежде всего, необходимо выяснить какое из устройств — причина проблемы. Для этого рекомендуется провести несложный тест. Одновременно подключить к роутеру несколько мобильных гаджетов и компьютер. Опыт показывает, что подобная проблема весьма распространена на IPhone (Айфон) от Apple. Обусловлено это может быть устаревшим программным обеспечением, поскольку на устаревшие модели телефонов обновления не приходят, и неправильными настройками.
Если же интернет ВайФай отключается сразу на всех устройствах или наблюдается низкая скорость соединения, то нужно позвонить провайдеру и выяснить, нет ли поломок на линии. В городах с нестабильной подачей электроэнергии часто выходит из строя оборудование, расположенное в подъездах. Если и эта проблема не актуальна, то, скорее всего, некорректно работает маршрутизатор. Рекомендуется обесточить устройство минут на 10-15 и проверить после этого его работоспособность. Если не помогло, то можно попробовать подключить блок питания к другой розетке, возможно последняя была неисправна.
В завершении стоит отметить, что роутер может быть попросту маломощным. В результате этого при больших нагрузках (подключении сразу нескольких мобильных устройств и компьютера) он будет попросту отключаться. Если пропадает сигнал Wi-Fi роутера с периодичность 1-2 раза в неделю и реже, то, скорее всего у модема заканчивается его эксплуатационный срок.
Как понять, что роутер сломался
Существует несколько способов, как понять, что роутер не работает. Выделим основные факторы:
Не горят индикаторы, в том числе лампочка Power. При наличии напряжения этот симптом может свидетельствовать о поломке блоке питания или внутренних проблемах с роутером.
Индикаторы горят неправильно. В каждой модели имеются свои особенности индикации
Если вдруг не работает маршрутизатор, важно заглянуть в инструкцию и попробовать разобраться с назначением каждого светодиода. К примеру, если не горит и не мигает символ планеты, это может свидетельствовать о неправильной настройке или проблемах со стороны провайдера.
Не удается подключиться к Сети
Наиболее простой способ, свидетельствующий о проблемах — отсутствие подключения к Интернету. В таком случае необходимо проверить настройки и сделать шаги, которые рассмотрены выше.
Распознать, что роутер не работает, не составляет труда — его владелец не может подключиться к Сети. В наиболее сложных случаях полностью пропадает индикация, но такое происходит редко. Чаще всего маршрутизатор функционирует, а неисправность выражается отсутствием подключения.
Исключаем неисправность роутера
Прежде чем перейти к настройкам, необходимо для начала исключить аппаратные неисправности устройства. Для этого проделайте следующие шаги:
Шаг 1.
Подключите LAN-кабель напрямую к компьютеру и проверьте интернет-соединение. Если доступ в интернет есть, то устройство исправно и проблема кроется в самом маршрутизаторе.

Рисунок 1. Исключаем неисправность роутера
Шаг 2.
Подключите LAN-кабель к роутеру и соедините его вторым кабелем с компьютером. Если и в этом случае доступ в интернет появился, то роутер в рабочем состоянии и причина беспроводной сети кроется в настройках самого Wi-Fi.

Рисунок 2. Исключаем неисправность роутера
Шаг 3.
Практически на любом роутере имеется специальная кнопка, с помощью которой можно включать и выключать Wi-Fi. Нажмите на неё и проследите, чтобы на устройстве загорелся световой индикатор со значком Wi-Fi. Он послужит сигналом о том, что датчик Wi-Fi физически исправен.

Рисунок 3. Исключаем неисправность роутера
Шаг 4.
После того, как Вы установили исправность роутера, необходимо удостовериться, что подключаемое по Wi-Fi устройство исправно. Для этого попытайтесь подключиться к беспроводной сети с другого компьютера, телефона или планшета.

Рисунок 4. Исключаем неисправность роутера
Если другое устройство распознает сеть и выйдет в интернет, значит, проблема кроется в том устройстве, которое Вы подключали ранее. Проверьте, включен ли на нём Wi-Fi и повторите попытку.
Обновление прошивки телевизора
Встроенное программное обеспечение Smart TV нуждается в своевременном обновлении. Ошибки могут накапливаться в процессе работы, в результате чего возникают трудности при подключении к Интернету по WiFi. В зависимости от модели телевизора, обновление может производиться несколькими способами:
Если WiFi на Smart TV не работает, для загрузки новой версии программного обеспечения используйте второй или третий вариант. Детальная инструкция по обновлению ПО обычно размещается на сайте компании, которая выпустила телевизор. Возможные названия нужного раздела: «Справка», «Поддержка» или «Справочный центр».
Во время работы утилиты важно не отключать и не обесточивать устройство. Любое прерывание может сказаться на дальнейшей функциональности Smart TV
Не используйте прошивки от сторонних разработчиков, чтобы избежать потери гарантийного обслуживания.

Причины ошибки: «Windows не удается подключиться к Wi-Fi-сети»
Неполадка подключения к беспроводной Cети с выводом ошибки: «Windows не удается подключиться к Wi-Fi-сети» может возникать как с ранее успешно настроенным соединением, так и с вновь организуемым. Причин может быть несколько:
- неисправность драйверов, которые не соответствуют рекомендуемым или могли быть случайно повреждены в ходе эксплуатации системы;
- роутер сменил или сбросил настройки;
- работа антивирусного программного обеспечения или межсетевого экрана (брандмауэра);
- конфликт как аппаратной, так и программной части, при этом невозможный для его явной идентификации.
Обратите внимание! В том случае, если проблема кроется в физической недоступности адаптера (способы решения будут рассмотрены ниже), вышеописанная ошибка, связанная с тем, что компьютеру не удается подключиться к этой сети WiFi на Windows 10, 8, 7 и т. д
возникать не будет. Вместо этого на информационной панели будет показана соответствующая информация об отсутствии устройства.

































