Способы решения
Ниже мы опишем самые распространенные причины неисправности и способы борьбы с ними.
Завис маршрутизатор
Если в течение длительного времени с обнаружением сигнала не было проблем, но внезапно сеть пропала, причиной тому может быть сбой работы маршрутизатора. Почему зависает роутер, не может точно сказать ни один специалист. Просто время от времени внезапно возникает такая проблема.
Чтобы устранить неисправность, следует перезагрузить роутер. Для этого нужно нажать на кнопку выключения на приборе, подождать 30 секунд и включить устройство. Можно также просто вынуть вилку из розетки на такой же промежуток времени и вернуть ее обратно.

WI-FI модуль телефона
Если сеть включена, но не обнаруживается. Такая ситуация возникает по причине сбоя работы внутреннего модуля гаджета. Обычно это происходит в кастомных прошивках, где не настроена сеть. Устранить такую неисправность можно следующим образом:
- выполняют перезагрузку телефона;
- возвращаются к заводским настройкам, если проблема возникла после проведения процедуры перепрошивки устройства.
Неправильные настройки маршрутизатора
В том случае, если телефон не видит WI-FI только дома, можно смело начать подозревать свой роутер. Чаще всего проблемы с доступом в интернет на телефоне возникают из-за некорректной настройки устройства.
На картинке – правильные настройки роутера:
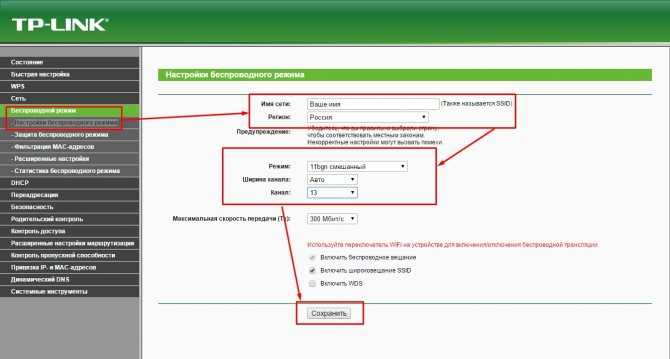
Чтобы устранить неисправность, выполняют такие манипуляции:
- Проверяют активность опции раздачи сети. Для этого заходят в подпункт «Настройки беспроводной сети». После этого ставят галочки напротив надписей: «Включить беспроводное вещание роутера» и «Включить Широковещание».
- Меняют режим работы. Некоторые модели телефона со старой прошивкой не видят сеть с новыми параметрами. По этой причине рекомендуется вернуться к старым стандартам.
- Выполняют смену ширины канала или самого канала, а также региона вещания. Такие действия выполнят в том случае, если предыдущие манипуляции не принесли желаемого результата.
- Меняют частоту сигнала. Чтобы устройство поймало WI-FI, необходимо приемник и гаджет настроить на одну частоту вещания.
Диапазон частоты
Многие модели телефонов оснащены двухчастотным модулем WI-FI. Для приема сигнала изначально стоит режим авто. Это означает, что устройство ловит сигнал сети, работающей на частоте 2,4 и 5 ГГц. Если же режим авто не выставлен, а установлена какая-то одна частота, то сигнал с другого диапазона приниматься не будет.
Решить проблемы помогают такие манипуляции:
- осуществляют вход в настройки телефона;
- выбирают вкладку «WI-FI»;
- выбирают «Продвинутые настройки» и «Диапазон частот»;
- выбирают режим «авто».
Помехи и слабый сигнала
О плохом сигнале свидетельствует одно или два деления значка на устройстве. Обычно такая ситуация возникает в том случае, если поставлена низкая мощность маршрутизатора.
Решить проблему помогут следующие действия:
- осуществляют вход в настройки передатчика;
- переходят в подпункт «Расширенные настройки беспроводной сети»;
- напротив надписи «Мощность передатчика» выставляют значение: «Высокая»;
- сохраняют изменения.
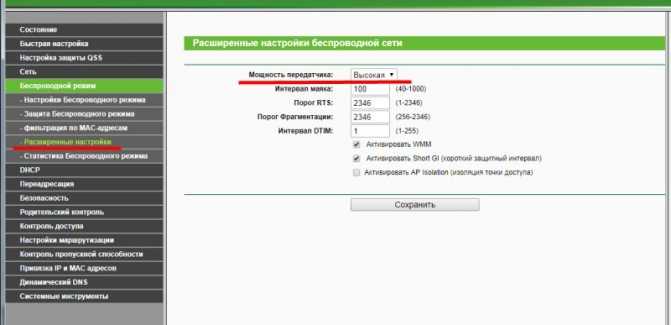
Подключение мобильной сети к WI-FI может отсутствовать, если в настройках выставлена опция скрытия точек доступа к интернету со слабым сигналом. Чтобы исправить ситуацию, нужно просто отключить эту функцию. Делают это следующим образом:
- осуществляют вход в настройки гаджета;
- переходят в подпункт «WI-FI»;
- в продвинутых настройках убирают значок напротив надписи «Не использовать слабое подключение».
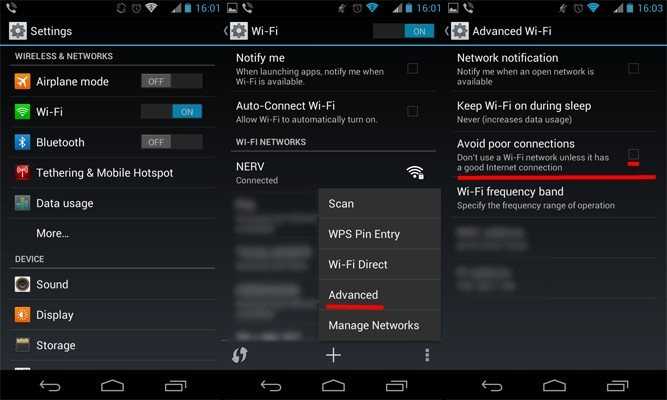
Поиск ошибки, когда телефон не видит WiFi в квартире
Сразу оговорюсь, что подразумевается, что
- Сам смартфон находится в исправном состоянии
- На нем не включен авиа режим (в самолете, полета)
- WiFi сеть на роутере также настроена верно и на других телефонах или компьютерах все работает.
Если на них сети также нет, то вероятно проблема в самом роутере или настройках (например, вы забыли пароль от вай-фай). Если же интернет на остальных гаджетах грузится, а на телефоне нет, то продолжаем чтение данной статьи.
DHCP сервер на маршрутизаторе включен
Чтобы сразу отмести проблемы, когда телефон не видит wifi, которые возможно связаны с роутером, попробуйте его перезагрузить и убедиться, что на нем включен DHCP-сервер. То есть роутер автоматически раздает IP адреса подключающимся к нему устройствам.

Сеть открыта для обнаружения
Кроме того, нужно убедиться, что SSID сети не скрыто в параметрах беспроводной связи на маршрутизаторе. Часто для защиты подключения от «посторонних глаз», активируют эту функцию, из-за которой телефон не видит wifi сеть, хотя реально она работает.
- Zyxel Keenetic
- TP-Link
- Asus
Настройки Wi-Fi на приставке TV-box на базе Android
Обзор и настройка модема D-Link Dir-320 На приставке TV-box тоже может не работать интернет подключение. Подобное явление встречается, но все же. Если все-таки проблема появилась, то нужно ее решать правильно. Прежде всего, требуется проверить корпус устройства на наличие повреждений. Если они не были обнаружены, то нужно пройти по программным настройкам:
- Файл менеджер;
- Папка WI-FI;
- Поиск файла «wpa_supplicant.conf»;
- Удаление файла;
- Перезагрузка приставки.
После выполненных действий остается найти беспроводную точку доступа, и система автоматически найдет соединение. Выполнив вышеуказанные действия, устройство должно заработать.
Что делать, если телефон Android не видит WiFi?
И еще несколько способов решения проблемы, если речь идет о том, что телефон не подключается к WiFi.
Канал wifi
Возможная причина ошибки аутентификации может крыться в выборе радиоканала для вашего беспроводного сигнала. Подробно о нем я рассказывал в статье про увеличение скорости интернета, поэтому долго объяснять, как это настроить, не буду. А здесь стоит отметить, что современные роутеры поддерживают работу вплоть до 16 каналов, в то время как более старый стандарт, которого придерживаются смартфоны, имел всего 11.
Если ваш роутер настроен в режим автоматического выбора канала, то он легко может переключиться на 12 или 13 (именно столько разрешено для использования по WiFi в Европе), и соответственно, телефон его просто не увидит. Так что если хотите постоянную и стабильную связь на всех устройствах, настраивайте канал на роутере вручную от 1 до 11.
- TP-Link
- Asus
- Zyxel Keenetic
- D-Link
Тип шифрования
Если телефон на Android, о хочу вас немного огорчить — ядро Андроида не всегда корректно работает с типом шифрования WPA2-TKIP, поэтому если у вас настроен именно такой тип, то это может быть причиной проблем с интернетом, и что телефон пишет «подключение сохранено», «получение ip» и прочую ерунду. Особенно это касается дешевых китайский изделий.
Фильтрация по MAC адресу
Функция фильтрации устройств по MAC адресу присутствует во всех маршрутизаторов. Это одна из разновидность родительского контроля, которая реализована для ограничения доступа в интернет для «чужих» смартфонов или ноутбуков. Если это ваш случай, то подключиться по wifi с Android не получится. Проверить работу данной опции возможно также в панели конфигурации роутера
Смартфон не подключается к WiFi 2.4 или 5 ГГц (5G)
Еще одна возможная причина ошибки в подключении телефона к роутеру — это работающий диапазон частот WiFi — 2.4 ГГц или 5 ГГц, который часто неверно называют «5G». Если у вас недорогая модель Xiaomi, Redmi, Honor, Huawei или даже Samsung, то есть вероятность, что он не поддерживает стандарт связи 5 GHz. А значит и не увидит сигнал роутера, который раздает интернет в этом диапазоне.
Китайское качество
Тему Китая нельзя обойти и относительно самих роутеров. Часто продукты из Поднебесной имеют не совсем стандартные режимы работы — как по каналам, так и по шифрованию и по другим показателям. Поэтому режимы китайского роутера могут не вполне пониматься «чистокровным» Андроидом. Выход — менять роутер на производство более известного бренда и модель классом выше.
Проблемы с прошивкой
Распространена проблема, когда после прошивки не работает Wi-Fi при включении телефона. Такие проблемы могут возникнуть после проведения этой манипуляции не компетентным лицом.
Неправильно установленная (неподходящая к модели) прошивка попросту не соответствует требованиям телефона или планшета. Каждая модель устройств требует определенных технических параметров. Вполне возможно, что модуль вай-фай установлен неправильно или отсутствует после обновления ПО вовсе.
Для решения проблемы требуется восстановить заводскую прошивку. Делается это с помощью специальных утилит на ноутбуке или компьютере.
Устранение помех связи
Первое, что нужно проверить, это ваш телефон. Некоторые толстые или металлические чехлы могут блокировать антенны вашего телефона. Иногда в обычных условиях этого незаметно, но если сигнал и так слабый, то сеть вообще может отключиться.
Домашняя сеть может работать быстро, если все сделать правильно.
Дополнительными помехами могут стать соседские сети Wi-Fi. Они пронизывают сигналом все вокруг и ваша сеть будет просто тонуть в помехах. Если у вас есть возможность, лучше перенести роутер к тому месту, где вы чаще всего им пользуетесь. А еще есть вариант пользоваться сетями с частотой 5 ГГц.
Проблема с интернетом
Если у вас есть подключение к Wi-Fi, вы увидите значок подключения вверху и все будет хорошо, но Интернета нет. Также может быть, что некоторые приложения не работают. Как-то у меня был интернет, есть Wi-Fi подключения, но не работали Google Play, YouTube, Play Market. Теперь приступим к поэтапному решению этой проблемы.
Установка DNS
У меня просто возникла проблема с кривыми DNS-серверами, используемыми моим интернет-провайдером.
Зажимаем нашу сеть пальцем и выбираем второй элемент, чтобы изменить настройки сети. Нажмите «Дополнительные настройки», чтобы просмотреть полное меню. В поле «Прокси-сервер» убедитесь, что установлено значение «Нет» (то есть служба отключена). Если он установлен на «Вручную» или «Автоматическая настройка прокси», отключите его.
Щелкните «DHCP» и перейдите в раздел «Пользовательский». Прокрутите вниз.
Устанавливаем следующие значения: 8.8.8 и 8.8.4.4. Сохраняем конфигурацию.
Если есть соединение, но связь нестабильна
Довольно часто распространены такие случаи, когда подключиться к точке доступа удается, однако обратной связи с ней нет или она нестабильна. В представленном случае выявить неполадку сложно, поскольку она может иметь место как в роутере, так и планшете. Но в отличие от похожих неполадок, в данном случае причина, скорее всего, кроется в самом гаджете.
Решить проблему можно с помощью следующих способов, призванных улучшить стабильность соединения или устранить невозможность получения доступа в Интернет:
- необходимо поменять имя точки доступа на новое, используя только английские символы. Есть версия, что некоторые планшеты не могут подключиться к точкам доступа с названиями на кириллице;
- перезагрузить роутер;
- поменять в настройках метод шифрования;
- перепрошить роутер;
- сменить канал беспроводной сети;
- проверить, нет ли неполадок у провайдера.
Важно! Довольно часто пользователи начинают пробовать вносить различные изменения в параметры планшета и маршрутизатора, а проблема заключается в технических неполадках у провайдера связи
Устранение неполадок
В начале рассмотрим самые простые решения, которые следует выполнить первым делом:
- Проверяем, что такая беспроводная сеть, к которой необходимо подключиться, действительно есть. Затем проверяем роутер. В настройках смотрим, доступна ли она для иных устройств.
- Переходим в настройки гаджета, отключаем и заново включаем Wi-Fi сеть. В зависимости от версии Андроид и производителя, могут отличаться настройки, но в них нет ничего сложного.Увеличить
- Перезагружаем свой гаджет.
- Нужно перезагрузить и маршрутизатор, если к нему у вас есть доступ. Еще можно осуществить несколько перезагрузок, для этого просто отключаем питания и снова его включаем через 20 секунд.
- Подносим свой девайс к самому роутеру.
На устройстве вариантов для решения очень мало. Перезагрузка, сброс настроек, отключение, включение сети Wi-Fi – это максимум, который можно выполнять непосредственно на девайсе Андроид. Существует еще один вариант – изменение на маршрутизаторе настроек беспроводной сети.
Не подключается вай-фай: причины
Существует масса причин, среди которых можно выделить несколько основных.
Не подключается вай-фай, причины:
- Роутер не подключен или сеть работает с ошибками. Такое часто происходит от перегрузки, сбоя в электрической сети. Достаточно всего лишь перезагрузить аппарат, и посмотреть, смог ли телефон подключиться к беспроводной сети. Это можно сделать при помощи кнопки на задней стенке роутера, или просто отключив шнур питания на несколько минут.
- Слишком большое расстояние от роутера к телефону. Несмотря на то, что многие производители пишут расстояние, на которое роутер сможет передавать сигнал, иногда на его силе отражается количество стен, мебели, или сопутствующих устройств, которые находятся на территории квартиры.
- Если роутер находится в одной комнате, а вы в дальнем уголке квартиры, сигнал может не доставать. Если такое происходит регулярно, имеет смысл переставить роутер в другое место.
Параметры сети
Основные причины, почему Android не подключаются к wifi роутеру
Перечислю сразу самые популярные причины ошибки при подключении Андроида к WiFi сети:
- Неверный IP адрес
- Радиоканал Wireless
- Тип шифрования
- Фильтрация по MAC адресу
- Китай…
Удалить настройки сети
Теперь подробно о каждом пункте на примере смартфона Xiaomi. Первое, что я сразу делаю в случае, если телефон не подключается к WiFi, делаю полный сброс сетевых настроек. Для этого не требуется удаление каких-либо настроек. Достаточно просто зайти в параметры текущего Wi-Fi соединения
И нажать на «Удалить эту сеть» в самом низу экрана.
После чего выполнить подключение смартфона к роутеру стандартными средствами Андроида с вводом пароля.
Статический IP адрес
Если это действие не помогло, то предлагаю вручную задать статический IP адрес для соединения своего телефона с роутером.
На Android это делается почти одинаково во всех версиях системы — заходим в «Настройки > WiFi», видим наше активное подключение к сети и кликаем на стрелку.
Далее нужно будет промотать страницу в самый низ до выпадающего меню «Настройки IP» и сменить DHCP на «Пользовательские». Откроется дополнительные формы для ввода параметров.
Ваше мнение — WiFi вреден?
Да 22.83%
Нет 77.17%
Проголосовало: 39287
Вводим вручную:
- IP для телефона из диапазона адресов, заданных в роутере и доступных для применения. Если адрес роутера 192.168.1.1, то для телефона можно назначить 192.168.1.45, например.
- Маску подсети — 255.255.255.0
- Маршрутизатор — это IP роутера. В большинстве моделей по умолчанию он имеет адрес либо 192.168.1.1, либо 192.168.0.1 — попробуйте их, если не получится, то обратитесь к администратору сети.
- DNS — тоже IP роутера, либо можно использовать один из гугловских публичных адресов — 8.8.8.8 или 8.8.4.4.
Причины, почему Андроид смартфон или планшет не видеть Wi-Fi
В данной статье рассмотрим решение проблемы, при которой планшет или смартфон на системе Android вдруг перестал определять сети Wi-Fi или одну какую-то определенную сеть. Для примера возьмем смартфон, который работает под управлением Андроид. Вот он отлично подсоединился к домашней сети, но в один момент просто перестает видеть данную сеть Wi-Fi.
Эта сеть отсутствует в списке категории доступных для подключения. Иные устройства видят, а также подключаются к данной сети без проблем. Еще могут быть ситуации, когда вообще никакие изделия не видят беспроводную сеть. В подобных ситуациях следует проверить роутер, затем его перезагрузить и посмотреть, мигает ли на нем Wi-Fi индикатор.
Идентично бывают случаи, когда в общественных местах (магазин, кафе, ресторан) иные устройства видят и присоединяются к какой-нибудь определенной (зачастую открытой) сети, а ваш планшет или смартфон просто ее не находит.
Здесь не важно, смартфон, планшет или даже ТВ-приставку вы используете. Рассмотрим ситуацию конкретно для устройств на Андроид системе
Есть вероятность, что если ваш гаджет перестал видеть сеть Wi-Fi, к которой ранее подключался без проблем, то возможно проблема в роутере (точки доступа). Если это не ваша сеть (к роутеру отсутствует доступ), то что-то сделать вряд ли получится.
Чтобы не путаться, вначале следует выяснить следующее:
- Когда гаджет не видит вообще никаких сетей Wi-Fi, но при этом беспроводные сети есть в данном радиусе и их видят иные устройства, то проблема заключается только в самом девайсе. В этой ситуации можно осуществить следующее: отключаем и повторно включаем Wi-Fi, перезагружаем гаджет, снимаем чехол. В крайней ситуации можно сделать сброс настроек гаджета до заводских или перепрошивку. Если и после сброса настроек устройство ни одну беспроводную доступную сеть не видит, то скорее всего проблема относится к аппаратным. Необходимо устройство нести в сервисный центр.
- Второй случай является более популярным, который нами будет рассмотрен подробно. Речь идет про ситуацию, когда Андроид не видит конкретную одну сеть Wi-Fi, а иные устройства без проблем ее находят и подключаются.
Проблемы с настройкой роутера
Не исключены проблемы с подключением в связи с неправильной в данный момент настройкой параметров маршрутизатора. Все настройки производятся в специальной панели, упомянутой выше при смене пароля. Изменение следующих параметров желательно только после проверки методов устранения типичных ошибок.
Не забывайте после каждой смены параметров сохранять изменения с помощью кнопки «Save» внизу окна настроек. После сохранения перезагружаем роутер кнопкой «Reboot» во вкладке «System Tools — Reboot».
Разберём дополнительные причины, из-за которых ваше подключение может быть временно нерабочим.
Причина 1: Повторяющийся SSID
SSID является идентификатором локальной сети на вашем маршрутизаторе. Проще говоря, это его имя. В случае наличия в одном диапазоне радиочастот двух одинаковых моделей с одинаковыми идентификаторами, создадутся разногласия между ними. Проблема достаточно редкая, но вполне реальная. Для решения данной проблемы нужно сменить SSID роутера на оригинальный во вкладке «Wireless — Wireless Settings».
Причина 2: Переполнен канал связи
В местах скопления нескольких маршрутизаторов, которым может быть дом, офис или общественное место, существуют каналы связи по которым передаются информационные пакеты. В случае использования многими роутерами одинаковых каналов связи, они перегружаются и становятся неспособными передавать больше данных. Что нужно делать?
-
-
- Измените в настройках роутера канал связи на любой другой во вкладке «Wireless — Wireless Settings» или «Беспроводный режим — Настройки беспроводного режима» изменив параметр «Channel».
-
-
-
- Измените частоту, на которой работает передача данных вашего роутера на любую другую, сменив параметр «Channel Width».
-
Причина 3: Неправильный режим работы маршрутизатора
За режим работы передатчика информации в виде устройства вроде роутера отвечает параметр в том же окне настроек под названием «Mode». На какой именно режим нужно изменить установленный параметр ответить невозможно ввиду его субъективности. Попробуйте решить проблему со сменой режима «bgn», вначале испробовав «bgn mixed» (комбинированный режим), или, если вы владелец роутера другой фирмы, этот параметр может называться «Auto».
Причина 4: Отключён DHCP-сервер
DHCP сервер прописывает временные IP адреса абонентам беспроводной сети. По какой-либо причине данный сервер может быть отключён, от чего роутер не может видеть потенциальные устройства в своём диапазоне. Чтобы исправить эту проблему необходимо включить режим раздачи DHCP нажатием на галочку «Enable» в строке «DHCP Server» во вкладке «DHCP».
Причина 5: Настройки безопасности
Порой проблема подключения кроется в изменённых параметрах безопасности передачи данных, которые представлены фирмой маршрутизатора. Настройки безопасности можно найти во вкладке «Wireless — Wireless Security». По умолчанию галочка установлена на пункте «WPA/WPA2 — Personal(Recommended)», и это наиболее оптимальный вариант на сегодняшний день. Рекомендуется устанавливать параметры, указанные на скриншоте, поскольку они являются стабильными:
Если они вам не подходят, в пунктах «Version» и «Encryption» можете установить варианты «Auto», настраивающие параметры на свой лад в зависимости от поведения маршрутизатора в сети. Нежелательно отключать параметры вовсе нажатием галочки «Disable Security» в целях безопасности ваших ценных данных.
Причина 6: Наличие устройства в MAC-фильтре
Одно дело, если в фильтры занесены динамические IP адреса устройств, имеющие свойство при новом подключении меняться, но совсем другое — физические адреса. Владелец телефона на базе ОС Android не имеет возможности изменить данный адрес. Занесённый физический адрес вашего устройства в MAC-фильтр маршрутизатора полностью блокирует ему доступ к сети. Убедитесь, что вашего устройства нет в таблице во вкладке «Wireless — Wireless MAC Filtering».
Как видим, проблема подключения к беспроводной сети довольно разносторонняя, но в её решении нет ничего сложного, если следовать инструкции. Графические интерфейсы панелей управления различных моделей роутеров могут быть разными, но суть настроек везде одинакова. В зависимости от типа прошивки, может отличаться сопровождающий настройки язык и графическая составляющая.
Настройки инженерного меню Android
Что делать если на iPhone перестал работать Интернет
Если при включении телефон зависает на Wi-Fi, возможно, стоит ознакомиться с инженерным меню. Раздел инженерного меню предназначен для тех, кто разбирается в системе. Действия неопытного пользователя могут привести к необратимым последствиям, после которых устройство перестанет работать.
Обусловлено это тем, что это «сердце» системы Андроид предназначено для проверки функционирования всех датчиков и проведения тестов системы (примерно 25 компонентов).
Для входа в него нужно ввести код «*#*#3646633#*#*», также встречаются команды «*#*4636#*#*» или «*#15963#*».
Основные пункты инженерного меню:
- Работа мобильной связи (Sim-карты и частоты).
- Подключения (Bluetooth, Wi-Fi, радио).
- Звук (тестирование динамиков, громкости и микрофона).
- Камера (устанавливаются недостающие компоненты для фото- и видеосъемки).
- Калибровка сенсора экрана.
- Информация о батарее (время работы, температура нагрева).
- Тестирование функций процессора.
В разных моделях телефонов (планшетах) инженерное меню отличается последовательностью команд. На некоторых планшетах оно и вовсе отсутствует.
Android не видит никакие сети Wi-Fi
Если устройство не обнаруживает беспроводные точки, хотя раньше видел их без проблем, убедитесь в отсутствии ошибок в системе и исправности модуля.
- Откройте настройки.
- В поле «Беспроводные сети» передвиньте переключатель Wi-FI в положение «Вкл».
- Запустите поиск сети.
- Откройте дополнительные функции и отметьте пункт «Всегда искать сети».
В настройках последних версий Android есть опция сброса параметров сети. С помощью нее можно исправить системные сбои, не сбрасывая другие настройки устройства и не удаляя информацию из памяти.
- Настройки
- Пользователь и архивация
- Архивация и сброс
- Сброс параметров сети
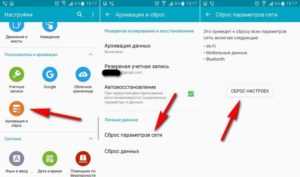 Увеличить
Увеличить
Если проблемы с подключением к Wi-Fi возникли после обновления или перепрошивки устройства, то необходимо откатиться на последнюю стабильно работающую версию Android. Используйте для прошивки официальные или проверенные кастомные сборки, тогда вопрос, что делать с очередной системной ошибкой, будет возникать значительно реже.
Худшее, что может случиться с телефоном или планшетом &ndash, аппаратные неисправности. Если вы подозреваете, что модуль беспроводной связи вышел из строя, обратитесь в сервисный центр для диагностики и замены компонента.
Как подключиться к вай-фай другого телефона?
Для подключения к интернету, необходимо, чтобы в настройках гаджет был переведен в режим модема.
Как подключиться к вай-фай другого телефона:
- Для этих целей необходимо зайти в режим настроек, отыскать “другое”, высветится несколько позиций. Одной из них будет подключение “режим модема”. Таким образом, вы сделаете телефон раздатчиком, который будет передавать интернет на другие устройства.
- Во время установки может запросить пароль. Не забудьте сообщить его человеку, которому собираетесь раздавать wi-fi. Это очень удобно, если у одного из партнеров имеется мобильный интернет, а у другого его нет.
- При этом невозможно подключиться к беспроводной сети, так как ее нет поблизости. Это довольно удобно, если вы находитесь на прогулке, и рядом нет проводного интернета, а также роутера.
Список точек доступа
Как усилить сигнал сети на планшете
В дополнение к ранее сообщавшимся ошибкам с подключением планшета к wifi, могут возникать проблемы с нестабильностью соединения. В целом, качество соединения зависит от потока, который поддерживают устройства. Маршрутизатор в диапазоне 2,4 ГГц не сможет передавать сигнал на большие расстояния, стены в этом случае становятся серьезным препятствием.
Кроме того, сам планшет должен поддерживать стандарт 5 ГГц, чтобы использовать потенциал подобного маршрутизатора на 100%. Однако даже для устройств, работающих на частоте 2,4 ГГц, можно улучшить качество сигнала. Первый способ прост: просто используйте Интернет рядом с источником подключения.
К сожалению, улучшить сигнал с помощью дополнительного программного обеспечения невозможно. Современные приложения для планшетов не способны повлиять на качество соединения.
Постоянный контроль качества соединения поможет вовремя устранить проблему и предотвратить появление новой. В любом случае, при возникновении серьезных проблем рекомендуется обратиться к профессионалам. Не стоит подвергать себя трудоемким процессам перенастройки оборудования, при несоблюдении инструкций wi-fi может пропасть не только на планшете, но и на компьютере.
Вирусы
Современная сеть просто кишит вирусами, которые так и норовят поразить ОС гаджета. Это серьезная причина, по которой не включается Wi-Fi андроид.

При подозрении на поражение системы вредоносными компонентами нужно действовать и стоит воспользоваться «родным» антивирусом или установить со сторонних ресурсов, например: «Аваст», «Касперского» и т. д. Он просканирует устройство и проведет профилактику (лечение) системы.
Не имея возможности скачать приложения на андроид, стоит воспользоваться компьютером или ноутбуком, перенеся программу на смартфон/планшет с помощью USB-кабеля и уже после установить его.
Перезагрузив телефон (планшет), Wi-Fi должен включиться. Используя антивирусы, удается не только сохранить свои персональные данные, но и продлить службу операционной системы.
Первоначальная проверка телефона
Если ваше устройство не подключается к Wi-Fi, в первую очередь проверьте работоспособность телефона. И хоть сейчас производители активно работают над совершенствованием стабильности мобильных ОС, но время от времени они все равно могут давать сбой.
Алгоритм действия для устройств на ОС Android, iOS и Windows Mobile будет одинаковым. Следуйте такому порядку действий:
Перезагрузите телефон и повторите попытку подключиться к точке доступа.
Обратите внимание на количество индикаторов уровня сигнала подключения. Если показатель меньше 3, то, возможно, вы находитесь слишком далеко от маршрутизатора
Подойдите немного ближе.
Проверьте, чтобы режим «Экономия зарядка» был отключен. Если потребуется, подключите сетевой адаптер.
Выключите на устройстве «Bluetooth». Так как он может создавать помехи для корректного соединения.
Убедитесь, что режим «В самолете» отключен.
Разрешите доступ к информации о вашем местоположении и еще раз подключитесь к беспроводной сети. В некоторых странах подключение к Wi-Fi блокируется, если эта функция отключена.
Сохранено, защита WPAWPA2
Если подключение осуществляется без пароля, ошибок аутентификации быть не может. Однако бывает иная ситуация: сеть сохранена, а выхода в интернет нет. Обычно помогает перезагрузка роутера, но иногда приходится углубляться в настройки.
- Проверьте, правильно ли введен пароль Wi-Fi.
- Заходим в интерфейс роутера. Установите правильный регион (тот, в котором вы находитесь).
- Выберите каналы с 1 по 10 вместо Авто.
- Попробуйте другой режим роутера. Если это «N» или «B», установите «Auto» или «Mixed B&W».
- Измените тип шифрования и пароль.
- Поэкспериментируйте с шириной канала. Попробуйте сначала установить «Авто», затем «20 МГц» и так далее.
Также обратите внимание на допустимое количество устройств. Если он равен «0», ограничений нет
































