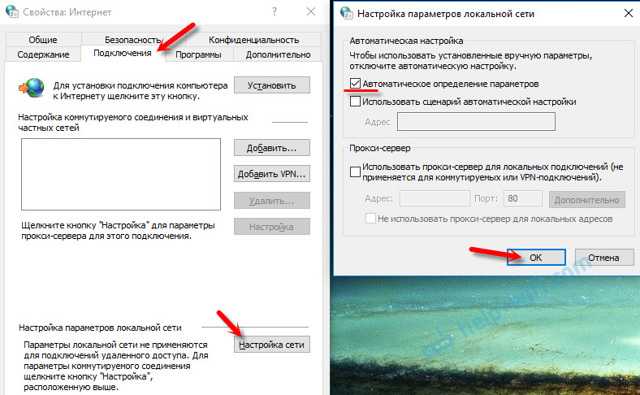Как отключить прокси сервер
Вопрос «Как отключить прокси-сервер?» всегда был, есть и будет актуален. В данной статье мы расскажем как отключить прокси-сервер в Windows 7, на Андроиде и в настройках браузера.
Потребность в прокси-серверах чаще вызвана необходимостью, чем обычной прихотью, но как отключить прокси после использования? Процедура не сложная. Нужно лишь несколько раз попробовать, чтобы запомнить порядок действий и делать это в будущем на автомате.
Следует учитывать, что бесплатные прокси характеризуются частыми сбоями в работе, зависаниями, обрывами соединения. Из-за этого возникает необходимость отключить сервер или произвести замену. С платными прокси, дело обстоит на порядок лучше: стабильная работа на высокой скорости, большое количество настроек на все случаи жизни.
Но оплата за сервер не значит, что вы сможете пользоваться прокси всегда. Это не покупка в чистом виде, но аренда. Осуществляется на определенный срок: месяц, два или полгода. По истечению срока, нужно отключить работу браузера через выделенный прокси, иначе internet будет не доступен (даже если он будет оплачен провайдеру по счету в полном объеме).
Как отключить прокси сервер в Windows 7?
Если у вас возник вопрос как отключить прокси сервер в операционной системе Windows 7, то спешим вас заверить, что это достаточно легко:
- Открываем меню «пуск», а затем «панель управления».
- Там ищем «свойства обозревателя».
- Попадаем в окно «Свойства: internet».
- Во вкладке «Подключения», ищем поле про коммутируемые соединения и виртуальные частные сети (VPN).
- Выбираем тот тип соединения, которым будете пользоваться постоянно.
- Переходим в раздел «настройка».
- В появившемся окне убираем галочку возле надписи «использовать прокси-сервер для данного подключения».
Как отключить прокси сервер на Андроиде?
Кроме персональных компьютеров и ноутбуков, прокси можно использовать и на смартфонах, планшетах, которые часто работают на операционной системе Андроид. Как же отключить прокси сервер на Андроиде? Есть два способа: напрямую или через стороннюю программу.
Если Вы подключались к персональному прокси серверу на андроиде через сторонний софт, то проблем с отключением не должно возникнуть вовсе — все должно отключаться в один клик, либо можно просто удалить программу. В другом случае, следуйте указанному пути:
- В системных установках телефона зайдите в раздел Wi-Fi.
- Найдите сеть, к которой подключались, включите дополнительные установки.
- В полях «имя узла прокси» и «порт», удалите вписанные значения.
- Пункт «прокси» нужно перевести из значения «вручную» на «нет».
Меняем IP в браузерах
Прокси-сервер — легкий способ скрыть свой настоящий ip адрес при использовании интернета. Один из существенных недостатов — нужно менять настройки каждого браузера, через который будете посещать веб-ресурсы, а по окончанию работы, менять обратно. Это отнимает определенное количество времени.
Если вы часто меняете браузеры или постоянно подключаетесь к выделенным прокси, есть способ экономии времени. Можно настроить операционную систему, в следствие чего, все браузеры будут по умолчанию использовать подмененный адрес сервера.
Если захотите отключить прокси сервер, для этого нужно будет только один раз изменить настройки внутри операционной системы.
Как отключить прокси в Мозиле Firefox?
Чтобы настроить прокси в Мозиле, раскрываем меню, выбираем «настройки». В подразделе «дополнительные установки», выбираем вкладку «сеть». Осталось дело за малым: активируем кнопку «настроить», а после этого выбираем пункт «без прокси».
Как отключить прокси в Хроме
Рассмотрим теперь, как отключить прокси в Хроме – наиболее популярном браузере современности. В разделе «настройки», находим пункт «показать дополнительные установки». Выбираем «система» и «настройки прокси сервера». Во всплывающем окне «Свойства: интернет», нажимаем на раздел «Подключения». В пункте «настройка сети», выключаем раздел «использовать прокси-сервер для…»
Отключение прокси в Internet Explorer
Последний браузер, в котором мы отключим прокси — Internet Explorer. Он интегрирован в Windows, его почти никто сейчас не использует, но не сказать про него, тоже будет неправильно. Итак, кликаем на шестеренку, в выпадающем меню жмем на пункт «свойства обозревателя». Ищем вкладку «подключения». В ней находим кнопку «настройка сети» и убираем галочку с надписи «использовать прокси…»
Если все выполнено верно, Вы успешно отключите прокси-сервер и начнете работать напрямую со своего настоящего ip адреса. Если рассматривать вопросы:как отключить прокси сервер в Яндекс браузере или как отключить прокси в Опере, то процедура отключения аналогична вышеописанным действиям.
Ненадежный SSL-сертификат
Иногда при переходе на сайт, защищенный протоколом HTTPS, появляется ошибка «SSL-сертификат сайта не заслуживает доверия».
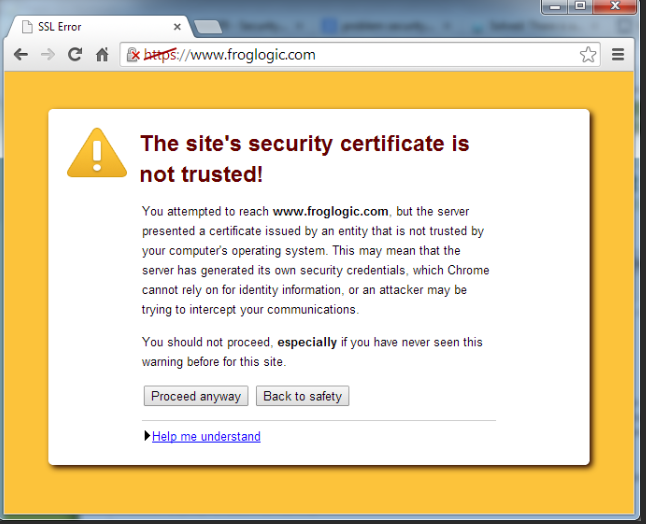
Одной из причин появления такой ошибки, как и в предыдущем случае, может стать неправильное время. Однако есть и вторая причина — браузеру не удается проверить цепочку доверия сертификата, потому что не хватает корневого сертификата. Для избавления от такой ошибки необходимо скачать специальный пакет GeoTrust Primary Certification Authority, содержащий корневые сертификаты. После скачивания переходим к установке. Для этого:
- Нажимаем сочетание клавиш Win+R и вводим команду certmgr.msc, жмем «Ок». В Windows откроется центр сертификатов.
- Раскрываем список «Доверенные корневые центры сертификации» слева, выбираем папку «Сертификаты», кликаем по ней правой кнопкой мышки и выбираем «Все задачи — импорт».
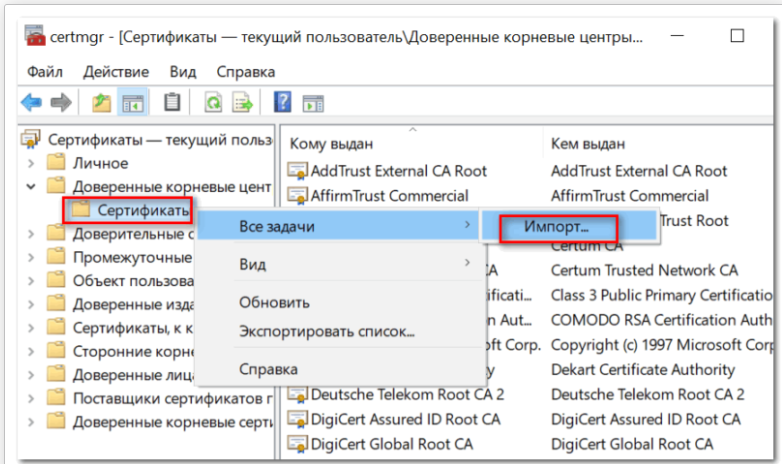
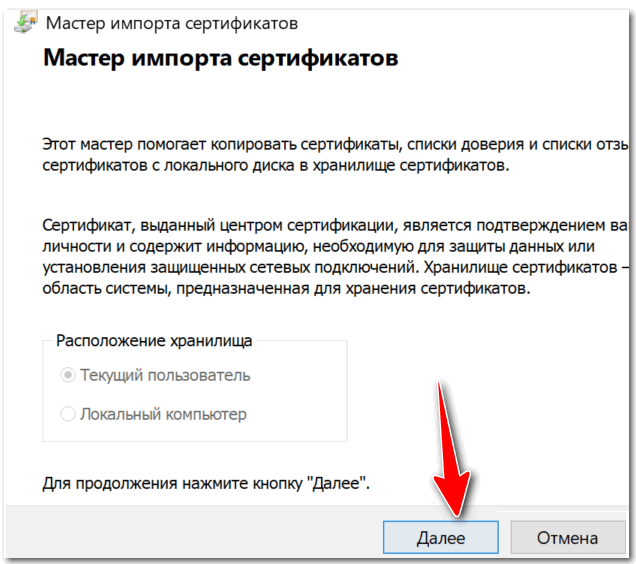
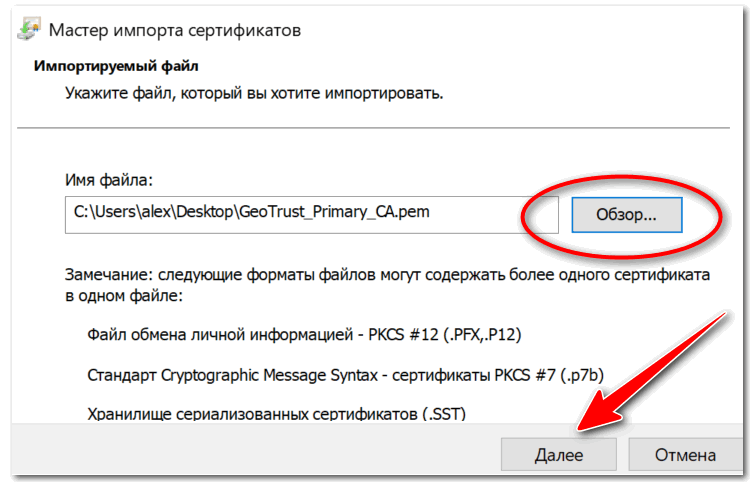
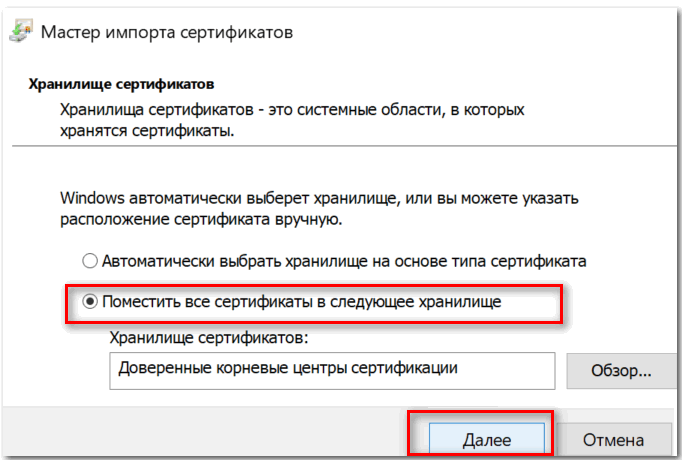
После вышеперечисленных действий можно перезагрузить устройство и проверить отображение сайта в браузере.
Отключение проверки защищенных соединений
Решить данную проблему можно с помощью отключения контроля защищенных соединений HTTPS (SSL) в настройках антивируса, или в программе контролирующей трафик (Adguard). На примере антивируса Касперского (Kaspersky Internet Security), в настройках антивируса необходимо войти в «Параметры сети».
Здесь вы увидите, что по умолчанию активирован пункт «Проверять защищенные соединения по запросу компонентов защиты». Отключите проверку защищенных соединений.
Подобным образом можно отключить проверку SSL (HTTPS) трафика в Adguard. После перезапуска браузера, проблема недоверенных соединений должна исчезнуть.
Я не рекомендую отключать проверку защищенных соединений в антивирусе, потому что пострадает безопасность вашего компьютера. Есть правильное решение этой проблемы: добавление сертификатов безопасности.
Причины прокси-сервера не отвечают?
В большинстве случаев вы можете легко исправить эту проблему, просто подождите несколько минут, прежде чем пытаться перезагрузить ее снова. Этот тип ошибок, как правило, является временным сообщением, и сайт часто исправляет себя довольно быстро. Однако, если ошибка сохраняется, то вы ничего не можете с этим поделать, кроме как связаться с владельцем веб-сайта.
В качестве владельца веб-сайта вы можете приступить к устранению ошибки, прежде чем применять некоторые исправления. Изучение журналов веб-сервера, чтобы получить намек на причину проблемы. Общей проблемой с этой ошибкой является неверно сконфигурированный файл .htaccess, отсутствующие пакеты программного обеспечения, тайм-аут при попытке подключения к внешним ресурсам или даже просто несогласованные разрешения файлов и папок.
Подробности
И начнем именно с перечисления возможных причин. Представим их в виде маркированного списка:
- Некорректно настроенный proxy в интернет-обозревателе.
- Устаревшая версия Тора.
- Неполадки с антивирусной защитой.
- Повреждение компонентов программы.
- Проблемы с сетевым подключением или роутером.
Давайте разберем каждый из случаев более детально.
Случай №1: Некорректно настроенный proxy в интернет-обозревателе
Вполне очевидно, что в первую очередь вам стоит проверить параметры прокси-сервера, задействованного в браузере Тор. Ведь очень легко ошибиться при вводе данных для подключения (адрес, порт и т. д.). Делается это следующим образом:
- Кликните ЛКМ на значок луковицы, что расположен слева от адресной строки.
- Теперь выберите пункт «Настройки сети Tor.
- В новом окошке убедитесь, что все данные введены правильно. Также вы можете полностью деактивировать proxy-соединение, если снимите выделение с соответствующей опции, а затем нажмете на «ОК».
Также можно попасть в меню параметров и непосредственно на этапе запуска интернет-обозревателя. Для этого в окне параметров нажмите на кнопку отмены, а затем – на «Настроить».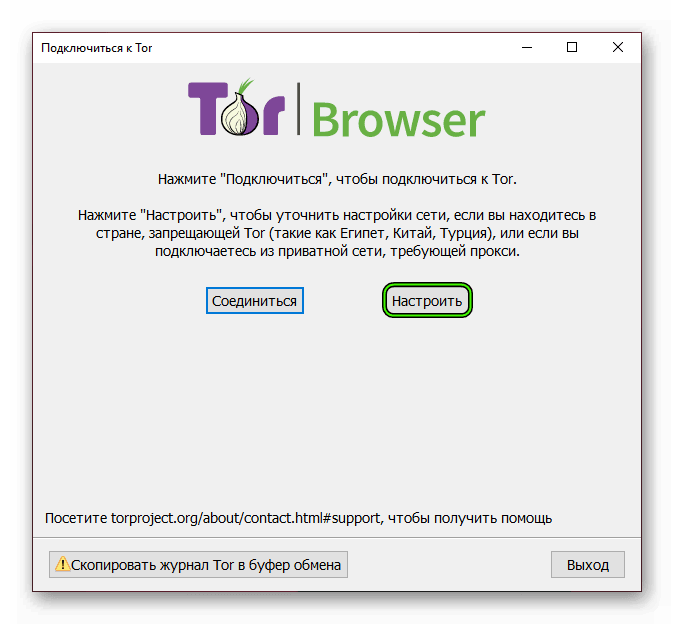
В интернете представлено огромное количество бесплатных прокси-серверов. Например, они опубликованы на популярном сайте https://hidemyna.me/en/proxy-list/. Но стоит понимать, что их использование сопряжено со множеством недостатков: низкая анонимность, высокий пинг, медленная скорость подключения, неудобное расположение и так далее.
Случай №2: Устаревшая версия Тора
Интернет-обозреватель Tor может работать некорректно, например, не загружать веб-страницы, ввиду того, что на компьютере или ноутбуке используется старая его версия. В таких случаях следует выполнить обновление. А вызывается оно следующим образом:
- Опять кликните ЛКМ на «луковицу», размещенную в левом верхнем углу окна.
- Вызовите последний пункт из появившегося контекстного меню.
- Дождитесь окончания проверки.
- Согласитесь с обновлением, если данная процедура потребуется.
- Дождитесь ее завершения и перезапустите обозреватель.
Случай №3: Неполадки с антивирусной защитой
Антивирусы и аналогичное ПО иногда вступают в конфликт с Tor, не давая тому полноценно загружать интернет-страницы. Если вы столкнулись с данной ситуацией, то попробуйте добавить защищенный браузер в список исключений. Это должно решить проблему полностью.
Случай №4: Повреждение компонентов программы
Также вполне возможна ситуация, что Тор перестал работать корректно по той причине, что были повреждены файлы программы. Такое может случиться, например, при неправильном выключении компьютера или ввиду вирусной активности. Решение в этом вопросе только одно – переустановка. Протекает она в несколько простых шагов:
Настоятельно рекомендуем предварительно сохранить все важные данные, ведь они в результате выполнения данной инструкции будут очищены. А их потеря может сильно осложнить жизнь пользователю.
Случай №5: Проблемы с сетевым подключением или роутером
Правильная работа proxy не может быть гарантирована еще и потому, что Wi-Fi роутер, к которому подключен ПК, работает неправильно. Альтернативный вариант – всевозможные ограничения, установленные интернет-провайдером. В обоих случаях вам стоит связаться с ним и узнать более подробную информацию.
Первые действия
Как сделать настройку IPTV на роутере TP-Link
В первую очередь следует понять, что причина, по которой прокси не отвечает, не зависит от выбора ОС. Чаще всего дело связано с браузером.
Первый шаг, который требуется выполнить, – очистить кэш Opera, Chrome, Mozilla и других программ. Для этого нужно попасть в «Настройки» и выбрать соответствующие пункты. Рассмотрим этапы для каждого браузера в отдельности.
Для Opera:
- зайти в «Настройки»;
- выбрать пункт «Безопасность»;
- установить галочки во всех полях либо на усмотрение «юзера»;
- нажать кнопку «Очистить историю посещений».
Для Mozilla:
- зайти в «Настройки»;
- перейти на вкладку «Приватность»;
- нажать на одну из кнопок «Удалить вашу недавнюю историю» или «Удалить отдельные куки».
Для Chrome:
- перейти в раздел «История»;
- выбрать «Очистить историю»;
- нажать кнопку «Удалить данные».
Готово. Каждый из этих способов позволяет исправить ошибку подключения к прокси-серверу, если тот не отвечает. Если подобные шаги не помогли, тогда следует изменить настройки обозревателя.
Как устранить ошибку при переходе на незащищенный сайт?
Если сообщение «Ошибка при переходе на защищенное соединение» появляется, если вы переходите на незащищенный сайт, это может говорить о конфликте настоек, дополнений и тем.
Прежде всего, откройте меню браузера и перейдите к разделу «Дополнения». В левой области окна, открыв вкладку «Расширения», отключите максимальное количество расширений, установленных для вашего браузера.
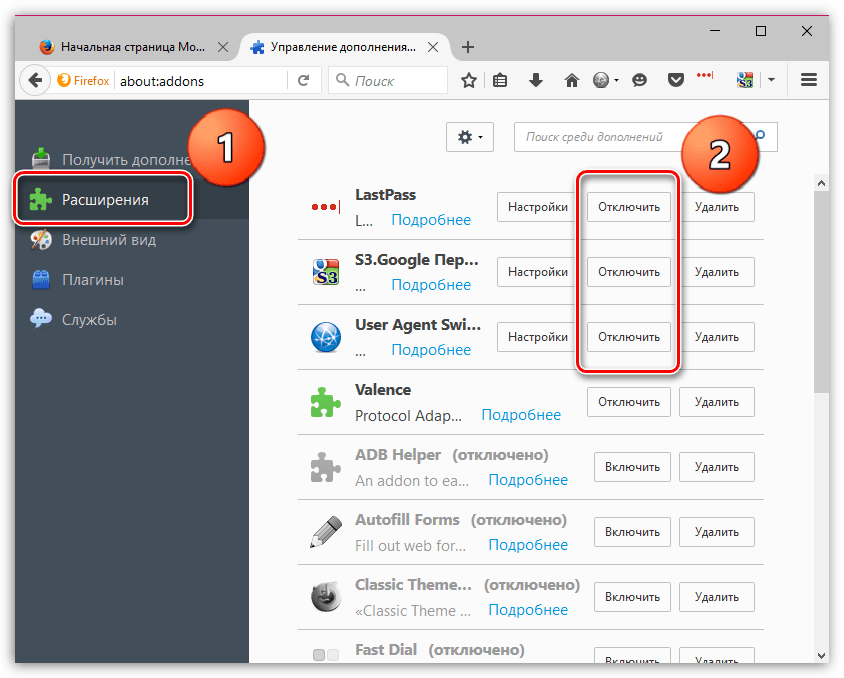
Следом перейдите ко вкладке «Внешний вид» и удалите все сторонние темы, оставив и применив для Firefox стандартную.
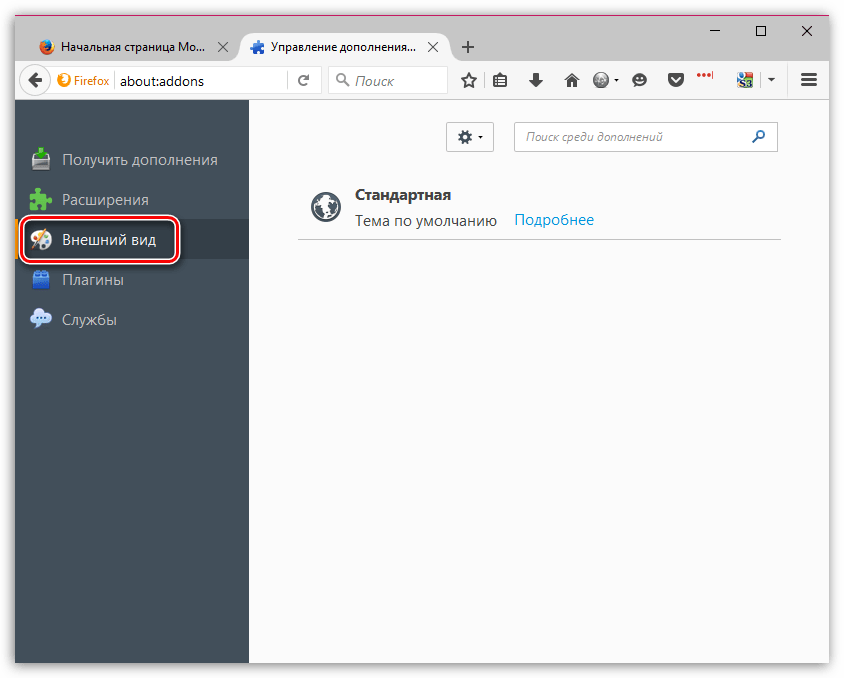
После выполнения данных действий проверьте наличие ошибки. Если она осталась, попробуйте отключить аппаратное ускорение.
Для этого щелкните по кнопке меню браузера и перейдите к разделу «Настройки».
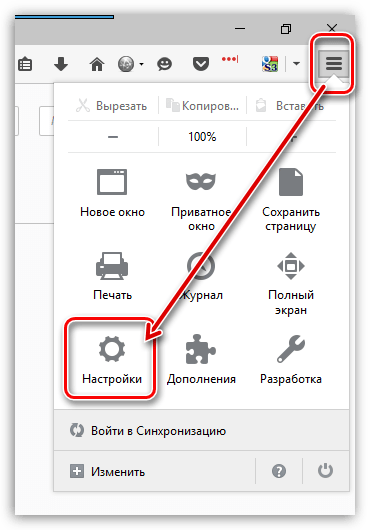
В левой области окна перейдите ко вкладке «Дополнительные», а в верхней откройте подвкладку «Общие». В данном окне вам потребуется снять галочку с пункта «По возможности использовать аппаратное ускорение».
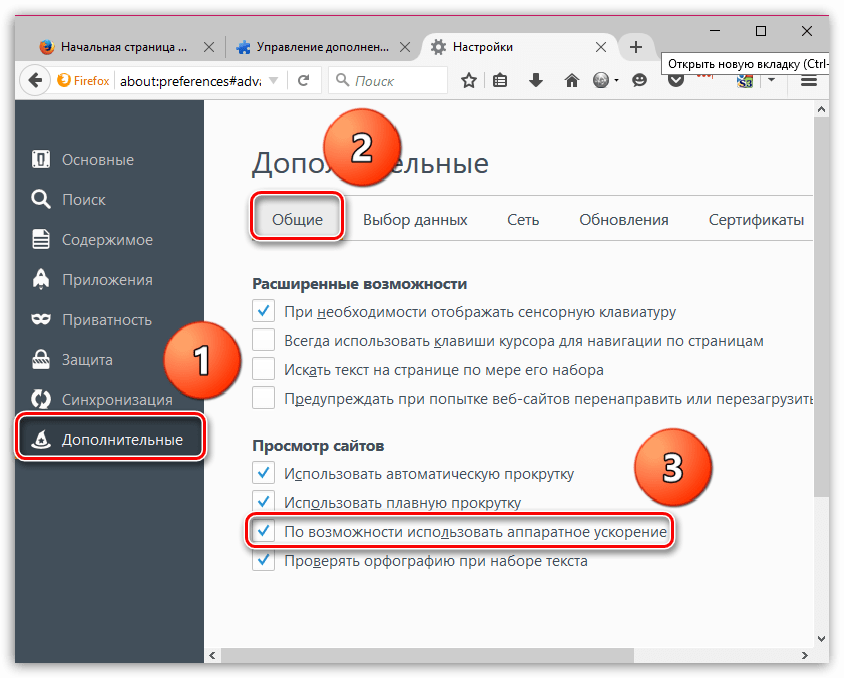
Настройка прокси-сервера через проксификатор
Проксификаторы отдельный вид софта, который упрощает работу с прокси-серверами. Дабы не задаваться каждый раз вопросом, как установить прокси, были разработаны программы и приложения, такие как Proxy Switcher, Frigate или Proxifier.
Настроить прокси-сервер через приложение легко:
- В меню обозревателя выберите пункт Дополнения;
- В строку поисковика вбейте название нужного приложения;
- Добавьте выбранное приложение в браузер;
- Активировав приложение, выберите ручную настройку;
- Введите информацию о прокси-сервере и выберите нужный протокол соединения;
- Сохранив введенные данные, вы создаете профиль №1;
- Повторив процедуру, вы можете создать несколько профилей, переключение между которыми происходит простым кликом мыши.
Естественно, каждый проксификатор имеет свои особенности, но в целом процесс настройки таких программ и приложений очень схож. Единственная разница между программным обеспечением, по типу Proxifier и приложениями для браузера заключаются в том, что специальный софт гораздо легче работает с большим количеством proxy, используя мощности ОС. Поэтому, если пользователь собирается ежедневно использовать десятки, а то и сотни серверов для арбитража, SMM-продвижения или гемблинга, ему будет удобнее установить отдельную программу, которая облегчит его труд.
Сбой подключения из-за вредоносного ПО или ошибок реестра
Прокси-сервер также отказывается принимать соединения, когда ПК заражён вредоносным ПО. Кстати, если после внесения изменений в параметры подключения к Интернету вышеописанным способом удаётся восстановить работоспособность браузеров, но после перезагрузки системы проблема вновь возникает, то это свидетельствует о том, что ПК всё-таки подцепил опасные вирусы. Следовательно, пользователь просто обязан направить все усилия на борьбу с ними.
Удаление вирусов
Удалить вирусы, которые отрицательно сказываются на настройках подключения к сети, можно только при помощи антивирусных программ.
Самой простой является AVZ, хотя при желании можно воспользоваться также и другими антивирусными программами. Главным требованием является то, чтобы их базы были обновлены до актуальной версии.
При использовании AVZ необходимо кликнуть по пункту в меню «Файл», после чего выбрать «Восстановление настроек системы», в открывшемся окне следует установить галочки возле каждого параметра, кроме двух:
- «Очистка файлов Hosts».
- «Полное пересоздание настроек SPI (опасно).
Далее, нажав на кнопку «Выполнить отмеченные операции», антивирусник активизирует свои действия, внесёт все важные изменения.
Остаётся только открыть вновь браузер и проверить, решена ли проблема.
Чистка реестра
Ошибка подключения к Интернету, сопровождающаяся сообщением о неправильной работе прокси-сервера, может возникать по разным причинам, но одним из дополнительных способов, позволяющих успешно её устранить, является чистка реестра.
Первоначально следует зайти в реестр, а для этого потребуется в окне ОС ввести или предварительно скопировать, а затем вставить следующую запись: HKEY_LOCAL_MACHINE\SOFTWARE\Microsoft\WindowsNT\CurrentVersion\Windows\
После этого на экране появляется диалоговое окно, по левую сторону которого находится список папок, а по правую сторону – список вложенных файлов
Важно проверить папку или файл с названием «Appinit_DLLs», для Windows 10 — «AutoAdminLogan». Эти папки должны быть пустыми
Если же там что-то находится, то всё содержимое без сожаления удаляется.
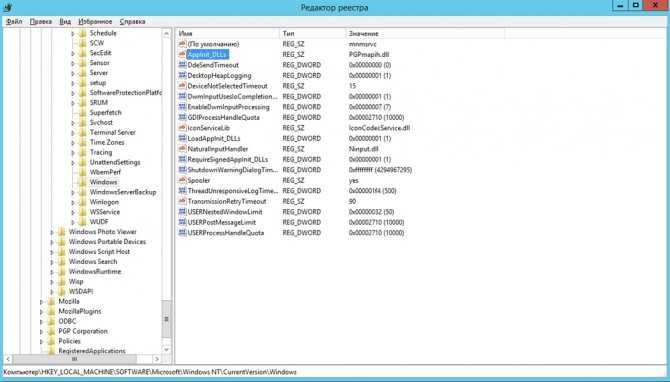
Итак, обнаружив неполадки подключения к Интернету, при которых система сообщает, что во всём виноват прокси-сервер, не следует скоропалительно переустанавливать используемые браузеры и уж тем более переустанавливать операционную систему. Достаточно ознакомиться с рекомендациями опытных пользователей, проделать все действия, и ошибка будет устранена. В противном случае всё-таки придётся относить свой ПК в мастерскую, поскольку это может указывать на технический сбой.
Решаем проблему с приемом соединения прокси-сервера в браузере Tor
Рассматриваемая проблема никогда не проходит сама по себе и требует вмешательства для ее решения. Обычно исправляется неприятность достаточно просто, и мы предлагаем рассмотреть все методы, начиная с самого простого и очевидного.
Способ 1: Настройка браузера
В первую очередь рекомендуется обратиться в настройки самого веб-обозревателя, чтобы убедиться в правильности всех выставленных параметров.
- Запустите Tor, раскройте меню и перейдите в «Настройки».
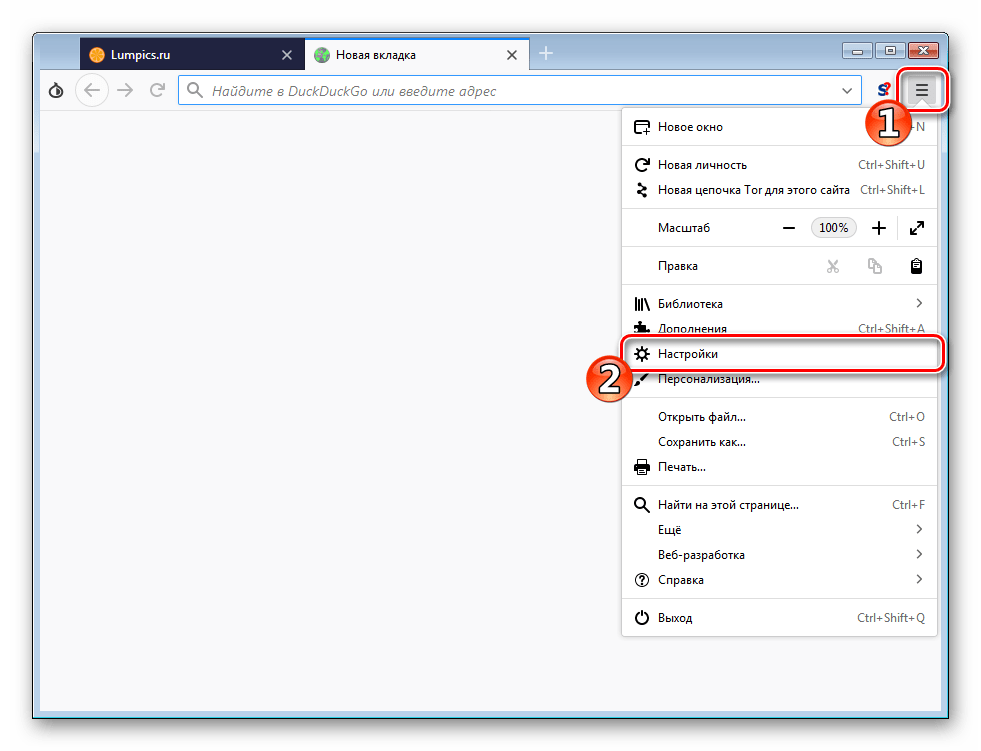
Выберите раздел «Основное», опуститесь вниз вкладки, где отыщите категорию «Прокси-сервер». Щелкните по кнопке «Настроить».
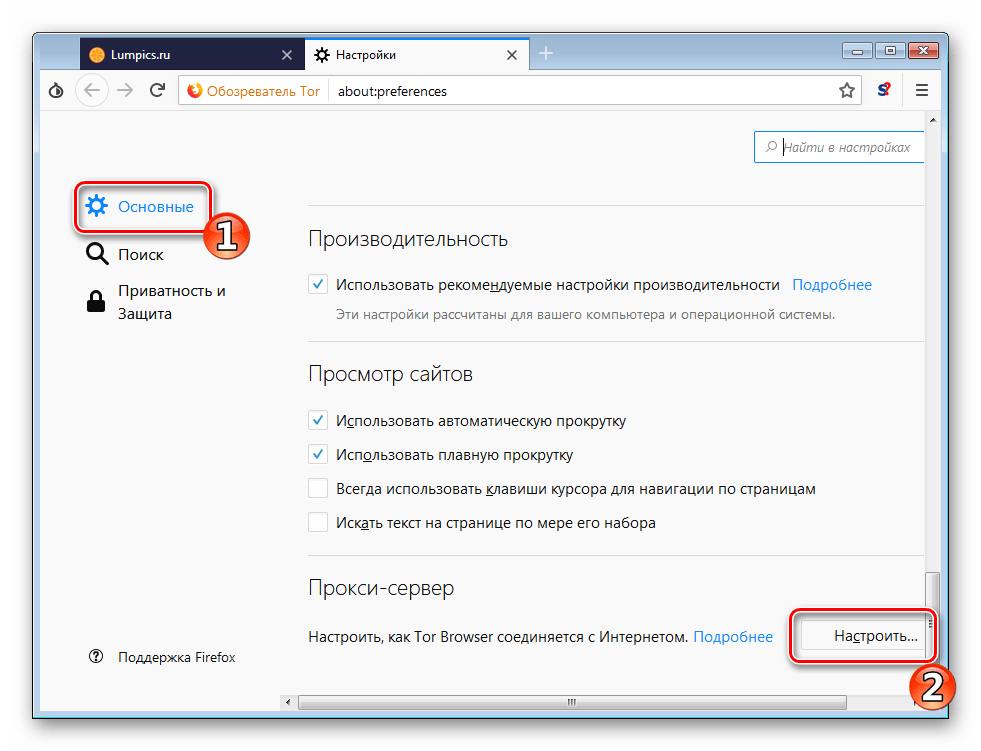
Отметьте маркером пункт «Ручная настройка» и сохраните изменения.
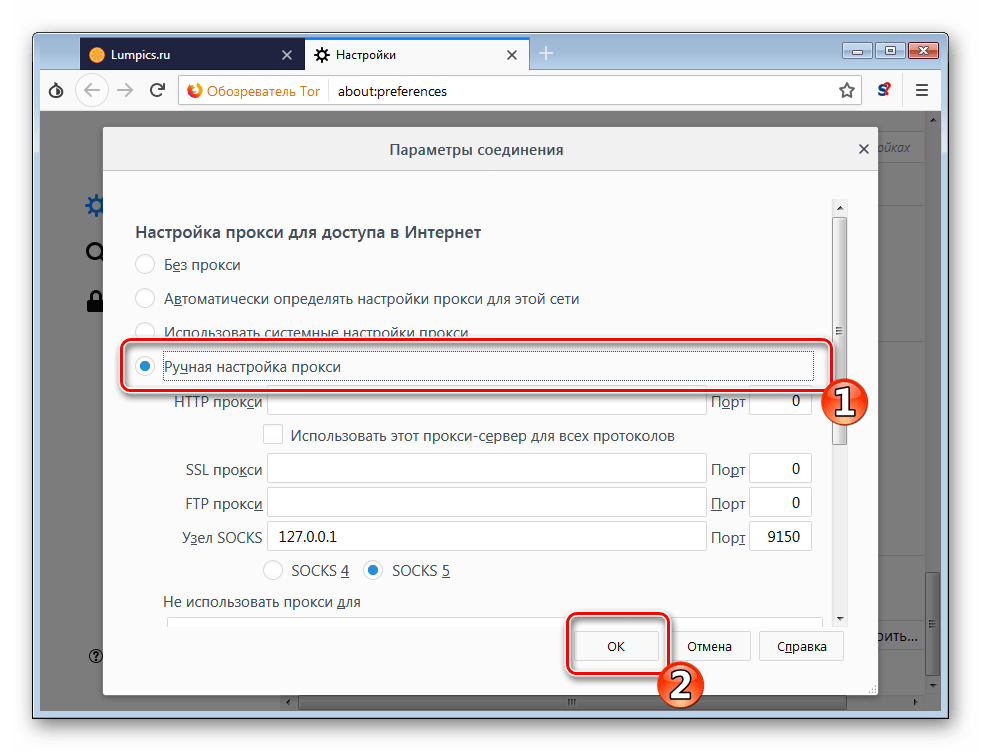
Помимо неправильной настройки соединению могут мешать активированные куки. Отключаются они в меню «Приватность и защита».
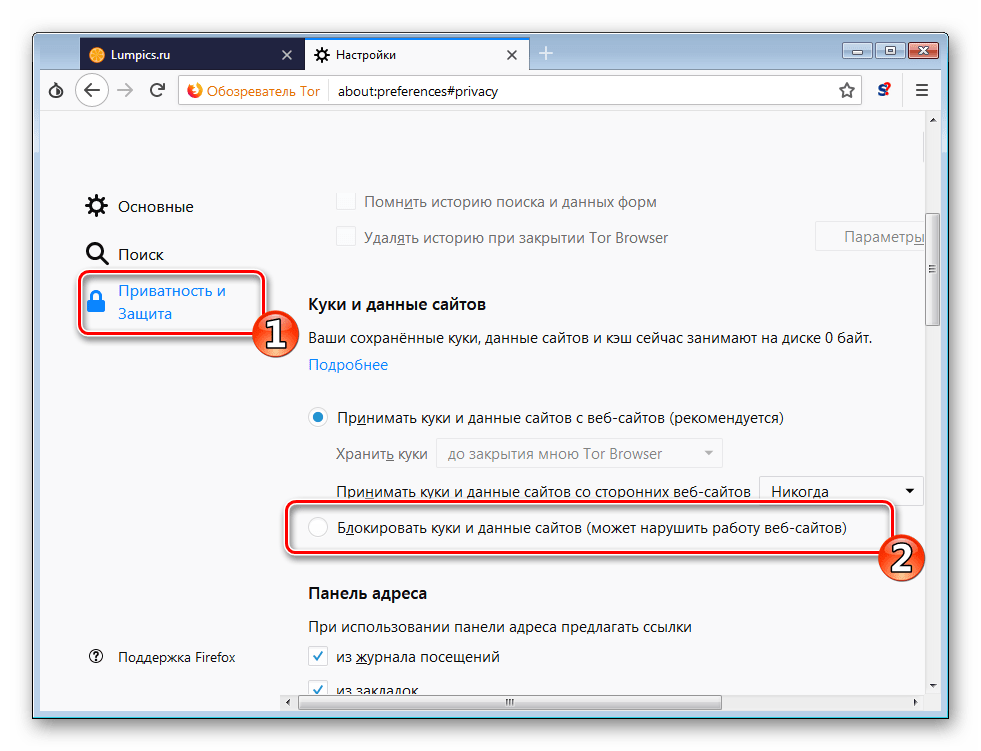
Способ 2: Отключение прокси-сервера в ОС
Иногда пользователи, установившие дополнительную программу для организации прокси-соединения, забывают о том, что ранее они настроили proxy в операционной системе. Поэтому его придется отключить, ведь возникает конфликт двух подключений. Для этого воспользуйтесь инструкцией в другой нашей статье далее.
Подробнее: Отключение прокси-сервера в Windows
Способ 3: Очистка компьютера от вирусов
Сетевые файлы, использующиеся для установки соединения, могут быть заражены или повреждены вирусами, от чего либо браузер, либо прокси не получает доступ к необходимому объекту. Поэтому мы рекомендуем осуществить сканирование и дальнейшую очистку системы от вредоносных файлов одним из доступных методов.
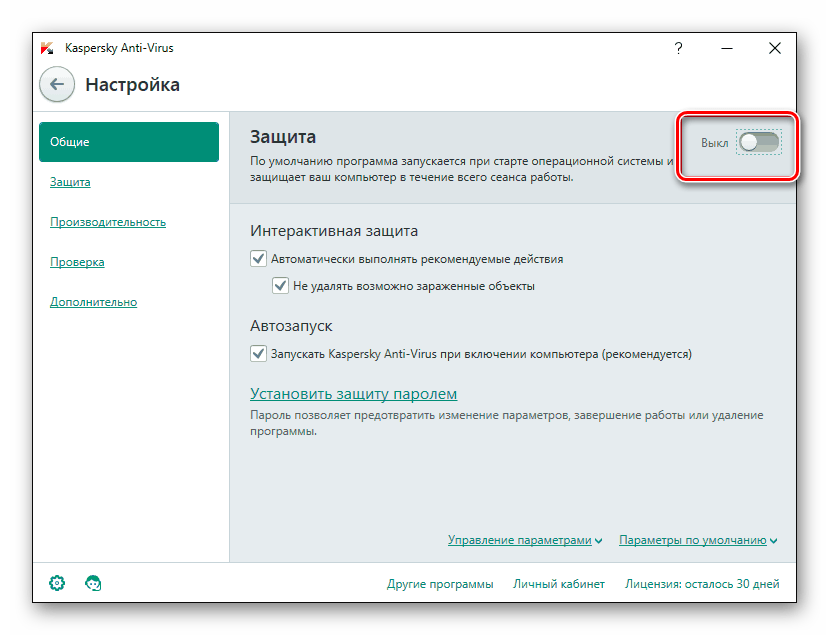
Подробнее: Борьба с компьютерными вирусами
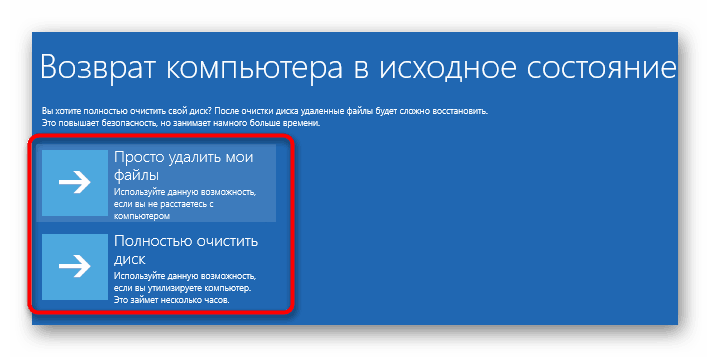
Подробнее: Восстановление системных файлов в Windows 10
Способ 4: Сканирование и исправление ошибок реестра
Большинство системных параметров ОС Windows хранятся в реестре. Иногда они повреждаются или начинают работать некорректно из-за каких-либо сбоев. Мы советуем провести сканирование реестра на наличие ошибок и по возможности исправить их все. После перезагрузки компьютера попробуйте заново настроить соединение. Развернуто об очистке читайте далее.
Отдельного внимания заслуживает программа CCleaner, поскольку она не только выполняет упомянутую выше процедуру, но еще и производит удаление мусора, накопившегося в системе, что также может повлиять на функционирование proxy и браузера.
Кроме этого обратить внимание следует на один параметр из реестра. Удаление содержимого значения иногда приводит к нормализации соединения
Выполняется поставленная задача так:
- Зажмите комбинацию клавиш Win + R и впишите в поле поиска , после чего щелкните на «ОК».

Перейдите по пути , чтобы попасть в папку «Windows».
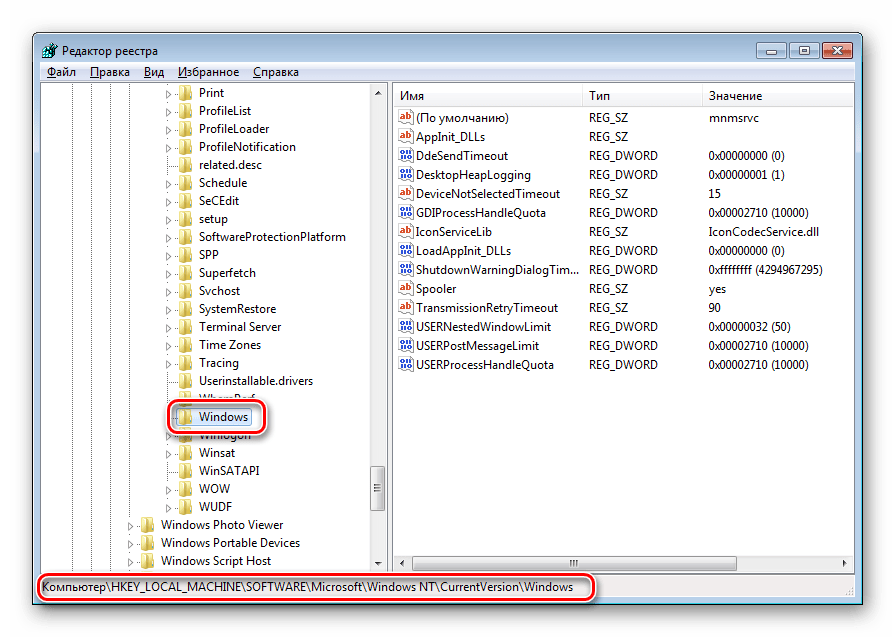
Отыщите там файл под названием «Appinit_DLLs», в Windows 10 он имеет название «AutoAdminLogan». Дважды кликните на нем ЛКМ, чтобы открыть свойства.
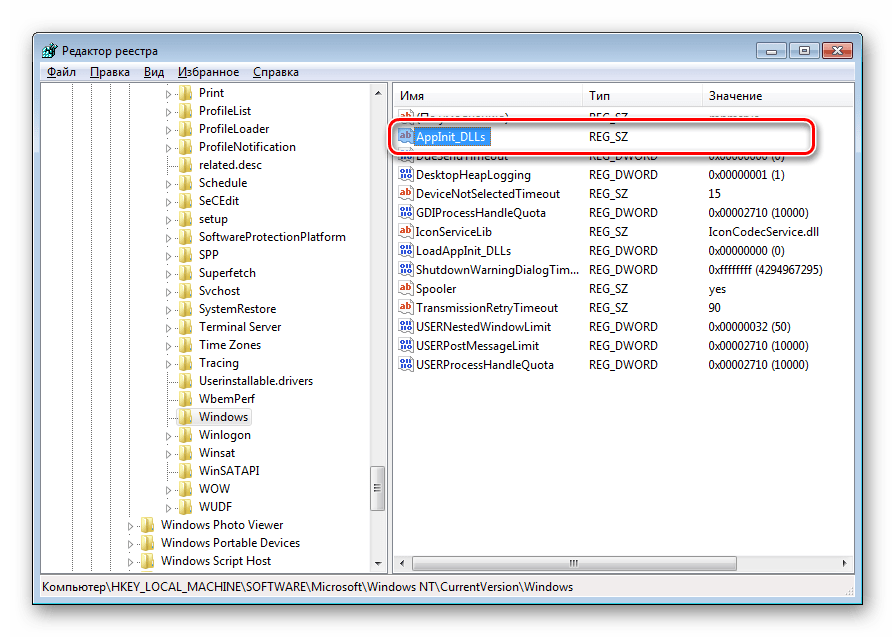
Полностью удалите значение и сохраните изменения.
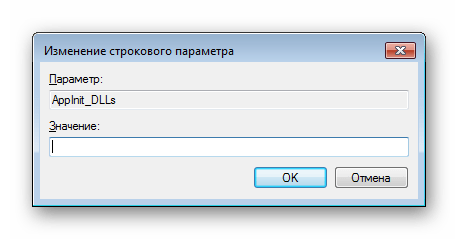
Осталось только перезагрузить компьютер.
Представленные выше способы в той или иной мере являются эффективными и помогают некоторым пользователям. Попробовав один вариант, переходите к другому в случае нерезультативности предыдущего.
Прокси-сервер не отвечает. Что делать?
Для начала посмотрим на основные настройки прокси, которые вызываются в дополнительных параметрах свойств интернет-браузера, установленного по умолчанию. Для стандартного Internet Explorer или Edge (Windows 10) такие параметры настраиваются через стандартную Панель управления.
Будем исходить их того, что провайдер все-таки использует прокси. Если прокси-сервер не отвечает, Windows 7, например, или же любая другая модификация просто не распознает его фактический адрес при попытке установки промежуточного соединения.
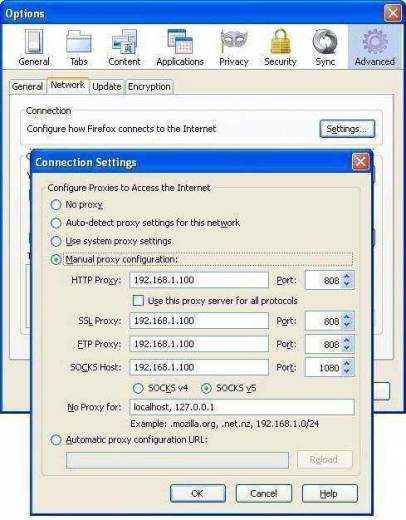
Что делать в данном случае? Да просто ввести корректные значения адресов, предоставляемых провайдером при подключении терминала к локальной сети или Интернету.
О локальных сетях стоит сказать отдельно. Дело в том, что сбои, даже такие, когда прокси-сервер не отвечает, Windows 8 тоже может интерпретировать по-своему. Это, кстати, касается практически всех последних версий Windows, начиная с XP
Обратите внимание на то, задействован ли параметр использования прокси для локальных адресов. Если напротив этого пункта стоит галочка, ее настоятельно рекомендуется убрать. Достаточно часто проблема возникает именно из-за этого, поскольку система обращается не к адресу самого прокси-сервера, а к идентификатору другой машины, подключенной к локальной сети
Хотя такие адреса, по идее, ничего общего не имеют, тем не менее ОС Windows всех версий не защищены от таких сбоев
Достаточно часто проблема возникает именно из-за этого, поскольку система обращается не к адресу самого прокси-сервера, а к идентификатору другой машины, подключенной к локальной сети. Хотя такие адреса, по идее, ничего общего не имеют, тем не менее ОС Windows всех версий не защищены от таких сбоев.
Почему в Тор Браузере не открываются страницы
Всё чаще анонимные пользователи сети Tor Project задаются вопросом: «Почему в Тор Браузере не открываются страницы?» Мы постараемся описать все проблемы, из-за которых Tor Browser не может загрузить веб-страницы.
Иногда бывает, что другие веб-браузеры (например, InternetExplorer или Google Chrome) могут это сделать. Когда случается подобное, Лук может выдать сообщение об ошибке «Попытка соединения не удалась» или «Сервер не найден».
Tor Browser не грузит страницы
Появление этой проблемы может быть связано с тем, что:
- Программы безопасности в Интернете (например, защитник Windows) блокируют работу Тор браузера. Если дообновления программного обеспечения сайты и страницы открывались безо всяких трудностей, скорее всего программа Интернет-безопасности начала блокировать подключение к сети через Лук.
- Стоит удостовериться, что программа безопасности актуальна для применения. Нужно внести Тор в список исключений брандмауэра.Если он уже был среди исключений, стоит удалить браузер из списка и потом внести заново;
Важно! Даже отключив любые программы по безопасности в Интернете, они всё равно способны ограничивать доступ к подключению. Настройки Интернет-соединения Тор. Если подключение происходит с помощью прокси-сервера, на котором было нарушено соединение, возможность загрузки веб-страниц станет недоступной
Если подключение происходит с помощью прокси-сервера, на котором было нарушено соединение, возможность загрузки веб-страниц станет недоступной
Настройки Интернет-соединения Тор. Если подключение происходит с помощью прокси-сервера, на котором было нарушено соединение, возможность загрузки веб-страниц станет недоступной.
Чтобы проверить настройки соединения в Tor необходимо:
- Кликнуть по кнопке «Меню» и перейти к «Настройкам».
- На появившейся панели нужно выбрать «Основные» и перейти вниз. Выбрать раздел «Прокси-сервер».
- После этого нужно щёлкнуть по иконке «Настроить».
- Изменение параметров прокси-сервера включает:
- если соединение с сетью производится без использования прокси (или данные об этом неизвестны), стоит выбрать пункт «Без прокси»;
- если сетевое подключение производится непосредственно через прокси, стоит предварительно сравнить параметры Лук с другим браузером (тем же Google Chrome или Internet Explorer).
- Можно закрыть окно «Параметры соединения».
- Все изменения сохраняться автоматически.
Примечание. Если внесённые изменения всё-таки не сохранились при перезапуске веб-браузера, нужно вернуть настройки по умолчанию и после этого проделать все действия заново. По умолчанию основным протоколом Тор поддерживается IPv6. Иногда это провоцирует некоторые проблемы с подключением на определённых системах.
Для отключения IPv6 в Tor нужно:
- Вызвать адресную строку. Вписать «about:config», подтвердить нажатием на клавишу Enter. При появлении предупреждения о том, что возможна потеря гарантии, нажмите на вариант «Я принимаю…».
- В строке поиска напишите «network.dns.disableIPv6».
- Появится список настроек. Дважды кликните по тому же значению для того, чтобы установить его в «true».
Выборка DNS
Лук использует технологию под названием «Предварительная выборка DNS». С её помощью ускоряется открытие сайтов. При неправильном использовании, эта технология способна вызывать ошибки, из-за которых Лук не грузит веб-ресурсы.
Для отключения технологии требуется:
- Вызвать адресную строку. Вписать «about:config», подтвердить нажатием клавиши Enter. При появлении предупреждения, принять риск.
- Нажать правую кнопку мыши по списку параметров. Выбрать пункт «Создать», потом – «Логическое».
- В появившемся поле нужно ввести имя настройки. Вписать «network.dns.disablePrefetch», нажать «ОК».
- При появлении сообщения с предложением установки значения, нужно выбрать true и щёлкнуть «ОК».
Проверка ПК на наличие вирусов
Если ни один из способов не помог, стоит сделать проверку компьютера на присутствие вредоносных программ. Стало известно, что некоторые из вирусов нацелены конкретно на ограничение работы Тор.
нужно обновить антивирусную программу или брандмауэр Windows до последней версии, если для защиты ПК используются эти утилиты;
стоит провести полное сканирование операционной системы и всех накопительных дисков.
Epic Privacy Browser
Epic Privacy Browser– ещё один браузер, предназначенный для анонимного веб-сёрфинга и ни для чего больше. Он так же, как и браузер Tor, не хранит историю, кеш, куки, логины и пароли, не запоминает сессию. Epic Privacy Browser – это Chromium-браузер, из которого изъяты механизмы получения данных пользователей и их действий. Браузер по умолчанию перенаправляет запросы пользователей через свой прокси-сервер. Но для большей безопасности можно выстроить цепочку отправки данных с использованием двух прокси-серверов, задействовав ещё один дополнительный узел. Второй прокси-сервер включается вручную с помощью кнопки в конце адресной строки браузера. Этот прокси-сервер территориально располагается в США, и, соответственно, его можно задействовать также и для доступа к любым заблокированным в других странах мира сайтам.
Что такое прокси и для чего они нужны?
Если переводить с английского языка, то слово прокси означает представителя или уполномоченного. Он нужен для обхода блокировки сайтов, кэширования и сжатия данных, защиты локальной сети от внешнего воздействия и для ограничения доступа к сайтам. Многие пользователи прибегают к нему для того, чтобы их действия были анонимными.
Как работают прокси? Человек вводит поисковый запрос, но не сразу переходит на сайт, а сначала отправляет данные на сервер. Сервер обрабатывает их и передает в конечный пункт. То есть все действия происходят не прямыми путями, а «окольными». Благодаря этому, получается обходить блокировки и действия нельзя отслеживать. Представители бывают нескольких видов: открытые, закрытые, платные и бесплатные. Открытые находятся в общем доступе, и их услуги бесплатны. Закрытые имеют приватный доступ и платные тарифы.
Рекомендуем к прочтению статью “В чем плюсы входа в Телеграм через прокси?“.
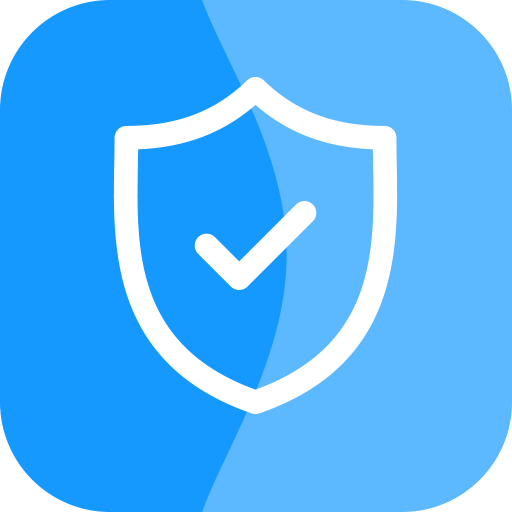
Сканирование на наличие вредоносных программ
Известно, что некоторые вредоносные программы постоянно портят ваши настройки прокси, чтобы вы не могли подключиться к Интернету. Если вы сталкиваетесь с сообщением «Windows не удалось обнаружить настройки прокси-сервера этой сети» при каждой перезагрузке, вы можете стать жертвой этого.
Таким образом, вы должны запустить сканирование с помощью надежного антивирусного приложения, такого как Malwarebytes. Это позволит обнаружить любые вирусы или другие вредоносные программы, работающие в вашей системе, и избавиться от них. Если при сканировании обнаружены какие-либо инфекции, выполните рекомендуемое действие и проверьте, работает ли ваше соединение снова как обычно.
Режим Турбо от Opera Software
Пользователи Opera и Яндекс.Браузера для доступа к заблокированным сайтам могут использовать штатный инструмент этих двух браузеров – режим Турбо. Режим Турбо – это технология сжатия интернет-трафика, запатентованная норвежской компанией Opera Software, которая была представлена ещё в версии 10 старой Opera на движке Presto. Режим Турбо был создан специально для работы в условиях медленного Интернета. При активации режима Турбо интернет-трафик пользователя проходит через сервера Opera Software, где и происходит его сжатие – уменьшение веса элементов веб-страниц, снижение разрешения картинок, снижение битрейта аудио, ускорение буферизации потокового видео и т.п. Этап пропускания интернет-трафика через сервера Opera Software, сродни работе прокси-серверов, собственно, и позволяет обойти территориальную блокировку сайтов. Безусловно, если речь не идёт о сайтах, заблокированных в Норвегии. Активировать/деактивировать режим Турбо можно в меню Opera, выставив/убрав галочку на функции Opera Turbo.
Правда, проку от режима Турбо в составе Яндекс.Браузера, если использовать его для получения доступа к заблокированным на территории России сайтам, немного. Ведь интернет-трафик с целью сжатия будет проходить через сервера Яндекса, расположенные также в России.
Принцип действия обхода блокировки сайта через прокси-сервер.
Как Роскомнадзор блокирует сайты.
Роскомнадзор выбирает ресурс, который необходимо заблокировать, например rutracker.org. Отбирает все зеркала сайта (точные копии сайта rutracker, но с другими доменами) и ip адреса серверов, где находятся сайты.
Сайты могут находиться на серверах, расположенных как в России, так и за рубежом. Если сервер расположен в России, то выключить его физически не составит труда. Необходимо узнать у провайдера, за кем закреплен нужный ip адрес и местонахождение сервера и отправить туда опергруппу для изъятия оборудования.
А вот если сервера расположены за рубежом, выключить их не так-то просто. Нельзя приехать в другое государство и получить физический доступ к серверу. Для этого потребуется множество согласований и разрешений от разных структур в каждой конкретной стране. Поэтому этим заниматься очень долго и крайне неудобно.
Представьте, необходимо заблокировать тысячи сайтов, которые расположены в разных странах, и в каждой стране еще в 50 разных городах. И чтобы получить все разрешения и согласования, необходимо потратить кучу времени и денег. Поэтому Роскомнадзор идет более простым и быстрым путем.
Для блокировки сайта Роскомнадзор обязывает всех российских провайдеров, которые расположены на всей территории Российской Федерации закрывать своим абонентам доступ к определенным доменам и ip адресам серверов. То есть Роскомнадзор передает список, а провайдер обязан блокировать своим клиентам сайты, иначе потеряет лицензию.
Принцип обхода блокировки сайта с помощью прокси-серверов.
Для обхода таких блокировок существует множество различных способов: использование прокси-серверов, vpn серверов, анонимайзеров. Есть небольшие нюансы, которые отличают эти способы друг от друга, но мы в них вникать не будем. В данной статье будет рассмотрен только один из способов — обход блокировки с помощью прокси-сервера.
Прокси-сервер — это посредник, через которого мы будем подключаться к заблокированному ресурсу. Напомню, что Роскомнадзор может осуществлять блокировку только на территории РФ. Поэтому нам необходимо найти прокси-сервер, который расположен за границей.
Также он не должен быть блокирован Роскомнадзором. Теперь мы подключаемся к нашему прокси- серверу, например, в Польше, а он уже через себя отправляет нас на сайт, который уже не заблокирован. Самое главное — нам нужен адрес самого прокси-сервера .
Адреса прокси-серверов можно найти в гугле или на сайте hidemyna.me. Нужны прокси-сервера, расположенные в других странах и с высокой скоростью. Теперь же попробуем обойти блокировку на самых популярных браузерах: opera, яндекс браузер, mozila firefox, google chrome, internet explorer.
Выводы статьи
В браузере Mozilla Firefox, при проверке сертификата безопасности, происходящей при входе на сайт, поддерживающий защищенное соединение, может появиться сообщение: «Это соединение является недоверенным». В большинстве случаев, такое происходит вследствие влияния антивирусных программ, или программ, контролирующих защищенный трафик. Правильное решение проблемы: добавление в Firefox сертификата безопасности от антивируса, или от программы Adguard.
Это соединение является недоверенным в Mozilla Firefox (видео)
Похожие публикации:
- Как запустить несколько профилей Firefox
- Менеджер браузеров от Яндекс
- MusicSig для скачивания музыки и видео с ВКонтакте
- Classic Theme Restorer для изменения внешнего вида Firefox
- Режим чтения в Firefox