Не удается подключиться к прокси-серверу
Ошибка «настроенный прокси-сервер не отвечает» может появиться в любом браузере. Основная причина возникновения проблемы – неправильная настройка прокси-сервера (заданы неправильные адреса и порты). Зайдите в настройки, и внимательно все перепроверьте — возможно, вы где-то сделали опечатку, ввели данные не в то поле или просто забыли применить изменения. Соединению с сервером также могут мешать активированные куки, их желательно отключить. Сделать это можно в меню «Приватность и защита».
Причиной возникновения ошибки могут быть и вредоносные программы. В таких случаях достаточно поставить компьютер на полную проверку, очистить временные файлы и проверить, не сбились ли данные в настройках. Если же проверка не дала результатов, то подумайте, какие программы вы устанавливали перед появлением ошибки. Удалите все подозрительные и ненужные. Проверьте автозагрузку и уберите из нее незнакомые вам программы. Если и это не помогло, то, возможно, проблема не в вашем компьютере, а непосредственно на самом сервере (ведутся технические работы и т.д.). Попробуйте подождать пару часов, может ошибка пропадет. В редких случаях виноватой оказывается и сама антивирусная программа. Происходит это потому, что антивирус некорректно настроен по отношению к прокси.
Настроенный прокси-сервер не отвечает, что делать, если ничего из вышеперечисленного не помогло? Решить проблему могут помочь следующие действия:
- сканирование и исправление ошибок реестра;
- отключение дополнений в браузере;
- сброс сети Windows;
- очистка кэша браузера.
В статье рассмотрены варианты настроек прокси-сервера, даны ответы на наиболее встречающиеся вопросы пользователей ПК относительно темы разговора.
Что за ошибка, почему возникает?
Данная ошибка возникает, когда пользователь переходить на определенную страничку в сети. При этом доступ может быть заблокирован только на одном устройстве или на всех сразу. Также, часто сбой является следствием сброса соединения. Поэтому, первым советом будет обновление страницы сайта.
Определить причину ошибки сброса соединения с сайтом на компьютере или телефоне можно по сообщению, которое отображается на экране. Так, пользователь может увидеть следующий текст:
- «Опаньки» — может возникать в браузере Chrome и говорит о том, что у браузера не получается загрузить сайт;
- «ERR_NAME_NOT_RESOLVED» — сообщение указывает на то, что пользователь пытается получить доступ к странице, которой не существует;
- «ERR_INTERNET_DISCONNECTED» — нет доступа к интернету;
- «ERR_CONNECTION_TIMED_OUT» или «ERR_TIMED_OUT» — отображение данного уведомления говорит о том, что потребовалось слишком много времени для загрузки страницы. Такая ошибка возникает из-за медленного соединения или, когда к сайту пытаются подключиться слишком много пользователей одновременно;
- «ERR_CONNECTION_RESET» или «ERR_CONNECTION_ABORTED»- подключение к интернету было прервано;
- «ERR_NETWORK_CHANGED» — устройство сменило сеть во время загрузки страницы;
- «ERR_CONNECTION_REFUSED» или «ERR_CONNECTION_CLOSED»— сайт не позволяет браузеру получить доступ;
- «ERR_CACHE_MISS» — странице необходима повторная отправка введенных данных;
- «ERR_EMPTY_RESPONSE» — устройству не были отправлены данные;
- «ERR_SSL_PROTOCOL_ERROR» — информация, которая была предоставлена сайтом, не распознается браузером;
- «BAD_SSL_CLIENT_AUTH_CERT» — нет доступа к страничке из-за неправильной сертификации клиента.
Почему возникает ошибка 0xc00d36c4 при воспроизведении видео
В зависимости от причины неисправности применяется то или иное решение.
Как отключить прокси сервер
Вопрос «Как отключить прокси-сервер?» всегда был, есть и будет актуален. В данной статье мы расскажем как отключить прокси-сервер в Windows 7, на Андроиде и в настройках браузера.
Потребность в прокси-серверах чаще вызвана необходимостью, чем обычной прихотью, но как отключить прокси после использования? Процедура не сложная. Нужно лишь несколько раз попробовать, чтобы запомнить порядок действий и делать это в будущем на автомате.
Следует учитывать, что бесплатные прокси характеризуются частыми сбоями в работе, зависаниями, обрывами соединения. Из-за этого возникает необходимость отключить сервер или произвести замену. С платными прокси, дело обстоит на порядок лучше: стабильная работа на высокой скорости, большое количество настроек на все случаи жизни.
Но оплата за сервер не значит, что вы сможете пользоваться прокси всегда. Это не покупка в чистом виде, но аренда. Осуществляется на определенный срок: месяц, два или полгода. По истечению срока, нужно отключить работу браузера через выделенный прокси, иначе internet будет не доступен (даже если он будет оплачен провайдеру по счету в полном объеме).
Как отключить прокси сервер в Windows 7?
Если у вас возник вопрос как отключить прокси сервер в операционной системе Windows 7, то спешим вас заверить, что это достаточно легко:
- Открываем меню «пуск», а затем «панель управления».
- Там ищем «свойства обозревателя».
- Попадаем в окно «Свойства: internet».
- Во вкладке «Подключения», ищем поле про коммутируемые соединения и виртуальные частные сети (VPN).
- Выбираем тот тип соединения, которым будете пользоваться постоянно.
- Переходим в раздел «настройка».
- В появившемся окне убираем галочку возле надписи «использовать прокси-сервер для данного подключения».
Как отключить прокси сервер на Андроиде?
Кроме персональных компьютеров и ноутбуков, прокси можно использовать и на смартфонах, планшетах, которые часто работают на операционной системе Андроид. Как же отключить прокси сервер на Андроиде? Есть два способа: напрямую или через стороннюю программу.
Если Вы подключались к персональному прокси серверу на андроиде через сторонний софт, то проблем с отключением не должно возникнуть вовсе — все должно отключаться в один клик, либо можно просто удалить программу. В другом случае, следуйте указанному пути:
- В системных установках телефона зайдите в раздел Wi-Fi.
- Найдите сеть, к которой подключались, включите дополнительные установки.
- В полях «имя узла прокси» и «порт», удалите вписанные значения.
- Пункт «прокси» нужно перевести из значения «вручную» на «нет».
Меняем IP в браузерах
Прокси-сервер — легкий способ скрыть свой настоящий ip адрес при использовании интернета. Один из существенных недостатов — нужно менять настройки каждого браузера, через который будете посещать веб-ресурсы, а по окончанию работы, менять обратно. Это отнимает определенное количество времени.
Если вы часто меняете браузеры или постоянно подключаетесь к выделенным прокси, есть способ экономии времени. Можно настроить операционную систему, в следствие чего, все браузеры будут по умолчанию использовать подмененный адрес сервера.
Если захотите отключить прокси сервер, для этого нужно будет только один раз изменить настройки внутри операционной системы.
Как отключить прокси в Мозиле Firefox?
Чтобы настроить прокси в Мозиле, раскрываем меню, выбираем «настройки». В подразделе «дополнительные установки», выбираем вкладку «сеть». Осталось дело за малым: активируем кнопку «настроить», а после этого выбираем пункт «без прокси».
Как отключить прокси в Хроме
Рассмотрим теперь, как отключить прокси в Хроме – наиболее популярном браузере современности. В разделе «настройки», находим пункт «показать дополнительные установки». Выбираем «система» и «настройки прокси сервера». Во всплывающем окне «Свойства: интернет», нажимаем на раздел «Подключения». В пункте «настройка сети», выключаем раздел «использовать прокси-сервер для…»
Отключение прокси в Internet Explorer
Последний браузер, в котором мы отключим прокси — Internet Explorer. Он интегрирован в Windows, его почти никто сейчас не использует, но не сказать про него, тоже будет неправильно. Итак, кликаем на шестеренку, в выпадающем меню жмем на пункт «свойства обозревателя». Ищем вкладку «подключения». В ней находим кнопку «настройка сети» и убираем галочку с надписи «использовать прокси…»
Если все выполнено верно, Вы успешно отключите прокси-сервер и начнете работать напрямую со своего настоящего ip адреса. Если рассматривать вопросы:как отключить прокси сервер в Яндекс браузере или как отключить прокси в Опере, то процедура отключения аналогична вышеописанным действиям.
ERR_PROXY_CONNECTION_FAILED – как исправить на компьютере?
Первое, что нужно сделать – очистить настройки прокси-сервера в Windows. Это решение практически всегда помогает избавиться от этой ошибки в Хроме, Яндекс.Браузере, Опере и т. д. Сделать это не сложно. Следуйте инструкции:
- Нужно открыть «Свойства браузера». В Windows 10 откройте Пуск, или поиск и начните вводить «свойства браузера». После чего нажмите на этот пункт в результатах поиска. Можно так же открыть эти настройки в панели управления. В Windows 7, например, этот пункт называется «Свойства образователя». Эти же настройки можно открыть через сам браузер Google Chrome. В настройках, в разделе «Система» (вкладка слева) нужно нажать на «Открыть настройки прокси-сервера для компьютера».
- Откроется окно с настройками браузера в Windows. Нам нужно перейти на вкладку «Подключения» и нажать на кнопку «Настройка сети».
- В новом окне просто снимаем галочки со всех пунктов. Должно быть вот так: Нажмите на кнопку Ok и попробуйте открыть какой-то сайт, или обновить страницу в браузере.
В Windows 10 эти настройки можно выполнить в параметрах, в разделе «Сеть и Интернет» на вкладке «Прокси-сервер».
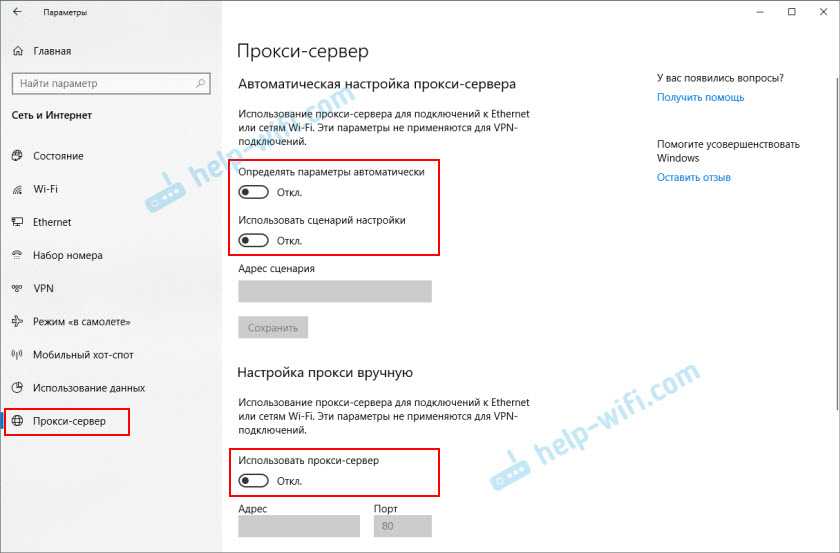
На эту тему у нас есть подробная инструкции: Как отключить прокси-сервер в Windows?
В большинстве случаев, описанные выше действия помогают избавиться от ошибки ERR_PROXY_CONNECTION_FAILED в Chrome и других браузерах
Если вы все сделали правильно, но ошибка продолжает появляться, то обратите внимание на дополнительные решения:
- Если установлен VPN – отключите его. Или вообще удалите приложение. Так же проверьте, нет ли среди установлены расширений в браузере VPN, расширений для блокировки рекламы и им подобных. Все они могут менять настройки, из-за которых будет ошибка ERR_PROXY_CONNECTION_FAILED. В Chrome расширения находятся в меню «Дополнительные расширения» – «Инструменты». В Опере: «Меню» – «Расширения». В Яндекс.Браузер это дополнения («Меню – «Дополнения») . Отключите их, или удалите.
- Попробуйте временно отключить антивирус и брандмауэр. Обычно это можно сделать нажав правой кнопкой мыши на иконку антивируса в трее.
- Сделайте сброс настроек сети. Вот подробная инструкция.
Отключение антивируса
В некоторых случаях пользователь может столкнуться с такой ситуацией, когда доступ к сайту блокирует антивирусная программа, соответственно соединение сбрасывается с ошибкой «err connection aborted» или похожей. Чтобы это проверить, достаточно отключить защиту на время. Рекомендуется выбрать минимальный промежуток, не более 10 минут.
Чтобы отключить антивирус, нужно найти его значок на панели задач. Нажав правой кнопкой мыши, следует выбрать соответствующий пункт. Затем, нужно указать время отключения и подтвердить свои действия.
После отключения антивируса, пользователю нужно проверить возобновился ли доступ к страничке в интернете. Если сайт открылся, значит нужно внести его в исключения антивируса.
Как настроить прокси в браузере
Прокси в Google Chrome
Google Chrome — прежде того, как поставить прокси и работать в Google Chrome, для начала нужно очистить историю и удалить все куки. Это необходимо для безопасности использования удаленного доступа.
- Очистив историю, сделайте следующее:
- Справа вверху откройте вкладку дополнительных настроек.
- Далее выберите пункт Система найдите раздел Дополнительные.
- В открывшейся вкладке кликните по пункту Настройка прокси-сервера, далее Подключения Настройка сети Дополнительно.
- Разрешаете использовать proxy и вводите адрес и номер порта готово, вы подключены к прокси.
Прокси в Opera
- Настройка прокси-сервера в браузере Opera начинается с захода в Меню, кнопка которого располагается в верхнем левом углу окна.
- Зайдя в Меню, вам необходимо найти раздел Настройки который расположился почти в самом низу перечня.
- Далее, непосредственно в настройках нужно пройти следующий путь: Браузер > Сеть > Изменить настройки прокси-сервера.
- Следующим этапом будет изменение подключения и разрешение использовать proxy для соединения с Сетью. Сделав это, просто укажите нужный IP адрес и порт подключения.
Присмотревшись, вы заметите, что путь настройки прокси фактически идентичен во всех браузерах. Это список может дополнить Internet Explorer и Yandex.Browser, но сам путь подключения proxy-сервера останется неизменным – главное помнить, что нужно изменить параметры подключения к Сети, а дальше двигаетесь интуитивно, благо разработчики постарались максимально упростить эту задачу.
Настройка прокси в расширении FoxyProxy (Mozilla Firefox)
Mozilla Firefox — браузер на движке Gecko, который разрабатывается и поддерживается Mozilla Corporation.
Скачать и попробовать данный браузер можно на его официальном сайте — mozilla.org
А мы сегодня разберем настройку прокси в Mozilla Firefox через расширение FoxyProxy и в целом разберем как пользоваться данным расширением для настройки прокси, так как настройка стандартными средствами браузера не лучший вариант для настройки прокси с авторизацией по логину и паролю, да и в целом по ряду причин (отсутсвие тонкой настройки исключений, отсутствие профилей и т.д.)
Установка расширения FoxyProxy
Для установки расширения можно либо в магазине расширений Mozilla Firefox (addons.mozilla.org) вбить «FoxyProxy», либо установить расширение по прямой ссылке https://addons.mozilla.org/ru/firefox/addon/foxyproxy-standard/ по кнопке «Добавить в FireFox»
По необходимости нужно будет разрешить нужные права нажав на кнопку «Добавить»
После установки расширения у вас появится его значок (перечеркнутая лиса) на панели расширений наверху справа
Настройка прокси в FoxyProxy
Для настройки прокси в данном расширении нужно перейти в настройки расширения — нажать на значок расширения и выбрать «Options»
Затем в настройках уже можно работать с профилями прокси, что мы и сделаем — создадим новый профиль с прокси нажав на кнопку «Add»
После можно перейти к заполнению настроек прокси данными нашего IP-адреса, где Title of Description — название профиля для удобства работы с ними, в нашем случае — «My first proxy». Приобрести анонимный IP-адрес можно тут.
В поля справа вписываем уже данные от нашего прокси, где по очереди «Proxy IP address or DNS name», «Port», «Username» и «Password» означают адрес прокси, порт прокси, логин и пароль от прокси
В примере выше у нас адрес прокси — 185.120.77.15, порт от прокси — 7984, логин от прокси — login и пароль от прокси — password После заполнения настроек нужно сохранить ваш созданный профиль нажав на кнопку «Save» (точно также сохраняются и изменения в профиле)
После этого можно активировать созданный профиль опять же нажав на значок расширения на панели расширений и выбрав в списке нужный профиль (в нашем случае «My first proxy») и как мы видим — настройки применились (может понадобиться перезагрузка браузера) и наш прокси настроен, а также готов к работе и обеспечению вашей анонимности
Таким образом можно работать с несколькими профилями одновременно и настраивать исключения на определенные сайты, более подробно → https://help.getfoxyproxy.org/index.php/knowledge-base/url-patterns/
Возможные проблемы
Если вы ранее настраивали прокси в Mozilla Firefox стандартными средствами браузера, то будет конфликт и эту настройку нужно будет отключить перейдя в настройки, вбив в поиске «Прокси» и перейдя к параметрам сети перевести переключатель с «Ручная настройка прокси» на «Без прокси»
Видео по настройке FoxyProxy
Видеоинструкция по настройке прокси в FoxyProxy, в которой показаны все те же шаги, но наглядно и в формате видео, приятного просмотра!
Как отключить прокси сервер
Вопрос «Как отключить прокси-сервер?» всегда был, есть и будет актуален. В данной статье мы расскажем как отключить прокси-сервер в Windows 7, на Андроиде и в настройках браузера.
Потребность в прокси-серверах чаще вызвана необходимостью, чем обычной прихотью, но как отключить прокси после использования? Процедура не сложная. Нужно лишь несколько раз попробовать, чтобы запомнить порядок действий и делать это в будущем на автомате.
Следует учитывать, что бесплатные прокси характеризуются частыми сбоями в работе, зависаниями, обрывами соединения. Из-за этого возникает необходимость отключить сервер или произвести замену. С платными прокси, дело обстоит на порядок лучше: стабильная работа на высокой скорости, большое количество настроек на все случаи жизни.
Но оплата за сервер не значит, что вы сможете пользоваться прокси всегда. Это не покупка в чистом виде, но аренда. Осуществляется на определенный срок: месяц, два или полгода. По истечению срока, нужно отключить работу браузера через выделенный прокси, иначе internet будет не доступен (даже если он будет оплачен провайдеру по счету в полном объеме).
Как отключить прокси сервер в Windows 7?
Если у вас возник вопрос как отключить прокси сервер в операционной системе Windows 7, то спешим вас заверить, что это достаточно легко:
- Открываем меню «пуск», а затем «панель управления».
- Там ищем «свойства обозревателя».
- Попадаем в окно «Свойства: internet».
- Во вкладке «Подключения», ищем поле про коммутируемые соединения и виртуальные частные сети (VPN).
- Выбираем тот тип соединения, которым будете пользоваться постоянно.
- Переходим в раздел «настройка».
- В появившемся окне убираем галочку возле надписи «использовать прокси-сервер для данного подключения».
Как отключить прокси сервер на Андроиде?
Кроме персональных компьютеров и ноутбуков, прокси можно использовать и на смартфонах, планшетах, которые часто работают на операционной системе Андроид. Как же отключить прокси сервер на Андроиде? Есть два способа: напрямую или через стороннюю программу.
Если Вы подключались к персональному прокси серверу на андроиде через сторонний софт, то проблем с отключением не должно возникнуть вовсе — все должно отключаться в один клик, либо можно просто удалить программу. В другом случае, следуйте указанному пути:
- В системных установках телефона зайдите в раздел Wi-Fi.
- Найдите сеть, к которой подключались, включите дополнительные установки.
- В полях «имя узла прокси» и «порт», удалите вписанные значения.
- Пункт «прокси» нужно перевести из значения «вручную» на «нет».
Меняем IP в браузерах
Прокси-сервер — легкий способ скрыть свой настоящий ip адрес при использовании интернета. Один из существенных недостатов — нужно менять настройки каждого браузера, через который будете посещать веб-ресурсы, а по окончанию работы, менять обратно. Это отнимает определенное количество времени.
Если вы часто меняете браузеры или постоянно подключаетесь к выделенным прокси, есть способ экономии времени. Можно настроить операционную систему, в следствие чего, все браузеры будут по умолчанию использовать подмененный адрес сервера.
Если захотите отключить прокси сервер, для этого нужно будет только один раз изменить настройки внутри операционной системы.
Как отключить прокси в Мозиле Firefox?
Чтобы настроить прокси в Мозиле, раскрываем меню, выбираем «настройки». В подразделе «дополнительные установки», выбираем вкладку «сеть». Осталось дело за малым: активируем кнопку «настроить», а после этого выбираем пункт «без прокси».
Как отключить прокси в Хроме
Рассмотрим теперь, как отключить прокси в Хроме – наиболее популярном браузере современности. В разделе «настройки», находим пункт «показать дополнительные установки». Выбираем «система» и «настройки прокси сервера». Во всплывающем окне «Свойства: интернет», нажимаем на раздел «Подключения». В пункте «настройка сети», выключаем раздел «использовать прокси-сервер для…»
Отключение прокси в Internet Explorer
Последний браузер, в котором мы отключим прокси — Internet Explorer. Он интегрирован в Windows, его почти никто сейчас не использует, но не сказать про него, тоже будет неправильно. Итак, кликаем на шестеренку, в выпадающем меню жмем на пункт «свойства обозревателя». Ищем вкладку «подключения». В ней находим кнопку «настройка сети» и убираем галочку с надписи «использовать прокси…»
Если все выполнено верно, Вы успешно отключите прокси-сервер и начнете работать напрямую со своего настоящего ip адреса. Если рассматривать вопросы:как отключить прокси сервер в Яндекс браузере или как отключить прокси в Опере, то процедура отключения аналогична вышеописанным действиям.
Проблемы на компьютере
На что стоит обратить внимание, если проблема лежит на вашем компьютере (когда с любого устройства дома все открывается, а на компьютере ни в какую):
Блокировки браузера – не нравится ему и все. А попробуйте скачать другой или воспользоваться стандартным браузером. Недавно решали проблему нашему читателю, и самым простым и эффективным способом ввиду технической неграмотности было сделать именно так – скачать еще один браузер.
В дополнение к предыдущему пункту – ваш браузер обновлен? Иногда старые браузеры не поддерживают новые протоколы сайтов. Такое сейчас больше похоже на миф, но иногда можно встретить.
Ставили недавно плагины или расширения в браузер? А попробуйте-ка отключить их. Некоторые сайты сбрасывают соединение, если к ним подключаться через VPN. Отключите все плагины, вдруг поможет
Особое внимание как раз на всякие VPN и прокси для обхода блокировок.
Антивирусы не срабатывали? С одной стороны может вызывать сбой и вирус, а с другой – может антивирус его скрытно блокирует. Попробуйте подключиться с отключенным антивирусом.
Прогоните ваш компьютер программами Dr.Web CureIt! (антивирус) и CCleaner (чистилка системы – пусть убьет все куки и кэш).
Проверьте файл hosts – не внесены ли в него странные изменения
В идеале он должен быть примерно таким, обратите внимание, что все строчки начинаются с точки с запятой:
Проверяем и настраиваем антивирус
Иногда возникает ситуация, когда антивирусная программа несколько раз обнаруживает на одном сайте какую-то угрозу и со временем заносит его в список адресов, которые будет блокировать.
Хотя бывает, что антивирус просто так, по известным только одному Богу причинам, блокирует тот или иной ресурс. И это становится причиной возникновения данной проблемы.
Чтобы проверить этот вариант, необходимо отключить антивирус на время и попробовать открыть ресурс, на котором раньше появлялась ошибка с названием connectionfailure.
Обычно это можно сделать при помощи клика по ярлыку программы в трее и выбора пункта «Выход». К примеру, в Kaspersky Free это выглядит так, как показано на рисунке ниже.

Рис. 4. Завершение работы Kaspersky Internet Security
Если проблема исчезла, необходимо искать список URL-адресов, которые блокирует антивирус. Где он находится в каждом конкретном случае, нужно смотреть в инструкции к антивирусной программе или на ее официальном сайте. Удобнее всего этот список найти в ESET Nod32. Там это делается следующим образом:
1В главном меню нажмите кнопку «F5» на клавиатуре.
2Откройте поэтапно разделы «Интернет и электронная почта», затем «Защита доступа в интернет» и «Управление URL-адресами».
3Собственно, там вы и увидите весь перечень адресов, на которые ESET вас не пустит. Чтобы убрать какой-то из них, выделите его и нажмите кнопку «Удалить» внизу.
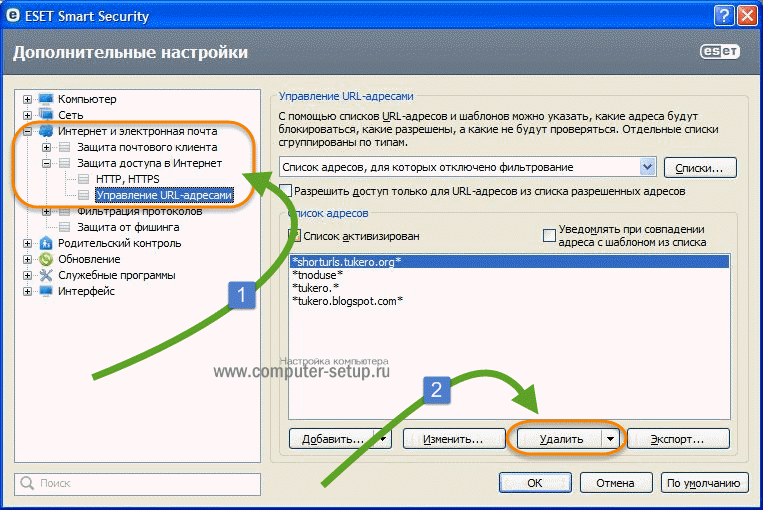
Рис. 5. Список блокируемых URL-адресов в ESET Nod32
4В конце нажмите «ОК» внизу открытого окна и закройте его.
После этого все должно работать хорошо. Если вы не знаете, как найти такой список в вашем антивирусе, помните, что он обязательно есть где-то в настройках.
Data recovery tools can prevent permanent file loss
Data recovery software is one of the options that could help you recover your files. Once you delete a file, it does not vanish into thin air – it remains on your system as long as no new data is written on top of it. Data Recovery Pro is recovery software that searchers for working copies of deleted files within your hard drive. By using the tool, you can prevent loss of valuable documents, school work, personal pictures, and other crucial files.
About the author

Gabriel E. Hall
— Passionate computer expert
Gabriel E. Hall is an expert troubleshooter who has been working in the information technology industry for years.
Contact Gabriel E. Hall
About the company Esolutions
References
- Jerri Collins. What is a Web proxy?. Lifewire. Practical advice to help you live better with technology.
- Data loss. Wikipedia. The free encyclopedia.
- Chris Hoffman. Wi-Fi vs. Ethernet: How Much Better Is a Wired Connection?. How-to Geek. Online tech publisher.
Почему это происходит?
Итак, ERR TUNNEL CONNECTION FAILED – что за ошибка? Практически всегда она связана с так называемыми прокси-серверами, во время использования которых происходит подмена оригинального АйПи-адреса пользователя. В момент осуществления подключения интернет-браузер пытается получить необходимую ему для отображения страницы информацию. Но, в итоге, происходит какой-то сбой, что приводит к несоответствию данных и возникновению на экране данного уведомления.
Как показала практика, чаще всего такая ситуация наблюдается в интернет-браузере Гугл Хром. Хотя в Сети можно встретить просьбы о помощи, написанные людьми, которые эксплуатируют другие, альтернативные продукты. К примеру, некоторые пишут о состоянии ERR TUNNEL CONNECTION FAILED Opera. Тем не менее, учитывая массовость этой ошибки именно в Google Chrome, мы будет строить свою методику лечения именно на основе этой программы.
Как исправить ошибку
В большинстве случаев достаточно перезагрузить маршрутизатор или ноутбук. Это наладит работу Интернета и позволит подключиться к нужному сайту. Рекомендуется проверить, правильно ли введен адрес сайта.
Если эти действия не помогли, то проблема кроется глубже. Попробуйте повторить действия из следующих пунктов.
Отключение прокси-сервера (и автоматического определения параметров для него)
Перед отключением прокси-сервера стоит проверить, есть ли в браузере расширение VPN. Сервис довольно часто блокирует доступ к определенным сайтам. Например, если у вас в VPN ваше местоположение определено за рубежом, некоторые российские сайты могут быть заблокированы.
Далее необходимо отключить прокси-сервер. Это делается так:
- Через панель управления найти пункт «Свойства браузера» («Сеть и Интернет» – «Свойства браузера»).
- Перейти во вкладку «Подключения», «Настройка сети».
- Снять все отметки, в том числе «Автоматическое определение параметров» в следующем окне.
- Применить настройки, проверить соединение.
Сброс Winsock
Если выключение прокси-серверов не помогло, попробуйте сбросить Winsock. Выполняется это очень просто:
- Запустите командную строку (найдите «Поиск» по всему компьютеру, введите «Командная строка», нажмите на соответствующее наименование).
- Введите символы «netsh winsock reset» или скопируйте их и вставьте в строку.
- Нажмите Enter.
- Перезагрузите ПК после выполнения команды.
- Проверьте подключение.
Очистка кэша браузера
Если прошлые методы не помогли, следует попробовать очистить кэш браузера, будь то Chrome, Opera, Yandex и прочие. Дело в том, что проблема бывает вызвана несоответствием данных в кэше и актуальной версии браузера.
Для каждого браузера существует своя инструкция по очистке кэша, но общий алгоритм действий таков:
Откройте настройки браузера.
Перейдите в раздел «Безопасность и конфиденциальность.
Кликните на «Очистить историю»
Очень важно! Отметьте пункт «Удаление файлов cookie» или «Удаление кэша».
Перезапустить браузер и ноутбук.
Проверить подключение.
Другие популярные методы решения
Помимо вышеперечисленных способов решения проблемы, есть и другие. Они помогут, если ни очистка кэша, ни перезагрузка роутера и прочие решения, не исправили проблему.
- Отключите антивирус или расширения браузера. Данные утилиты по какой-либо причине могут блокировать доступ к Интернету.
- Выключите раздачу Wi-Fi с ноутбука (хот-спот).
- На Windows 10 помогает автоматический сброс настроек сети.
Установите на компьютер специальные программы для очистки кэша, памяти и оптимизации процесса работы. Возможно, ноутбук не может подключиться к сайту в силу своего возраста и неисправности железа. Программы по чистке продлят работу ПК.
Иногда в ошибке виновато содержимое HOSTS-файла. В этом документе прописаны базы допустимых и недопустимых доменных адресов. Вполне возможно, что сайт, к которому нет доступа, находится в списке недопустимых адресов. Исправляется проблема так:
- Через «Пуск» зайти в «Компьютер» («Мой компьютер»), перейти в «Локальный диск С».
- Открыть папку «Windows», «System 32», далее в «Drivers», в которой находится etc с нужным файлом.
- Найти HOSTS, открыть с помощью приложения «Блокнот» (навести мышкой на Хостс, кликнуть правой кнопкой мыши, в пункте «Открыть с помощью…» выбрать «Блокнот»).
- Найти название заблокированного сайта, удалить его из списка, если он есть.
- Подтвердить изменения, согласиться с запросом системы, проверить подключение.
Если компьютер не новый, попробуйте изменить объем MTU. Нажмите Win+R, введите «ncpa.cpl». Это даст вам узнать точное имя Интернет-соединения. Откройте командную строку и введите символы или скопируйте их и вставьте, дописав нужные значения: «netsh interface IPv4 set subinterface «имя_сети» mtu=1500 store=persistent»
Причиной проблемы также может служить неисправность драйверов или механические проблемы. В таком случае нужно отнести компьютер в сервисный центр. Можно попробовать установить драйвера самостоятельно и дома посмотреть «внутренности» техники, но делать этого строго не рекомендуется.
Не тяните с отправкой компьютера в сервисный центр, если перечисленные способы исправления ошибки не помогли. В некоторых случаях достаточно подождать, пока связь не наладится. Но если вам кажется, что проблема в ноутбуке, отнесите его мастеру.
Проблемы на компьютере
На что стоит обратить внимание, если проблема лежит на вашем компьютере (когда с любого устройства дома все открывается, а на компьютере ни в какую):
Блокировки браузера – не нравится ему и все. А попробуйте скачать другой или воспользоваться стандартным браузером. Недавно решали проблему нашему читателю, и самым простым и эффективным способом ввиду технической неграмотности было сделать именно так – скачать еще один браузер.
В дополнение к предыдущему пункту – ваш браузер обновлен? Иногда старые браузеры не поддерживают новые протоколы сайтов. Такое сейчас больше похоже на миф, но иногда можно встретить.
Ставили недавно плагины или расширения в браузер? А попробуйте-ка отключить их. Некоторые сайты сбрасывают соединение, если к ним подключаться через VPN. Отключите все плагины, вдруг поможет
Особое внимание как раз на всякие VPN и прокси для обхода блокировок.
Антивирусы не срабатывали? С одной стороны может вызывать сбой и вирус, а с другой – может антивирус его скрытно блокирует. Попробуйте подключиться с отключенным антивирусом.
Прогоните ваш компьютер программами Dr.Web CureIt! (антивирус) и CCleaner (чистилка системы – пусть убьет все куки и кэш).
Проверьте файл hosts – не внесены ли в него странные изменения
В идеале он должен быть примерно таким, обратите внимание, что все строчки начинаются с точки с запятой:
Подведем итоги
Существует масса причин и факторов, которые вызывают ошибку «соединение сброшено» в Гугл Хроме. В этой статье мы рассмотрели максимальное количество вариантов решения этой неполадки. Попробуйте их все и одно из них принесет положительный результат на подносе.
- https://wifigid.ru/reshenie-problem-i-oshibok/soedinenie-sbrosheno
- https://help-wifi.com/reshenie-problem-i-oshibok/soedinenie-sbrosheno-err_connection_reset-kak-ispravit-v-chrome-opera-yandeks-brauzer/
- https://remontka.pro/err-connection-reset/
- https://vebtech.ru/rukovodstva/kak-ispravit-oshibku-err_connection_reset-v-brauzere-chrome/
- https://chromeum.ru/faq/err-connection-reset-error-in-google-chrome




















![[fixed] error code err_proxy_connection_failed issue](http://zv-prhost.ru/wp-content/uploads/0/5/f/05f7d11012acbbaabe12302de9258343.jpeg)












