Причина №4: Проверьте конфигурацию/наличие SSL-сертификата на веб-сайте
Firefox укажет ошибку «Secure Connection Failed» или «Ваше соединение не защищено», если SSL не настроен и/или установлен неправильно на стороне сайта. Вы можете проверить конфигурацию/наличие SSL-сертификата веб-сайта по этому адресу: https://cheapsslsecurity.com/ssltools/ssl-checker.php
Причина может скрываться в антивирусе
Иногда данная ошибка свидетельствует о том, что какая-то программа безопасности в вашей системе или сети препятствует соединению и вынуждает Firefox не доверять ему.
Обход ошибки
Проверьте браузер Мозилла Firefox. Иногда в Firefox может возникать ошибка «Сбой безопасного подключения», если Firefox считает сайт опасным или ненадежным
Поэтому тестирование браузера Firefox очень важно. Если Firefox принимает и одобряет веб-сайт, то это означает, что существует проблема в соединении SSL
SSL (Secure Socket Layer) — это криптографический протокол, который позволяет пользователям безопасно общаться через Интернет. Веб-сайт, использующий HTTPS: // в начале своего URL-адреса, называется защищенным веб-сайтом. Если Firefox не находит защищенный веб-сайт, он выдаст сообщение об ошибке «Сбой безопасного подключения».
Еще один способ обойти ошибку — внести сайт в список исключений, позволив браузеру просматривать его вне зависимости от наличия проблем на стороне веб-сайта. Для осуществления данной процедуры необходимо щелкнуть на ссылку, которая возникает при ошибке. Выглядит она примерно следующим образом: “Вы можете добавить исключение”. Далее возникнет предложении о добавлении сертификата и вам лишь остается нажать на опцию “Подтвердить исключение безопасности”.
Так решается проблема с безопасным подключением Firefox. Эту ошибку может устранить любой пользователь вне зависимости от его уровня владения компьютером. Достаточно лишь следовать инструкции, указанной выше, и проблема больше не станет вас беспокоить!
Ошибка параметры сети не соответствуют требованиям этой сети, что делать
В этой статье речь пойдет о подключение локальной сети windows 7 и как правильно настроить локальную сеть windows 7, если она отсутствует или пропадает.
Вариант №1:
Если отсутствует локальная сеть. проделайте следующее: Откройте Панель управления — Сеть и Интернет — Просмотр состояния сети задач. Либо можете кликнуть в трее, на значок подключения интернета — Центр управления сетями и общим доступом.
Кликните левой клавишей мыши на «Подключение по локальной сети » и выберите «Свойства».
Снимите флажок «Протокол интернета версии 6 (TCP/IPv6)» и нажмите «ОК». Если помимо локальной сети у Вас присутствует другие типы соединений, то продолжайте далее:
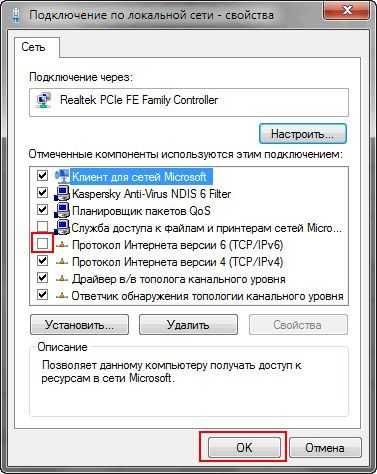
Кликните правой кнопкой мыши на созданном вами соединении и выберите «Свойства».
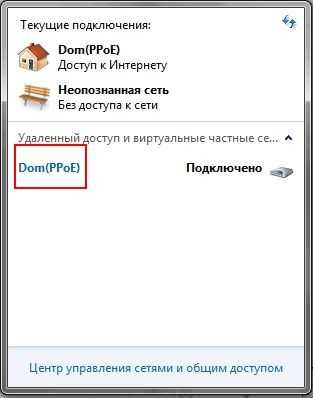
Перейдите на вкладку «Параметры». В ниспадающем списке, параметра «Время простоя до разъединения» установите значение «никогда».

Перейдите на вкладку «Сеть», снимите флажок «Протокол интернета версии 6 (TCP/IPv6)» и нажмите «ОК».

Вариант №2:
Откройте «Диспетчер устройств» (Клик правой кнопкой мыши на мой компьютер — Свойства — Слева кликните на ссылку Диспетчер устройств).
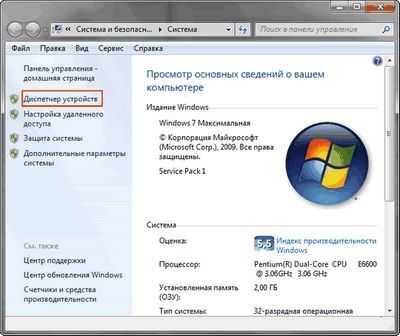
Откройте «Сетевые адаптеры». Кликните правой кнопкой мыши на вашем сетевом адаптере и выберите пункт «Свойства».
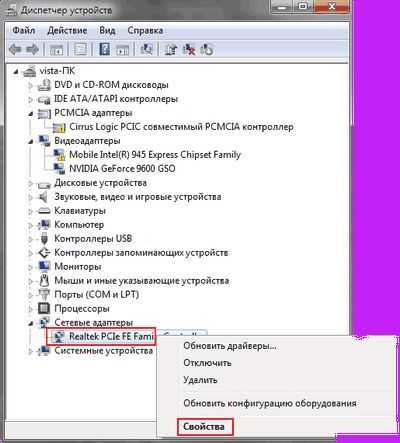
Перейдите на вкладку «Управление электропитанием» уберите флажок «Разрешить отключение этого устройства для экономии энергии».
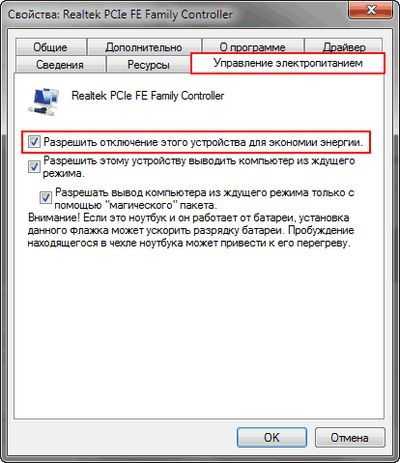
Настройка параметров сетевого адаптера
Вариант №3:
- Откройте «Диспетчер устройств» (Клик правой кнопкой мыши на мой компьютер — Свойства — Слева кликните на ссылку Диспетчер устройств).
- Откройте «Сетевые адаптеры».
- Кликните правой кнопкой мыши на Вашем сетевом адаптере и выберите пункт «Свойства».
Теперь нам нужна вкладка «Дополнительно». Установите значение параметра «Flow Control» (Управление потоком) в положение «Disabled» (Выключено) и нажмите «ОК».
Введение параметров-IP вручную
- Вариант №4:
- Откройте Панель управления — Сеть и Интернет — Просмотр состояния сети и задач.
- В появившемся окне, кликните на пункт «Изменения параметра адаптера».
- Теперь кликните правой кнопкой мыши на «Подключение по локальной сети» и выберите пункт «Отключить».
- Кликните правой кнопкой мыши на «Подключение по локальной сети» и выберите пункт «Включить».
Кликните правой кнопкой мыши на «Подключение по локальной сети» и выберите «Состояние». Нажмите на кнопку «Сведения» и запишите указанные значения.
Нажмите на кнопку «Закрыть», а затем нажмите кнопку «Свойства». Кликните на «Протокол интернета версии 4 (TCP/IPv4)» и нажмите кнопку «Свойства».
- Введите записанные ранее значения параметров-IP вручную и нажмите «ОК».
Сброс установленных значений локальной сети windows 7
Вариант №5:
Запустите командную строку от имени администратора. В строке поиска меню «Пуск» введите команду: cmd и нажмите одновременно Ctrl+Shift+Enter. Введите поочередно указанные ниже команды, нажимая после введения каждой, клавишу Enter.
- route -f
- netsh winsock reset
- ipconfig /renew Подключение по локальной сети
- Если после выполнения указанных выше действий пропадет соединение с сетью — проверьте записи в Журнале событий:
- Пройдите Панель управления — Все элементы панели управления — Администрирование и откройте «Просмотр событий».
Слева в древовидном списке оснастки откройте Просмотр событий (Локальный) — Журналы Windows и проверьте в каждом из подразделов: Приложения и Система была ли описана какая-нибудь ошибка, связанная с разрывом соединения. Также свяжитесь со службой поддержки вашего провайдера и проверьте настройки локальной сети windows 7 .
Спасибо за внимание, всем удачи. Читайте ещё статьи:
Читайте ещё статьи:
Как убрать из автозагрузки программы — Узнайте как убрать из автозагрузки программы.
Как изменить вид папок windows 7 — Как изменить картинки на папках windows 7.
Принцип действия обхода блокировки сайта через прокси-сервер.
Как Роскомнадзор блокирует сайты.
Роскомнадзор выбирает ресурс, который необходимо заблокировать, например rutracker.org. Отбирает все зеркала сайта (точные копии сайта rutracker, но с другими доменами) и ip адреса серверов, где находятся сайты.
Сайты могут находиться на серверах, расположенных как в России, так и за рубежом. Если сервер расположен в России, то выключить его физически не составит труда. Необходимо узнать у провайдера, за кем закреплен нужный ip адрес и местонахождение сервера и отправить туда опергруппу для изъятия оборудования.
А вот если сервера расположены за рубежом, выключить их не так-то просто. Нельзя приехать в другое государство и получить физический доступ к серверу. Для этого потребуется множество согласований и разрешений от разных структур в каждой конкретной стране. Поэтому этим заниматься очень долго и крайне неудобно.
Представьте, необходимо заблокировать тысячи сайтов, которые расположены в разных странах, и в каждой стране еще в 50 разных городах. И чтобы получить все разрешения и согласования, необходимо потратить кучу времени и денег. Поэтому Роскомнадзор идет более простым и быстрым путем.
Для блокировки сайта Роскомнадзор обязывает всех российских провайдеров, которые расположены на всей территории Российской Федерации закрывать своим абонентам доступ к определенным доменам и ip адресам серверов. То есть Роскомнадзор передает список, а провайдер обязан блокировать своим клиентам сайты, иначе потеряет лицензию.
Принцип обхода блокировки сайта с помощью прокси-серверов.
Для обхода таких блокировок существует множество различных способов: использование прокси-серверов, vpn серверов, анонимайзеров. Есть небольшие нюансы, которые отличают эти способы друг от друга, но мы в них вникать не будем. В данной статье будет рассмотрен только один из способов — обход блокировки с помощью прокси-сервера.
Прокси-сервер — это посредник, через которого мы будем подключаться к заблокированному ресурсу. Напомню, что Роскомнадзор может осуществлять блокировку только на территории РФ. Поэтому нам необходимо найти прокси-сервер, который расположен за границей.
Также он не должен быть блокирован Роскомнадзором. Теперь мы подключаемся к нашему прокси- серверу, например, в Польше, а он уже через себя отправляет нас на сайт, который уже не заблокирован. Самое главное — нам нужен адрес самого прокси-сервера .
Адреса прокси-серверов можно найти в гугле или на сайте hidemyna.me. Нужны прокси-сервера, расположенные в других странах и с высокой скоростью. Теперь же попробуем обойти блокировку на самых популярных браузерах: opera, яндекс браузер, mozila firefox, google chrome, internet explorer.
Как заставить торрент работать через прокси
Чтобы оставаться анонимным не только при посещении сайтов, но и при скачивании и раздаче торрентов, следует настроить торрент-клиент. Разберемся, как настроить торрент через прокси-сервер на примере программы uTorrent.
Вначале необходимо найти подходящий прокси-сервер. Отобрать для себя несколько вариантов и записать их в «Блокнот». Далее нужно запустить uTorrent, открыть настройки программы и слева выбрать пункт «Соединение». В правой части окна выставить тип прокси «SOCKS4» или «HTTP». После открыть созданный вами документ с отобранными прокси-серверами и скопировать с него один адрес. Скопированные данные поместить в поле «Прокси», аналогично с портом. Останется напротив пунктов «Аутентификация», «Использовать прокси …» и «Сопоставлять хост-имена …» проставить «галочки» и нажать на кнопку «Применить». Чтобы клиент начал работать через прокси, после внесения настроек его нужно перезапустить.
522: Connection Timed Out
Ошибка 522 может появляться, если вы используете для своего сайта сервисы Cloudflare для перенаправления трафика. Ошибка возникает, когда превышено время ожидания ответа от веб-сервера.
Причины появления
- Веб-сервер не может ответить на запрос из-за высокой загруженности.
- Система защиты веб-сервера блокирует запросы Cloudflare.
- Нет доступа к веб-серверу.
- Некорректно указаны настройки DNS на Cloudflare: запросы отправляются по другому адресу.
- Неверная настройка маршрутизации между Cloudflare и веб-сервером.
Устраняем своими силами
Убедитесь, что:
- IP-адреса Cloudflare не блокируются в брандмауэре;
- ваш хостинг-провайдер не ограничивает скорость и не блокирует запросы от Cloudflare;
- веб-сервер не перегружен.
Если не получилось
Обратитесь в техническую поддержку Cloudflare, чтобы устранить неисправную маршрутизацию в сети между Cloudflare и исходным веб-сервером.
Обновите или откатите свой сетевой драйвер
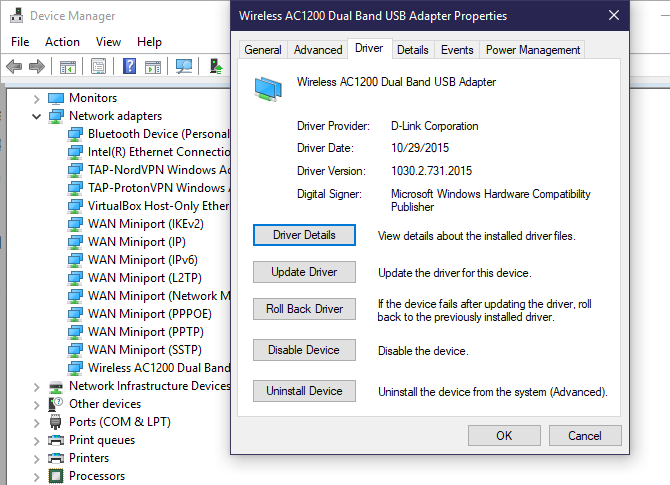
Устаревший сетевой драйвер может привести к проблемам с подключением. Точно так же, возможно, вы недавно установили неудачное обновление для вашего сетевого драйвера. В любом случае замена может решить проблему.
Щелкните правой кнопкой мыши кнопку «Пуск» и выберите «Диспетчер устройств», чтобы открыть эту утилиту. Разверните раздел «Сетевые адаптеры» и дважды щелкните используемое соединение.
На вкладке Драйвер вы можете выбрать Откатить драйвер, чтобы удалить последнее обновление и вернуться к предыдущему. Используйте это, если вы начали испытывать эту проблему после обновления.
Выберите Обновить драйвер, и вы можете проверить наличие новых обновлений через Интернет. Это, вероятно, ничего не найдет, поэтому вам придется вручную загрузить последнюю версию драйвера от производителя вашей машины.
Ошибки «Invalid CSR» при генерации сертификата из панели управления облачного провайдера
В процессе активации сертификата можно столкнуться с ошибкой «Invalid CSR». Такая ошибка возникает по следующим причинам:
- Неправильное имя FQDN (полное имя домена) в качестве Common Name (в некоторых панелях управления это поле может также называться Host Name или Domain Name). В этом поле должно быть указано полное доменное имя вида domain.com или subdomain.domain.com (для субдоменов). Имя домена указывается без https://. В качестве данного значения нельзя использовать интранет-имена (text.local). В запросе для wildcard-сертификатов доменное имя необходимо указывать как *.domain.com.
- В CSR или пароле есть не латинские буквы и цифры. В CSR поддерживаются только латинские буквы и цифры – спецсимволы использовать запрещено. Это правило распространяется и на пароли для пары CSR/RSA: они не должны содержать спецсимволов.
- Неверно указан код страны. Код страны должен быть двухбуквенным ISO 3166-1 кодом (к примеру, RU, US и т.д.). Он указывается в виде двух заглавных букв.
- В управляющей строке не хватает символов. CSR-запрос должен начинаться с управляющей строки ——BEGIN CERTIFICATE REQUEST—— и заканчиваться управляющей строкой ——END CERTIFICATE REQUEST——. С каждой стороны этих строк должно быть по 5 дефисов.
- В конце или начале строки CSR есть пробелы. Пробелы на концах строк в CSR не допускаются.
- Длина ключа меньше 2048 бит. Длина ключа должна быть не менее 2048 бит.
- В CRS-коде для сертификата для одного доменного имени есть SAN-имя. В CSR-коде для сертификата, предназначенного защитить одно доменное имя, не должно быть SAN (Subject Alternative Names). SAN-имена указываются для мультидоменных (UCC) сертификатов.
- При перевыпуске или продлении сертификата изменилось поле Common Name. Это поле не должно меняться.
Просмотрите настройки прокси в Windows
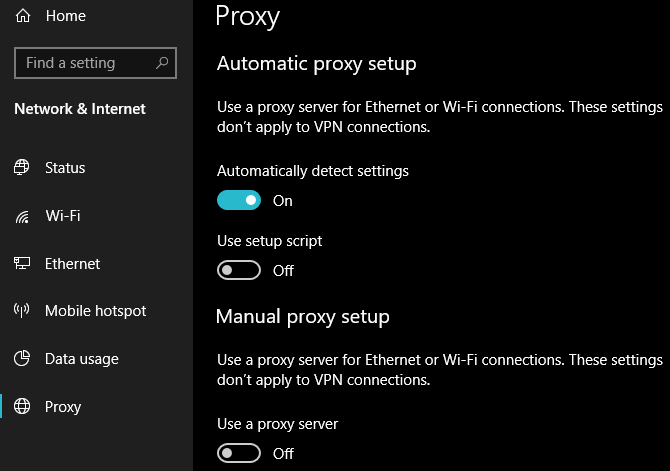
Поскольку эта проблема связана с настройками прокси-сервера Windows, это первое разумное место для проверки. Чтобы получить доступ к настройкам прокси в Windows 10, откройте «Настройки», выберите категорию «Сеть и Интернет» и перейдите на вкладку «Прокси» с левой боковой панели.
Здесь вы увидите список параметров, связанных с прокси-серверами. Если вы не используете прокси-сервер (как в случае большинства домашних пользователей), убедитесь, что ползунок Использовать прокси-сервер отключен. Оставьте Автоматически определять настройки, если это уже сделано.
Для пользователей, которые подключаются через прокси-сервер, например, в рабочей или учебной среде, вы можете обратиться к системному администратору, чтобы убедиться, что у вас есть правильные данные прокси-сервера.
После этого попробуйте снова подключиться к сети. Если ошибка не исчезла, попробуйте отключить параметр «Автоматически определять настройки в параметрах прокси-сервера» и повторите попытку.
Что такое прокси-сервер?
Мы не хотим утомлять вас подробностями, пока вы пытаетесь решить эту проблему, но хотели дать краткое объяснение того, что такое прокси-сервер на самом деле и почему Windows может столкнуться с проблемами с ним.
По сути, прокси-сервер действует как посредник между вашим компьютером и Интернетом. Вместо того, чтобы подключаться напрямую к Интернету, вы подключаетесь к серверу, который получает информацию из Интернета для вас.
Они наиболее распространены в бизнесе и в школах, где системные администраторы используют их для безопасности и эффективности. Маловероятно, что вы используете прокси-сервер в своей домашней сети, если вы не настроили его специально. Вот почему вы должны очистить все настройки прокси, которые могут существовать, когда вы столкнетесь с этой проблемой.
Смотрите наше полное объяснение прокси-серверов для получения дополнительной информации.
Как решить проблему при использовании прокси
Прокси-сервер – это элемент Сети, который является своеобразным фильтром пакетов, фактически – расширенная версия файервола. Если подсеть использует прозрачный или непрозрачный proxy, все запросы по 443 и 80 порту проходят в первую очередь через него и обрабатываются в соответствии с установленными правилам.
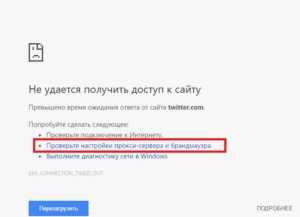
Если возникает ошибка «Не удается получить доступ к сайту» с пунктом «Проверьте настройки прокси-сервера и брандмауэра» и при этом предполагается наличие сетевого экрана, вариант решения будет зависеть от того, имеется ли доступ к настройкам устройства. Общие причины и решения в таком случае можно структурировать следующим образом:
- Прокси-сервер является аппаратной частью подсети, и с ним отсутствует связь. Необходимо обратиться к сетевому администратору, поскольку решить эту проблему без его ведома вряд ли удастся.
- Ресурс, к которому осуществляется доступ, был заблокирован администратором Сети, при этом ответный пакет с оповещением не предусмотрен (как это сделано, например, на прозрачном прокси SQUID при работе на 443 порту). Решение такое же, как и в первом пункте.
- Браузер настроен на соединение с прокси-сервером программными методами. Необходимо убедиться, что отключены все плагины, которые могут осуществлять такую функцию и подключиться заново, также можно попробовать найти рабочие адреса и использовать их. Все «жесткие» установки для соединения через прокси обычно указаны в настройках обозревателя и вынесены в отдельный подпункт, где указаны ДНС (DNS – Domain Name Server) имя, порт, а также параметры аутентификации для подключения к удаленному серверу.

Полезно знать! На сегодня прокси-сервер не является панацеей для блокировки адреса или сетевого ресурса, поскольку существует множество программного обеспечения, которое также выступает как клиент для подключения к сторонним серверам, причем для них может осуществляться постоянная ротация адресов и имен. То есть клиент подключается через сервер своей организации к другому серверу, и уже через него получает доступ к нужному ресурсу. При этом если использовать VPN-туннель, идентификация пакетов становится вообще недоступной вследствие использования методов шифрования по сертификату, и пользователь остается анонимным до последней точки выхода в Интернет. Поэтому этот метод можно применять только для разрешенных законодательством ресурсов.
Причины проблемы
В большинстве случаев доступ браузера к Интернету с помощью проводного или беспроводного соединения обеспечивается автоматически. Пользователю не требуется прилагать для этого никаких усилий – достаточно один раз настроить подключение и пользоваться сетью.
Однако, если настройки прокси-сервера сбились, мгновенный доступ к сети становится невозможным. Для неопытного пользователя такая проблема может показаться неразрешимой – и, тем не менее, способы исправления ошибки есть.
Причиной появления сообщения о невозможности подключения могут быть:
- случайно нажатая пользователем комбинация клавиш при работе в сети;
- настройки, сбившиеся из-за внезапного отключения компьютера (обесточивания сети, перегорания одной или нескольких деталей, неправильное выключение компьютера);
- действие на систему вируса или последствия не до конца удалённого вредоносного кода.
Стоит отметить, что при появлении проблемы с прокси-сервером Интернет может работать. Так, например, в торрент-клиенте будет продолжаться закачка файлов, продолжится работа Skype и даже клиентских (а не браузерных) игр. Однако выйти в сеть с помощью браузера не получится – ни загрузить страницу, ни посмотреть видео, ни работать с документами в режиме онлайн. При попытке сделать это на экране будет продолжать появляться надпись на русском или английском языке.
Рис. 1. Надпись, свидетельствующая о проблемах с подключением к сети.
Настройка прокси-сервера практически не зависит от варианта платформы, если речь идёт о Windows. Тем более что проблема нередко заключается не в операционной системе, а в браузере.
Как отключить прокси сервер
Вопрос «Как отключить прокси-сервер?» всегда был, есть и будет актуален. В данной статье мы расскажем как отключить прокси-сервер в Windows 7, на Андроиде и в настройках браузера.
Потребность в прокси-серверах чаще вызвана необходимостью, чем обычной прихотью, но как отключить прокси после использования? Процедура не сложная. Нужно лишь несколько раз попробовать, чтобы запомнить порядок действий и делать это в будущем на автомате.
Следует учитывать, что бесплатные прокси характеризуются частыми сбоями в работе, зависаниями, обрывами соединения. Из-за этого возникает необходимость отключить сервер или произвести замену. С платными прокси, дело обстоит на порядок лучше: стабильная работа на высокой скорости, большое количество настроек на все случаи жизни.
Но оплата за сервер не значит, что вы сможете пользоваться прокси всегда. Это не покупка в чистом виде, но аренда. Осуществляется на определенный срок: месяц, два или полгода. По истечению срока, нужно отключить работу браузера через выделенный прокси, иначе internet будет не доступен (даже если он будет оплачен провайдеру по счету в полном объеме).
Как отключить прокси сервер в Windows 7?
Если у вас возник вопрос как отключить прокси сервер в операционной системе Windows 7, то спешим вас заверить, что это достаточно легко:
- Открываем меню «пуск», а затем «панель управления».
- Там ищем «свойства обозревателя».
- Попадаем в окно «Свойства: internet».
- Во вкладке «Подключения», ищем поле про коммутируемые соединения и виртуальные частные сети (VPN).
- Выбираем тот тип соединения, которым будете пользоваться постоянно.
- Переходим в раздел «настройка».
- В появившемся окне убираем галочку возле надписи «использовать прокси-сервер для данного подключения».
Как отключить прокси сервер на Андроиде?
Кроме персональных компьютеров и ноутбуков, прокси можно использовать и на смартфонах, планшетах, которые часто работают на операционной системе Андроид. Как же отключить прокси сервер на Андроиде? Есть два способа: напрямую или через стороннюю программу.
Если Вы подключались к персональному прокси серверу на андроиде через сторонний софт, то проблем с отключением не должно возникнуть вовсе — все должно отключаться в один клик, либо можно просто удалить программу. В другом случае, следуйте указанному пути:
- В системных установках телефона зайдите в раздел Wi-Fi.
- Найдите сеть, к которой подключались, включите дополнительные установки.
- В полях «имя узла прокси» и «порт», удалите вписанные значения.
- Пункт «прокси» нужно перевести из значения «вручную» на «нет».
Меняем IP в браузерах
Прокси-сервер — легкий способ скрыть свой настоящий ip адрес при использовании интернета. Один из существенных недостатов — нужно менять настройки каждого браузера, через который будете посещать веб-ресурсы, а по окончанию работы, менять обратно. Это отнимает определенное количество времени.
Если вы часто меняете браузеры или постоянно подключаетесь к выделенным прокси, есть способ экономии времени. Можно настроить операционную систему, в следствие чего, все браузеры будут по умолчанию использовать подмененный адрес сервера.
Если захотите отключить прокси сервер, для этого нужно будет только один раз изменить настройки внутри операционной системы.
Как отключить прокси в Мозиле Firefox?
Чтобы настроить прокси в Мозиле, раскрываем меню, выбираем «настройки». В подразделе «дополнительные установки», выбираем вкладку «сеть». Осталось дело за малым: активируем кнопку «настроить», а после этого выбираем пункт «без прокси».
Как отключить прокси в Хроме
Рассмотрим теперь, как отключить прокси в Хроме – наиболее популярном браузере современности. В разделе «настройки», находим пункт «показать дополнительные установки». Выбираем «система» и «настройки прокси сервера». Во всплывающем окне «Свойства: интернет», нажимаем на раздел «Подключения». В пункте «настройка сети», выключаем раздел «использовать прокси-сервер для…»
Отключение прокси в Internet Explorer
Последний браузер, в котором мы отключим прокси — Internet Explorer. Он интегрирован в Windows, его почти никто сейчас не использует, но не сказать про него, тоже будет неправильно. Итак, кликаем на шестеренку, в выпадающем меню жмем на пункт «свойства обозревателя». Ищем вкладку «подключения». В ней находим кнопку «настройка сети» и убираем галочку с надписи «использовать прокси…»
Если все выполнено верно, Вы успешно отключите прокси-сервер и начнете работать напрямую со своего настоящего ip адреса. Если рассматривать вопросы:как отключить прокси сервер в Яндекс браузере или как отключить прокси в Опере, то процедура отключения аналогична вышеописанным действиям.
Что такое DHCP
DHCP – это протокол, который назначает индивидуальный IP-адрес каждому устройству, подключенному к сети. IP выступает в качестве идентификатора для приема и передачи данных от маршрутизатора на определенный ПК, смартфон или игровую консоль. DHCP используется в любом сетевом оборудовании:
- Если стационарный компьютер, ноутбук или другая техника подключена к интернету напрямую, то получение IP-адреса происходит от DHCP-сервера провайдера.
- В локальной или Wi-Fi сети за раздачу IP отвечает DHCP маршрутизатора, роутера или точки подключения.
К примеру, к домашней Wi-Fi-сети подключено 3 устройства, тогда каждое получит собственный IP:
- ПК – 192.168.0.100;
- смартфон – 192.168.0.101;
- принтер – 192.168.0.102.
Зная адрес каждого девайса, можно создать общую сеть для передачи данных, просмотра видео или отправки документа на печать. При этом роутер для доступа в интернет получает индивидуальный IP от DHCP-сервера провайдера.
Как устранить проблему с профилем Firefox?
Если вы не проводили никаких манипуляций с профилем, можно сделать вывод, что по каким-либо причинам он был удален. Как правило, это либо случайное удаление пользователем файлов на компьютере, либо действие на компьютере вирусного ПО.
В данном случае вам не остается ничего больше, как создать новый профиль Mozilla Firefox.
Чтобы сделать это, необходимо закрыть Firefox (если он был запущен). Нажмите сочетание клавиш Win+R, чтобы вызвать окно «Выполнить» и введите в отобразившееся окошко следующую команду:
На экране отобразится окно, позволяющее управлять профилями Firefox. Нам необходимо создать новый профиль, потому, соответственно, выбираем кнопку «Создать» .
Задайте профилю произвольное наименование, а также, при необходимости, измените папку, в которой будет храниться ваш профиль. Если нет веской необходимости, то месторасположение папки профиля лучше оставить на прежнем месте.
Как только вы щелкните по кнопке «Готово» , вы снова вернетесь к окну управления профилями. Выделите новый профиль одним щелчком по нему левой кнопкой мыши, а затем кликните по кнопке «Запуск Firefox» .
После выполненных действий на экране запустится полностью пустой, но рабочий браузер Mozilla Firefox. Если до этого вы использовали функцию синхронизации, то вы сможете восстановить данные.
В настоящий момент среди всех браузеров в русско говорящем регионе и не только в лидеры выбивается Google Chrome. Все больше пользователей отдают ему предпочтение за его скорость и простоту пользовательского интерфейса. Однако, ошибки бывают даже в самых надежных программах и Google Chrome не стал исключением. Поскольку сейчас практически любой из предоставленных интернет-обозревателей стремиться к большей персонализации, что позволяет пользователю более оптимально работать на просторах всемирной паутины. Одной из самых распространенных ошибок, связанных именно с персонализацией браузера, с которой сталкиваются многие пользователи, это некорректное загрузка профиля. Обычно сообщение о подобной ошибке выглядит так.
Причины ошибки
Основным источником отсутствия интернета с предложением проверить настройки прокси или брандмауэра, является конечно установка некорректных настроек. Существуют и другие предпосылки для возникновения указанного сбоя. Примерами «нерешаемых» проблем являются:
- Блокировка ресурса на уровне провайдера. Некоторые провайдеры используют именно сброс подключения к прокси-серверу, что и вызывает соответствующую ошибку в браузере.
- Исключение сервера из списка возможных подключений. Зачастую является следствием действий вируса и исправления, до удаления последнего, будут постоянно откатываться.
- Сбитая конфигурация обозревателя. Чаще всего проявляется после установки «легальных троянов», которые настраивают браузер на работу с собственным прокси-соединением и перегружают сеть запросами.
Данные проблемы названы «нерешаемыми» только из-за первой, которая диктуется организацией поставляющей интернет. Возможно, у других провайдеров такой блокировки нет или есть способы её обхода. Но задача обхода блокировки сегодня не рассматривается. В качестве примера рассмотрим способы устранения проблемы в браузере Firefox от Mozilla, хотя инструкция подойдет для любого обозревателя.
Стоит заметить, что проблемы с брандмауэром рассматривать не будем, поскольку для проверки достаточно перейти в Панель управления – Администрирование – Службы и остановить службу брандмауэра.
Почему нет подключения в к интернету?
Самое удивительное то, что прочие приложения, которые соединяются с сетью, работают отлично. А дефект проявляется именно в браузерах (не только Гугл Хром, но и в Опере).
Уведомление «ERR_PROXY_CONNECTION_FAILED» указывает на невозможность соединиться с прокси-сервером.
Чаще всего такая ситуация наблюдается, когда нужно просмотреть сайт, заблокированный в стране, с использованием VPN сервисов (как на компьютере, так и на смартфоне).
Яркий пример: пользователи из Украины в мобильном Яндекс Браузере запускают VK, Одноклассники. Этот Android обозреватель пропускает трафик через свои proxy. Как результат, все нужные ресурсы работают. Однако, порой на стороне Yandex возникают неисправности, в итоге — на экране отображается данная ошибка. Но подобное явление носит временный характер.
На компьютере ситуация схожая, если Вы используете подключение к виртуальной частной сети, а у провайдера возникают какие-то проблемы. Далее рассмотрим несколько способов.
520: Web Server Is Returning an Unknown Error
Ошибка 520 может появляться, если вы используете для своего сайта сервисы Cloudflare для перенаправления трафика. Если Cloudflare не удается обработать ответ сервера, на котором размещен сайт, то он выдает эту ошибку.
Причины появления
- Разрыв соединения, когда запрос к серверу был успешным.
- Превышение размера заголовка запроса (больше 16 Кб).
- Ответ сервера не содержит информацию.
- Ответ сервера некорректен.
Устраняем своими силами
Если любое из вышеперечисленных условий исходит от веб-сервера, на котором размещен сайт, нужно обратиться в техподдержку хостинг-провайдера.
Правила ограничения скорости Cloudflare или другие запросы фильтрации иногда могут вызывать проблемы в работе сайта
Важно проверить и протестировать ваш сайт после подключения сервисов Cloudflare. Если на сервере хостинга используются системы безопасности, блокирующие запросы к сайту, обязательно укажите IP-адреса Cloudflare в белом списке, чтобы исключить вероятность блокировки запросов
Возможные причины ошибки
Самая распространенная причина – в системе установлен статический адрес прокси-сервера, который является нерабочим. При попытке получить доступ к Интернет, естественно, пакеты отправляются в никуда, так как адрес сервера неправильный. Как эти настройки изменились – другой вопрос. Возможно, произошло обновление или пользователь самостоятельно внес коррективы, не осознавая своих действий. Также неверный прокси мог включить ваш браузер.
Вторая причина – вредоносное программное обеспечение. Вирус мог изменить настройки прокси-сервера или выдавать ложное сообщение, вводя пользователя в заблуждение. Обязательно проведите сканирование системы и удалите вирусы. В редких случаях такие проблемы связаны с провайдером. Сначала звоните операторам и узнавайте, все ли исправно.
Где обзавестись прокси-сервером
Прокси-серверы бывают бесплатными и платными. И те, и другие, можно найти через специализированные ресурсы, размещающие списки прокси-серверов с их подробным описанием. К примеру, сайт awmproxy.com, hidemyna.me, foxtools.ru и т.д.
«Халявные» серверы не гарантируют бесперебойную работу и не несут ответственности за сохранность личных данных пользователя. Есть большой риск кражи паролей и логинов. Данный вариант чаще всего используется для ознакомления с прокси-серверами и принципом их действия. Платный вариант более надежен, серверы работают стабильней, обладают быстрым откликом и впечатляющим функционалом. Стоимость их использования невысокая — не больше 100 рублей в месяц.































