Movavi Screen Recorder
Movavi Screen Recorder — это еще один софт в нашем списке для захвата действий на экране ПК. С помощью рекордера можно записывать онлайн-трансляции, прямые эфиры, защищенные от скачивания клипы и многое другое. Софт также можно использовать, чтобы записывать только аудио-дорожку. Как и в Экранной Студии, здесь доступна настройка запуска по расписанию с установкой начала и окончания автоматической записи.
После записи ролик можно обрезать, а готовый клип — сохранить в Google Диск или переформатировать в MP4, AVI, MKV и другие популярные
форматы и экспортировать на жесткий диск. К недостатку софта можно причислить довольно крупную нагрузку на процессор.
Программу можно установить и использовать бесплатно в течение 7 дней, но пробная версия накладывает на видеозаписи водяной знак.
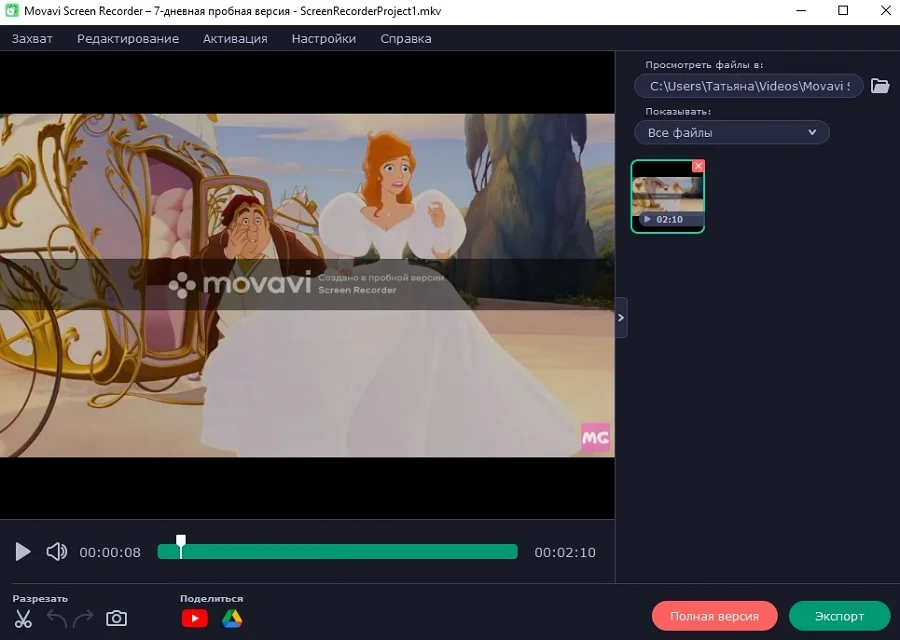 Movavi Screen Recorder
Movavi Screen Recorder
Преимущества:
Как пользоваться?
Использование сервиса рассмотрим на примере Яндекс.Браузера. Но вы можете использовать руководство и для другого браузера. Последовательность действий для выбора файла и запуска загрузки практически идентична.
1. Откройте страничку с видеороликом, который хотите скачать. Дополнительно проверьте, поддерживается ли этот онлайн-ресурс аддоном.
2. Отыщите кнопку «Скачать» в панели плеера. На Youtube она находится возле кнопки «Подписаться».
3. Откройте ниспадающее меню доступных файлов. Выберите оптимальный для вас вариант качества. После щелчка мыши начнётся загрузка видео на компьютер.
Чтобы открыть настроечную панель расширения, нажмите его иконку (стрелочка вниз) в верхнем правом углу окна браузера.
Для тонкой отстройки подключения совместимых сайтов клацните в перечне панели пункт «Настройки». А затем уберите или добавьте «галочки» (отключите/включите) возле необходимых сайтов.
Успешного вам подключения аддона и, конечно, пополнения домашней коллекции видео новыми, интересными «экземплярами»!
Программа VKMusic
Программы в отличие от плагинов для браузера предоставляют гораздо больше функций для скачивания видео. При этом они менее подвержены сбоям в работе, которые могут случаться на онлайн-сервисах при большом потоке посетителей.
Единственной программой, за которую я могу поручиться, является VKMusic. Программа уже много лет стоит на моем ноутбуке, и за это время не было никаких нареканий: антивирус на нее никогда не ругался, программа распространяется абсолютно бесплатно и безукоризненно выполняет свои функции. К тому же разработчики регулярно выпускают обновления.
Скачать установочный файл можно на официальном сайте – vkmusic.citynov.ru. В процессе установки VKMusic предложит поставить на ваш компьютер дополнительное ПО от Яндекса. Обязательно снимите галочки с ненужных программ, чтобы не засорять свой компьютер.
При первом запуске вам понадобится ввести данные от аккаунта ВКонтакте. Это обязательное условие для работы программы. Я пользуюсь этой программой более 7 лет и могу заверить, что ваши данные никто не украдет, так что можете смело вводить логин и пароль от вашей страницы.
Несмотря на свое название VKMusic работает не только с ВК и скачивает не только музыку, но и видео. Получить видеозапись с использованием программы можно несколькими способами.
Способ 1. Скопируйте ссылку на видеоролик, вставьте ее в поле поиска и нажмите Enter. Программа предложит вам все варианты разрешения, доступные для скачивания. Выберите один из них для старта загрузки.
Способ 2. Скорее всего, вы никогда не будете использовать описанный выше метод, потому что программа выдаст вам всплывающее окно с кнопкой для скачивания еще до того, как вы вставите ссылку в окно поиска – сразу после того, как вы скопируете URL-адрес страницы с видео. Нажмите кнопку “Скачать” и выберите необходимое качество видеозаписи.
Способ 3. В VKMusic откройте меню “ВКонтакте” и выберите пункт “Мои видеозаписи”. В программе появится весь список роликов, которые вы добавляли в свою коллекцию. Вы можете загрузить одно, несколько или все видеоклипы сразу – достаточно выделить мышкой необходимые и нажать кнопку “Скачать”.
Способ 4. Найдите видеоролик прямо в программе. Для этого введите запрос в поле поиска и нажмите “Поиск VK”. После выберите необходимый видеофайл и нажмите кнопку скачивания.
Как еще можем скачать видео через Savefrom net в Гугл Хром
Savefrom Helper умеет работать не только в качестве дополнения к браузеру, но и в роли независимого сервиса. Это достойная альтернатива использованию расширений, которая работает в любом браузере.
Как еще можем скачать видео через Савефром в Гугл Хром и не только:
- При помощи сайта. Открываем видео на YouTube или другом сервисе и копируем ссылку на него с адресной строки. Переходим на сайт Savefrom net помощника в Гугл Хром и вставляем адрес в пустую область. Выбираем качество и жмем на кнопку «Скачать».
- Через редактирование ссылки. Достаточно лишь добавить в начало адресной строки 2 буквы ss, чтобы получилось ssyoutube.com… Остальную часть ссылки редактировать нельзя. После изменения жмем Enter, выбираем качество и нажимаем «Скачать».
Расширения для браузера
Людям, которым нужно часто сохранять различные видеозаписи на компьютер, я бы рекомендовал установить специальное расширение для браузера. С его помощью можно избавиться от лишних действий вроде копирования ссылок и перехода на специальные сервисы. Такой подход позволит сохранить достаточно много времени.
SaveFrom.net (лучший способ)
Savefrom.net – это расширение является одним из самых старых и популярных на просторах русскоязычного интернета. Оно поддерживает разнообразные аудио- и видеоформаты, работает практически со всеми известными видеохостингами. Savefrom.net работает и как онлайн-сервис для скачивания через ссылку, но в последнее время у сайта возникли сложности с ВК, поэтому для сохранения видеороликов из соцсети необходимо использовать расширение для браузеров.
По завершении инсталляции запустите обозреватель. Вы получите уведомление о том, что плагин добавлен. Для дальнейшей работы нажмите кнопку “Включить расширение”.
Теперь под каждой видеозаписью будет находиться кнопка “Скачать”. Кликните на нее, выберите качество и папку на компьютере, в которую хотите сохранить ролик.
VkOpt
VkOpt – это одно из самых многофункциональных и популярных расширений для ВК. Среди прочих его функций присутствует возможность скачивания музыки и видео. VkOpt поддерживает огромное количество браузеров. Кроме стандартных Opera, Google Chrome и FireFox, расширение поддерживает такие обозреватели, как Safari, Maxthon, SRWare Iron и многие другие сборки на базе Chromium.
VkOpt можно поискать на сайтах дополнений для браузеров, но намного удобнее загрузить расширение с официального сайта – vkopt.net/download. Процесс установки ничем не отличается от установки других плагинов для обозревателя.
После инсталляции значок VkOpt появится в меню браузера (справа от строки поиска) и будет добавлен новый пункт в меню ВКонтакте. Зайдите в настройки расширения и убедитесь, что напротив опции “Скачивание видео” установлена галочка.
Теперь, когда настройка плагина завершена, можно переходить к скачиванию видеозаписей. Это расширение предназначено исключительно для работы с социальной сетью ВКонтакте, поэтому скачивать видеоролики с других сайтов не получится. Этот недостаток с лихвой компенсируется преимуществами, которые расширение предоставляет для пользователей ВКонтакте.
Вы можете скачать клип любого качества – у плагина нет никаких ограничений.
Для скачивания не обязательно открывать видеоролик – кнопка сохранения появляется на каждой видеозаписи в видеокаталоге при наведении на нее курсора. Это позволяет быстро сохранить на компьютер большое количество видеофайлов.
VkOpt позволяет скачивать файлы трансляций с VK Live – такой функции я не видел ни у одного другого расширения. Файлы скачиваются в формате m3u8 – это плейлист, а не видеоклип. С его помощью вы сможете смотреть трансляцию с видеопроигрывателя, установленного на вашем ПК, но при этом не заходить в ВК.
Процедура сохранения видеороликов с помощью VkOpt типична для подобных плагинов: выбрать видео, нажать кнопку скачивания, выбрать качество и место для хранения на компьютере. А вот сама кнопка скачивания находится в необычном месте – справа от видеозаписей под кнопками “Закрыть”, “Свернуть” и “Скрыть/Показать” плейлист.
Как добавить музыку с других сервисов
Пользователи Яндекс Музыка могут добавить любимых исполнителей с других сервисов. В веб-версии программы это делается следующим образом:
- Войдите в список записей на интересующей площадке;
- Выделите интересующие треки и копируйте их названия в виде обычного текста;
- На странице импорта добавьте перечень музыкальных файлов в поле, ограниченное желтой полоской, или загрузите трек в специальной графе;
- Жмите на кнопку добавления.
Яндекс Музыка сопоставляет наименование файлов в перечне со сведениями в каталоге. Найденные данные можно скачивать отдельно, а впоследствии добавлять в новый плейлист. В случае отправки больше 10 тысяч треков, формируется группа плейлистов.
Deezer
Не менее популярный вопрос — как добавить свою музыку в Яндекс Музыка с Deezer. Это удобный сервис, обеспечивающий потоковую передачу. С его помощью можно слушать музыкальные файлы на разной технике и формировать индивидуальную коллекцию. Пользователи Deezer могут в любой момент перенести плейлисты на Яндекс Музыку. Для этого:
- Войдите в раздел настроек приложения Yandex и в блоке соцсетей найдите строку Deezer;
-
В ней жмите кнопку по привязке аккаунта;
При первом включение появляется форма для привязки:
После выполнения этого действия можно добавить плейлисты из Deezer в личную коллекцию на Яндекс Музыка. Для решения задачи войдите в настройки аккаунта и напротив строчки Deezer жмите кнопку повторения импорта. Сведения грузятся на страницу с личными файлами пользователя и отображаются в разделе плейлистов.
При желании можно в любой момент отключить импорт. Для этого:
- войдите в личный профиль Yandex Паспорт;
- в секции соцсетей напротив логина в Deezer жмите специальный знак;
- задайте команду по отвязке аккаунта.
Те плейлисты, которые были импортированы, остаются в фонотеке.
Last.fm
Пользователям Яндекс Музыки доступна такая опция как скробблинг. Для включения или отключения этой функции нужно пройти авторизацию. Данные о прослушивании треков можно передавать в аккаунт на Last.fm. Возможности сервиса позволяют хранить данные о музыкальных файлах и получать советы. При этом сервис собирает сведения о прослушивании с разных устройств — ПК, смартфонов и ряда других плееров.
В Яндексе можно включить трансляцию на Last.fm.
При отсутствии авторизации необходимо указать логин и пароль.
В остальных случаях достаточно подтвердить вход. После выполнения этих действий данные о прослушиваемых файлах на Яндекс Музыке будут передаваться на Last.fm.
Для отключения трансляции необходимо зайти в профиль Yandex Паспорт, перейти в раздел соцсетей и возле названия Last.fm нажать кнопку отвязки аккаунта.
Как установить Савефром на Гугл Хром
Как мы уже говорили, установить Savefrom net помощник на Гугл Хром стандартным способом не получится, так как в магазине Google расширение просто отсутствует. Разработчики блокируют аддон, ведь он не соответствует их политике работы. Хорошая новость в том, что есть несколько обходных путей, позволяющих обойти защиту и инсталлировать дополнение в браузер Chrome. В обоих случаях придется пользоваться дополнительными расширениями.
Способ 1: скачать Savefrom net для Google Chrome через Chameleon
Разработчики Savefrom для Гугл Хром рекомендуют именно этот способ, так как он связан с меньшими рисками для безопасности пользователя. Нам нужно лишь поставить побочное расширение, а затем – скачать Сейв Фром для Гугл Хром, но с магазина дополнений Opera.
Как установить:
- Переходим на страницу «Chameleon».
- Жмем на кнопку «Установить», а затем – «Установить расширение».
- Открываем страницу с расширением Савефром, но не для Гугл Хром, а для Opera.
- Ждем завершения загрузки портала и нажимаем на кнопку «Добавить в Chameleon».
Готово. Теперь Savefrom net помощник для Google Chrome установлен и исправно работает в браузере.
Способ 2: скачать Savefrom net для Google Chrome через MeddleMonkey
Этот метод позволяет добавить расширение для Гугл Хром Savefrom аналогичным образом – через другой аддон, но процедура все же имеет несколько разительных отличий.
Как скачать и установить Savefrom для Гугл Хром:
О расширении
Savefrom.net помощник — расширение для скачивания видео.
Годами вы с любовью собирали свой плейлист Вконтакте. И всем он хорош, кроме того, что прослушать композиции можно, только имея доступ к интернету. Любая авария – и вы остались без любимой музыки. А уж после того, как разработчики сделали временное ограничение на прослушивание аудиозаписей через мобильное приложение. Но не сидеть же весь день дома.
Значит, нужно плейлист перенести в папку на компьютер, в память телефона и больше не рисковать потерять любимые мелодии. Что делать? Можно, конечно, скачать все композиции, с упорством, достойным лучшего применения, разыскивая их по одной по всей сети. Или просто скачать нужное прямо через Вконтакте. Как? Например, с помощью браузерного расширения Savefrom.net
Сейф фром нет позволит быстро и безболезненно перенести любой трек из популярной социальной сети (неважно, у вас он на странице или в общем поиске), на жесткий диск компьютера. А там уже сами разбирайтесь, куда все эти файлы дальше
Savefrom.net помощник дает возможность скачивать видео с любых страниц. Сейф фром нет помогает бесплатно скачивать с VK.com, Odnoklassniki.ru, YouTube.com и других сайтов в один клик.
Скачивание мультимедиа
Давайте посмотрим, как на примере видеохостинга YouTube можно закачать видео с помощью расширения Savefrom.net. Переходим на любую страницу данного сервиса. Как видим, под видеопроигрывателем появилась характерная зеленая кнопка. Она является продуктом установленного расширения. Кликаем по этой кнопке, чтобы начать скачивание видео.

После клика по этой кнопке, начинается загрузка видео, преобразованного в файл, стандартным загрузчиком браузера Опера.
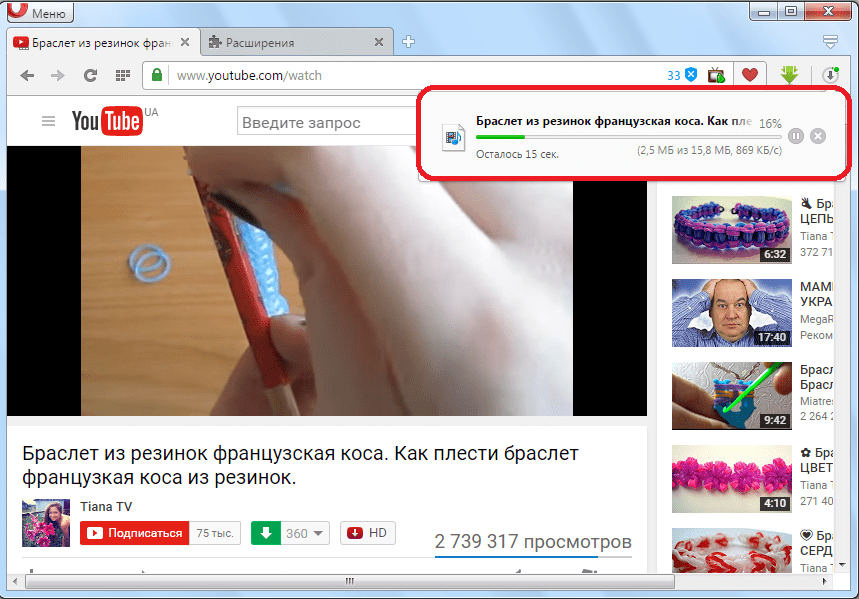
Алгоритм загрузки и на остальных ресурсах, которые поддерживают работу с Savefrom.net примерно такой же. Только форма кнопки меняется. Например, в социальной сети ВКонтакте она выглядит, таким образом, как показано на изображении ниже.
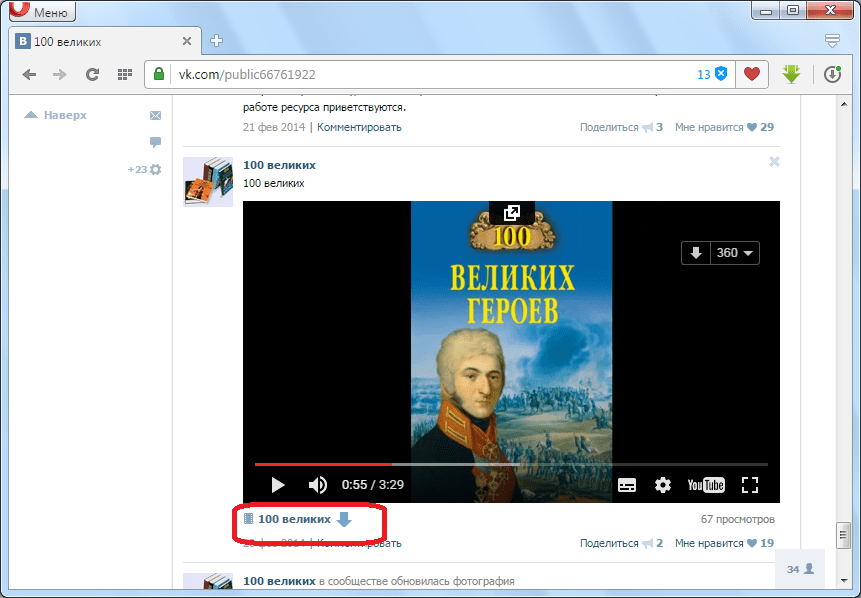
На Одноклассниках кнопка имеет вот такой вид:
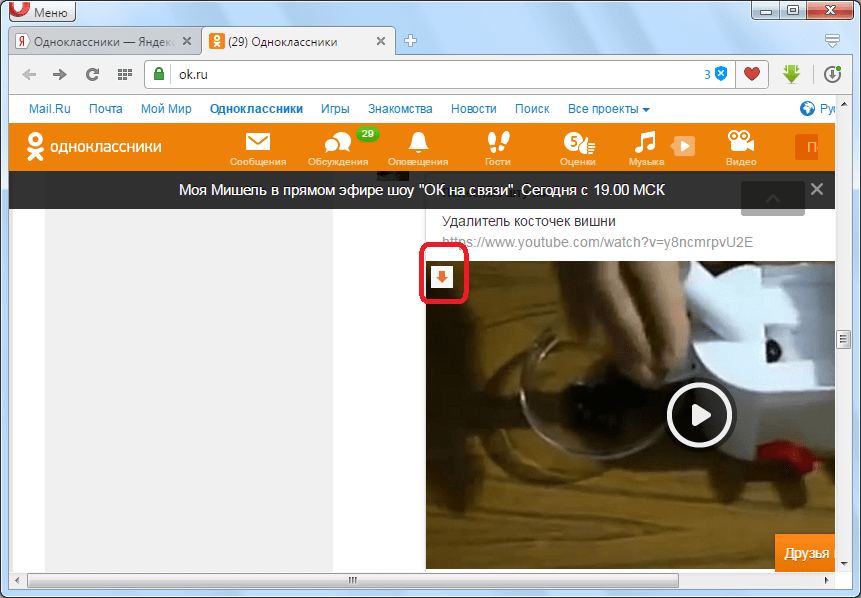
Свои особенности имеет кнопка для загрузки мультимедиа и на других ресурсах.
Подключение Tampermonkey
По завершении процесса инсталляции savefrom.net откроется страница, сообщающая, что вам необходимо установить плагин Tampermonkey. Это обычное расширение для Chrome и устанавливается оно стандартным способом:
- Нажмите на символ, изображающий три горизонтальных штриха на сером фоне в правой части поисковой строки Chrome, чтобы открыть панель управления Google.
- Выберите пункт «Настройки».
- В меню слева откройте категорию «Расширения».
- Пролистайте список установленных плагинов до конца и нажмите «Еще».
- Вы попадете на страницу каталога Google Store. В строке поиска слева введите «Tampermonkey» и нажмите Enter.
- Напротив названия плагина кликните на «Установить» и разрешите программе получить доступ к данным Google.
Достоинства и недостатки Savefrom net для Гугл Хром
Расширение Сейф Фром нет для Гугл Хром – самый распространенный, а часто и удобный способ загрузки медиа контента. Тому есть масса причин, выраженных в преимуществах сервиса.
Плюсы:
- мультиплатформенность;
- много способов работы;
- приложение с открытым доступом: без регистрации и платы;
- нет ограничений по использованию;
- быстро работает;
- можно выбирать качество для загрузки;
- русский интерфейс.
Минусы:
- расширение заблокировано на официальном магазине Google Chrome, поэтому так просто его не добавить в браузер;
- на некоторых веб-порталах не работает.
И все-таки у расширения Savefrom Google Chrome больше плюсов, чем минусов. Да и с недостатками в большинстве случаев легко смириться. Главное – разобраться с тем, как загрузить и поставить плагин Savefrom Helper, но в этом мы поможем.
Как установить SaveFrom.net для Google Chrome
При помощи расширения SaveFrom.net для Google Chrome можно скачать видео и музыку с YouTube и других сайтов на свой компьютер. Довольно длительное время, без проблем, это можно было делать в браузере Google Chrome.
В данное время, использовать расширение SaveFrom.net помощник (и другие подобные расширения) в браузере Google Chrome стало невозможно, из-за новой политики корпорации Google. Google, которой принадлежит видеохостинг YouTube, запретила установку и использование расширений в браузере Google Chrome, при помощи которых можно было скачать видео с Ютуба.
Google заинтересован в том, чтобы пользователи просматривали видео ролики непосредственно на видеопортале Ютуб. В этом случае, при воспроизведении видео идет показ рекламы, а это повышает доходы «корпорации добра».
Тем не менее, у пользователя могут быть свои причины для того, чтобы скачать видео с YouTube на свой компьютер. Видео с Ютуба можно будет скачать при помощи программ, или при помощи других браузеров.
В других браузерах расширение SaveFrom.net помощник работает без проблем. Например, я знаю, что некоторые пользователи, из-за этого перешли на другие браузеры семейства Chromium.
Если напрямую установить расширение SaveFrom.net в Google Chrome не получится, то придется идти обходным путем. Существует возможность установки savefromnet для браузера Google Chrome.
В этом нам поможет расширение Tampermonkey, с помощью которого можно добавлять в браузер пользовательские скрипты.
Процесс добавления SaveFrom.net в Google Chrome пройдет в несколько этапов:
- установка в браузер Google Chrome расширения Tampermonkey
- установка скрипта User.js от SaveFrom.net в расширение Tampermonkey
- скачивание видео с YouTube на свой компьютер при помощи SaveFrom.net
После выполнения этих действий, вы сможете скачивать видео с YouTube, или с других сайтов на свой компьютер, в браузере Google Chrome, при помощи кнопок от SaveFrom.net, как это было до введения ограничений.
Как пользоваться SaveFrom.net
Если с установкой всё прошло гладко, то пришло время поговорить и о том, как пользоваться SaveFrom.net. На самом деле ничего сложного нет: никаких особенных знаний вам для этого не потребуется. Существует несколько способов эксплуатации программы:
- Сервисом можно пользоваться даже без установки расширения для веб-обозревателя. Да, это действительно так: достаточно просто ввести перед адресом страницы, с которой вы хотите скачать материал, следующее — ss. Например, для скачивания клипа Леди Гаги https://www.youtube.com/watch?v=Xn599R0ZBwg в строке адреса нужно будет написать https://www.sscom/watch?v=Xn599R0ZBwg. Таким образом, вы перейдёте на страницу помощника, где утилита предложит вам варианты загрузки.
- Второй способ — на официальном веб-портале SaveFrom.net вставьте ссылку на песню или видео с какого-нибудь сервиса и кликните по клавише Enter на вашей клавиатуре. Аналогично предыдущему варианту, программа предложит вам варианты загрузки.
Введите ссылку на скачиваемый медиафайл и выберите формат
- Третий вариант — утилизация расширения для браузера, пример установки которого мы рассмотрели выше. Тогда на самих сайтах, которые поддерживаются сервисом, появятся кнопки для быстрого скачивания необходимых файлов.
Как установить дополнение SaveFrom для Яндекс обозревателя?
Загрузить расширение SaveFrom.Net для Яндекс.Браузера можно следующим образом:
Открываем браузер. Нажимаем «Меню» и выбираем «Дополнения».
Откроется вкладка настроек обозревателя. Прокручиваем ползунок вниз и нажимаем на кнопку «Каталог расширений для Яндекс.Браузера».
Откроется Магазин расширений Яндекса. Выбираем SaveFrom.Net или вводим запрос в поисковую строку.
Далее нажимаем на кнопку «Установить» и подтверждаем выбранное действие.
На панели инструментов появится значок дополнения «Зеленая стрелочка». Нажав на значке, можно начать управлять данным расширением.
Можно ли установить SaveFrom.Net на мобильное устройство?
Нужно отметить, что SaveFrom.Net не является расширением для мобильных устройств. Оно устанавливается как отдельная программа. Для того, чтобы его установить на смартфон, стоит открыть Play Market и ввести в поисковую строку нужный запрос.
Далее нажимаем на кнопку «Download» и ждем, пока установочный файл будет загружен.
После того, как приложение будет установлено на Android, можно открыть социальный сервис и скачать трек или видео.
Как работает расширение на сайтах?
Если открыть какой-то сайт, на котором разрешена загрузка файлов через SaveFrom.Net, то возле файла появится зеленая стрелочка или зеленая кнопка «Скачать». Нажав на эту стрелочку, можно выбрать качество трека (если есть выбор и файл не загружен в единичном экземпляре).
Также на некоторых сайтах кнопка данного расширения может отображаться как серая ссылка для загрузки файла.
Как скачивать файлы через SaveFrom?
Есть несколько способов, как выполнить скачивание фалов через Savefrom.net.
Первый способ – онлайн загрузка
Находим ссылку на нужный файл, который хотим загрузить.
Переходим на сайт SaveFrom и вставляем ссылку в специальное поле.
Указываем папку, в которую нужно сохранить файл.
Второй способ – через расширение
Для того, чтобы скачать видео или музыку через расширение, нужно открыть сайт или социальную сети. Найти нужное видео и нажать возле него (под видео) на кнопку «Скачать».
Теперь выбираем качество видео или битность трека.
Указываем папку для сохранения файла.
Третий способ – через ссылку
Есть небольшая хитрость, которая позволяет загрузить файлы с помощью краткой ссылки. Как это работает?
- Берем, к примеру, ссылку &t=839s.
- Добавляем перед названием youtube две буквы ss, которые указывают на сайт Savefrom.net. Готовый вариант будет выглядеть следующим образом: www.ss&t=839s.
Вас сразу перекинет на сайт, где для загрузки уже будет сформирована ссылка.
Нажимаем на кнопку и указываем место для сохранения файлов.
Подобный вариант работает также, если перед www прописать sfrom.net/www.youtube.com/адрес файла.
Читайте на SoftikBox: Топ-12 программ для загрузки музыки на компьютер
Для того, чтобы удалить данное расширение с Яндекс.Браузера, стоит перейти в «Настройки», «Дополнения» и найти в списке Savefrom.net. Далее нужно перетащить ползунок в положение «Отключено» или нажать на ссылку «Удаление».
Перезагружаем браузер, чтобы изменения вступили в силу.
Почему не работает SaveFromeNet на Яндекс.Браузере?
Если вам удалось установить данное расширение, однако, по каким-то причинам оно не работает в Яндексе, стоит проверить такие параметры.
Save From не работает с теми ресурсами, которых нет в списке поддерживаемых.
Возможно, у вас не включен аддон. Для этого в настройках нужно перетащить ползунок в положение «Включено».
В настройках сервиса отключены некоторые сайты и типы файлов. Для исправления данной ситуации нужно нажать на кнопку расширения и выбрать «Настройки».
Смотрим, какие сайты отмечены, а также типы файлов. Вносим свои коррективы.
Также данное расширение может не работать из-за устаревшей версии браузера. Нужно обновить Яндекс и повторить попытку загрузки.
Если же с настройками все в порядке, то лучше убрать данное расширение с ПК и вновь установить его. Возможно, произошёл сбой в работе плагина.
Savefrom.net помощник
Savefrom.net – это зависимая от браузеров программа, которая позволяет загружать медиаконтент с популярных сайтов, где такая опция отсутствует. Зависима она потому, что работает лишь в браузере, отдельного клиента нет. Однако это только лучше, так как вам не придется устанавливать в операционной системе еще одну программу, достаточно лишь инсталлировать плагин в браузере.
Основные функции
Говоря о Savefrom.net стоит перечислить его основные функции и возможности, которые выделяют это расширение на фоне таких же. А их у него немало. Например, после инсталляции Savefrom.net автоматически устанавливает расширение в выбранные вами браузеры. Как только это произойдет рекомендуется перезапустить веб-обозреватель, чтобы все опции работали корректно. Зайдя на сайт с недоступным ранее контентом, например, на тот же Ютуб, вы обнаружите под проигрывателем видео дополнительную кнопку «Скачать», которой ранее не было. Таким образом для загрузки видеозаписи всего-навсего достаточно нажать на одну кнопку.
Стоит также отметить, что помимо роликов на Ютубе вы можете загружать и музыку во ВКонтакте. А при желании можно выбрать формат и битрейт загружаемого файла. Например, вы без труда сможете загрузить звуковую дорожку какого-нибудь видео, просто выбрав формат MP3.
Сейчас будут перечислены сайты, на которых расширение Savefrom.net может корректно работать. Они следующие:
- ВКонтакте;
- YouTube;
- Facebook;
- Одноклассники;
- Vimeo.
Как было замечено ранее, Savefrom.net – это расширение для браузера, соответственно, было бы некорректно умолчать, в каких именно обозревателях оно может быть установлено.
- Mozilla Firefox;
- Google Chrome;
- Opera;
- Safari;
- Яндекс.Браузер;
- Chromium.
На самом деле список можно было бы продолжать, так как расширение можно инсталлировать во все браузеры, разработанные на базе движка Chromium, а это практически все, не считая только лишь Mozilla Firefox.
Скачивание на смартфон
Для загрузки видео на телефон, так же как и для загрузки на ПК, можно использовать мобильную версию сайта. Откройте необходимый ролик через браузер на вашем смартфоне. Выполните долгое нажатие на видеоплеере, а после тапните на появившуюся надпись “Скачать видео”. Видеозапись автоматически сохранится в папке “Загрузки” при условии, что на вашем устройстве хватает места.
У онлайн-сервисов GetVideo.org и GetVideo.at, о которых я писал выше, есть мобильные версии сайтов, так что вы можете заходить на них и скачивать видеоклипы на смартфон.
Если вы часто скачиваете видеоролики на смартфон, работающий под ОС Android, то вам будет намного удобнее использовать специальное приложение. В Google Play есть несколько десятков программ, которые умеют скачивать видеозаписи с vk.com. Мне наиболее удобным показалось приложение с недвусмысленным названием “Видео ВК”. Для работы с ним вам понадобится авторизоваться через ВКонтакте и разрешить доступ к медиафайлам на смартфоне.
На первой странице приложение покажет вам последние видеозаписи из новостной ленты. С помощью вкладок и меню можно просмотреть видеоролики с вашей стены, сохраненные записи и видео, на которых вас отметили. Конечно же, присутствует функция поиска видеозаписей в социальной сети, а также возможность добавлять ролик в закладки прямо из приложения.
Для скачивания видеоклипа необходимо тапнуть на него, а после в новом окне нажать кнопку “Скачать видео”. Ролик будет скачан в папку “Загрузки”.
Для iPhone и iPad также есть приложение, которое позволит скачивать видеозаписи с любых социальных сетей, в том числе и с ВК. Приложение называется File Manager & Browser. Это файловый менеджер с функцией закачки любых видеофайлов из интернета.
Для загрузки видеоклипа на Айфон необходимо открыть страницу с видеороликом с помощью встроенного браузера и запустить воспроизведение видеозаписи. File Manager покажет уведомление, в котором вам нужно нажать кнопку “Скачать”. Увидеть все загруженные видеозаписи вы сможете во вкладке “Файлы”.
Скачивание музыки
Сейв Фром позволяет скачивать музыку и социальных сетей, в том числе Вконтакте. Сделать это можно по отдельному треку, а также загрузить плейлист полностью.
Чтобы скачать аудио файлы, сделайте следующее:
- Зайдите на страницу Вконтакте в раздел «Музыка».
- Наведите курсор на нужную композицию, затем на появившуюся стрелочку. Выплывает информация о файле: размер и битрейт.
- Для скачивания щелкните по стрелочке.
Если нужно скачать плейлист полностью, действуйте следующим образом:
- Щелкните по иконке дополнения левой кнопкой мыши.
- Выберите «Скачать плейлист».
- Появится небольшое окошко, где отобразится информация о количестве треков в плейлисте. Чтобы их все загрузить, нажмите на соответствующую кнопку.
Расширение SaveFrom Net возможно самостоятельно настроить. Для этого нажмите на значок плагина и перейдите в «Настройки». Здесь можно выбрать модули, а также дополнительные функции. На сайте Ютюб дополнение не будет отображать форматы, которые запретит пользователь.
Достоинства и недостатки
SaveFrom для Яндекс Браузера имеет плюсы и минусы.
Популярность расширения обусловлена следующим:
- интеграция в обозреватель;
- регистрация и активация не требуется, достаточно просто установить плагин;
- простой и интуитивно понятный интерфейс;
- ограничения для загрузок отсутствуют;
- возможность выбора качества загружаемого файла;
- безопасность благодаря проверке файлов Norton Safe Web.
К недостаткам относится то, что еще не на всех сайтах работает дополнение. Для скачивания файлов с высоким расширением придется установить дополнительный софт — Ummy Video Downloader. Клиент работает с платформой Youtube и позволяет скачивать любые форматы в несколько кликов.
































