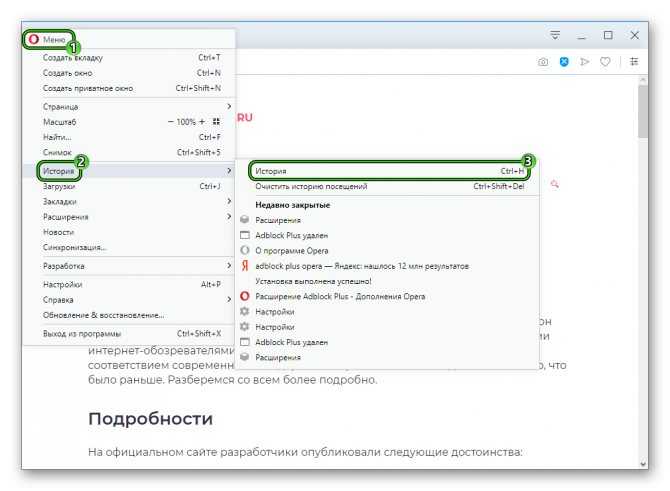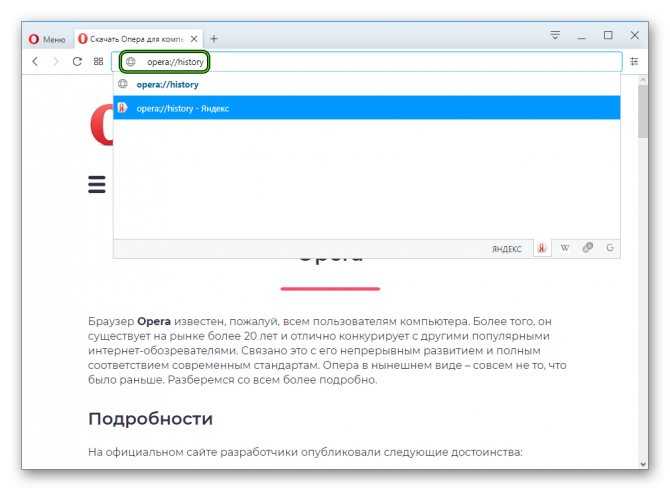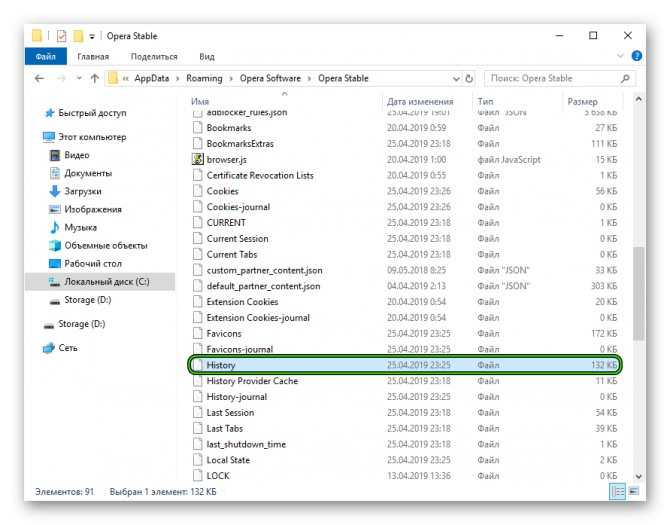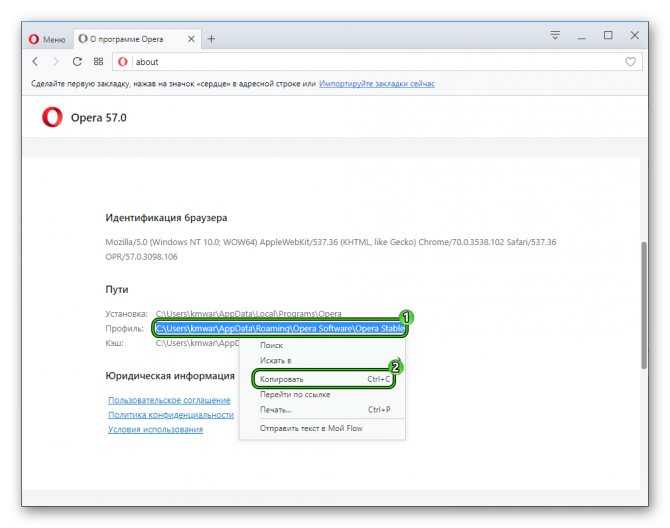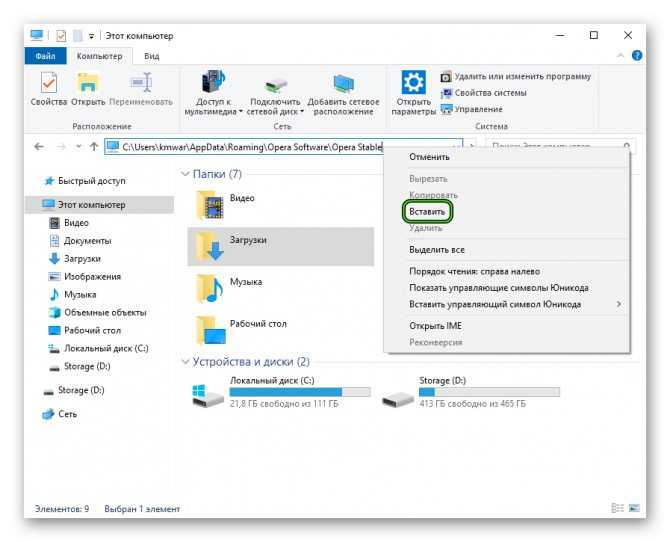Удаление истории браузера
Зачем нужно удалять историю посещенных страниц в веб-браузере? Думаю, у каждого на этот счет найдутся свои причины. Может кто-то банально хочет почистить браузер (или даже весь компьютер) от лишних файлов, чтобы освободить немного места на жестком диске. А кто-то просто любит, чтобы на его компе все и всегда было идеально вычищено. Но самая распространенная причина – желание скрыть от любопытных глаз свои увлечения и интересы. Даже поговорку только что придумал:
На самом деле у всех есть свои секреты, которые мы не хотим раскрывать. Вот и приходится чистить историю браузеров и пароли на телефон ставить, ибо нефиг! )))
Погнали! Как удалить историю на разных браузерах…
Как очистить историю в Яндекс браузере?
Очистить историю в Яндекс браузере можно двумя способами – аккуратно удалить определенные записи и очистить всю историю полностью. Собственно такая же техника применима и к остальным браузером, за исключением некоторых нюансов в исполнении.
Для того чтобы очистить всю историю просто нажмите на «Очистить историю», как показано на скриншоте.
Как очистить историю в Яндекс Браузере?
Выбирайте период, за который нужно «замести следы» и вперед! В дополнение вы можете сразу же подчистить кэш браузера и историю загрузок.
Но иногда нужно точечно зачистить историю так, чтобы даже никто не догадался, что вы почистили некоторые записи в истории. Техника ниндзя! Для этого наведите курсор мыши на неугодную запись. Справа от нее появится черный треугольник. Нажмите на него и увидите 2 варианта действий. Можно удалить эту запись (только ее) или найти всю хронологию посещения этого сайта, что иногда может тоже пригодиться.
Если перейти в историю загрузок, нажав в верхнем меню кнопку «Загрузки», то аналогичным способом можно выборочно приказать веб-браузеру «забыть», что вы скачивали тот или иной файл.
Как удалить историю браузере Хроме (Google Chrome)?
Опять же, историю можно очистить либо полностью (снести все к чертям собачьим) либо выборочно. Для того чтобы очистить ее полностью, нужно зайти в Историю (вы уже знаете как это сделать) и там увидите надпись «Очистить историю». Дальше все аналогично – выбираете период и можете поставить галки на тех пунктах, которые еще хотите почистить.
Есть и немного другой путь. Та же хрень, только в профиль. Кликните на меню, далее наведите курсор мыши на пункт «Дополнительные инструменты», потом в раскрывшемся меню кликните на пункт «Удаление данных о просмотренных страницах…» или просто нажмите комбинацию клавиш «Ctrl + Shift + Del» и попадете в рай туда же.
Если же вы хотите выборочно удалить записи о посещенных сайтах, то находясь в истории, обратите внимание на мини меню справа от каждой записи. Нажмите на это меню, а потом на «Удалить из истории» и аллилуйя – никто не узнает, что вы были на том самом сайте, про который вы бы не хотели, чтобы кто-то узнал, что вы на нем были! )))
Как очистить историю в браузере Мозила Фаерфокс (FireFox — лисичка)
Продолжаем действовать все по той же знакомой нам схеме, друзья, которую мы описывали выше. А что поделать, если все браузеры похожи как 5 капель воды?
Как удалить историю в Mozilla Firefox?
Для того чтобы очистить историю в FireFox, вы должны находиться непосредственно в ней. Кликните на любой период, указанный слева. Кстати удобно, что можно вычистить любой день полностью, например позапрошлое воскресенье. Для этого выбираете период (сегодня, вчера, последняя неделя, август…) и вверху на панели жмите на кнопку «Управление». Перед вами откроется список действий. Выбираете «Удалить». Либо просто после того, как вы выбрали период (или один день) нажмите на клавишу «Del». That’s it, my friends!
Как удалить историю браузера в Опере (Opera)?
Кстати, вы замечали, что браузер Опера стал довольно-таки шустрым? Испробуйте его, если давно не им не пользовались.
Но не суть. Главное для нас сейчас – чистка следов. Итак, если вы наследили и хотите замести следы в браузере Опера, то вам необходимо (не удивляйтесь!) войти в историю, как мы это описывали чуть выше. Далее, если вы хотите удалить выборочную запись, то наведите на нее курсор мыши и ищите крестик справа от записи. Он-то и решит вашу задачу.
Если же вы хотите стереть всю историю полностью и безвозвратно (возвратно, конечно же), то ищите справа кнопочкэ «Очистить историю посещений» браузера Опера. Справились с задачей? Возьмите с полки пряник. Шучу, конечно же. Если бы мне давали пряник за каждое такое действие, то я бы уже растолстел! )))
Очистка истории браузера
Чтобы почистить историю посещений ресурсов в сети интернет, можно воспользоваться двумя разными методами. Каждый из вариантов имеет свои преимущества, и определенные недостатки, а именно:
- сделать соответствующую очистку можно непосредственно в самой утилите, для этого потребуется перейти в раздел журнала, и выбрать опцию очищения сохраненных в памяти посещаемых ресурсов;
- также вы можете перейти непосредственно в системную папку с программой, а после выбрать ранее упомянутое вложение, и здесь останется только стереть присутствующие временные файлы.
Следует понимать, что пользователь также может настроить автоматическое удаление информации из памяти при окончании очередной сессии серфинга в интернете. Кроме того, через настройки, вы можете вовсе отключить возможность сохранения таких данных.
Просмотр истории по содержанию страницы поиска
В открытой панели вверху находится поле «Искать в истории». Функция позволяет искать необходимые ссылки по ключевым запросам и текстовому контенту. Opera выберет все веб-ресурсы, на которые ответил браузер, и выбранного пользователя.
Когда вы вызываете панель «История», найденные Интернет-страницы открываются в новой вкладке, поэтому вы можете сбросить количество сайтов, которые вы должны посещать все время. 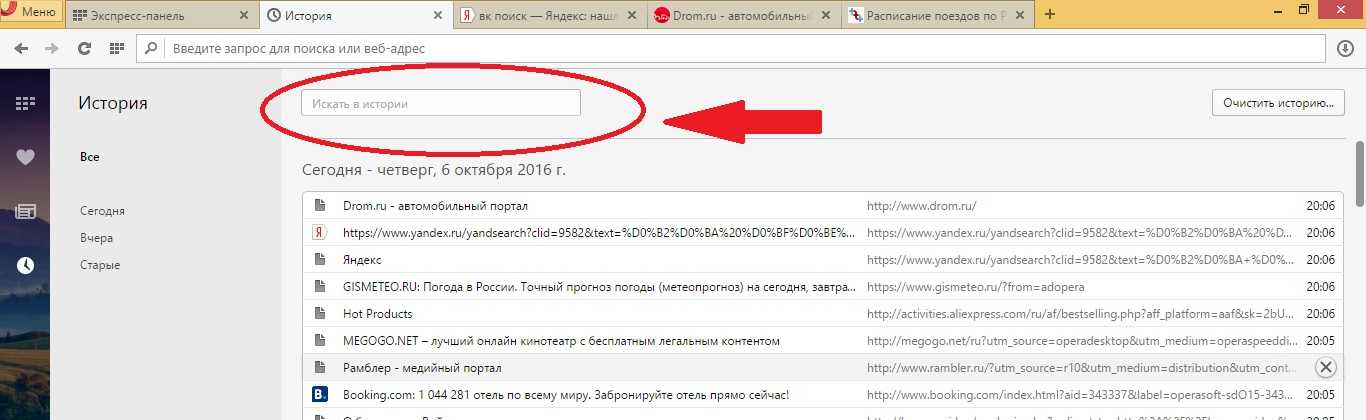
Бывает так, что пользователь отменил все посещения сайтов в панели «История» и поэтому невозможно увидеть входы и переходы. Используя инструменты Windows, вы можете вернуть данные, очищенные из кеша, но только если вы не очистили файлы cookie вовремя.
Как восстановить историю посещений в Opera
Как известно, браузер при установке создаёт на жёстком диске множество папок, в том числе и с историей посещений. При очистке данных этот файл также очищается, но в течение некоторого времени ещё есть шанс всё восстановить. Однако, если сделать это слишком поздно (например, через пару недель после удаления), восстановлению уже ничего подлежать не будет.
Существует несколько основных способов восстановить историю браузера:
- использование DNS-кеша;
- восстановление данных;
- использование сторонних программ;
- точки восстановления.
Каждый из этих способов имеет преимущества и недостатки, однако в большинстве своём, особенно при необходимости восстановить только что удалённую историю, они с такой задачей справляются. Главное – вовремя спохватиться и не откладывать это дело на потом, иначе файлы на жёстком диске просто-напросто затрутся.
Использование DNS-кеша
Чтобы открыть DNS-кеш, необходимо зайти в Командную строку и там вписать iconfig/displaydns. Данный раздел очищается каждый раз после перезагрузки компьютера, поэтому пользователь сможет увидеть только те сайты, которые он посещал до последнего выключения, то есть в текущем своём сеансе.
Этот способ помогает восстановить только адрес каждого посещённого сайта, но не сами страницы.
Восстановление данных
На некоторое время даже после удаления из браузера данные сохраняются на жёстком диске, благодаря чему их можно попробовать вернуть. Для этого нужно:
- Открыть диск С.
- Зайти в папку «Пользователи», оттуда – в «Общие».
- Там найти «AppData» (если её не видно, то в настройках необходимо включить отображение скрытых элементов) и открыть «Roaming».
- Найти папку «Opera», а в ней – «History». Здесь будет вся история, которую до этого удалил пользователь.
Пользоваться этим способом также желательно в первые дни после удаления, так как в ином случае данных там может не оказаться.
Использование сторонних программ
После удаления информации с жёсткого диска есть ещё некоторое время, в течение которого её можно вернуть при помощи специальных программ. Работают большинство версий таких утилит одинаково: они предлагают проанализировать компьютер на обнаружение удалённых данных и затем восстановить то, что требуется.
| Программы для восстановления удалённых данных | |
| Handy Recovery | Простая утилита, с который справится даже неопытный пользователь |
| Recuva | Программа от создателей CCleaner, позволяющая быстро и без проблем восстановить удалённые файлы |
| DiskDigger | Удобная утилита, позволяющая в первые сутки восстановить данные в любом объёме |
Точки восстановления
Этот способ не поможет вернуть данные, удалённые с жёсткого диска, однако с его помощью можно увидеть сайты, которые были в памяти обозревателя на тот момент и сохранить их. Чтобы воспользоваться точкой восстановления, необходимо:
- Зайти в меню «Пуск».
- Открыть «Стандартные программы» и там найти «Восстановление ОС».
- Выбрать необходимую точку восстановления.
- Перезагрузить устройство.
Недостаток этого метода состоит в том, что если точка восстановления была создана слишком давно, то установленные с этого момента программы не будут функционировать, а также могут возникать и другие сбои в работе. То есть 100%-ю гарантию он тоже не даёт.
Чтобы не терять историю, можно делать её резервную копию, которая будет храниться на флешке или любом другом носителе. Кроме того, можно настроить синхронизацию со своим аккаунтом, что тоже поможет сохранить список посещённых сайтов.
Удаление через опцию часов
Если по каким-то причинам у вас не получилось воспользоваться первым способом, попробуйте другой, не менее простой и быстрый.
- Найдите в настройках вариант часов. Для этого нужно открыть меню на левой боковой панели или использовать логотип в верхнем левом углу.
- Откройте «Историю» с помощью кнопок быстрого доступа, как указано в первом случае. Если комбинация Ctrl + H ничего не включает или включает что-то неправильное, попробуйте другую комбинацию: Ctrl + Shift + H.
- На вкладке «История» вы сможете увидеть список всех интернет-ресурсов, которые вы посетили с момента первой записи или с момента последней очистки истории. Список посещаемых ресурсов будет разбит на группы по времени. Вы увидите сайты, посещенные сегодня, вчера, за недельный период. Таким образом, вы сможете убрать свои посещения только на определенное время. Когда это необходимо? Если вы не хотите, чтобы было ясно, чьи руки удалены, или если вы не хотите показывать посещения всего за один день. Кроме того, вы не хотите изменять настройки файлов cookie и удалять посещения, чтобы ваши логины и пароли остались нетронутыми.
- Выберите период времени, за который вы хотите удалить посещения. Не забывайте, что, очищая историю Opera, вы удаляете посещения только из этого браузера. Новичков часто путают, что удаление посещений происходит при всех посещениях интернета, но удаление в Opera работает только на нее.
- После выбора периода нажмите «Удалить» и выполните очистку. На каждом посещенном ресурсе, наведя указатель мыши на строку с ним, вы увидите крестообразную кнопку удаления. Следовательно, вы можете удалить только один ресурс из истории, не влияя на общие посещения за выбранный период, что также полезно, если другие не хотят посещать конкретный ресурс.
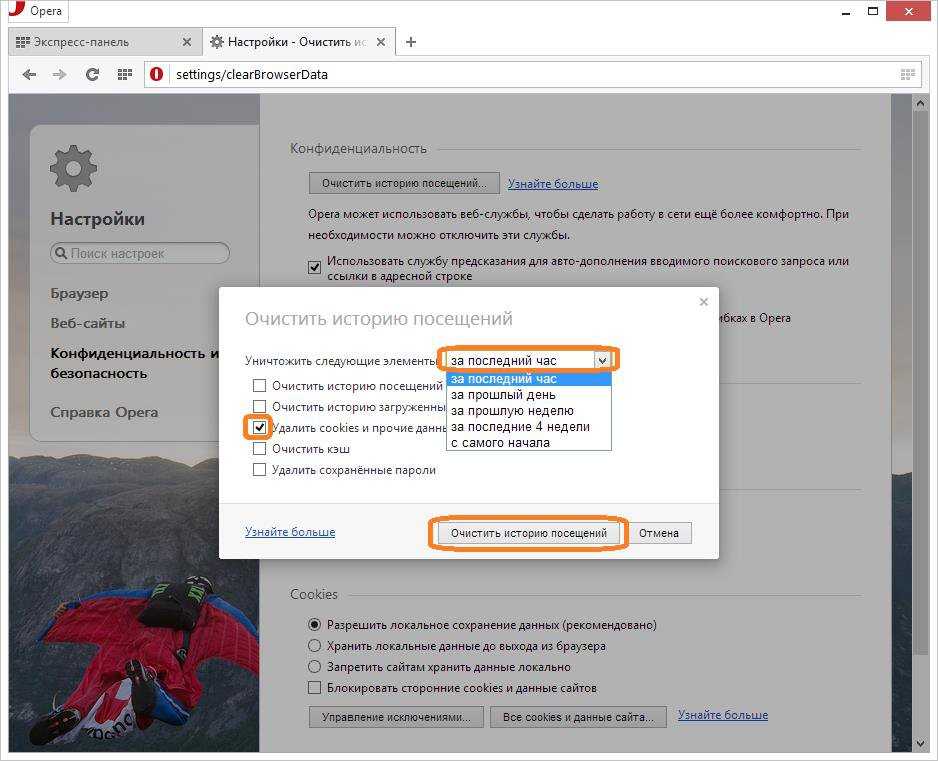 Различные варианты ввода и включения параметров в интерфейсе связаны с разными вариантами связывания пользовательского меню, а также с разными версиями и видами самого Произведения.
Различные варианты ввода и включения параметров в интерфейсе связаны с разными вариантами связывания пользовательского меню, а также с разными версиями и видами самого Произведения.
Просмотр истории посещения сайтов в пяти браузерах
В каждом браузере найти журнал данных можно в настройках, а вот удалить историю просмотров можно двумя способами. Первый помогает подчистить выбранный обозреватель, а второй уничтожает информацию обо всех предыдущих действиях пользователя в интернете на ПК.
Google Chrome
Посмотреть историю в Google Chrome можно двумя способами. Если в открытом окне браузера кликнуть по символу с тремя горизонтальными полосами, откроются дополнительные функции обозревателя. Перейдите во вкладку «Инструменты», где удаляются данные о просмотренных страницах.
Либо откройте непосредственно вкладку «История», в которой содержится вся информация о просмотренных страницах и сделанных переходах. Если вы удаляете часть записей, то этот браузер предлагает выбор временного периода:
- последний час работы;
- вчерашний день;
- прошедшую неделю;
- 4 прошлых недели;
- весь период времени использования обозревателя.
Рис 1. Популярный браузер Google Chrome
При этом вы выбираете и уровень очистки. Допускается удаление ссылок просмотров, списка загрузок, КЭШа, cookie и данных подключаемых модулей, сохраненных паролей и данных из автозаполнения форм. Выбрав необходимые пункты с помощью установки галочек, нажмите «Очистить историю».
Firefox
- Настройки.
- Настройки (второй переход).
- Приватность.
- Выбор ссылки «очистить вашу недавнюю историю» или «удалить отдельные куки».
- Выбор периода, за который проводится очистка.
- Клик по кнопке «Очистить сейчас».
Рис 2. Настройки FirefoxРис 3. Очистка истории на вкладке приватностьРис 4. Выбираем период очистки
В отличие от предыдущего браузера, в Мозилле выбор периода ограничен. Вы можете удалить данные за несколько часов или за текущий день, либо удалить весь список сайтов, посещение которых было зарегистрировано. Сочетание клавиш Ctrl+H сразу направит вас в журнал, а Ctrl+Shift+Delete открывает форму очистки. В ней вы указываете тип удаляемой информации: единовременно журнал посещений и загрузок, автозаполнение форм и поиска, куки, кэш. Если табличка не открывается, добавьте к указанному сочетанию клавиш Alt.
Opera
Почистить историю в Опере можно теми же способами. В поле очистки выбираете период времени от одного часа до полного уничтожения информации за все время работы обозревателя. Укажите тот вид файлов, которые удаляются: список посещенных страниц, загруженных файлов, cookies, кэш, сохраненные пароли.
Рис 5. Настройки Opera
Отметив галочкой необходимые поля, нажмите «Очистить историю посещений». В Опере можно установить функцию «Очищать историю при выходе», и тогда данные удаляются после закрытия обозревателя. Чтобы открыть нужное поле, воспользуйтесь одним из трех алгоритмов.
Кликните рисунок «Opera», в выпадающей вкладке найдите пункт «Настройки». Здесь перейдите в «Конфиденциальность и безопасность». Кликните по кнопке «Очистить историю помещений». После открытия основного меню вы можете перейти в «Другие инструменты» и также попасть на нужную вкладку. И в основном меню есть раздел «История», где можно не только перейти в ее удалению, но и просмотреть данные.
Рис 6. Очищаем историю посещений
Яндекс-браузер
Рис 7. Удаляем запрос из истории в Яндекс браузереРис 8. Останавливаем запись для очистки истории
Полностью очистить историю в Яндекс браузере можно на странице . Операция производится в одно действие. Обозреватель не позволяет выбрать период, за который нужно убрать данные, и не дает выбора типа информации. Но вы можете убрать собственные запросы из подсказок, которые автоматически выдает система.
Рис 9
Этот путь действует для пользователей, вошедших в свой аккаунт на сервисе. Если вы пользуетесь им, не авторизовавшись, обратитесь к такому алгоритму:
- Настройки.
- История.
- Менеджер истории.
В этом поле удалите все данные. Вызвать нужную функцию можно и стандартным сочетанием клавиш Ctrl+H. Так удаляется история просмотров в Яндексе за сегодня и весь прошедший период времени.
Internet Explorer
Очистить историю в Internet Explorer можно стандартным способом. В правом верхнем углу имеется значок «Настройки», который выглядит как шестеренка. В этом разделе перейдите в «Безопасность», затем в «Удалить журнал браузера». В выпавшем меню проставьте отметки на искомых видах данных. Нажмите кнопку «Удалить».
Рис 10Рис 11
Посмотреть историю в Internet Explorer можно во вкладке «Журнал» в общих настройках. Здесь есть фильтр, который помогает сортировать ссылки по источнику или времени просмотра. Вызвать меню можно сочетанием Ctrl+H.
Просмотр истории в Опере
Историю посещений Opera просматривают с помощью инструментов самого браузера, но также можно открыть и месторасположение файлов, в которых она хранится. Рассмотрим, как это сделать различными способами.
Способ 1: Горячие клавиши
Самый простой способ открытие раздела с историей посещений в Опере – это использование горячих клавиш. Для этого достаточно набрать на клавиатуре сочетание Ctrl+H, после чего нужная страница, содержащая историю, сразу откроется.
Способ 2: Главное меню браузера
Для тех пользователей, которые не привыкли держать в памяти различные комбинации, существует другой, практически столь же легкий способ.
- Заходим в меню браузера Opera, кнопка которого расположена в верхнем левом углу окна. В появившемся списке выбираем пункт «История». Далее открывается дополнительный список, содержащий последние посещенные веб-страницы. Но если этого мало и требуются более подробные данные, нужно снова щелкнуть по пункту «История», после чего произойдет перенаправление к нужному разделу.
- Навигация по истории очень простая. Все записи сгруппированы по датам, каждая содержит название посещенной веб-страницы, её интернет-адрес, а также время посещения. Переход осуществляется нажатием по нужному наименованию. Кроме того, в левой части окна имеются пункты «Сегодня», «Вчера» и «Старые». Первый отображает только веб-страницы, посещенные в текущий день, второй — вчерашние. Если же перейти к последнему пункту, будут показаны записи всех посещенных веб-страниц, начиная с позавчерашнего дня и ранее. Кроме того, в разделе имеется форма для поиска по истории путем ввода полного или частичного названия веб-страницы.
Способ 3: Открытие расположения файлов истории
Иногда требуется знать, где физически располагается директория с историей посещений веб-страниц в браузере Opera. Эти данные хранятся на жестком диске, в директории профиля браузера, в файле «History», расположенном в папке «Local Storage». Проблема в том, что в зависимости от версии браузера, операционной системы и пользовательских настроек, путь к этой директории может отличаться.
- Для того чтобы узнать, где расположен профиль конкретного экземпляра приложения, открываем меню Оперы, кликаем по пункту «Справка» и далее выбираем «О программе».
- В открывшемся окне расположены все основные данные о приложении. В разделе «Пути» ищем пункт «Профиль». Около наименования расположен полный путь к профилю. Например для Windows 7 в большинстве случаев он будет выглядеть следующим образом:
- Просто копируем этот путь, вставляем в адресную строку «Проводника» Windows и переходим в директорию профиля, нажав клавишу «Enter».
- Открываем папку Local Storage, в которой хранятся файлы истории посещения веб-страниц браузера Opera. Теперь, при желании, с этими данными можно выполнять различные манипуляции.
Таким же образом их можно просмотреть через любой другой файловый менеджер.
Можно посмотреть физическое расположение файлов истории, забив путь к ним в адресную строку Оперы, точно так же, как это делалось с Проводником Windows.
Каждый файл, находящийся в папке Local Storage, является одной записью, содержащей URL веб-страницы в списке истории Оперы.
Как видим, просмотреть историю в Опере очень просто. При желании также можно открыть физическое расположение файлов с данными о посещении веб-страниц. Мы рады, что смогли помочь Вам в решении проблемы.Опишите, что у вас не получилось. Наши специалисты постараются ответить максимально быстро.
Помогла ли вам эта статья?
Информация о том, как посмотреть историю в Опере, может быть полезной в ряде случаев. Например, чтобы вспомнить сайты, на которые пользователь недавно заходил или отследить, что смотрели другие люди на том же компьютере. В целом функция «История» в браузере является очень полезной. И в данной статье мы с ней разберемся.
Удаление всех личных данных
Во всплывающем окне для описанного выше метода вы, возможно, видели примечание о том, что некоторые настройки нельзя удалить. Следовательно, даже посещения некоторых сайтов не могут быть отменены. Таким образом, Opera сохраняет данные, необходимые для более быстрой загрузки ресурсов, чтобы в конечном итоге улучшить вашу работу в этом браузере. Что делать, если вас это не устраивает и вам нужно отменить все безвозвратно и навсегда? В этом случае вам необходимо удалить все свои личные данные.
- Начните с выбора функции «Дополнительные инструменты» и переключитесь с нее на вкладку «Очистить историю просмотров».
- Определите желаемый промежуток времени и в раскрывающемся меню выберите «Уничтожить следующие элементы».
- Установите флажки для данных, которые нужно удалить.
- Осталось стереть всю историю посещений.
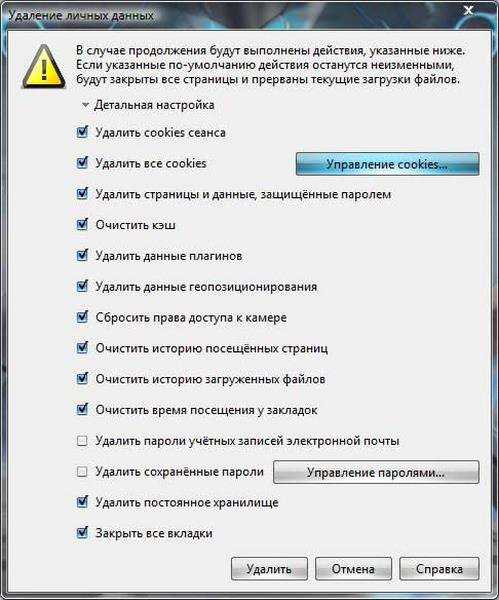 В этом случае можно удалить:
В этом случае можно удалить:
- Файлы cookie и другие отслеживаемые данные;
- Временные данные о страницах посещений (кеш);
- Записи времени ваших загружаемых файлов (в этом случае загруженные вами файлы останутся на месте — в папке для загрузок на вашем компьютере);
- Посещенные страницы, URL-адреса страниц и время их посещения;
- Расширения для работы с работой (например, расширение на экспресс-панели для прогнозов погоды и т.д.).
Вам не нужно очищать свою историю каждый раз, когда вы хотите посетить сайты, которые вы не хотите открывать для других. Просто переключитесь в режим приватного просмотра, при котором данные вообще не сохраняются и исчезают при закрытии окна браузера.
Дополнение
Если вы хотите очистить меню вкладок в Опере или оно вам попросту мешает, то необязательно закрывать каждое окошко по отдельности. В браузере предусмотрен режим полноэкранного просмотра, при котором отображается только содержимое текущего сайта с минимальным количеством элементов управления. Чтобы запустить его, нажмите <keybtn>F11</keybtn>, а для выхода – тоже <keybtn>Esc</keybtn>.
- https://pc-consultant.ru/brauzery/kak-udalit-nedavno-zakrytye-vkladki-v-jandekse/
- https://f1comp.ru/prgrammy/kak-ochistit-istoriyu-v-opere/
- https://operaru.ru/faq/how-to-close-tabs-in-opera
Вводная информация
История — это запись браузера о посещенных страницах. Браузер сохраняет их по умолчанию. Для этого в папках пользователя созданы специальные файлы под названием History. Он постоянно перезаписывается в зависимости от того, насколько активно открываются новые страницы. Его нельзя открывать и просматривать с помощью компьютера, за исключением браузера. В браузере история отображается на специальной технической странице, включая все настройки, пароли, расширения и т.д.
Как посмотреть историю в Опере на компьютере
Посмотреть историю в Opera можно тремя удобными способами. Они по своей сути разные, но выполняют одну и ту же функцию:
-
Меню браузера: классическая версия, нажмите на меню и выберите соответствующий пункт в выпадающем списке, после чего откроется журнал посещений.
- Сочетание клавиш: почти все часто используемые параметры в Opera имеют собственный набор сочетаний клавиш. История просмотров открывается одновременным нажатием Ctrl + H.
-
opera: // history — просто вставьте эту ссылку в адресную строку и нажмите Enter, и вы будете перенаправлены на желаемую страницу.
Вы также можете получить доступ к каталогу на вашем компьютере, где хранится файл истории просмотров. Из-за этого:
- В окне Opera откройте «Меню».
- Наведите указатель мыши на «Справка».
-
Затем нажмите «Информация».
- Найдите на новой странице блок «Пути» и столбец «Профиль» в нем».
-
Скопируйте указанный адрес. Вы можете выбрать его двойным щелчком.
- Откройте проводник Windows.
- Вставьте адрес, который вы скопировали ранее, в адресную строку проводника.
- Для перехода нажмите Enter.
-
Найдите файл истории.
У многих пользователей сразу возникнет вопрос: «Как открыть файл истории из Opera?». Следовательно, его содержимое невозможно просмотреть, поскольку оно зашифровано. Этот файл используется только в самом браузере и больше нигде.
Как посмотреть историю в телефоне
Список страниц, сохраненных в телефоне, также открыть довольно просто:
- Запустите мобильную версию браузера.
-
Щелкните значок функции в правом нижнем углу.
- В открывшемся списке выберите «История».
Затем вы можете выполнять различные действия с данными, хранящимися в этом разделе.