Обзор «Error 102 (net: : ERR_CONNECTION_REFUSED): Unknown error»
«Error 102 (net: : ERR_CONNECTION_REFUSED): Unknown error» часто называется ошибкой во время выполнения (ошибка). Программисты, такие как Google Inc., стремятся создавать программное обеспечение, свободное от этих сбоев, пока оно не будет публично выпущено. К сожалению, такие проблемы, как ошибка 102, могут быть пропущены, и программное обеспечение будет содержать эти проблемы при выпуске.
Ошибка 102 также отображается как «Error 102 (net: : ERR_CONNECTION_REFUSED): Unknown error. Google Chrome is unable to find and load the requested webpage.». Это распространенная ошибка, которая может возникнуть после установки программного обеспечения. В случае обнаруженной ошибки 102 клиенты могут сообщить о наличии проблемы Google Inc. по электронной почте или сообщать об ошибках. Затем Google Inc. исправляет эти дефектные записи кода и сделает обновление доступным для загрузки. Если есть запрос на обновление Google Chrome, это обычно обходной путь для устранения проблем, таких как ошибка 102 и другие ошибки.
Как исправить ошибку ERR_SPDY_PROTOCOL_ERROR в Google Chrome
Google Chrome — один из самых популярных интернет-браузеров, оставляя позади себя Mozilla Firefox и Microsoft Edge. Тем не менее, при использовании браузера Google Chrome, пользователи могут столкнуться со множеством неизвестных ошибок, среди которых: ошибки DNS, ошибки протокола, SSL-ошибки и ошибки подключения.
Что означает ошибка ERR_SPDY_PROTOCOL_ERROR и как ее исправить?
Если вы получили сообщение об ошибке ERR_SPDY_PROTOCOL_ERROR в браузере Google Chrome при посещении ВКонтакте, , Gmail и других сайтов, попробуйте использовать наши советы для исправления данной ошибки.
Эта ошибка возникает по многим причинам, включая устаревший кэш и куки, блокирование DNS-сервером некоторых сайтов или ошибки в самом браузере Google Chrome.
5 способов исправления ошибки ERR_SPDY_PROTOCOL_ERROR в Google Chrome
Для решения возникшей проблемы попробуйте использовать следующие пять способов устранения ошибки один за другим, пока проблема не исчезнет.
Очистить весь кэш и куки (cookies)
Как уже было сказано ранее, старые кэшированные файлы и куки могут быть причиной этой ошибки. Если вы хотите исправить эту ошибку, необходимо удалить все кэшированные файлы и куки в вашем браузере Google Chrome.
Для самого быстрого способа удаления всех файлов кэша и кук необходимо ввести:
chrome://settings/clearBrowserData
в адресную строку браузера и нажать Enter:
В открывшемся окне настроек Очистить историю отметьте галочками пункты, в соответствии с изображением расположенном ниже и нажмите на кнопку Очистить историю.
Очистить кэш распознавателя DNS и обновить IP-адрес
Если описанный выше способ не помогает решить проблему, то вы можете попытаться очистить кэш DNS и обновить IP-адрес.
Для этого откройте Командную строку нажав сочетание клавиш Windows + R, введя команду cmd.exe и нажав Enter.
После этого перед вами откроется интерфейс Командной строки:
Далее следуйте инструкциям ниже и введите в Командную строку следующие команды:
- Введите ipconfig /flushdns в Командную строку и нажмите Enter.
- Введите ipconfig /renew в Командную строку и нажмите Enter.
Очистить сокеты SPDY в браузере Google Chrome
Ошибка ERR_SPDY_PROTOCOL_ERROR может быть вызвана ошибкой в сокете SPDY. Для того чтобы исправить это необходимо очистить сокет SPDY. Для этого скопируйте:
chrome://net-internals/#events&q=type:SPDY_SESSION is:active
и вставьте в адресную строку Google Chrome, после чего нажмите Enter.
Далее, нажмите на треугольник располагающийся на красной полоске в правом углу окна и выберете Flush Sockets.
После этого проверьте загрузку сайтов в браузере, и если снова выдается ошибка, тогда скопируйте:
и вставьте в адресную строку браузера, нажав после этого Enter.
Далее, нажмите на кнопку Flush socket pools для устранения ошибки ERR_SPDY_PROTOCOL_ERROR в Google Chrome.
После нажатия на кнопку Flush socket pools ошибка должна исчезнуть и все сайты снова станут открываться.
Сбросить настройки браузера Google Chrome
Если вы перепробовали все методы указанные выше, но ошибка ERR_SPDY_PROTOCOL_ERROR не исчезает, попробуйте сбросить настройки Google Chrome. Для этого скопируйте:
chrome://settings/resetProfileSettings
и вставьте в адресную строку браузера, после чего нажмите Enter.
Далее, нажмите кнопку Сбросить. Браузер автоматически восстановит все настройки по умолчанию, включая стартовую станицу, вкладки, поисковую систему по умолчанию, выключит расширения, а также очистит все другие временные файлы. Браузер Google Chrome будет выглядеть как после первой установки пока им еще не пользовались.
Для пользователей антивируса Avast
Если вы являетесь пользователем антивируса Avast, то вы можете добавить сайт, который выдает ошибку ERR_SPDY_PROTOCOL_ERROR при его загрузке в список исключений. Иногда Avast является причиной этой ошибки, для устранения которой нужно просто сказать антивирусу игнорировать сайты которые ему не нравятся, после чего ошибка исчезает.
Чтобы внести сайт в список исключений, выполните следующую последовательность действий:
- откройте антивирус Avast
- перейдите в Настройки (Settings)
- выберете пункт Активная защита (Active Protection)
- зайдите в настройки Веб-экрана (Web Shield Protection)
- добавьте в раздел Исключения каждый сайт, при открытии которого у вас выдается ошибка.
Иногда, другие антивирусные программы могут также блокировать определенные веб-сайты. Для того, чтобы диагностировать точную причину этой проблемы, можно попробовать временно отключить используемый вами антивирус.
Дополнительные методы
К сожалению, с ошибкой ERR TUNNEL CONNECTION FAILED не все так однозначно и популярные способы исправления помогают не всегда. Поэтому было решено дополнить список, разобрав еще несколько методов.
- Закройте лишние вкладки в браузере и убедитесь, что правильно ввели адрес сайта.
- Обновите текущую страницу с нажатием «CTRL + F5». Возможно, ресурс не открывается из-за кратковременного системного сбоя, который устраняется обновлением страницы.
- Перезагрузите Wi-Fi маршрутизатор, выключив его на 5-15 минут.
- Сбросьте настройки роутера до заводского уровня. Для этого удерживайте кнопку «Reset» на задней стороне маршрутизатора в течение нескольких секунд. После сброса устройство надо будет настроить.
- Перейдите в панель настроек антивируса и отключите проверку безопасных соединений.
- Возможно, текущая точка доступа Wi-Fi имеет некоторые ограничения. Поэтому стоит подключиться к другой сети.
- Загрузите последние обновления для своей операционной системы. Если используется Windows 7 или XP, то желательно перейти на Windows
- Переустановите или обновите версию браузера.
- Попытайтесь откатить Windows к предыдущему состоянию. В поисковой строке «Пуска» пропишите «Создание точки восстановления» и выполните процедуру, следуя указаниям помощника.
- Убедитесь, что файл hosts чист и не содержит блокирующих записей.
- Активируйте операционную систему, если ранее не сделали этого.
Если ни один из способов не помог, то попробуйте переустановить Windows. Если и это действие ничего не даст, то неполадка находится на стороне провайдера. Обратитесь за помощью к оператору компании, попросите сотрудника сбросить сессию.
Чистка компа
Проверьте свой компьютер на наличие вирусов со свежими базами. Если у вас нет антивирусной программы, то обязательно её установите – можно даже использовать бесплатные программы. Скачайте программу «CCleaner», установите и запустите её. Скачиваем бесплатную «FREE» версию – её будет достаточно. Переходим в раздел «Стандартной очистки», нажимаем на «Анализ» и через некоторое время, когда программа найдет все временные файлы – кликаем по кнопке «Очистка».
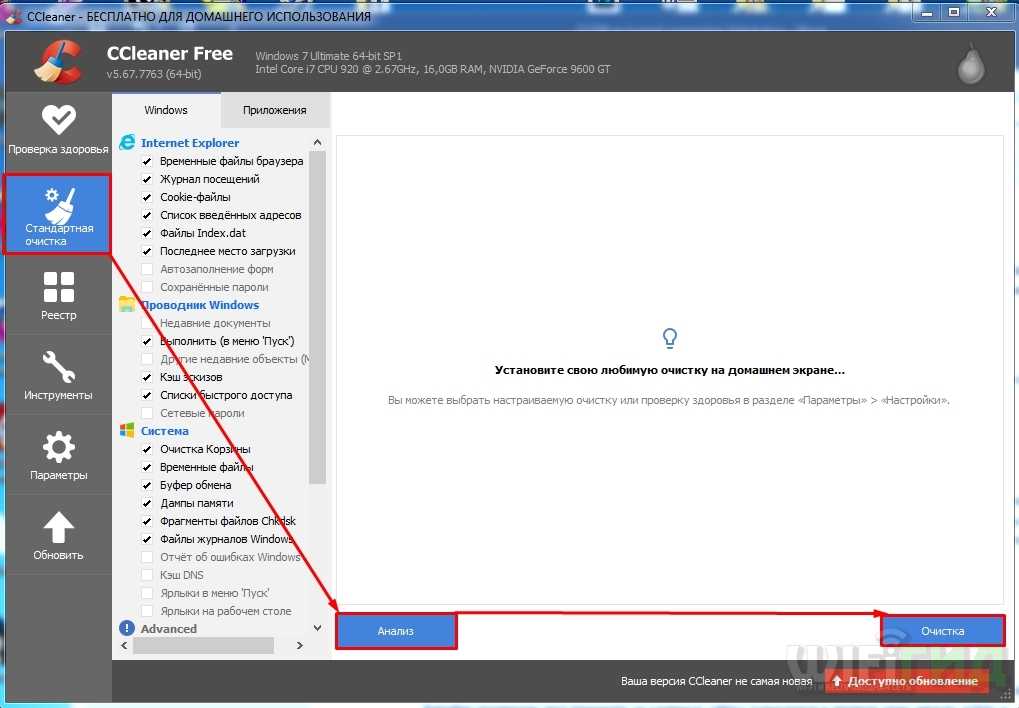
Аналогичные действия проделываем в разделе «Реестр» для исправления некоторых ошибок.
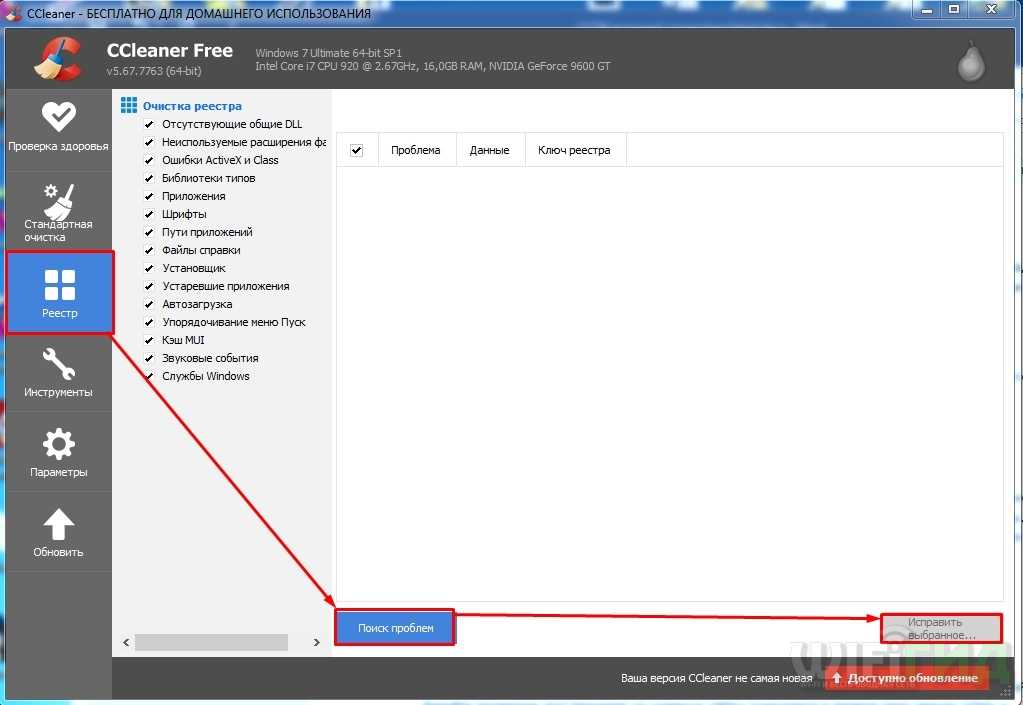
Теперь зайдите в «Автозагрузку» – там мы уберем все лишние программы, которые запускаются вместе с системой.
Windows 7
Win+R=msconfig
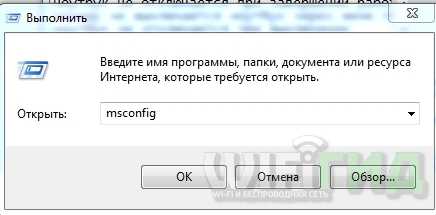
Windows 10
Нажимаем ПКМ по нижней полосе и заходим в «Диспетчер задач».

Теперь на вкладке «Автозагрузки» отключаем все кроме антивируса и звукового драйвера.
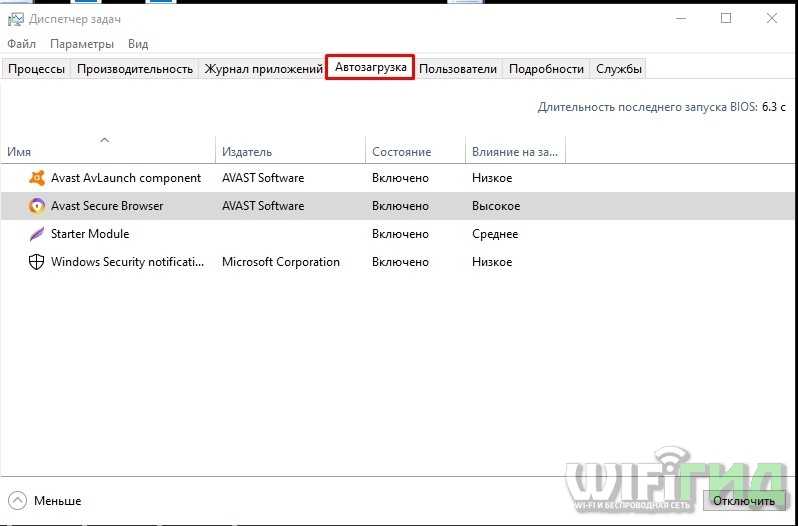
Я бы ещё зашел в «Программы и компоненты» – данный раздел находится в «Панели управления». В семерке туда можно попасть через «Пуск», а в десятке нужно вызвать с помощью команды: Win+R=control. Пройдитесь по всем программам и удалите все лишнее и ненужное для вас. Например, некоторые программы могли установиться без вашего ведома. Также я бы попробовал удалить браузер, с которым вы работаете. Далее нужно его скачать с интернета и установить заново.
Работа с файлом hosts
Даже самый мощный антивирус не в состоянии исправить всё, к чему прикоснулся виртуальный «вредитель». Наиболее актуально это для системного файла hosts, регулирующего работу ссылок, открытых в браузере.
- Первым делом перейдите по пути C: – Windows – System32 – drivers – etc.
- В конечной папке будет находиться файл «hosts». Если его по какой-то причине не видно, нажмите правую кнопку мыши на свободном месте в папке и выберите «Отображать скрытые файлы».
- Теперь копируйте файл «ПКМ – Копировать» и вставьте его на рабочий стол.
- Откройте «hosts» при помощи блокнота, удалите все данные и переместите файл обратно в папку, попутно заменив документ с таким названием.
Чтобы изменения вступили в силу, достаточно перезагрузить ПК.
Не удается подключиться к прокси-серверу
Что делать если у Вас вдруг ни с того, ни с сего перестали открываться страницы в браузере? Притом интернет вроде как есть, т.к. и скайп работает и торрент и раздается по Wi-Fi даже, но вот именно одна страница (а может быть такое, что все страницы) не открывается и выскакивает ошибка Не удается подключиться к прокси-серверу (время ожидания истекло, err_connection_timed_out, err_connection_failed, или ошибка подключения к DNS серверу). К тому же она может появиться не только на одном браузере, а сразу на всех (Google Chrome, Яндекс браузер, Internet Explorer, Mozilla Firefox, Opera и т.д.) и на любой версии Windows XP, 7, 8, 8.1, 10, т.к. прокси-серверу без разницы на операционную систему и браузер.
Не стоит впадать в панику и переустанавливать браузер или всю систему сразу. Читаем статью и Вы сможете обойтись без потерь, так же как и посетитель группы Вконтакте, которому я помог и он сподвиг на написание данной статьи.Перейдем сразу к исправлению ошибки и не будем останавливаться на объяснении что такое прокси-сервер и почему так вышло.1) Возвращаем автоматическое определение прокси в браузерах.В Google Chrome и ему подобных (Яндекс браузер, Iron, Амиго, Comodo и т.п.) браузерах на основе движка Хрома нужно зайти в НастройкиЕсли показаны не все настройки, то нажмите на ссылочку внизу и затем ищите в блоке Сеть кнопку Изменить настройки прокси-сервера…Далее откроется окошко настройки интернета. На вкладке Подключения жмем кнопку Настройка сетиИ ставим лишь одну галочку, чтобы было автоматическое определение параметровТеперь сохраняем это дело кнопками ОК и Применить и пробуем подключиться к сайтам.В браузере Mozila Firefox нужно так же зайти в Настройки. У разных версий зайти можно по разному, но в конечном счете должна быть вкладка Дополнительно и кнопка Настроить… либо так:либо так:Здесь выберите лучше пункт «Без прокси»Сохраняем и пробуем.В браузере Opera настройки прокси находятся на вкладке Расширенные и Сеть:Ставим автоматические:и проверяем.2) Возвращаем автоматическое определение прокси в WindowsИдём по пути Пуск -> Панель управления -> Свойства браузера (при условии что Просмотр стоит по Крупным значкам):
и попадаем в знакомое уже окошко где были настройки от Гугл Хрома:где ставим как надо:далее проверяем работает или нет.3) Проверяем настройки интернета.Заходим в Панель управления -> Центр управления сетями и общим доступом, выбираем пункт «Изменение параметров адаптера» и делаем правый клик по Вашему подключению выбрав Свойства:В новом окне выбираем «Протокол Интернета версии 4 (TCP/IPv4)» и жмем кнопку Свойства:теперь здесь смотрим чтобы не было никаких адресов, особенно DNS. В идеале всё должно стоять автоматически:Можете запустить командную строку от имени администратора и выполнить командуipconfig /flushdnsно это не обязательно.4) Возвращаем настройки интернета после сбоя.Может быть такое, что сбились настройки интернета после проверки антивирусом или наоборот вирус их испортил. Тогда рекомендую скачать бесплатную программу AVZ (официальная страница загрузки) и запустить её. У неё есть одна интересная опция (не основное назначение).Переходим в ней в Файл –> Восстановление системы и ставим галочки как на скрине:жмём кнопку Выполнить отмеченные операции и пробуем снова подключиться к интернет сайтам.5) Очищаем от вирусов.Вполне может быть что вирус, который испортил систему, до сих пор находится в ней. Поэтому проверьте антивирусами разными.Можно воспользоваться Malwarebytes Antimalware или Kaspersky Virus Removal Tool или Dr.Web CureIt! , т.е. какими-нибудь разными, бесплатными и на один раз чтобы.6) Очищаем реестр.Последний вариант почему не удается подключиться к прокси-серверу, это просмотреть реестр на наличие ошибок.Итак, переходим в реестре https://vindavoz.ru/poleznoe/251-chto-takoe-reestr.html в веткуHKEY_LOCAL_MACHINE\SOFTWARE\Microsoft\WindowsNT\CurrentVersion\Windows\и смотрим есть ли там параметр Appinit_DLLs который должен быть в идеале пустым:если это не так и в нём содержится какая-то ссылка, то измените содержимое и очистите.
21.06.2014  windows | интернет
В этой инструкции подробно о том, как исправить ошибку, когда при открытии сайта браузер пишет, что не удается подключиться к прокси-серверу. Такое сообщение вы можете увидеть в Google Chrome, Яндекс браузере и в Опере
Не важно, используете ли вы Windows 7 или Windows 8.1
Сначала о том, какая именно настройка вызывает появление данного сообщения и как это исправить. А затем — про то, почему даже после исправления ошибка с подключением к прокси серверу появляется снова.
Почему возникает эта ошибка?
Поскольку прокси-соединение образует цепочку, это также означает, что если только одна его часть выходит из строя, все соединение разрывается. Если прокси-сервер не может подключиться к веб-сайту, соединение не удастся, а если вы не можете подключиться к прокси-серверу, соединение также не будет установлено. Эта ошибка указывает на то, что произошло одно из этих двух событий.
Обычно это ошибка временная и разрешается только через несколько минут , но если вы читаете эту статью, вероятно, вы уже пытались подождать, и это не сработало. Вот несколько решений, которые вы можете попробовать, если проблема не исчезнет.
Как сбросить настройки DNS и решить проблему сбоя провайдера
Из-за того что происходит захламление кэша в браузере, возможны проблемы при подключении. Для устранения данной проблемы нужно просто сбросить настройки DNS. Для этого нужно сделать следующее:
- Нажать Win + R и набрать cmd;
- Далее нужно просто ввести ipconfig /flushdns.
Проблема с переполненным кэшем должна решиться.
Если произошёл сбой у провайдера, то самое большее, что можно сделать в этой ситуации, – это позвонить в службу поддержки.
Если последовательно устранять все возможные неполадки, то ошибку connectionfailure можно быстро решить.
Сама ошибка означает то, что телефоне не может подключиться к прокси-серверу. Думаю, нужно пояснить, что это значит. Когда мы подключаем телефон к интернету через Wi-Fi, или через мобильный интернет (сотовую сеть оператора) то обычно подключение к сайтам и серверам разных программ идет напрямую. С вашего устройства, через провайдера/оператора напрямую к серверу сайта, или программы. Когда по какой-то причине на вашем Android телефоне настроены прокси, то подключение уже идет через прокси-сервер, который прописан в настройках. И если настройки прописаны неверно, или прокси-сервер не работает, то в браузере на телефоне появляется ошибка «Нет подключения к интернету» (при том, что подключение есть) , с описанием «На прокси-сервере возникла проблема или адрес указан неверно» и кодом ERR_PROXY_CONNECTION_FAILED.
Для проверки, в настройках Wi-Fi сети, к которой подключен мой телефон, я прописал какой-то левый прокси-сервер. После чего интернет на телефоне перестал работать и появилась ошибка подключения к прокси-серверу. Понятно, что вряд ли кто-то будет специально вручную задавать настройки прокси, а затем искать решение этой проблемы. Но и такое бывает, поверьте.
Мне кажется, что отдельные программы так же могут менять настройки прокси в Android, после чего интернет перестает работать. При чем не только по Wi-Fi, ведь задать эти параметры мжно так же для подключения через мобильный интернет.
В любом случае, если на вашем телефоне (Samsung, Xiaomi, Sony, LG – не важно) появилась ошибка «На прокси-сервере возникла проблема или адрес указан неверно» – то нужно проверить настройки прокси и отключить их. Скорее всего проблема именно в этом
Сначала покажу как избавится от этой ошибки в том случае, когда у вас подключение к интернету через Wi-Fi. Как это чаще всего и бывает. Названия разделов с настройками и пунктов меню могут немного отличаться. В зависимости от телефона и версии Андроид.
Нужно зайти в настройки, в раздел Wi-Fi. Дальше нажать (или нажать и подержать) на Wi-Fi сеть к которой вы подключены. Появится меню, в котором нужно открыть свойства этой сети (Управление параметрами сети) .
В свойствах нужно открыть дополнительные параметры (если необходимо) и проверить, чтобы в настройках «Прокси» было выставлено «Нет», или «Отключены».
После этого сохраняем настройки и проверяем открываются ли сайты в стандартном браузере, Chrome, или какой вы там используете. Ошибка ERR_PROXY_CONNECTION_FAILED должна исчезнуть.
Если ошибка с прокси появляется при подключении через мобильный интернет
В том случае, когда ваш телефоне не подключен к Wi-Fi и вы пользуетесь мобильным интернетом (от вашего оператора) то настройки прокси нужно проверить в настройках мобильной точки доступа. На телефоне Samsung это можно сделать в разделе «Подключения» – «Мобильные сети» – «Точки доступа» – выбрав точку доступа своего оператора. Там будет пункт «Прокси», в котором нужно выбрать «Не установлено».
Но чаще всего, конечно, параметры прокси заданы именно в свойствах Wi-Fi сети.
Что еще можно сделать?
- Отключите, а еще лучше удалите программы, которые позволяют настроить и использовать VPN-соединение в Android.
- Посмотрите список установленных программ в своем телефоне. Нет ли там подозрительных программ, которые могут вносить изменения в свойства подключения, менять сетевые настройки (в том числе прокси) и т. д. Например, программы для блокировки рекламы, защиты подключения, блокировки сайтов и т. д.
- Установите на телефон бесплатный антивирус Dr.Web для Android и запустите проверку системы.
- Сделайте сброс сетевых настроек. Эта функция находится в параметрах, в том же разделе, где и полный сброс настроек телефона. Подробнее можете посмотреть в статье: телефон не подключается к Wi-Fi. Не работает интернет.
- Подключите телефон к другой Wi-Fi сети, откройте браузер и посмотрите, появляется ли ошибка ERR_PROXY_CONNECTION_FAILED.
Ошибка ERR _ PROXY _ CONNECTION _ FAILED
Всем снова здравствуйте, Уважаемые Друзья!
Вы знаете, бывает у блогеров такое состояние когда «не-знаешь-о-чем-писать».
Вернее, не то чтобы совсем мыслей нет никаких. Напротив, мыслей много, но все они какие-то «не такие». В том смысле, что вроде идеи хорошие, но для того, чтобы написать что-то более — менее вразумительное достаточно всего пары предложений и получается вся мысль изложена, а на полноценную статью она «не тянет». Но жизнь, порой, сама подталкивает, или даже «подпинывает» к изложению материала, тем более что того, о чем пойдет сегодня речь у меня на блоге нет.
С другой стороны, ведь блог, потому и блог, что сюда можно постить и довольно короткие заметки, инструкции или мануалы. Вот и сегодня получилось так, что мне пришлось очередной раз помогать пользователю по казалось бы, совсем мелочной проблеме.
Исправляйте ошибки автоматически
Команда ugetfix.com делает все возможное, чтобы помочь пользователям найти лучшие решения для устранения их ошибок. Если вы не хотите бороться с методами ручного ремонта, используйте автоматическое программное обеспечение. Все рекомендованные продукты были протестированы и одобрены нашими профессионалами. Инструменты, которые можно использовать для исправления ошибки, перечислены ниже:
Предложение
сделай это сейчас!
Скачать FixСчастьеГарантия
сделай это сейчас!
Скачать FixСчастьеГарантия
Совместим с Майкрософт ВиндоусСовместим с OS X По-прежнему возникают проблемы?Если вам не удалось исправить ошибку с помощью Reimage, обратитесь за помощью в нашу службу поддержки. Сообщите нам все подробности, которые, по вашему мнению, нам следует знать о вашей проблеме.
Reimage — запатентованная специализированная программа восстановления Windows. Он диагностирует ваш поврежденный компьютер. Он просканирует все системные файлы, библиотеки DLL и ключи реестра, которые были повреждены угрозами безопасности.Reimage — запатентованная специализированная программа восстановления Mac OS X. Он диагностирует ваш поврежденный компьютер. Он просканирует все системные файлы и ключи реестра, которые были повреждены угрозами безопасности.Этот запатентованный процесс восстановления использует базу данных из 25 миллионов компонентов, которые могут заменить любой поврежденный или отсутствующий файл на компьютере пользователя.Для восстановления поврежденной системы необходимо приобрести лицензионную версию Reimage инструмент для удаления вредоносных программ.
 Нажмите
Нажмите
Причины возникновения ERR_TUNNEL_CONNECTION_FAILED и как ее исправить?
Когда прокси-сервер заменяет IP-адрес пользователя своим собственным, браузер использует новые данные заголовка соответствующего адреса. Но иногда, Chrome не может установить соединение между собой и прокси. Браузер запрашивает у прокси информацию заголовка для отображения запрашиваемой страницы, но получает ответ, который не может визуализировать, что приводит к несоответствию 502/302, вследствие возникает уведомление об ошибке ERR_TUNNEL_CONNECTION_FAILED.
Проблема очень распространена, но обойти ее очень просто. Начнем с отключения прокси и включения автоматической настройки сети. Если не сработает, попробуем обновить настройки сетевого подключения, сделать очистку кэша, сохраняемых данных и прочее.
The Android Issue
Android phones and tablets use Google’s operating system, and of course, Google is going to put Chrome in their OS as their sole web browser.
That means if you’re trying to use a proxy service on a mobile device running Android, you’re stuck with chrome, so you won’t be able to use a different browser unless you have a device with an alternative installed. Also, despite being chrome, the chrome://chrome/settings URL doesn’t exist. If you’re encountering the error on mobile Chrome, try these steps:
1. Try updating your version of Chrome. On an Android device, you need to go to the Play Store and swipe over to the “My apps” tab, and then install any updates that are available for the Chrome app.
2. Try opening a new incognito tab to do your browsing there. If your issue was caused by the data being passed or a data mismatch, as mentioned in the IP authentication section, incognito should solve it by not passing as much data along. Note that if this solves the problem, you may have a Chrome extension affecting your ability to connect.
3. Clear your mobile browser cache and cookies. Yes, this is a step you should do even on mobile devices.
4. Clear your profile. This is sort of a nuclear option but can remove any data hampering your ability to browse via proxy. Go to your settings, app settings, and chrome settings. Once there, clear your app data. This will remove your profile, clear your local state, and reset any errant flags.
Be aware that you may have to log in, input data, open old tabs, and generally restore your sessions manually.
Another alternative is to use a dedicated proxy manager for your phone. ProxyDroid is one such manager, though it does require that your device be rooted for full access. This is a problem you’ll encounter a lot with proxy management on mobile; you need root access to make the most of the functions these apps provide.
This is because by default mobile devices segregate a lot of their data, to make it harder for them to be compromised or hacked and exploited. However, many of the advanced features we come to expect in PCs are locked out on mobile for that reason.
How to Configure a Proxy Server on Android
If all of that fails to work, every desktop and mobile fix, well, maybe the problem isn’t on your end. Contact your proxy provider and work with them to see if the problem is on their end.
If so, they can fix it from where they are. If not, it’s also possible that the site you’re trying to access is having issues. The ERR_PROXY_CONNECTION error can also appear when the site you’re trying to reach is under a DDoS attack. You’ll just have to wait for the issue to resolve itself, in that case.
- Guide to Setting up private proxy server from Home PC
- The Definitive Tutorial on Setting Up Zennoposter
- Setting Up Proxies for Multiple Tabs in Ghost Browser – How To
Как решить проблему при использовании прокси
Прокси-сервер – это элемент Сети, который является своеобразным фильтром пакетов, фактически – расширенная версия файервола. Если подсеть использует прозрачный или непрозрачный proxy, все запросы по 443 и 80 порту проходят в первую очередь через него и обрабатываются в соответствии с установленными правилам.
Если возникает ошибка «Не удается получить доступ к сайту» с пунктом «Проверьте настройки прокси-сервера и брандмауэра» и при этом предполагается наличие сетевого экрана, вариант решения будет зависеть от того, имеется ли доступ к настройкам устройства. Общие причины и решения в таком случае можно структурировать следующим образом:
- Прокси-сервер является аппаратной частью подсети, и с ним отсутствует связь. Необходимо обратиться к сетевому администратору, поскольку решить эту проблему без его ведома вряд ли удастся.
- Ресурс, к которому осуществляется доступ, был заблокирован администратором Сети, при этом ответный пакет с оповещением не предусмотрен (как это сделано, например, на прозрачном прокси SQUID при работе на 443 порту). Решение такое же, как и в первом пункте.
- Браузер настроен на соединение с прокси-сервером программными методами. Необходимо убедиться, что отключены все плагины, которые могут осуществлять такую функцию и подключиться заново, также можно попробовать найти рабочие адреса и использовать их. Все «жесткие» установки для соединения через прокси обычно указаны в настройках обозревателя и вынесены в отдельный подпункт, где указаны ДНС (DNS – Domain Name Server) имя, порт, а также параметры аутентификации для подключения к удаленному серверу.
Полезно знать! На сегодня прокси-сервер не является панацеей для блокировки адреса или сетевого ресурса, поскольку существует множество программного обеспечения, которое также выступает как клиент для подключения к сторонним серверам, причем для них может осуществляться постоянная ротация адресов и имен. То есть клиент подключается через сервер своей организации к другому серверу, и уже через него получает доступ к нужному ресурсу. При этом если использовать VPN-туннель, идентификация пакетов становится вообще недоступной вследствие использования методов шифрования по сертификату, и пользователь остается анонимным до последней точки выхода в Интернет. Поэтому этот метод можно применять только для разрешенных законодательством ресурсов.
Корректировка параметров браузера и сети
Иногда причиной ограничения доступа к интернету ERR CONNECTION RESET, являются некорректно прописанные рабочие свойства в самом браузере. Независимо от критерия, какой браузер используется пользователем, Яндекс браузер, Opera, Google Chrome или иной, процесс корректирования характеристик прокси-серверов является идентичным.
Расскажем детально, используя в качестве примера Google Chrome. Вам достаточно зайти в «Настройки» браузера, в «Хроме» для этого надо кликнуть по иконке с тремя горизонтальными линиями, находящейся в правом углу панели инструментов, и выбрать соответствующий пункт. После этого активируется окно с разнообразными настройками, где потребуется, прокрутив экран вниз до конца, выбрать «Дополнительные», и перейти в категорию «Сеть», в которой нажать мышью на разделе «Изменить настройки прокси-сервера». В правой области окна откроются нужные настройки, где потребуется выбрать «Настройка сети», проставить «галочку» напротив надписи «Автоматическое определение параметров» и дважды, по запросу программы, нажав клавишу «ОК», подтвердить внесённые изменения.
Если проблема заключалась в некорректности параметров сети, то, после выполненных манипуляций, доступ к сайтам будет восстановлен. В ином случае придётся перейти к следующему варианту решения проблемы.
















![[fixed] error code err_proxy_connection_failed issue](http://zv-prhost.ru/wp-content/uploads/9/e/1/9e10b2514b5ac3a47e31f298539a1707.jpeg)
















