Удаление при помощи антивирусных утилит
Чтобы скачать утилиты, удаляющие винлокеры, и записать их диск, вам понадобится другой, неинфицированный, компьютер или ноутбук. Попросите соседа, товарища или друга попользоваться его ПК часок-другой. Запаситесь 3-4 чистыми дисками (CD-R или DVD-R).
1. Зайдите на оф.сайт разработчиков утилиты — antiwinlocker.ru.
2. На главной странице кликните кнопку AntiWinLockerLiveCd.
4. Скачайте образ в формате ISO на компьютер.
5. Запишите его на DVD-R/CD-R в программе ImgBurn или Nero, используя функцию «Записать образ диск». ISO-образ должен записаться в распакованном виде, чтобы получился загрузочный диск.
6. Вставьте диск с AntiWinLocker в ПК, в котором бесчинствует баннер. Перезапустите ОС и зайдите в БИОС (узнайте горячую клавишу для входа применительно к вашему компьютеру; возможные варианты — «Del», «F7»). Установите загрузку не с винчестера (системного раздела С), а с DVD-привода.
7. Снова перезагрузите ПК. Если вы сделали всё правильно — корректно записали образ на диск, изменили настройку загрузки в БИОС — на мониторе появится меню утилиты AntiWinLockerLiveCd.
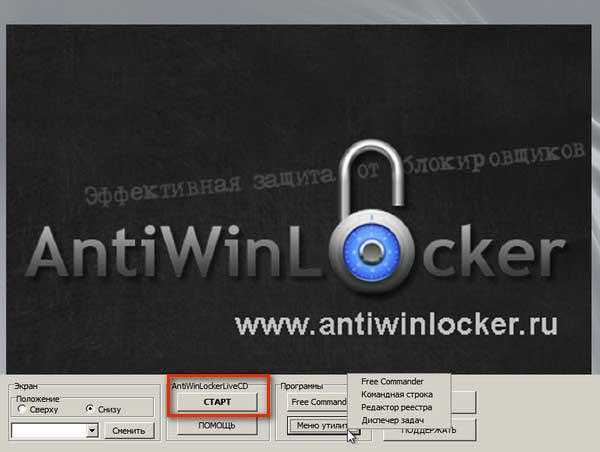
8. Чтобы автоматически удалить вирус-вымогатель с компьютера нажмите кнопку «СТАРТ». И всё! Других действий не понадобится — уничтожение в один клик.
9. По окончанию процедуры удаления, утилита предоставит отчёт о проделанной работе (какие сервисы и файлы она разблокировала и вылечила).
10. Закройте утилиту. При перезагрузке системы опять зайдите в БИОС и укажите загрузку с винчестера. Запустите ОС в обычном режиме, проверьте её работоспособность.
WindowsUnlocker (Лаборатория Касперского)
1. Откройте в браузере страницу sms.kaspersky.ru (оф.сайт Лаборатории Касперского).
2. Кликните кнопку «Скачать WindowsUnlocker» (расположена под надписью «Как убрать баннер»).
3. Дождитесь пока на компьютер скачается образ загрузочного диска Kaspersky Rescue Disk с утилитой WindowsUnlocker.
4. Запишите образ ISO таким же образом, как и утилиту AntiWinLockerLiveCd — сделайте загрузочный диск.
5. Настройте БИОС заблокированного ПК для загрузки с DVD-привода. Вставьте диск Kaspersky Rescue Disk LiveCD и перезагрузите систему.
6. Для запуска утилиты нажмите любую клавишу, а затем стрелочками курсора выберите язык интерфейса («Русский») и нажмите «ENTER».
7. Ознакомьтесь с условиями соглашения и нажмите клавишу «1» (согласен).
8. Когда на экране появится рабочий стол Kaspersky Rescue Disk, кликните по крайней левой иконке в панели задач (буква «K» на синем фоне), чтобы открыть меню диска.
9. Выберите пункт «Терминал».
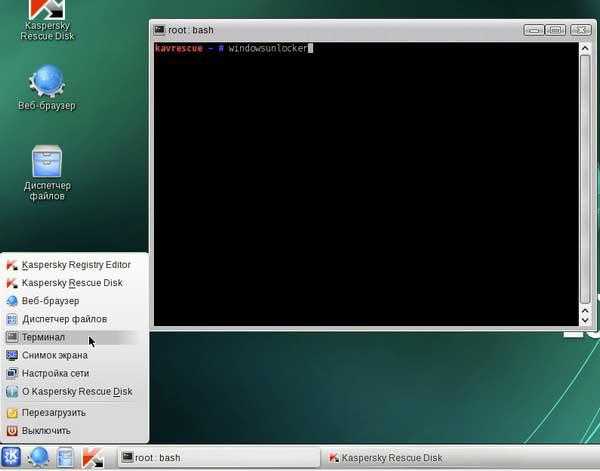
10. В окне терминала (root:bash) возле приглашения «kavrescue ~ #» введите «windowsunlocker» (без кавычек) и активируйте директиву клавишей «ENTER».
11. Отобразится меню утилиты. Нажмите «1» (Разблокировать Windows).
12. После разблокировки закройте терминал.
13. Доступ к ОС уже есть, но вирус по-прежнему гуляет на свободе. Для того, чтобы его уничтожить, выполните следующее:
- подключите интернет;
- запустите на рабочем столе ярлык «Kaspersky Rescue Disk»;
- обновите сигнатурные базы антивируса;
- выберите объекты, которые нужно проверить (желательно проверить все элементы списка);
- левой кнопкой мыши активируйте функцию «Выполнить проверку объектов»;
- в случае обнаружения вируса-вымогателя из предложенных действий выберите «Удалить».
14. После лечения в главном меню диска кликните «Выключить». В момент перезапуска ОС, зайдите в БИОС и установите загрузку с HDD (винчестера). Сохраните настройки и загрузите Windows в обычном режиме.
Сервис разблокировки компьютеров от Dr.Web
Этот способ заключается в попытке заставить винлокер самоуничтожиться. То есть дать ему, то что он требует — код разблокировки. Естественно деньги для его получения вам тратить не придётся.
1. Перепишите номер кошелька или телефона, который злоумышленники оставили на баннере для покупки кода разблокировки.
2. Зайдите с другого, «здорового», компьютера на сервис разблокировки Dr.Web — drweb.com/xperf/unlocker/.
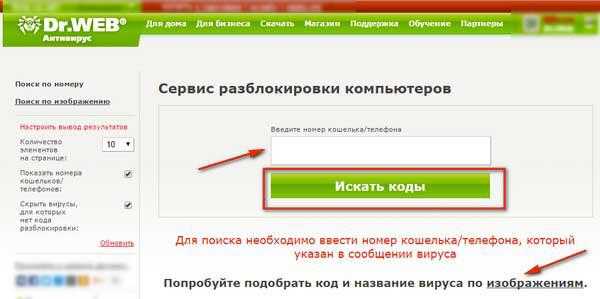
3. Введите в поле переписанный номер и кликните кнопку «Искать коды». Сервис выполнит автоматический подбор кода разблокировки согласно вашему запросу.
4. Перепишите/скопируйте все коды, отображённые в результатах поиска.
5. На заражённом компьютере в «интерфейс» баннера введите код разблокировки, предоставленный сервисом Dr.Web.
6. В случае самоликвидации вируса, обновите антивирус и просканируйте все разделы жёсткого диска.
Удаление баннера с помощью реестра
(не подходит в редких случаях, когда сообщение вымогателя появляется до загрузки Windows, т.е. сразу после инициализации в BIOS, без появления логотипа Windows при загрузке, выскакивает текст баннера)
Кроме описанного выше случая, этот способ работает практически всегда. Даже если Вы новичок в работе с компьютером, не стоит опасаться — просто следуйте пунктам инструкции и все обязательно получится.
Для начала необходимо получить доступ к редактору реестра Windows. Самый простой и надежный способ сделать это — выполнить загрузку компьютера в безопасном режиме с поддержкой командной строки. Для этого: включаем компьютер и жмем F8, пока не появится список выбора режимов загрузки. В некоторых БИОС, клавиша F8 может вызвать меню с выбором диска, с которого нужно загрузиться — в этом случае, выбираем Ваш основной жесткий диск, нажимаем Enter и сразу же вслед за этим — снова F8.
Выбираем уже упомянутый — безопасный режим с поддержкой командной строки.

Выбираем безопасный режим с поддержкой командной строки
После этого, дожидаемся загрузки консоли с предложением ввода команд. Вводим: regedit.exe, нажимаем Enter. В результате Вы должны увидеть перед собой редактор реестра Windows regedit. В реестре Windows содержится системная информация, в том числе и данные об автоматическом запуске программ при старте операционной системы. Где-то там записал себя и наш баннер и сейчас мы его там найдем и удалим.
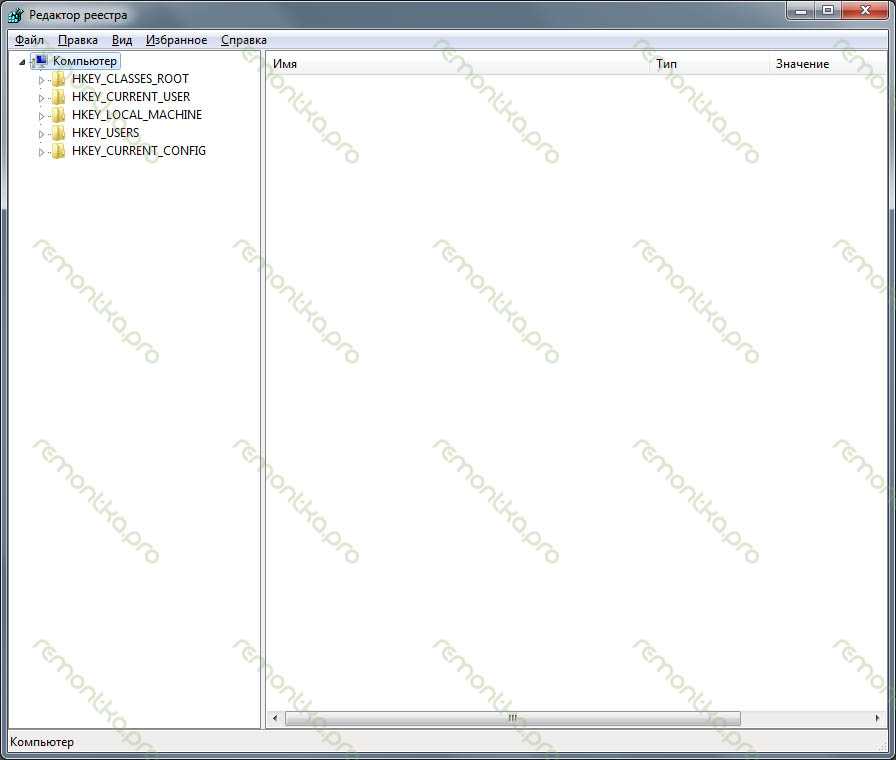
Слева в редакторе реестра мы видим папки, которые называются разделами. Нам предстоит проверить, чтобы в тех местах, где может прописать себя этот так называемый вирус, не было посторонних записей, а если они там есть — удалить их. Таких мест несколько и проверить нужно все. Начинаем.
Заходим в HKEY_CURRENT_USER -> Software -> Microsoft -> Windows -> CurrentVersion -> Run — справа мы увидим список программ, запускающихся автоматически при загрузке операционной системы, а также путь к этим программам. Нам нужно удалить те, которые выглядят подозрительно.
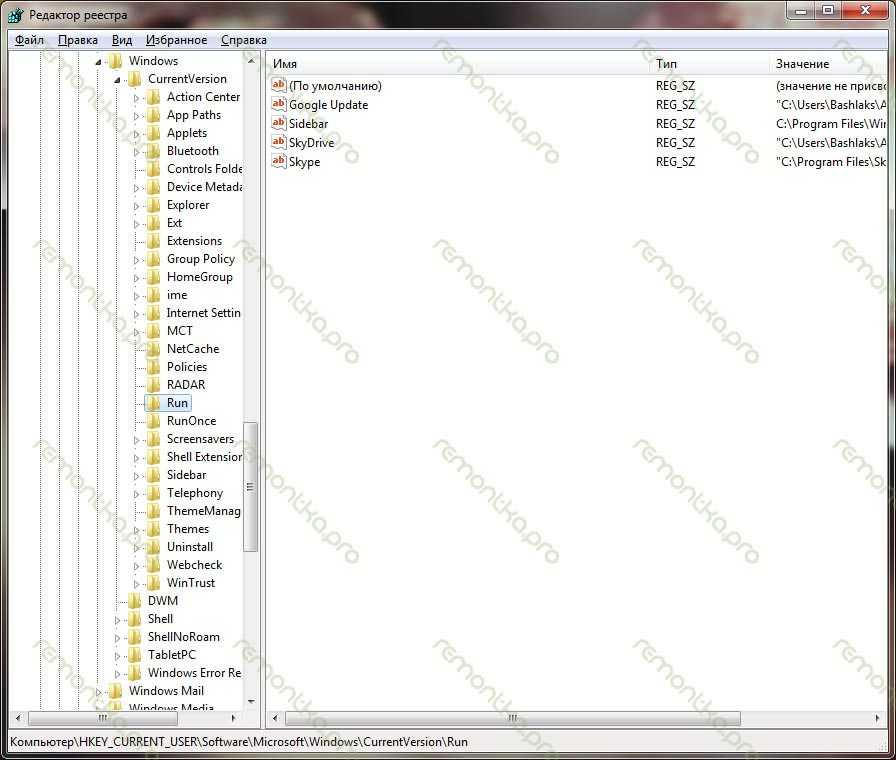
Как правило, они имеют названия состоящие из случайного набора цифр и букв: asd87982367.exe, еще одной отличительной особенностью является нахождение в папке C:/Documents and Settings/ (подпапки могут отличаться), также это может быть файл ms.exe или другие файлы, находящиеся в папках C:/Windows или C:/Windows/System. Вам следует удалить такие подозрительные записи в реестре. Для этого делаете правый клик в столбике Имя по имени параметра и выбираете «удалить». Не бойтесь удалить что-то не то — это ничем не грозит: лучше убрать больше незнакомых Вам программ оттуда, это не только увеличит вероятность того, что среди них будет баннер, но и, быть может, ускорит работу компьютера в будущем (у некоторых в автозагрузке стоит очень много всего лишнего и ненужного, из-за чего компьютер тормозит).
Также при удалении параметров следует запомнить путь до файла, с тем, чтобы потом удалить его из его местонахождения.
Все вышеописанное повторяем для HKEY_LOCAL_MACHINE -> Software -> Microsoft -> Windows -> CurrentVersion -> Run В следующих разделах действия несколько отличаются: HKEY_CURRENT_USER -> Software -> Microsoft -> Windows NT -> CurrentVersion -> Winlogon . Здесь необходимо убедиться, что такие параметры, как Shell и Userinit отсутствуют. В противном случае, удалить, здесь им не место. HKEY_LOCAL_MACHINE -> Software -> Microsoft -> Windows NT -> CurrentVersion -> Winlogon . В этом разделе нужно убедиться, что значение параметра USerinit установлено в виде: C:\Windows\system32\userinit.exe, а параметр Shell имеет значение explorer.exe.
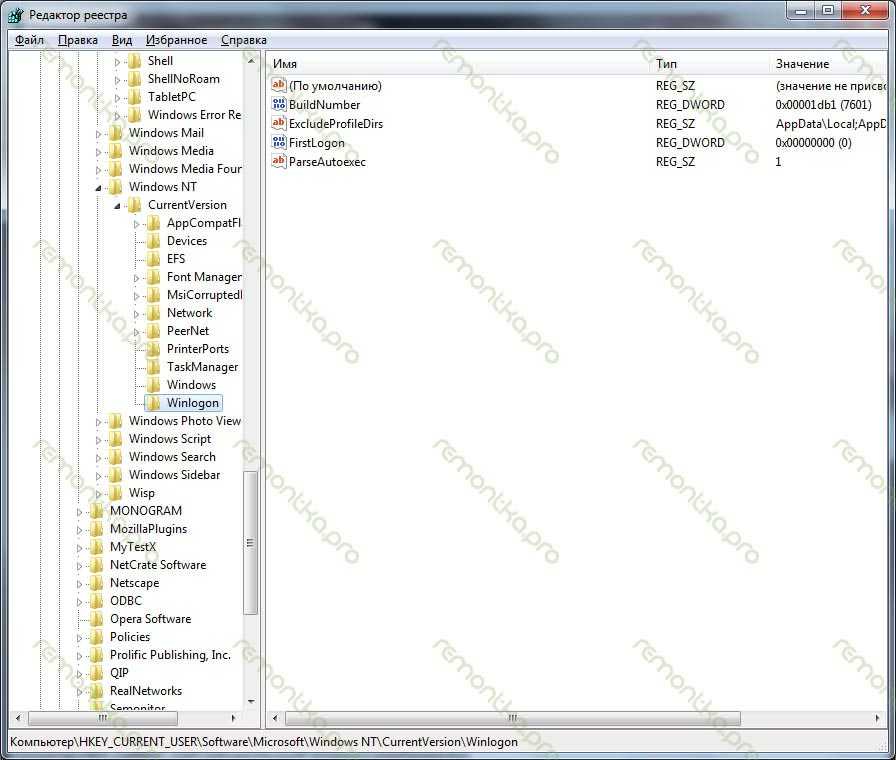
В общем-то все. Теперь можно закрыть редактор реестра, ввести в еще незакрытую командную строку explorer.exe (запустится рабочий стол Windows), удалить файлы, месторасположение которых мы выяснили в ходе работы с реестром, перезагрузить компьютер в обычном режиме (т.к. сейчас он находится в безопасном). С большой вероятностью все будет работать.
Если загрузиться в безопасном режиме не получается, то можно воспользоваться каким-либо Live CD, в составе которого имеется редактор реестра, например Registry Editor PE и проделать все вышеописанные операции в нем.
Откат системы до точки восстановления
Очень эффективный способ, который позволит откатить все изменения Windows до момента, когда ПК или ноутбук еще не был заражен вымогателем.
Инструкция для Windows XP/Vista/7
Шаг 1: Перезагрузка компьютера для Safe Mode with Command Prompt.
- Делаем так же, как и указано для вышеописанного способа, только в окне «Advanced Boot Options» выбираем «Command Prompt».
Шаг 2: Проводим восстановление.
- Сначала вводим «cd restore», жмем «Enter», а затем «rstrui.exe» и жмем снова «Enter».
- В появившемся окне щелкаем «Next» и выбираем точку восстановлению, которая предшествует заражению. Снова жмем «Next» и в окне «System Restore» делаем то же самое.
- Теперь нажимаем «Yes» для запуска процесса восстановления.
Инструкция для Windows 10/8
Шаг 1: Перезагрузка для System restore.
- Все так же заходим в «Settings», удерживая «Shift» нажимаем по кнопке «Power» и перезагружаемся.
- Затем заходим в раздел «Troubleshoot/Advanced options/System Restore».
- Выбираем необходимую точку и запускаем восстановление. Сам процесс аналогичен предыдущему.
После того, как система будет восстановлена, включите и просканируйте на всякий случай ПК на наличие вредоносного ПО. Таким образом, вы в корне избавитесь от угрозы.
Если ни один способ вам не помог, всегда можно переустановить виндовс или обратиться в сервис-центр, специалисты помогут вам быстро решить данную проблему.
Использование активатора
Однако далеко не все пользователи стремятся приобрести официальные копии системы и далеко не всегда имеют в наличии необходимые ключи активации. Понятно, что в этом случае снова будет выдано сообщение о том, что Windows заблокирована. Что делать в такой ситуации?
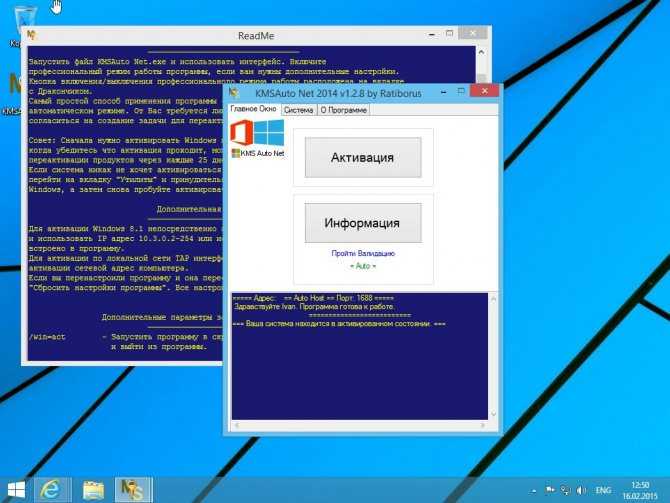
Решение есть, хотя отнести его можно к неким противоправным действиям со стороны пользователя, которые нарушают международное законодательство. Впрочем, нашего пользователя это никогда не останавливало. Если хотите активировать систему без ключа, достаточно воспользоваться утилитами вроде KMSAuto Net, которые производят данную процедуру автоматически
Единственное, на что следует обратить внимание, — соглашение на внесение процесса переактивации в «Планировщик заданий» (повторная регистрация будет осуществляться каждые десять дней). Кроме того, сам файл удалять нельзя
В случае срабатывания антивируса или системы защиты самой ОС («Защитник» и файрвол) объект необходимо добавить в списки исключений всех инструментов, следящих за безопасностью системы. В файрволе программу можно сразу внести в список разрешенных или создать новое правило для ее запуска. Точно такие же действия производятся в антивирусах.
Как решить проблемы, оставшиеся после очистки
Просто удалить вирус Trojan Winlock, который заблокировал windows и требует отправки смс, далеко не всегда достаточно, т.к. он меняет настройки реестра, а именно, скорее всего после удаления Вы увидите чистый рабочий стол и курсор мышки. Скорее всего, не откроется ни диспетчер задач, ни что-либо еще, не будет никакого доступа в панель пуск и никуда вообще. Можно конечно попробовать вылечить систему из безопасного режима, но, как правило, и он заблокирован и компьютер попросту перезагружается при попытке входа туда. Однако есть способ лечения.
Раз компьютер не загрузить с жесткого диска, то мы будем грузить его с CD, благо есть дистрибутивы загрузочных дисков Windows XP, которые позволяют грузится с себя напрямую. И так, что делаем:
Берем другой компьютер, флешку и диск.
Внутри архива лежит образ загрузочного диска с ОС WindowsPE, программа для его записи + альтернативный редактор реестра (надо дописать на тот же диск после записи образа или же скопировать на флешку и потом запустить с флешки)
Запускаем SCD Writer (программа для записи, что была в архиве), там выбираем Диск — Записать ISO-образ на диск, выбираем скачанный образ на диске, выставляем скорость записи и ждем окончания записи.
Идем к пораженному компьютеру, перезагружаем и заходим в BIOS (сразу после перезагрузки давим в кнопочку DEL, чтобы туда попасть), находим пункт выбора устройств для загрузки (boot) и на первое место ставим CD-ROM. Сохраняем настройки, выходим из BIOS, вставляем диск и флешку с редактором реестра.
После перезагрузки ждем начала загрузки с CD-диска, в появившемся меню жмем в кнопочку 1, т.е. выбираем WindowsPE, долго ждем пока система загрузится. Возможно, что потребуется указать где (на каком диске и в какой папке на компьютере) стоит пораженная система. Укажите.
Открываем мой компьютер и проходим к флешке. Там запускаем рекдактор реестра. Возможно, что программа попросит Вас указать место расположение файла ntuser.dat в пораженной системе с целью получения доступа к реестру. Укажите C:\Documents and Settings\имя_аккаунта\ntuser.dat, где имя_аккаунта, — это Ваше имя пользователя в пораженной системе. Возможно, что программа не будет видеть, — тогда откройте мой компьютер, пройдите по указанному пути, найдите ntuser.dat, затем нажмите на него правой кнопкой мышки и выберите Свойства. Далее снимите галочку «Скрытый», нажмите ОК. Теперь вернитесь в редактор реестра и укажите на появившийся ntuser.dat. Возможно, что программа предложит Вам указать путь к ntuser.dat еще одного пользователя, — во второй раз откажитесь, если все уже проделали.
В редакторе реестра есть два типа ветвей (ветвь — это что-то вроде структуры с папками, — в окне редактора они слева). Одни, — это текущие, т.е. той системы в которой мы сейчас находимся, а другие, — это как раз пораженной системы. Нам нужны вторые. Они в редакторе реестра либо указаны со скобочками HKEY_LOCAL_MACHINE(…), где (…), — название Вашего компьютера или что-нибудь типа (W_IN_C). Так же возможно, что не будут продублированы ветви, а только подветви или что название ветвей пораженного компьютера будет не в скобках, а после подчеркивания HKEY_LOCAL_MACHINE_W_IN_C. В общем посмотрите повнимательней.
И так, мы с Вами проходим по пути HKEY_LOCAL_MACHINE(…)\SOFTWARE\Microsoft\Windows NT\CurrentVersion\Winlogon. На Winlogon мы тыркаем мышкой, после чего справа появляется список настроек этого раздела. Там должна быть строка shell где вместо того, что там указано надо написать (два раза щелкнув по настройке мышкой) ничто иное как explorer.exe. Так же там есть строка userinit, где должно быть указано C:\WINDOWS\system32\userinit.exe, (если конечно папка с системой на диске C, если же нет, то укажите свою букву диска)
Внимание! Эта строка должна заканчиваться запятой! Так же внимательно просмотрите все другие строчки на предмет наличия левых путей, ведущих не в систему.
Далее мы открываем Мой компьютер и идем в папку с системой, а именно в windows/system и там ищем user32.exe. Его может и не быть, но если находим — удаляем
Затем смотрим корневые разделы дисков (открываем диск С, диск D если есть и т.д. — все диски что у вас есть) и удаляем оттуда файлы autorun.inf и любые файлы с расширением .exe. После этого загружаем dr.web cureit и проверяем зараженную систему.
Вынимаем диск, перезагружаемся, заходим в BIOS, возвращаем загрузку с HDD. Выходим из BIOS, загружаем систему.
Обязательно сканируемся на вирусы хорошим антивирусом.
Если Windows таки не загрузился вообще, то пытаемся перегрузиться в безопасном режиме.
Общая информация
Такая напасть, как баннеры смс вымогатели является одной из самых распространенных проблем у сегодняшних пользователей — говорю это, как человек, занимающийся ремонтом компьютеров на дому. Прежде чем говорить о самих способах удаления смс баннера, отмечу некоторые моменты общего характера, которые могут оказаться полезными для тех, кто сталкивается с этим впервые.
Итак, прежде всего, помните:
- никаких денег ни на какой номер отправлять не нужно — в 95% случаев это не поможет, также не стоит отправлять смс на короткие номера (хотя баннеров с подобным требованием попадается все меньше).
- как правило, в тексте окна, появляющемся на рабочем столе, есть упоминания о том, какие страшные последствия Вас ожидают в случае, если Вы ослушаетесь и будете поступать по своему: удаление всех данных с компьютера, уголовное преследование и т.п. — ничему из написанного верить не стоит, все это направлено лишь на то, чтобы неподготовленный пользователь, не разобравшись, поскорее пошел к платежному терминалу класть 500, 1000 или больше рублей.
- Утилиты, позволяющие получить код разблокировки очень часто не знают этого кода — просто потому, что в баннере он не предусмотрен — окно для ввода кода разблокировки есть, а самого кода нет: мошенникам не нужно усложнять себе жизнь и предусматривать удаление своего смс вымогателя, им нужно получить Ваши деньги.
- если Вы решите обратиться к специалистам, то можете столкнуться со следующим: некоторые компании, оказывающие компьютерную помощь, а также отдельные мастера, будут настаивать на том, что для того, чтобы убрать баннер необходимо переустановить Windows. Это не так, переустановка операционной системы в данном случае не требуется, а те, кто заявляют обратное — либо не имеют достаточных навыков и используют переустановку как самый простой способ решения проблемы, их не требующий; либо ставят задачей получить большую сумму денег, так как цена такой услуги как установка ОС выше, чем удаление баннера или лечение вирусов (к тому же, некоторые назначают отдельную стоимость за сохранение пользовательских данных при установке).
Регистрация на бесплатную пробную версию Kaspersky Secure Connection – все, что вам нужно знать
1 Вам нужна кредитная карта, чтобы зарегистрироваться?
Kaspersky Secure Connection поставляется с бесплатной пробной версией большинства онлайн-инструментов, но также предлагает совершенно бесплатный базовый план , и VPN не является исключением. Чтобы подписаться на этот план, вам не нужно вводить данные своей кредитной карты . Единственный улов в том, что план имеет ограничения. План базовой защиты предлагает:
- 200 МБ данных в день
- Поддержка неограниченного количества устройств
- Одна учетная запись пользователя
- Автоматический выбор виртуального местоположения
Чтобы загрузить эту версию VPN, выполните действия, описанные во введении к этой статье.
2 Предлагает ли компания гарантию возврата денег на своем платном плане?
В отличие от большинства VPN-сервисов, VPN-сервис Kaspersky не имеет гарантийного срока с возвратом денег . Компания предлагает бесплатный тариф, который позволяет вам попробовать услугу, прежде чем перейти на платную подписку.
Платный план Kaspersky стоит чуть менее 5 долларов в месяц или менее 30 долларов в год . Если вы выберете платный план, нажмите КУПИТЬ СЕЙЧАС. Затем введите свои платежные реквизиты и, наконец, выполните процедуру загрузки выше.
3 Можно ли использовать VPN для разблокировки потоковых платформ?
Kaspersky Secure Connection VPN в первую очередь ориентируется на конфиденциальность и безопасность, которые может обеспечить виртуальная сеть, а не на возможность разблокировать ограниченный контент.
Что касается потоковых сервисов, мы знаем, что VPN не работает ни с Netflix, ни с любыми другими популярными сервисами . На самом деле, мы пробовали разные серверы и сервисы, но все они не работали.
Kaspersky очень четко говорит об ограничениях использования своих приложений:
4 Следует ли также использовать Kaspersky Internet Security вместе с VPN?
Хотя использование Kaspersky Internet Security вместе с Kaspersky VPN повысит вашу анонимность и безопасность в Интернете, в этом нет необходимости. Если вам нужен более полный онлайн-инструмент, вы можете ознакомиться с пакетом Kaspersky Total Security .
Помимо версии, вы также можете выбрать количество устройств, которые вы хотите защитить. Пакет включает в себя все функции других сервисов, а также защиту паролем и файлами, а также дополнительные функции для защиты ваших детей .
Как убрать пароль в Windows 8?
Для обеспечения максимальной безопасности и сохранения личной информации на ноутбуке рекомендуется устанавливать пароль. На практике замечаются частые проблемы с утратой доступа к системе, где имеется защита. Этот способ поможет без больших знаний в компьютерной технике и программировании:
- Запускаем окно «Выполнить».
- Выбираем сочетание клавиш WIN и R и нажимаем их одновременно.
- Прописываем команды netplwiz, а потом Ok.
- Перейдя в раздел «Учетные записи», убираем галочку с пункта «Требовать ввод имени…», а потом Ok.
- ОС запросит ввод пароля для подтверждения действия — его потребуется продублировать.
- Перезагружаем ПК и проверяем эффективность этого метода.
Такой способ не будет полезен на Windows 7, но оптимально себя показывает при работе с более поздними версиями.
Попытка разблокировать компьютер через реестр
Теперь пробуем следующий вариант – посложнее. Ставим курсор в поле ввода кода, нажимаем Ctrl+Alt+Del и внимательно смотрим на банер. Он, конечно, необязательно будет такой же, как у меня, но предложение отправить СМС или пополнить номер и строка для ввода кода или пароля должны присутствовать обязательно
Если в результате наших действий курсор исчез, значит внимание клавиатуры переключилось на диспетчер задач:
Теперь можно нажимать Tab, а потом Enter и перед Вами должен открыться пустой рабочий стол, скорее всего, даже без «Пуска». Если это произошло, теперь чтобы «разблокировать нашего узника» нужно зайти в реестр, так как вирусы обычно прописываются там.
Нажимаем Ctrl+Alt+Del. Потом «Запустить диспетчер задач». В новом появившемся окне: «Файл», потом в выпадающем меню «Новая задача(Выполнить…)»:
В следующем прописываем команду «regedit» после чего нажимаем «ОК»:
Команду «Выполнить» можно вызвать и проще если, конечно, получиться — нажав на клавиатуре кнопки Win+R. Кто не знает, Win – это клавиша с картинкой Windows, обычно внизу в левом конце клавиатуры. Если всё получилось мы окажемся в редакторе реестра. Вот тут будьте очень внимательны и осторожны. Ничего лишнего не трогайте. Потому как неправильные действия могут привести к неприятным, а порой и непредсказуемым последствиям в работе компьютера.
Итак, нам нужно попасть сюда: HKEY_LOCAL_MACHINE / SOFTWARE / Microsoft / Windows NT / CurrentVersion / Winlogon. Покажу Вам два окна чтобы было понятно где и что нажимать для осуществления этой затеи. В первом окне находите строчку с надписью «HKEY_LOCAL_MACHINE» и кликаете по треугольничку слева от неё:
Список под этой строчкой развернётся. Там необходимо найти строку «SOFTWARE» и тоже щёлкнуть по треугольничку:
Не пугайтесь списки там очень большие, не забывайте про нижний ползунок – двигайте его, чтобы видеть надписи полностью. Когда таким образом дойдёте до Winlogon, уже нажимаете не на треугольничек слева, а на само слово !Winlogon». После чего переводите взор на правую панель, где нужно будет проверить параметры: «Shell» и «Userinit» (Если плохо видно щёлкните по картинке, она увеличиться):
Смотрим на параметр Shell – его значение только explorer.exe. »Userinit» должно выглядеть так: C:\WINDOW\Ssystem32\userinit.exe
Обратите внимание на то, что в конце после «exe» стоит запятая! Если там какие-то другие значения, то исправляем на указанные выше. Для этого достаточно нажать на »Shell» или »Userinit» правой кнопкой мыши, щёлкнуть «Изменить», во всплывшем окне написать нужное значение
Это, я думаю, не вызовет у Вас особых затруднений.
Операция под наркозом
Со случаями серьёзного заражения бесполезно бороться из-под инфицированной системы. Логичнее загрузиться с заведомо чистой и спокойно вылечить основную. Существуют десятки способов сделать это, но один из самых простых – воспользоваться бесплатной утилитой Kaspersky WindowsUnlocker, входящей в состав Kaspersky Rescue Disk. Как и DrWeb LiveCD, он основан на Gentoo Linux. Файл-образ можно записать на болванку или сделать из него загрузочную флэшку утилитой Kaspersky USB Rescue Disk Maker.
Предусмотрительные пользователи делают это заблаговременно, а остальные обращаются к друзьям или идут в ближайшее интернет-кафе уже во время заражения.
При включении заражённого компьютера удерживайте клавишу для входа в BIOS. Обычно это {DEL} или {F2}, а соответствующее приглашение отображается внизу экрана. Вставьте Kaspersky Rescue Disk или загрузочную флэшку. В настройках загрузки (Boot options) выберите первым загрузочным устройством привод оптических дисков или флэшку (иногда она может отображаться в раскрываемом списке HDD). Сохраните изменения {F10} и выйдите из BIOS.
Современные версии BIOS позволяют выбирать загрузочное устройство на лету, без входа в основные настройки. Для этого требуется нажать {F12}, {F11} либо сочетание клавиш – подробнее смотрите в сообщении на экране, в инструкции к материнской плате или ноутбуку. После перезагрузки начнётся запуск Kaspersky Rescue Disk.
Доступен русский язык, а лечение можно выполнить в автоматическом или ручном режиме – смотрите пошаговую инструкцию на сайте разработчика.
Как «баннер вымогатель» попадает на компьютер?
1. Вирус «Баннер вымогатель» может попасть на компьютер вместе с бесплатными программами или играми, скачанными с сомнительных источников.
2. Если Вы качаете из интернета фото, музыку, видео и т.д., и эти файлы имеют расширение.exe (имя-файла.exe), вместо соответствующих.jpg, .mp3, .avi, .mkv (имя-файла.jpg).
3. Если на некоторых сайтах Вы видите баннер, который говорит, что мол Вам надо что-то обновить или переустановить, и нажимая на которые Вы переходите не на официальные сайты Ваших программ, а на их клоны.
4. Если на компьютере/ноутбуке не установлен антивирус, тогда вирус может проникнуть на компьютер просто со страницы различных сайтов.
Разблокировать Windows, т.е. убрать баннер вымогатель, из-за которого компьютер заблокирован можно следующими способами:
1. Переустановить Windows.
2. Почистить реестр Windows, т.е. убрать баннер из автозагрузки системы.
3. С помощью загрузочного диска со специальным антивирусным софтом (программами) для удаления вирусов из системы.
В сегодняшнем посте речь пойдет о втором способе – убрать баннер вымогатель из автозагрузки операционной системы.
Суть проблемы
Проявляется данный «недуг» по-разному. У одних появляется небольшой баннер на рабочем столе (от имени МВД Украины, к примеру), при этом отсутствует доступ к меню «Пуск» и проводнику.
Но это не самая страшная ситуация. Бывает, что вирус начинает действовать еще до запуска операционной системы. Такой случай мы обязательно рассмотрим и попробуем устранить проблему.
Способы заражения могут также быть разными. Чаще всего вирус проникает на компьютер после посещения сомнительных сайтов, которые содержат контент для взрослых (18+). А может Вы используете сервер прокси, и недуг попал к Вам с другого ПК, подключенного к сети.
Кстати похожую проблему я описывал в статье как удалить вирус из Одноклассников, рекомендую ознакомиться.
В любом случае, чтобы разблокировать систему придется немного потрудиться.
Проявляться проблема может в виде небольшого объявления, которое опубликовано от имени ФСБ России. Его содержимое имеет обвинительный характер и пугающий эффект. К примеру, «Вы просматривали запрещенный контент и нарушили определенные статьи криминального кодекса РФ.
Чтобы избежать судебного разбирательства необходимо уплатить штраф». Указываются номера кошельков Вебмани или номера телефонов, на которые нужно отправить СМС. После этого Вам должны отправить код активации, снимающий блокировку.
Ни в коем случае не выполняйте требования вымогателей и не паникуйте. Злоумышленники стараются внушить, что Вы виноваты и Вам грозит наказание. Это просто психологический ход, не более того.
Чаще всего хакеры просят пополнить счет мобильного телефона (обычно указываются номера Билайн). Не буду сейчас перечислять их, поскольку они постоянно меняются.
как отключить проверку защищённых соединений — Kaspersky Internet Security
Да, много горя приносит этот защитник неопытному пользователю)) а вместе с ним и владельцу сайта, на который не могут попасть посетители из-за его трогательной защиты.
1 — Когда-то… этот защитник Каспер совал виртуальный код в сгенерированную страничку сайта, — на мой взор, бессмысленный код (не знаю, как сейчас обстоят дела)…
2 — когда-то (опять же — не знаю, как сейчас…) помечал, и совершенно бездоказательно, серым значком некоторые сайты, предупреждая их посетителя о возможной опасности… и что, мол, лаборатория К* сайт не проверяла!
Напрашивается логичный вопрос: закаким чёртом тогда предупреждать о мнимой опасности (попросту пугать пользователя) раз не было проверки и опасностей не выявлено?
Считаю это неограниченным свинством г. Касперского и К° по отношению к обычному пользователю! и владельцу сайтов. Ну ладно владельцы блогов/сайтов — разберутся. А вот новички, т.е не подкованные в техническом вопросе — терпят бедствие! и всего-то из-за первичных настроек антивируса.
Ну, ладно! чёрт с этой лабораторией!
Приступим непосредственно к нынешней теме, и узнаем как…
Как настроить список доверенных сайтов в Kaspersky Internet Security или Kaspersky Security Cloud
Защитное решение проверяет веб-страницы и сайты, чтобы оценить их безопасность. Если вам регулярно нужно обращаться к сайту, который антивирус считает небезопасным, вы можете добавить его в список доверенных и исключить из этой проверки раз и навсегда (или пока не передумаете).
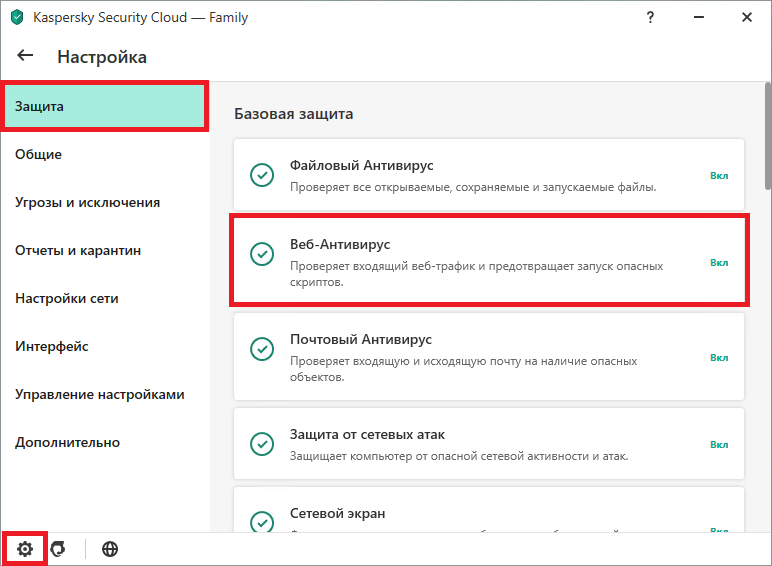
Настройки Kaspersky Internet Security или Kaspersky Security Cloud
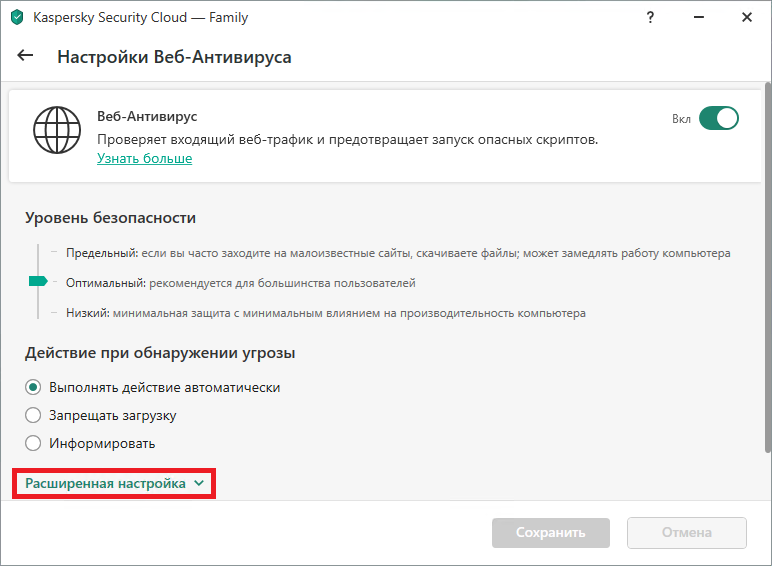
Параметры веб-антивируса в Kaspersky Internet Security или Kaspersky Security Cloud
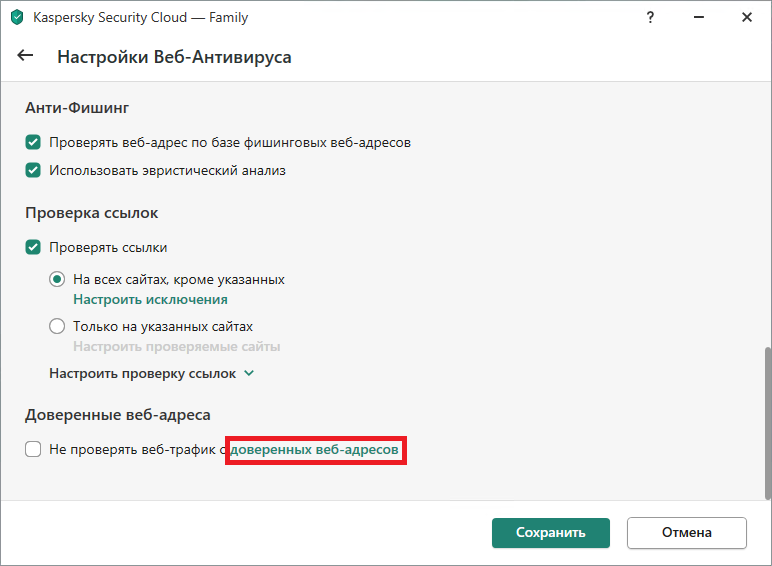
Список расширенных настроек веб-антивируса в Kaspersky Internet Security или Kaspersky Security Cloud
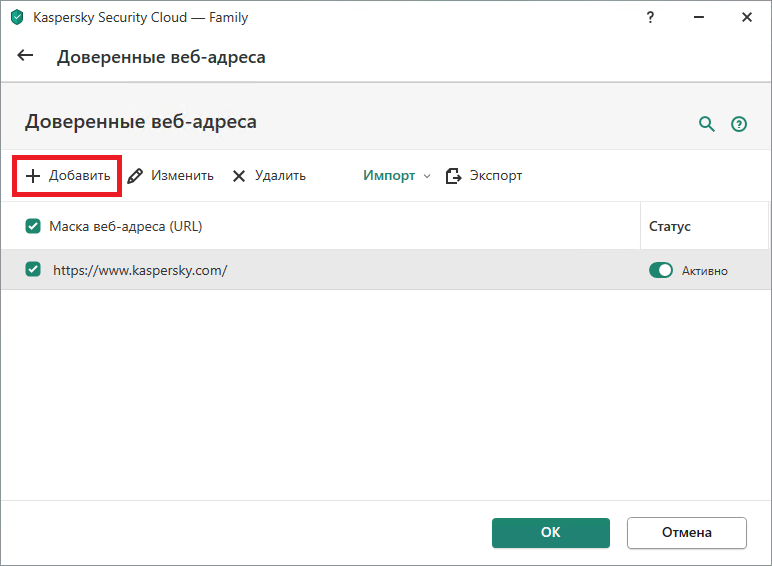
Окно для добавления доверенных сайтов
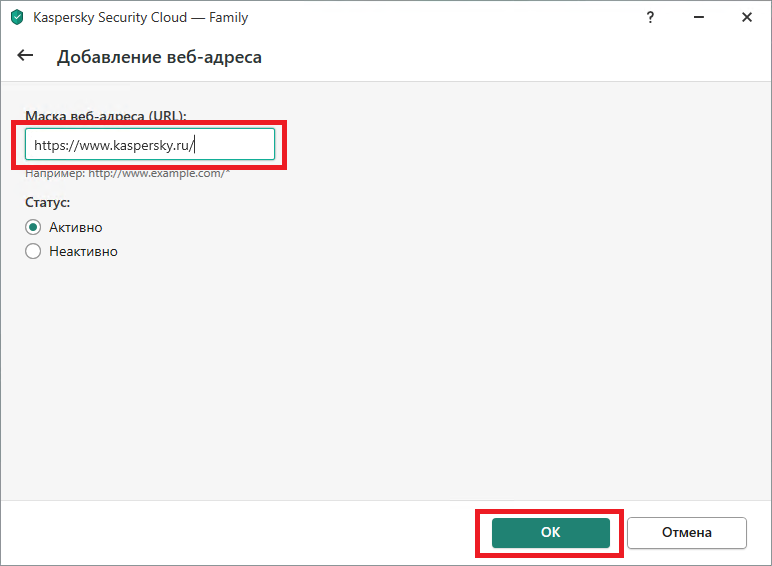
Добавление доверенного веб-адреса
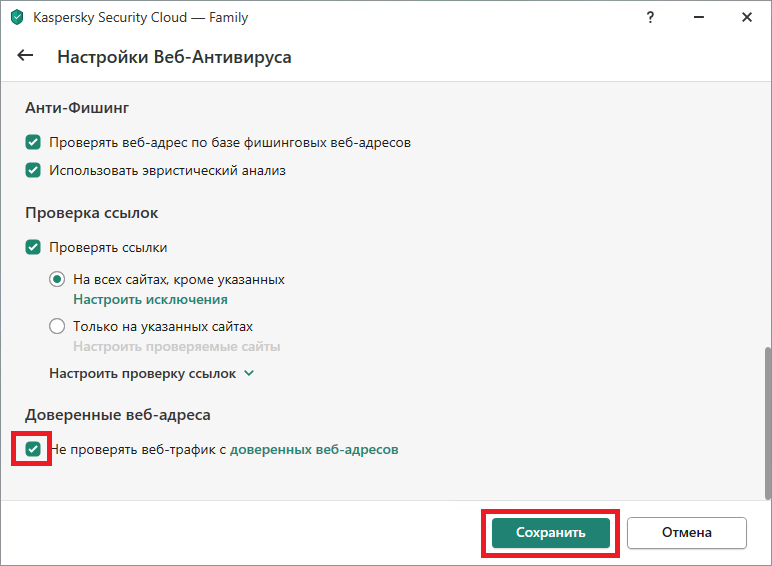
Отключение проверки трафика с доверенного сайта


































