Приложение JoikuSPot для телефонов Nokia
Чтобы сделать точку доcтупа на моделях этого производителя, потребуется программа JoikuSPot, которая есть в бесплатной и оплачиваемой версии. Загрузите её и сделайте следующее:
- Запустите приложение и подтвердите запрос на разрешение подключения к интернету внешних устройств.
- В появившемся списке выберите точку доступа, подождите, пока программа создаст на её основе подключение с названием JoikuSPot.
- После включения сети в главном меню приложения вам будет отображаться её название, кнопка «Остановить», если вы хотите прекратить соединение, и пункт «Купить полную версию…» при использовании бесплатной версии.
- Во второй вкладке меню показывается информация о подключённом оборудовании, в третьей — общие данные о работе программы.
Обратите внимание!
- При использовании утилиты смартфон потребляет большое количество энергии, соответственно, быстрее садится батарея.
- Чем больше оборудования одновременно соединено с сетью, тем ниже скорость интернета.
Как видите, настроить телефон на работу в режиме модема довольно просто, независимо от того, какая операционная система на нём установлена. Возможность пользоваться мобильным интернетом на другом оборудовании через Wi-Fi практична и пригодится каждому пользователю, особенно в случае, если нет других возможностей подключиться к сети.
Как настроить WiFi на iPhone?
Общие принципы подключения для Айфонов и телефонов Андроид почти не отличаются. Чтобы подключиться к беспроводному интернету с помощью «яблочного» смартфона, потребуется:
- Открыть «Настройки».
- Выбрать «WiFi».
- Выбрать нужную сеть.
- Ввести пароль.
На Айфонах также бывают два вида проблем — не видно сеть (скрыта) и не работает подключения из-за отсутствия автоматических настроек. Однако решаются эти проблемы в разных разделах меню.
Чтобы подключиться к скрытой сети, потребуется:
- В меню «WiFi» в списке доступных подключений найти и нажать кнопку «Другая».
- Ввести название сети и тот тип безопасности, который настроен в роутере. Если появится окно с паролем, то ввести его (некоторые типы безопасности имеют пароль для подключения, некоторые — нет).
Если интернет не работает из-за отсутствия автоматических настроек (не настроен или отсутствует DHCP), тогда потребуется настраивать вручную:
- В списке WiFi-подключений найти нужное и нажать на «i».
- Выбрать вкладку DHCP.
- Ввести IP телефона и маршрутизатора, маску подсети и адрес DNS-сервера.
С помощью этой инструкции можно отладить конфигурацию как Айфона, так и iPad.
Приложение JoikuSPot для телефонов Nokia
Чтобы сделать точку доcтупа на моделях этого производителя, потребуется программа JoikuSPot, которая есть в бесплатной и оплачиваемой версии. Загрузите её и сделайте следующее:
- Запустите приложение и подтвердите запрос на разрешение подключения к интернету внешних устройств.
- В появившемся списке выберите точку доступа, подождите, пока программа создаст на её основе подключение с названием JoikuSPot.
- После включения сети в главном меню приложения вам будет отображаться её название, кнопка «Остановить», если вы хотите прекратить соединение, и пункт «Купить полную версию…» при использовании бесплатной версии.
- Во второй вкладке меню показывается информация о подключённом оборудовании, в третьей — общие данные о работе программы.
Как сделать роутер из телефона
Как говорилось ранее, практически на каждом смартфоне можно подключить такую функцию, как точка доступа интернета. Настройки зависят в первую очередь от того, какая операционная система у девайса. У Андроида свои настройки, как и у Айфона. Для начала пользователь должен определиться с тем, какой операционной системы у него телефон, чтобы дальше совершать действия по конкретно заданному плану.
На Android
На Андроид действительно есть такая функция. В настройках она называется «Точкой доступа». Она находится в неактивированном состоянии изначально, поэтому её необходимо подключить и правильно настроить, чтобы другие устройства смогли качественно подключиться к интернету. Все достаточно просто. Необходимо следовать нижеописанному алгоритму:
- Для начала пользователь должен открыть настройки своего телефона. Как правило, располагаются они на стартовом экране Андроида, который открывается автоматически после разблокировки. Выглядят они, как правило, в виде шестеренки, под которой написано аналогичное название «настройки». Кликаем и переходим в них;
- В разделе «Беспроводные сети» необходимо найти кнопку «Ещё». Стоит отметить, что в этом же разделе можно настроить и блютуз, и вай-фай, но на данный момент необходима кнопка «Еще». Кликаем на неё;
- Перед нами открывается меню, в котором необходимо выбрать пункт «Режим модема»;
- После перехода в этот режим, пользователь видит несколько вариаций. Необходимо активировать пункт «Точка доступа Wi-Fi», а после провести настройки задаваемой сети при помощи настроек точки доступа. В этот раздел мы и переходим;
- Через него будут доступны такие настройки, как и имя точки доступа тип шифрования и многие другие пункты. Также можно настроить даже пароль, чтобы не каждая сеть могла подключиться, а только определённые. Эти настройки помогут качественно варьировать пожелания пользователя, который хочет сделать из своего Андроида точку доступа.
Таким образом пользователь на своем Андроид устройстве может быстро и легко настроить точку доступа. Теперь другие устройства могут легко и просто подключиться прямо к устройству через пароль или просто через подключение без определённого кода.
iPhone
Пользователи устройства на системе iOS также могут настроить свой смартфон, как специализированную и персональную точку интернета. Все достаточно просто. Главное – чтобы у самого устройства была точка доступа интернета, чтобы пользователь мог настроить этот важный пункт, на устройстве должен быть интернет для подключения данной опции.
Алгоритм достаточно прост и практически аналогичен с системой Андроида:
- Как и на Андроиде, все делается через настройки. На Айфонах настройки также доступны на стартовом экране, который открывается после разблокирования устройства. Выглядит они как шестеренка на сером фоне. Дабы не запутаться, пользователю подписали эту иконку «настройки»;
- Перейдя в них, находим раздел «Сотовая связь». Через неё будут настраиваться все процессы;
- После перехода кликаем на пункт «Режим модема». Таким образом мы уже активировать телефон, как устройство для раздачи интернета. Теперь же стоит провести настройки;
- Чтобы провести настройки, в этом же разделе вводим все то, что необходимо, начиная от пароля, заканчивая типом шифрования. Точка доступа будет, как правило, называться «iPhone», как и сам девайс в принципе.
Таким способом можно легко и быстро сделать так, чтобы телефон стал персональной точкой раздачи интернета, к которому могут подключиться все устройства.
Windows Phone
Проделать данную операцию можно даже и на таком телефоне, как Windows Phone. В качестве примера взята 8 версия, так как она достаточно современна и охватывает практически все устройства.
Обратите внимание! Данный алгоритм подходит для всех версий Windows Phone
Для начала пользователю необходимо зайти в настройки, где выбрать специальный пункт «Общий интернет»
Не стоит отмечать тот факт, что все настройки и иконка от них располагаются на стартовом экране телефона, так как являются важной частью системы;
После этого переводи пункт «Общий доступ» в активное состояние, то есть делаем ползунок фиолетовым цветом;
- Теперь же пользователь в этом же разделе может задать все необходимые для него параметры, начиная с пароля беспроводной сети, заканчивая именем;
- После всех необходимых корректировок стоит кликнуть на пункт «Установка».
Другие пользователи теперь могут пользоваться девайсом, как точкой раздачи интернета. С помощью такой точки можно совершать все то, что делается и с обычным устройством.
Вводим пароль и настраиваем
Большинство домашних Wi-Fi сетей защищены паролем. Чтобы получить доступ к Интернету, его надо ввести. Существует несколько способов сделать это.
В настройках
Способ подходит при подключении из стандартного приложения «Настройки». После того, как пользователь выполнил поиск сети описанным выше способом, он должен:
- нажать на подходящую в списке;
- в открывшемся окне ввести пароль;
- кликнуть «ОК».
После этого произойдет подключение и станет возможен обмен данными.
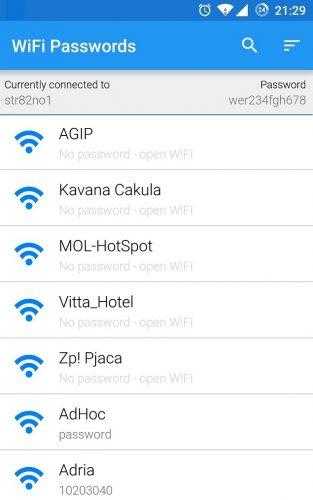
Для входа нужно кликнуть на нужную сеть из списка, а затем ввести пароль.
В панели управления
Еще один способ подключения – через панель быстрого доступа, которую гораздо чаще называют «шторкой». Здесь процедура куда проще. Понадобится:
- вызвать шторку, проведя пальцем по направлению от верхней части экрана к нижней;
- нажать значок Wi-Fi и удерживать его несколько секунд;
- в открывшемся списке выбрать нужную сеть и кликнуть по ней;
- в появившемся всплывающем окне ввести пароль;
- кликнуть «ОК».
В уведомлениях
Через уведомления подключаются к сети, с которой ранее уже происходило соединение, но пароль к которой был изменен. Также способ используется, если ранее при вводе не была поставлена галочка напротив пункта «Запомнить».
В подобных ситуациях система находит нужную точку доступа вай-фай и выводит в уведомлениях сообщения о необходимости ввести пароль для подключения. Чтобы сделать это, понадобится выполнить следующие действия:
- вызвать меню уведомлений, проведя по направлению от верхнего края экрана к нижнему;
- щелкнуть на нужное сообщение;
- в появившемся всплывающем окне ввести пароль;
- нажать «ОК».
Подключение через WPS
WPS – технология, которая позволяет подключаться к роутеру даже в том случае, если пользователю неизвестен пароль. Ее поддерживает большая часть современных мобильных устройств. Однако нужно помнить, что подобное подключение не отличается безопасностью – передаваемые по сети данные могут с легкостью перехватить. Поэтому к чужому роутеру так подключаться не стоит. Методику можно использовать для своего, если забыл пароль, а уточнять его у провайдера нет времени.
WPS позволяет подключиться к защищенной сети.
Для использования подключения по WPS необходимо выполнить следующие действия:
- запустить стандартное приложение настроек на Android;
- перейти в раздел «Сеть и Интернет;
- открыть подраздел «Wi-Fi»;
- вызвать меню подраздела;
- выбрать пункт «Настройки»;
- выбрать «WPS-подключение»;
- дождаться завершения поиска сетей;
- щелкнуть по нужной.
Настроить мобильную точку доступа через USB
Фото: Электомозг
Также можно настроить мобильную точку доступа, используя USB-подключение телефона Android к компьютеру. Просто имейте в виду, что это не все устройства Android поддерживают эту функцию. Если ваше поддерживает, смотрите, что нужно сделать:
- Используйте USB-кабель телефона Android, чтобы подключить его к компьютеру.
- Подождите немного, пока ваш компьютер установит соединение.
- Откройте приложение «Настройки» на телефоне.
- Нажмите на опцию Сеть и Интернет.
- Выберите точку доступа и модем.
- Передвиньте переключатель USB-модем в положение включено.
Тот же процесс можно использовать для активации Bluetooth-модема, но мы не рекомендуем его, потому что он намного медленнее. Если вы все еще хотите это сделать, просто подключите другие устройства к источнику модема через Bluetooth вместо выполнения шага номер один.
Что еще?
В магазине Google Play есть множество отличных приложений с помощью которых можно управлять и настраивать точку доступа. Но, лучше всего использовать встроенный в Android инструмент. Сторонние приложения предназначены для немного устаревших смартфонов.
Также важно помнить о безопасности при использовании мобильной точки доступа. Вы должны можете доверять точке доступа, которую создали для себя, но при подключении к другим точкам, рассмотрите варианта подключение через VPN
- Как перенести контакты с Android на iPhone
- Почему аккумулятор телефона быстро разряжается?
Настройка имени WiFi сети и пароля от точки доступа Android на смартфоне
Поэтому переходим в подключениях Андроид в раздел «Настройки точки доступа Wi-Fi». По умолчанию сеть будет иметь какое-то название, в моем случае «Redmi». Но мы можем задать собственное имя (SSID), которое будут видеть другие смартфоны, ноутбуки и компьютеры в списке беспроводных сетей для подключения.
В качестве защиты оставляем значение по умолчанию — «WPA2 PSK». Это один из самых надежных на сегодняшний день протоколов шифрования соединения. Для защищенной ретрансляции WiFi необходимо будет задать восьмизначный пароль для подключения к точке, то есть нашему смартфону Xiaomi на Android.
Ваше мнение — WiFi вреден?
Да 22.84%
Нет 77.16%
Проголосовало: 39304
Дополнительно можно выбрать диапазон частот (2.4 или 5 GHz) для работы точки доступа мобильного телефона на Android
После сохранения настроек точки доступа ваш мобильный интернет от МТС, Билайн, Мегафон или Теле 2 станет доступен для подключения на ноутбуке, компьютере или другом смартфоне.
Что такое APN в мобильной связи
Беспроводное соединение сотовым устройствам предоставляют базовые станции.
Обратите внимание! При перемещении абонента его мобильное устройство обслуживается не только одной базовой станцией. В автоматическом режиме соединение может переключаться на другую станцию, не влияя на качество связи. . Большая часть телефонов имеет встроенную точку входа для операторов связи на СИМ-карте, нужно лишь её установить
Информация, используемая конкретной АР телефона для подключения к сети оператора: IP-адрес, порты для обработки мультимедийных сообщений (MMS) и др. данные, обеспечивающие работу телефона
Большая часть телефонов имеет встроенную точку входа для операторов связи на СИМ-карте, нужно лишь её установить. Информация, используемая конкретной АР телефона для подключения к сети оператора: IP-адрес, порты для обработки мультимедийных сообщений (MMS) и др. данные, обеспечивающие работу телефона.
Раздаем трафик через точку доступа Wi-Fi
Новое вай фай соединение представляет собой самый простой способ передать интернет на ПК. Пользователю достаточно включить точку доступа на телефоне и подключиться к новой сети с персонального компьютера.
В зависимости от тарифа сотовые операторы устанавливают ограничения на раздачу мобильного трафика на другие устройства.
Всегда устанавливайте пароль для подключения к вашему устройству. Новая сеть вай фай доступна в радиусе нескольких метров и позволяет использовать интернет на других смартфонах и планшетах. Незащищенное соединение могут использовать злоумышленники.
Из преимуществ передачи интернета с помощью новой точки доступа следует отметить:
- простое создание и использование беспроводного соединения;
- высокая скорость передачи данных;
- большой радиус действия;
- свободные порты на компьютере и отсутствие лишних проводов;
- возможность подключить несколько устройств одновременно.
К отрицательным моментам передачи трафика через wi-Fi относится:
- ускоренный расход заряда батареи смартфона;
- наличие wi-fi-модуля на ПК;
- доступность беспроводной сети третьим лицам, в том числе за пределами вашего помещения.
Настройки передачи мобильного трафика зависят от операционной системы, которая установлена на смартфоне.
На iOS
Процесс передачи интернета через iPhone состоит из трех шагов:
- В меня «Настройки» переходим в раздел «Режим модема».
- Переводи флажок в активную позицию.
- Указываем код для подключения к телефону.
- Название новой точки доступа будет одинаковым с наименованием смартфона. Посмотреть, как называется ваш Айфон можно в разделе «Основные».
На Android
На смартфонах под управлением Андроид новая wi-fi-сеть создается в меню «Настройки». Пользователю необходимо:
Выбрать раздел «Подключение и общий доступ».
- Точка доступа wi-fi.
- Передвинуть флажок в активную позицию.
- В «параметрах точки доступа» введите пароль.
Секретный код для подключения к вай фай устанавливается по умолчанию. Пользователь может посмотреть и изменить идентификационные данные в этом же разделе.
ОС Android позволяет настраивать параметры отключения и объем трафика, передаваемого через телефон.
На Windows Phone
На смартфонах с ОС Виндоус, для создания нового соединения следует выполнить пять действий:
- Перейти в «Настройки», категория «Система приложений».
- Выбрать раздел «Общий интернет».
Включить Wi-Fi в качестве канала для раздачи трафика.
В дополнительном меню (три точки в правом нижнем углу) установить SSID и пароль.
Вернуться в предыдущий раздел и активировать функцию.
Настройки компьютера для приема интернета
На ПК достаточно включить wi-fi модуль. Выбрать беспроводное подключение, созданное телефоном, и ввести пароль.
- Открываем «Центр управления сетями», который находится в «Панели управления».
- Выбираем команду «Подключиться к сети» или «новое соединение».
- Выбираем беспроводное подключение.
- Из перечня доступных сетей указываем ту, которая раздается с вашего устройства.
- Вводим пароль и подключаемся.
Установленное соединение отобразится на панели задач компьютера.
Точка доступа Андроид 6
Интернет через Андроид 6. Инструкция Как раздать WiFi с Андроида. В этой статье описано как создать точку доступа на Андроид 6. Если у вас Андроид 4 версии, прочитайте другую статью — «Android 4 точка доступа».
Аналогичные статьи для других операционных систем:
Интернет через Android
Для того, чтобы раздать WiFi с Андроида, нужно устройство под управлением ОС Андроид. И это устройство должно иметь два сетевых интерфейса — сотовый 3G или 4G модуль и WiFi модуль. Это может быть телефон (смартфон) или планшет. Но подойдет не любой телефон (смартфон) или планшет.
Бывают телефоны без модуля WiFi. Бывают планшеты без 3G-4G модуля.
В 2016 году, наверное уже нет таких смартфонов, на которых нет WiFi модуля, но планшеты без 3G-4G модуля есть. Так, что если у вас планшет, проверьте, имеет ли он 3G или 4G модуль.
Подсказка по терминам
- Тап, тапнуть — короткое прикосновение пальцем к сенсорному экрану. Аналогично левому клику мышью на компьютере.
- Длинный тап — прикосновение с удержанием пальца. Аналогично правому клику мышью на компьютере.
- Свайп — движение пальцем (или несколькими) по сенсорному экрану. Свайпом например выполняется прокрутка содержимого экрана на мобильных устройствах. Или вывод дополнительных панелей управления (свайп от верхней или от боковой кромки экрана).
Точка доступа Андроид WiFi
Статья написана на примере кастомной версии Android 6, под названием Freeme OS, версия 3.08. Но на других кастомных релизах все будет так же.
Нужно открыть «Настройки«, и там найти группу «Беспроводные сети«. В этой группе найти пункт «Еще» и тапнуть на нем:
В открывшемся экране «Еще» нужно тапнуть на пункте «Режим модема«:
В экране «Режим модема» нужно тапнуть на пункте «Точка доступа Wi-Fi«:
Полный путь: «Настройки — Беспроводные сети — Еще — Режим модема«.
И уже в этом экране показана информация о текущем состоянии точки доступа. Тут же выключатель и доступ к настройкам точки доступа. Чтобы изменить имя, пароль или тип шифрования нужно тапнуть на пункте «Настройка точки доступа Wi-Fi«::
В экране настроек можно изменить имя точки доступа. Тип шифрования. Пароль. Установить лимит на количество подключаемых клиентов. В каких-то моделях смартфонов, можно изменить и рабочую частоту точки доступа.
Главное, после внесения изменений, не забывайте тапнуть внизу экрана на кнопке «Сохранить»:
Когда точка доступа работает, на экране «Точка доступа Wi-Fi«, показан список подключенных клиентов:
Примечание. Опция «Сохранять точку доступа» управляет автоматическим отключением точки доступа, если она не используется. В этой опции задается интервал времени бездействия, после которого точка доступа будет выключена.
Включать и выключать точку доступа удобнее всего не через экран в настройках, а через шторку «Быстрые действия»:
Эта шторка открывается свайпом двумя пальцами от верхней кромки экрана.
Или двумя последовательными свайпами одним пальцем. По первому свайпу открывается шторка уведомлений, в по второму шторка действий.
Примечание: пароль конечно поставьте посложнее чем 12345678. И не забудьте, что минимальная длина пароля для WPA2 равна 8 символов.
Примечание 2: Если к этой точке доступа будет подключаться компьютер Windows XP SP2, тогда необходимо установить протокол защиты «WPA». Поскольку Windows XP SP2 не умеет работать с протоколом «WPA2»! Однако не на всех устройствах есть большой выбор методов шифрования!
Примечание 3: В дальнейшем вам не нужно будет заново настраивать точку доступа, достаточно будет лишь включить ее.
Телефон или планшет Android как точка доступа WiFi
Использовать телефон или планшет как точку доступа WiFi очень удобно. Получается в прямом смысле этого слова мобильная точка доступа. Причем более практичная, чем WiFi роутеры, которые продают сотовые операторы. Такой роутер вы можете использовать только в качестве точки доступа. А по телефону можно еще и звонить, с планшета можно просматривать веб-сайты, писать письма по электронной почте и так далее.
Конечно на Андроид настроек для точки доступа не много, значительно меньше чем на специализированном WiFi-роутере. Однако это гораздо больше чем доступно например на Windows 10 Mobile — там только имя и пароль можно изменить.
Немного теории:
Сопутствующие статьи
Как настроить точку доступа на Windows 8
Как настроить точку доступа на Ubuntu 14.04
Настройка безопасности для WiFi сети.
Другие статьи про Андроид
Как пользоваться Андроид
Установка приложений на Андроид
Как настроить WiFi на Андроиде
Удаление приложений на Андроид
digital.workshop, 2016
Базовые настройки
- Открыть на устройстве приложение «Настройки».
- На кнопке Вай-Фая переместить рычажок в положение «Включено».
- В списке доступных беспроводных соединений выбрать любое подключение. Если сеть защищена и для доступа нужен пароль, то появится соответствующий запрос при подключении.
- После успешного соединения появится статус «Подключение установлено». После этого сеть сохранится и девайс будет автоматически находить ее, оказавшись в зоне доступа.
Большинство подключений попадает в список автоматически. Можно добавить соединение, которое не указано в нем, не отображает свое название (SSID) или находится за пределами зоны доступа. Если нужная сеть отсутствует в списке, но находится поблизости, требуется открыть «Дополнительно» -> «Обновить». Чтобы добавить новое подключение, надо:
- Активировать кнопку Вай-Фая.
- Убедиться, что «воздушная» связь включена.
- В нижней части списка выбрать «Добавить». На Android 6.0 и более старых операционных системах сначала требуется нажать «Дополнительно» и «Добавить сеть».
- Ввести SSID и другие данные безопасности, если это необходимо.
- Кликнуть на «Сохранить».
Если нет желания, чтобы девайс автоматически подключался к сохраненной зоне, можно ее удалить. Для этого:
- Открыть на гаджете приложение «Настройки».
- Выполнить активацию беспроводного соединения. Убедиться, что оно включено.
- Выбрать сохраненную сеть. На Андроиде 6.0 и более старых операционных системах сначала нажать на «Дополнительно» и «Сохраненные».
- Затем тапнуть по «Удалить».
Чтобы просмотреть сохраненную информацию о WiFi на телефоне или изменить ее параметры, нужно:
- Открыть приложение «Настройки».
- Перевести в активный режим Вай-Фай.
- Теперь пора подключаться к определенной сети. Чтобы просмотреть информацию о ней, надо тапнуть по ее имени. Здесь можно увидеть состояние соединения, качество сигнала, скорость связи, частоту и сведения о безопасности.
- Чтобы изменить параметры, необходимо нажать на название подключения и удерживать палец некоторое время. Здесь можно будет изменить его или удалить.
Раздача на iOS
Если у вас iPhone, то для раздачи Wi-Fi войдите в настройки. В списке меню выберите раздел «Режим модема».
При отсутствии данного раздела необходимо произвести дополнительные настройки. Это достаточно сделать один раз.
- Откройте настройки iPhone и нажмите на «Сотовая связь».
- Нажмите на «Параметры данных».
- Далее «Сотовая сеть передачи данных».
- Посмотрите, заполнены или нет поля в подразделе «Сотовые данные». Если заполнены, то эти данные нужно запомнить. Если нет — переходите к следующему шагу.
- Прокрутите список меню вниз до подраздела «Режим модема».
- Далее необходимо заполнить все пустые поля. В строки «APN», «Имя пользователя» и «Пароль» перенесите данные указанные в подразделе «Сотовая связь».
Если поля у вас оказались пустыми, то нужно заполнить оба подраздела. Данные можно получить на официальном сайте вашего сотового оператора. Или же можно указать стандартные данные, которые подходят для всех операторов:
- APN — internet.
- Имя пользователя и пароль — оставить пустыми.
Настройки готовы. Перезагрузите телефон. В настройках под пунктом «Сотовая сеть» появится пункт «Режим модема». Нажмите на него и переключите верхний бегунок на «Включено». Во всплывающем окне выберите «Включить Wi-Fi». В пункте «Настройки Wi-Fi» будет указан автоматически сгенерированный пароль, который вы можете поменять на свой.
А как настроить и подключить интернет по Bluetooth со смартфона HUAWEI (honor)?
Порядок настройки и подключения раздачи интернета по Bluetooth со смартфона HUAWEI (honor)
Для того, чтобы включить раздачу интернета со смартфона через , необходимо смартфон включить в режиме -модема.
Подключение раздачи интернета со смартфона требует проведения ряда операций, как со смартфоном, так и принимающим устройством. Далее мы рассмотрим Порядок настройки и подключения на примере подключения интернета к ноутбуку.
А) Настройка телефона.
1. Подключите телефон к интернету.
Телефон подключается к Интернету по в соответствии с тарифным планом оператора сотовой связи. Для этого опустите шторку Панели уведомления от верхней строки экрана вниз и нажмите на значок «».
Экран №1 смартфона — свайпом открываем Панель уведомлений.
Экран №2 смартфона — подключаем Интернет, нажав на значок «Передача данных». Экран №3 смартфона — вид Панели уведомления при подключенном интернете по «Мобильной передаче данных»
2. Войдите в Настройки телефона.
3. Далее войдите в раздел «Беспроводные сети».
Экран №4 смартфона — запускаем приложение Настройки телефона. Экран №5 смартфона — входим в раздел «Беспроводные сети».
4. В разделе «Беспроводные сети» войдите в раздел «Режим модема».
5. В разделе «Режим модема» включить переключатель «-модем».
Экран №6 смартфона — входим в раздел «Режим модема». Экран №7 смартфона — включаем режим Bluetooth-модем. Экран №8 смартфона — режим Bluetooth-модем телефона включен.
Б) Настройка ноутбука.
6. На ноутбуке нажимаем кнопку Пуск и открываем раздел «Устройства и принтеры».
Экран №9 ноутбука – нажать кнопку «Пуск» и открыть раздел «Устройства и принтеры»
7. Нажимаем на позицию «Добавление устройства» в верхней строке окна.
Экран №10 ноутбука – выбрать позицию «Добавление устройства»
8. После этого компьютер осуществляет поиск устройств для подключения, и когда он обнаружит телефон (в нашем случае «HUAWEI P smart телефон») выбираем его мышкой и нажимаем на кнопку «Далее» внизу окна.
Экран №11 ноутбука – выбрать «HUAWEI P smart Bluetooth телефон» и нажать на кнопку «Далее».
9. В следующем окне нужно будет проверить правильный подбор подключаемых устройств.
На экранах компьютера и телефона появится надпись «Сравните коды подключения на компьютере и устройстве». На экране компьютера и на экране телефона появится число (в нашем случае «241482»). Так как эти числа на обоих устройствах совпадают, это означает, что подключаемые устройства определены правильно.
Поэтому нажмите на компьютере на кнопку «Далее», а на телефоне на кнопку «СОПРЯЖЕНИЕ».
Экран №12 ноутбука – сверить код с кодом на телефоне и нажать на кнопку «Далее» Экран №13 смартфона – сверить код с кодом на ноутбуке и нажать на кнопку «СОПРЯЖЕНИЕ»
10. После этого в новом окне на экране ноутбука появится надпись: «Это устройство успешно добавлено на компьютер».
11. Теперь первичное сопряжение ноутбука и телефона завершено. И в разделе ноутбука «Устройства и принтеры» появилось новое устройство для подключения — телефон «HUAWEI P smart».
Экран №14 ноутбука – появилось новое устройство для подключения телефон «HUAWEI P smart»
В) Подключение ноутбука к телефону, работающего в режиме -модема.
12. Для подключения ноутбука к телефону с целью выхода в интернет, нужно в разделе «Устройства и принтеры» ноутбука выбрать телефон (в нашем случае HUAWEI P smart) и нажать на правую кнопку мышки. В появившемся меню выбрать позицию «Подключиться через». Далее выбрать позицию «Точка доступа».
Экран №15 ноутбука – выбрать телефон «HUAWEI P smart» и нажать на правую кнопку мышки. Затем выбрать позиции «Подключиться через» и «Точка доступа». Экран №16 ноутбука – вид экрана «Подключение успешно завершено».
После этого ноутбук, согласно настроек, подготовленных при первом сопряжении, найдёт ваш телефон, и осуществит «Сетевое подключение ».
С этого момента ваш ноутбук в интернете («Сеть 6 Доступ к Интернету»), и данные поступают на него через смартфон по сотового оператора.
Экран №17 ноутбука – вид раздела «Доступные сетевые подключения».
Г) Подключение к интернету через смартфона в дальнейшем
В дальнейшем для подключения ноутбука к интернету через смартфон вам нужно будет только: — в настройках телефона включить переключатель «Bluetooth-модем»; — на компьютере в разделе «Устройства и принтеры» выбрать телефон и, нажав правую кнопку мышки, выбрать позиции «Подключиться через» и «Точка доступа».
И ваше электронное устройство в Интернете!
Статьи, связанные с этой темой: — Как раздать Интернет со смартфона HUAWEI (honor) на компьютер через USB-кабель? — Как раздать Интернет по Wi-Fi со смартфона HUAWEI (honor)?
Проблемы с подключением
Распространенные ошибки, которые препятствуют раздаче.
Неверный APN
Для работы мобильного интернета его предварительно настраивают через АПН. Что это, APN — конфигурация выхода в сеть, которая хранится на SIM или настраивается вручную. На устройстве с 2-3 конфигурациями, созданными вручную, может произойти сбой и подключить 3G/4G не получится. В таком случае:
- Через «Настройки» откройте «SIM-карты» или «Мобильные данные».
- В дополнительном меню выберите «Мобильные сети», оттуда переместитесь в «Точки доступа APN».
- Переключитесь на другую надстройку или создайте новую.
Как обнаружить скрытую точку
На смартфонах, скрытый Wi-Fi не виден в общем перечне:
- Откройте вкладку «Wi-Fi/WLAN». Проследуйте в «Расширенные настройки».
- Выберите «Добавить сеть».
- Укажите тип шифрования данных, имя и пароль.
Включенный VPN
У некоторых ВПН-клиентов в режиме раздачи Wi Fi срабатывает функция Kill Switch, которая блокирует любой интернет-трафик. Отключите технологию в настройках или не используйте VPN.
На Android, активация Wi-Fi-точки происходит через меню с настройками. Дополнительные параметры позволяют включить шифрование данных, изменить диапазон частот и установить лимит трафика.

































