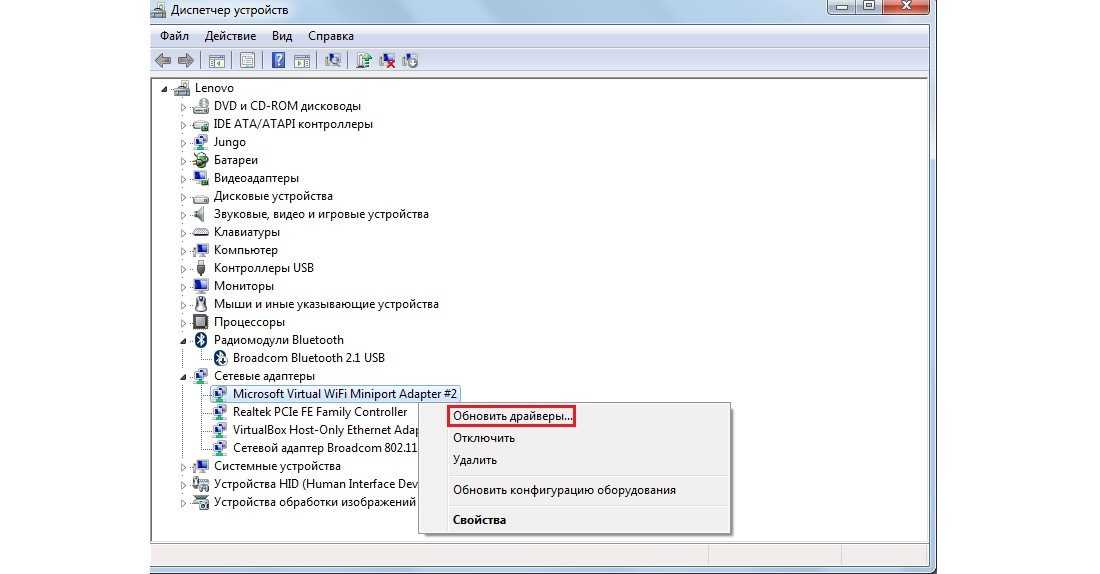Как установить Windows XP с флешки
Для установки операционной системы потребуется выполнить 2 шага. Имея загрузочную флешку и правильные настройки в BIOS, выполнить новую инсталляцию Windows XP не сложно.
Шаг 1: Подготовка компьютера
Перед тем, как начать установку Windows XP, убедитесь, что на устанавливаемом диске не осталось важной информации. Если жесткий диск не новый и до этого на нем уже была ОС, то нужно перенести все важные данные в другое место
Обычно операционная система устанавливается в раздел диска «C», данные, хранящиеся в другом разделе, останутся целыми. Поэтому свои личные данные рекомендуется скопировать в другой раздел.
Дальше выставьте в БИОС загрузку со съемного носителя. В этом Вам поможет наша инструкция.
Урок: Как выставить загрузку с флешки в БИОСе
Возможно, Вы не знаете, как создать загрузочный накопитель для установки. Тогда воспользуйтесь нашей инструкцией.
Урок: Инструкция по созданию загрузочной флешки на Windows
Шаг 2: Установка
Дальше выполните ряд простых действий:
- Вставьте загрузочную флешку в компьютер.
- Включите или перегрузите компьютер. Если настройки в BIOS сделаны правильно, и первым устройством для загрузки указана флешка, то появится окно с предложением установки.
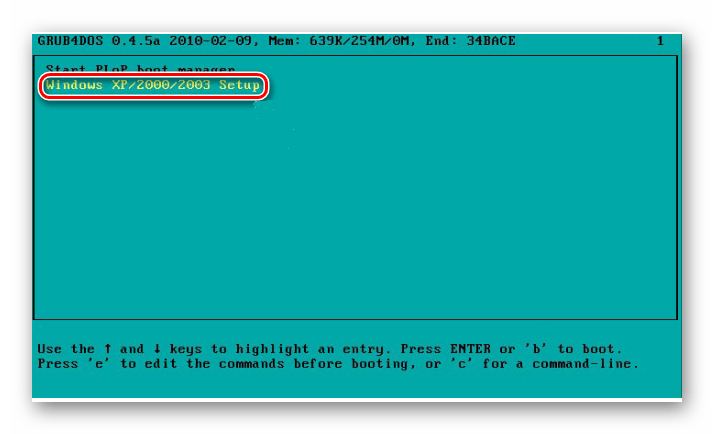
Выберете пункт 2 — «Windows XP…Setup». В новом окне выберете пункт «First part of Windows XP Professional SP3 setup from partition 0».
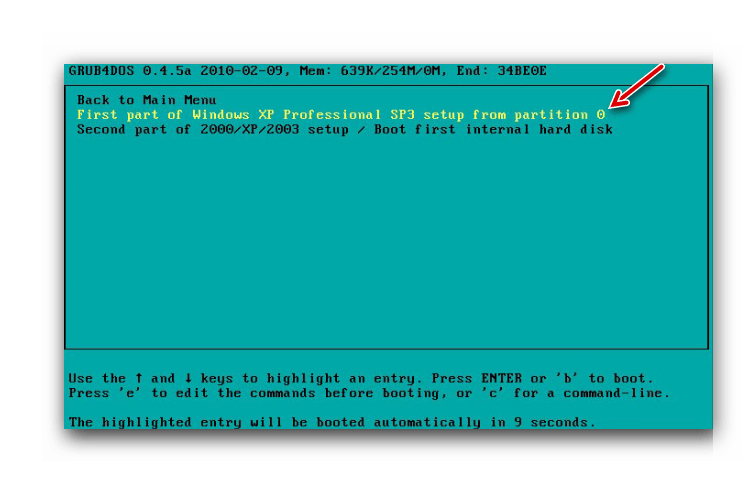
Появляется окно с синим фоном, которое указывает на установку Windows XP. Начинается загрузка нужных файлов.
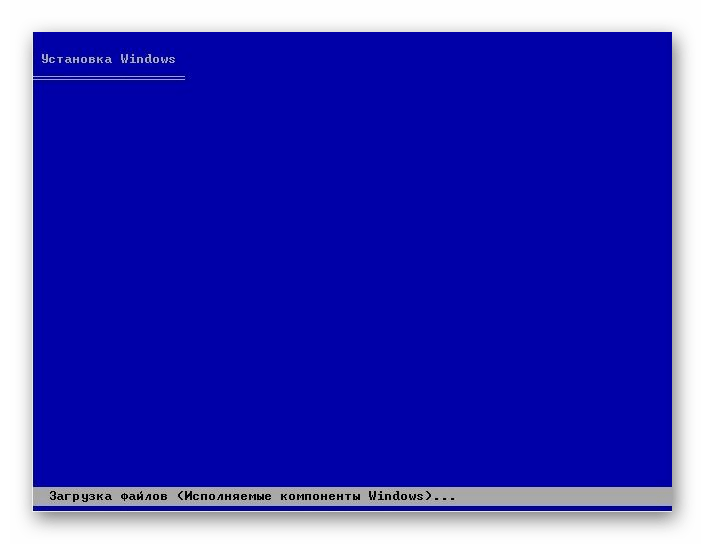
После автоматической загрузки необходимых модулей, появляется окно с предложением дальнейших действий. Нажмите клавишу «Enter» для установки системы.
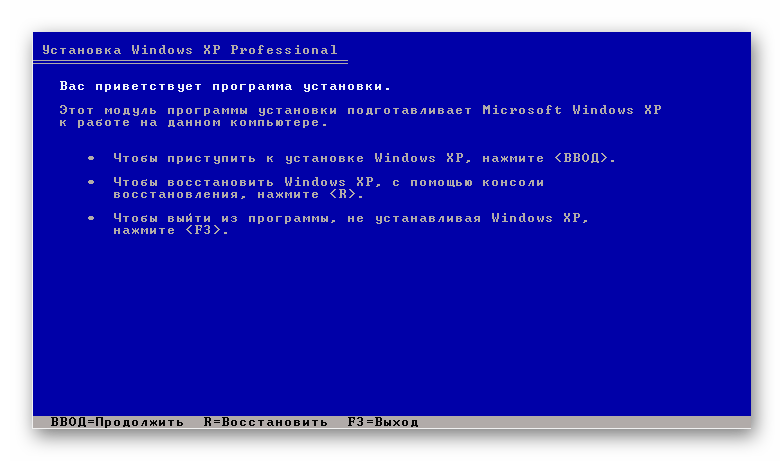
При появлении окна с лицензионным соглашением, нажмите «F8» для продолжения работы.
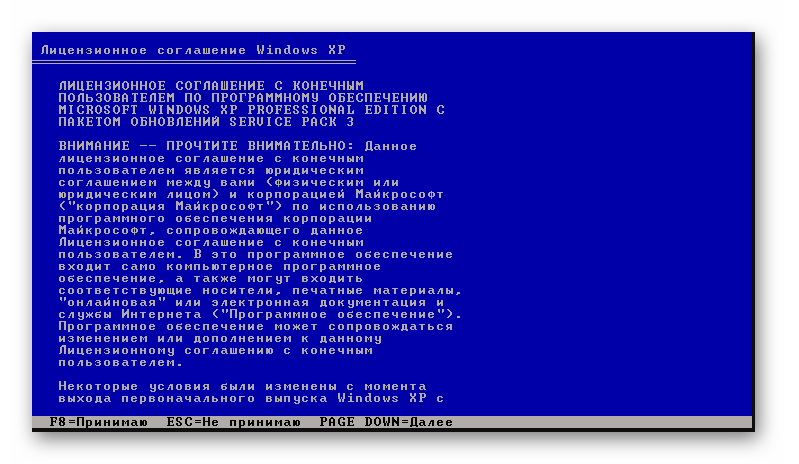
Выберете раздел, куда будет устанавливаться операционная система. Подтвердите свой выбор нажатием клавиши «Enter».
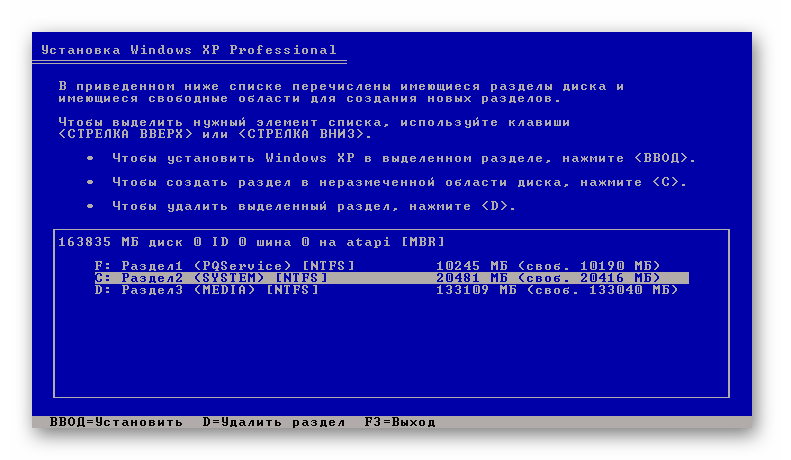
На этом этапе по необходимости можно удалить или объединить логические разделы. Также есть возможность создать новый раздел и задать его размер.
Теперь для форматирования диска выберете тип файловой системы. Перейдите при помощи стрелок в строку «Форматировать раздел в системе NTFS».
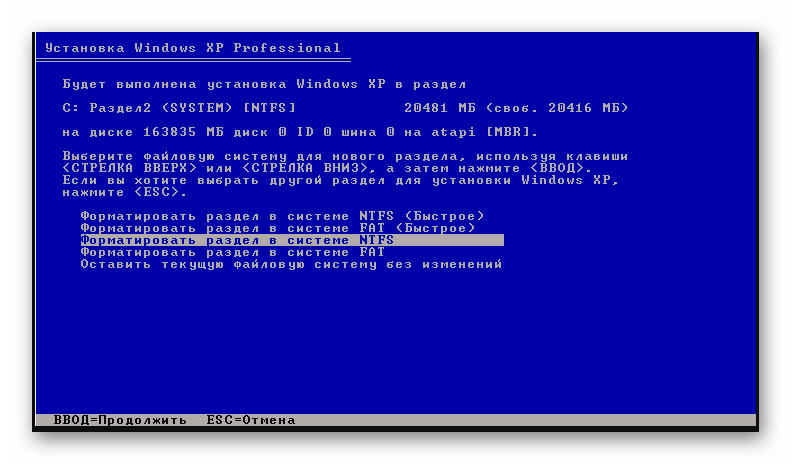
Нажмите «Enter» и дождитесь, когда закончится процесс форматирования и копирования необходимых файлов.
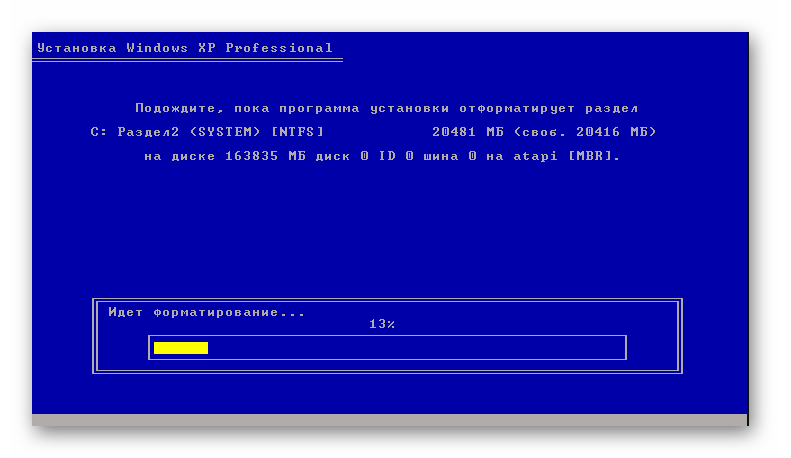
По окончанию компьютер перезагрузится. После перезагрузки в появившемся меню загрузчика выберете вновь пункт «Windows XP…Setup». И затем таким же образом нажмите на второй пункт «Second part of 2000/XP/2003 setup / Boot first internal hard disk».
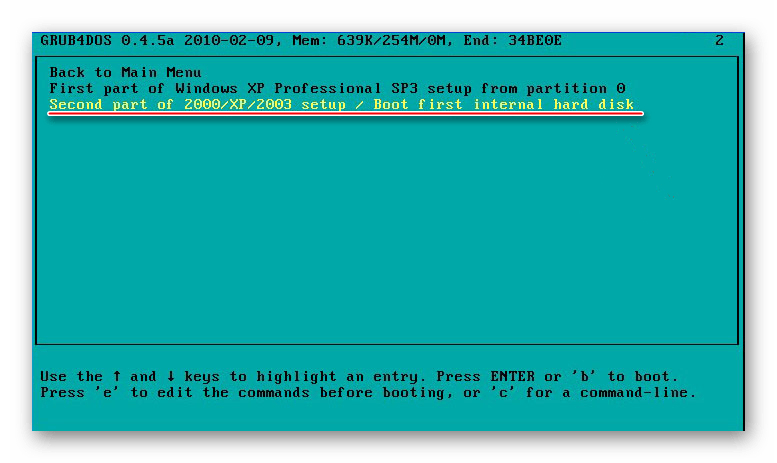
Шаг 3: Настройка установленной системы
- Продолжается установка Windows. Через некоторое время появится окно «Язык и региональные стандарты». Нажмите «Далее», если согласны, что находитесь в России и по умолчанию будет русская раскладка клавиатуры. В противном случае, нужно вначале выбрать кнопку «Настроить».
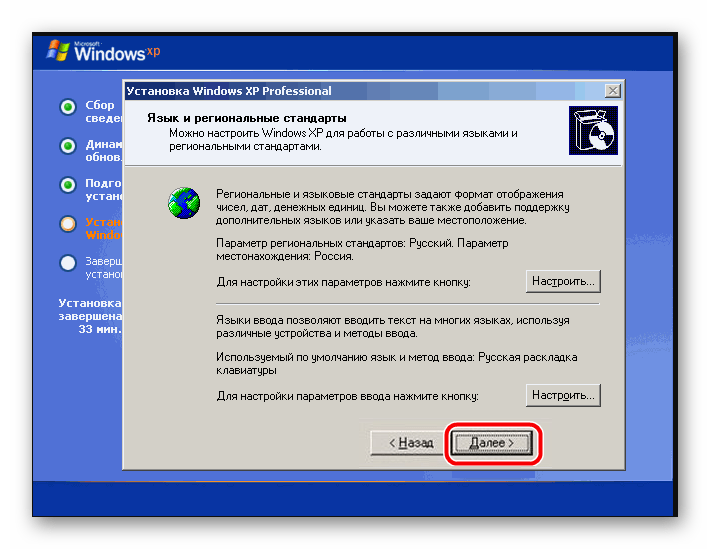
Введите имя компьютера в поле «Имя». Затем нажмите «Далее».
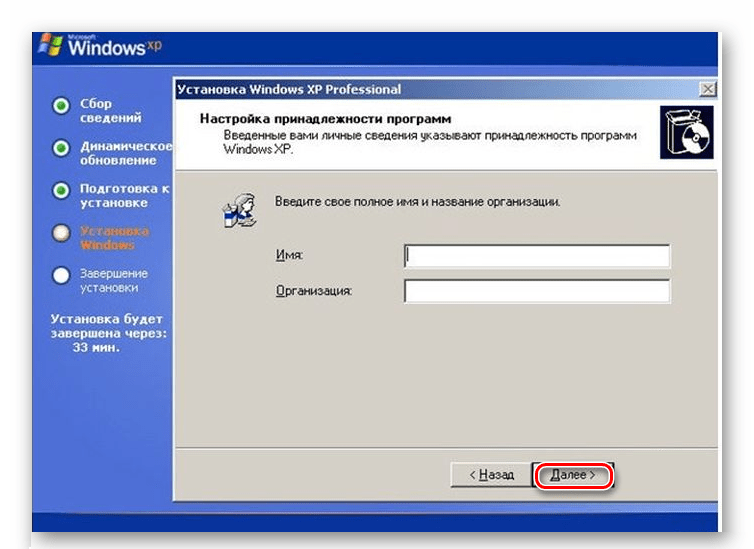
При запросе лицензионного ключа введите ключ или пропустите этот шаг, нажав «Далее».

В новом окне задайте имя своему компьютеру и по необходимости пароль для входа. Нажмите «Далее».
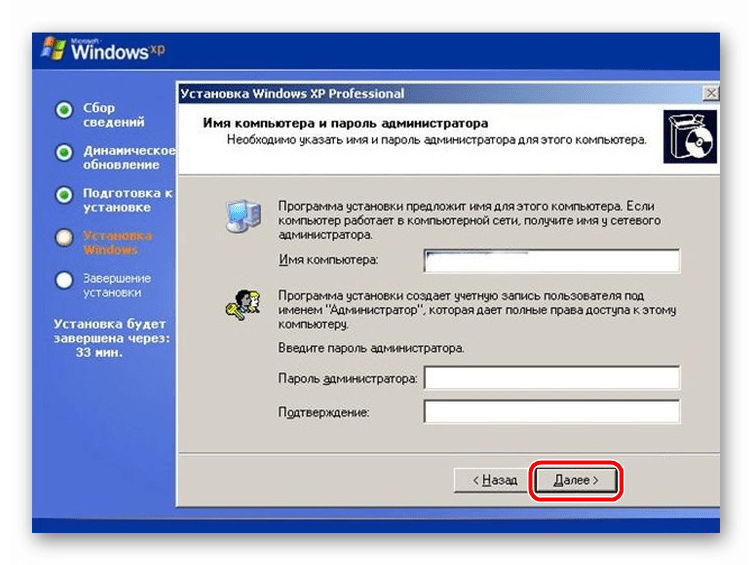
В новом окне настройте дату и часовой пояс. После чего нажмите кнопку «Далее».
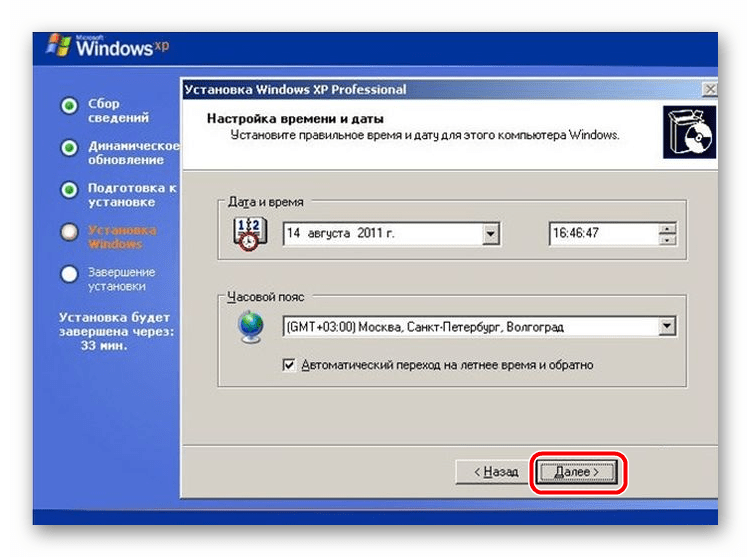
Ждите завершения инсталляции. В результате появится окно с приветствием Windows XP.
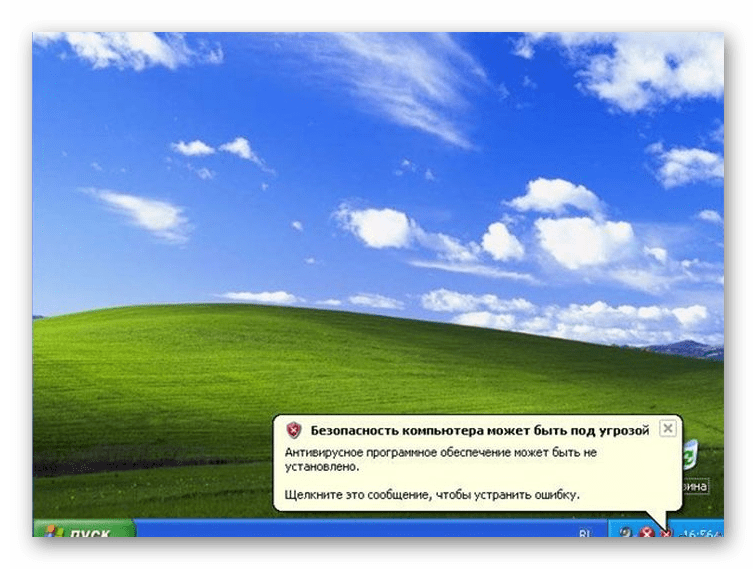
Операционная система успешно установлена. По окончанию установки не забудьте вернуть настройки BIOS в их начальное состояние.
Что нужно, чтобы установить Windows XP на компьютер
Прежде всего для того, чтобы установить Windows XP на компьютер или ноутбук, понадобится установочный диск Windows. Если у вас его нет, не беда. Ниже рассмотрим как самому записать установочный диск и установить с него Windows XP. Если винду собираемся ставить на нетбук или же просто в компьютере нет дисковода, можно сделать установочную флешку Windows XP. Подробнее в статье Как установить Windows XP с USB флешки.
Также понадобятся драйвера устройств, установленных в компьютере (чипсет, звуковая карта, видео карта, веб-камера и т.д.)
Записываем установочный диск Windows XP
Чтобы записать установочный диск Windows нам понадобится образ диска, программа записи дисков из образа, пишущий привод CD и собственно сама болванка CD.
Образ диска Windows XP SP3 Professional качаем здесь
Итак, скачали образ диска, установили программу DeepBurner. Теперь рассмотрим процесс записи диска.
Вставьте чистый диск CD-R в дисковод и запустите DeepBurner. После запуска DeepBurner предлагает выбрать тип создаваемого проекта.

Выбираем Прожиг ISO-образа
и жмем Далее.
Не знаю как у вас, а у меня окно проекта открылось в сжатом виде. Поэтому нужно его растянуть ухватив мышкой за правый нижний угол или развернуть на весь экран, чтобы оно приняло вид как на рисунке ниже.
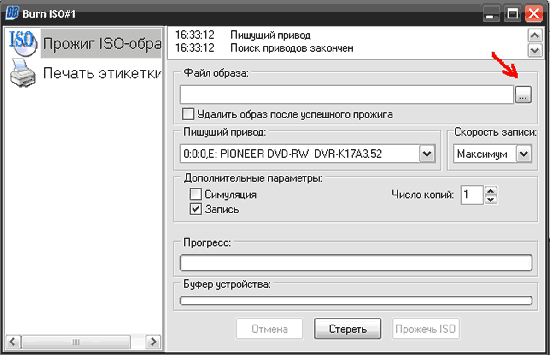
В окне проекта нажимаем кнопку с тремя точками (Обзор) и выбираем файл скачанного iso-образа установочного диска Windows XP. В нашем случае это файл ZverCDlego_9.2.3.iso
Теперь нужно выбрать скорость записи и нажать кнопку Прожечь ISO
. Для того, чтобы диск лучше записался, скорость следует выбрать чуть меньше максимальной. Теперь остается ждать, когда диск запишется. После завершения записи установочного диска Windows XP SP3 лоток дисковода сам выдвинется. Диск готов!
Windows XP
(внутренняя версия — Windows NT 5.1) — операционная система (ОС) семейства Windows NT корпорации Microsoft. Она была выпущена 25 октября 2001 года и является развитием Windows 2000 Professional. Название XP происходит от англ.eXPerience (опыт). В отличие от предыдущей системы Windows 2000, которая поставлялась как в серверном, так и в клиентском вариантах, Windows XP является исключительно клиентской системой.
По данным веб-аналитики с сентября 2003 по июль 2011 года Windows XP была самой используемой операционной системой для доступа к Интернету в мире. На февраль 2013 года Windows XP находилась на втором месте после Windows 7 с долей 19.1 %. Максимум этого значения составлял 76,1 % и был достигнут в январе 2007 года.
Создание дистрибутива Windows XP и добавление драйверов в дистрибутив Windows XP
Для начала, нам необходимо скопировать содержимое установочного диска Windows XP на жесткий диск другого ПК. К примеру, скопируем все его файлы и папки в директорию D:/Windows_SATA.
После того, как это действие выполнено, установим программу nLite. Выбираем язык установки, принимаем условия лицензионного соглашения и выбираем путь установки. Для нормальной работы утилита nLite требует наличия установленной на вашем ПК утилиты .NET Framework (она обычно поставляется с драйверами на видеокарту). Без нее, nLite просто не запуститься, поэтому качаем утилиту и устанавливаем ее. Если при запуске программа выдаст ошибку с тектом: «Ошибка при инициализации приложения (0xc0000135)» — это означает, что .NET Framework не установлен или установлен некорректно.
Теперь запускаем nLite, выбираем язык и указываем путь к скопированной папке с файлами дистрибутива Windows XP — в нашем случае, эта папка D:/Windows_SATA.
Немного подождите, пока программа nLite определит тип операционной системы, наличие языковых модулей и сервис-паков. Жмите Далее. Следующий экран позволяет выбрать доступные опции, которые программа выполнит над дистрибутивом Windows XP перед его записью на компакт-диск. Вы сможете автоматизировать процесс установки Windows XP, позволяя установщику автоматически заполнять такие поля как Имя пользователя, лицензионный ключ и часовой пояс.
В нашем случе, нас интересует пункт Драйвера, поэтому нажимаем на соответствующую кнопку. Также мы собираемся после добавления драйвера в дистрибутив Windows XP записать его на компакт-диск, поэтому выбираем пункт Загрузочный образ ISO и жмем Далее
Программа nLite предложит нам выбрать папку с драйверами, которые мы будем добавлять в дистрибутив Windows XP. Указываем ранее скачанную на жесткий диск папку для SATA-контроллера нашего ноутбука и выбираем все драйвера из предложенного списка.
Нажимаем Далее и ожидаем монтирования образа, который после этого можно будет сохранить на жестком диске или записать на компакт-диск
Нажимаем Запись и ждем завершения прожига. Все, наш дистрибутив Windows XP с поддержкой необходимых SATA-драйверов для нашего ноутбука готов, приступайте к установке Windows XP. Давайте снова повторим пункты создания установочного диска Windows XP и добавления к нему SATA-драйверов ноутбука:
- Копируем все файли и папки с установочного диска Windows XP на винчестер
- Устанавливаем программу nLite
- Устанавливаем утилиту .NET Framework
- Запускаем nLite и указываем путь к ранее скопированной папке с файлами Windows XP
- Выбираем пункт добавления Драйвера
- Выбираем папку с SATA-драйверами для ноутбука
- Монтируем и записываем дистрибутив Windows XP с добавленными SATA-драйверами для ноутбука программой nLite
Переходим непосредственно к установке
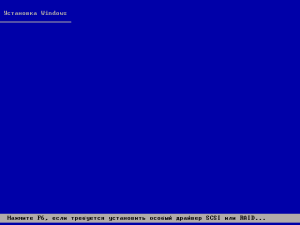 Первое окно — синий экран. Именно на этом этапе производится пошаговая установка программного обеспечения для инсталляции Windows XP на SCSI (высокоскоростной диск) или на RAID-массив. Для этого нужно нажать F6, после чего начнётся установка соответствующих драйверов. Но в большинстве случаев пользователи устанавливают систему на обычный жёсткий диск, для чего никакого вмешательства в ход установки на данном этапе не требуется, нужно просто дождаться следующего экрана приветствия.
Первое окно — синий экран. Именно на этом этапе производится пошаговая установка программного обеспечения для инсталляции Windows XP на SCSI (высокоскоростной диск) или на RAID-массив. Для этого нужно нажать F6, после чего начнётся установка соответствующих драйверов. Но в большинстве случаев пользователи устанавливают систему на обычный жёсткий диск, для чего никакого вмешательства в ход установки на данном этапе не требуется, нужно просто дождаться следующего экрана приветствия.
Далее пользователи получают возможность выбрать один их вариантов действий:
- Установить Windows XP. Стандартный в большинстве случаев выбор — установка системы «с нуля» или восстановление старой. Используется удобный графический интерфейс.
- Восстановление системы при помощи консоли. Это выбор профессиональных пользователей и мастеров — восстановление производится из командной строки при помощи DOS-команд. При этом полная переустановка системы не производится.
 Далее система переходит к поиску установленных уже ранее версий ОС. Если таковые были найдены, то список будет выведен на этом экране ниже, в меню будут предложены варианты последующих действий:
Далее система переходит к поиску установленных уже ранее версий ОС. Если таковые были найдены, то список будет выведен на этом экране ниже, в меню будут предложены варианты последующих действий:
- восстановить старую Windows XP;
- установить новую копию ОС.
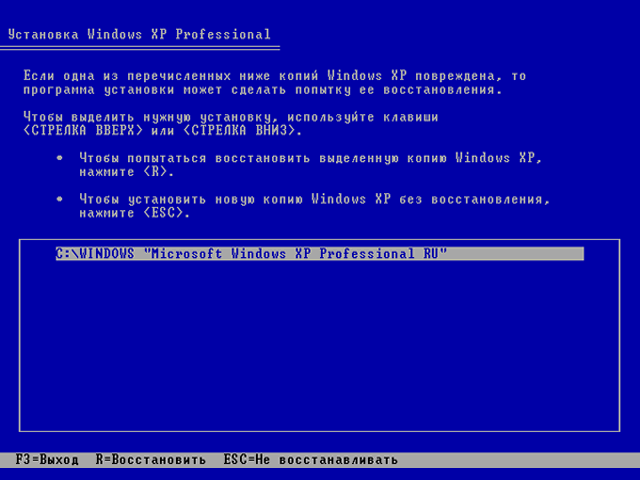 В первом случае вы сможете пользоваться ранее установленными приложениями. Замене подвергнутся только системные файлы, при этом установка пройдена будет полностью. Второй вариант предполагает полную перестановку системы.
В первом случае вы сможете пользоваться ранее установленными приложениями. Замене подвергнутся только системные файлы, при этом установка пройдена будет полностью. Второй вариант предполагает полную перестановку системы.
Никакой список не появится не только в случае установки Windows XP на «пустой» компьютер, но и в том случае, если установленная ранее система имеет иную редакцию или сервис-пак.
Установка Windows XP
После того как мы выбрали установку с диска или флешки после перезагрузки появится окно установщика windows.
Тут нужно успеть нажать любую кнопку чтобы загрузилась установка. Если вы начинающий пользователь и не успели, то ничего страшного, перезагружайтесь и пробуйте снова, пока не появится вот такое окно установки Windows:

Далее пойдет процесс установки.
Для установки нажимаем продолжить.

Пользовательское соглашение windows xp, если согласны принимаем, нажав клавишу F8.

В этом окне нам предложат восстановить windows, но так как мы делаем чистую установку нажимаем ESC=не восстанавливать.

Потом появится окно с выбором раздела установки. Выберите раздел куда необходимо установить windows. Обычно это диск C.

Нам говорят, что на диске уже есть операционная система, нажимаем продолжить.

Нам предлагают отформатировать раздел. В какой раздел форматировать вы можете посмотреть в статье какую файловую систему лучше выбрать. Отнеситесь серьезно, т.к. от этого выбора может зависеть быстродействие вашего компьютера. Самая популярная сейчас файловая система NTFS. В списке приведено несколько вариантов. Лучше выбрать полное форматирование, где нет (быстрое). Т.к. в полном проверятся ещё и ошибки. А в самом низу пункт оставить систему без изменений. Для моей инструкции этот вариант не подходит, так как нажав этот пункт все файлы останутся и чистой установки не получится.
Нажимаем полное форматирование в системе которую вы выбрали и нажимаем Ввод или Enter.

Пойдет процесс форматирования. Для начинающих если хотите узнать что это порекомендую статью про структуру жесткого диска, а так же про новый сектор, который недавно придумали. Итак ждет окончания процесса.

Windows копирует файлы для установки. Ждем завершения.
После того как файлы будут скопированы, компьютер перезагрузится и пойдет процесс установки.
Настройка установки

При установки, если вы используете оригинальный Windows XP, то появится окошко, в котором можно выбрать раскладку клавиатуры и ваш регион. Если выбрали нажимаем Далее.

Пишем имя и организацию, для дома не обязательна организация. Далее.
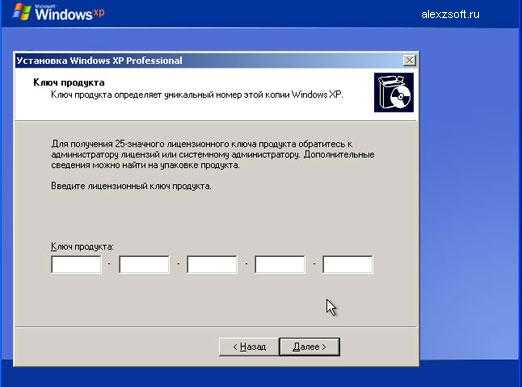
Пишем серийный номер виндоуса, обычно он находится на коробке. Далее.

Тут пишем имя компьютера, лучше придумать уникальное имя, чтобы в сети не было конфликтов. Далее.
 Выберите время, дату и ваш часовой пояс. Далее.
Выберите время, дату и ваш часовой пояс. Далее.

Выбираем настройки сети, если настройка не нужна, выбираем обычные параметры. Далее.

Пишем имя группы в сети, если компьютер подключен по сети. Если нет, оставляем как на картинке в моей инструкции. Далее.
Продолжится установка.
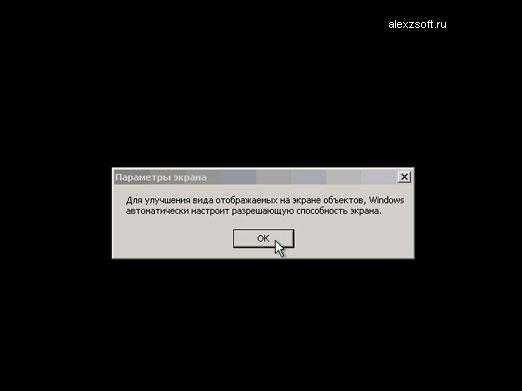
В этом окне появится окошко, как на картинке. Если все видно нажимаем ОК.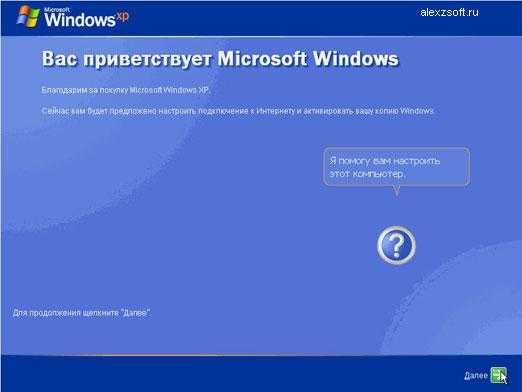
Установка завершена, осталось настроить учетную запись компьютера. Нажимаем Далее.

Тут можно выбрать включить ли автоматическое обновление или нет. Об всех службах, которые можно включить или отключить можно прочитать в статье, отключение ненужных служб Windows, с целью повышения быстродействия. По этому пока можно не включать. Далее.

Проверка подключения Windows к интернету. Можно пропустить этот шаг и настроить потом. Пропустить.

При желании можете зарегистрироваться на сайте майкрософта. Выбираем да либо нет, по желанию и нажимаем Далее.
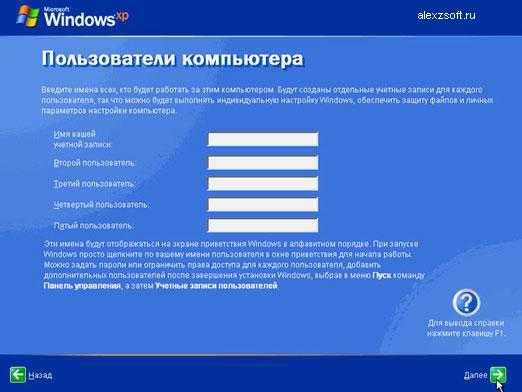
Вводим имя вашей будущей учетной записи, например имя кто будет пользоваться компьютером. Далее.
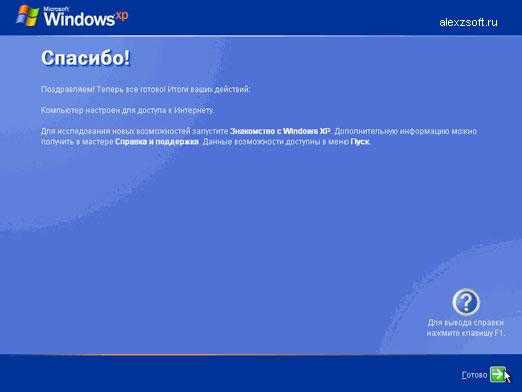
Благодарность за использование windows. Нажимаем готово.

Все, появится рабочий стол. Инструкцию по нему можете посмотреть в статье рабочий стол windows xp. А на этом все, в следующих статьях опишу как установить windows за 7 минут и настроить правильно, для комфортной работы. Подписывайтесь на новости и будьте в курсе событий первыми. А на этом все, надеюсь инструкция по установке Windows для начинающего и не только вам помогла
Самый ответственный момент установки
Следующий пункт установки, пожалуй, является наиважнейшим, и выполнять его следует вдумчиво и осторожно. Вам нужно будет определить системный раздел и распределить дисковое пространство таким образом, чтобы на виртуальном диске, отведённом под систему, было достаточно места для ее функционирования
Конечно, и для системы, и для ваших личных данных можно использовать один и тот же раздел, равный всему пространству жёсткого диска, но подобная организация в дальнейшем гарантированно создаст множество проблем.
Разбиваем диск на разделы
Если установка Windows XP производится на совершенно новый диск, то вам самостоятельно придётся распределять разделы, так как ранее эта пошаговая процедура никогда не производилась. В появившемся окне будет указан размер неразмеченной области — он будет совпадать с размером всего жёсткого диска.
Здесь необходимо создать т.н. системный раздел — тот, куда будет устанавливаться ОС. Для этого нужно в мегабайтах (1 Гб равен 1024 Мб) указать его размер и нажать «Ввод» на клавиатуре. После этого вы опять возвратитесь к окну, в котором осуществляется разбиение жёсткого диска. Созданный раздел уже будет отображён в отдельной строке с присвоением ему латинской буквы (обычно С).
На размере системного раздела экономить не следует — от этого будет зависеть стабильность системы. Минимальное пространство для установки Windows XP — 20 Гб, но лучше отвести ему не 20, а 40, или даже все 60 Гб.
Подобным образом из оставшейся неразмеченной области создаём и другие разделы для личных данных, правда, увлекаться количеством не стоит — в этом случае файлы и папки большого размера будут распределяться менее эффективно, да и навигация по разделам станет более запутанной.
Форматируем системный раздел
Далее необходимо будет выбрать раздел для установки системы (в нашем случае диск С) и нажать клавишу «Ввод». Откроется окно, в котором вам будет предложено отформатировать раздел.
Выбирайте быстрое форматирование в системе NFTS (FAT является устаревшей). После выполнения форматирования запустится процесс установки системных файлов.
Самый трудный этап инсталляции пройден.
Кстати, если диск, который вы разбили на разделы, не отформатирован, то провести эту процедуру с каждым из созданных разделов для личных данных можно будет и после завершения инсталляции Windows XP стандартными средствами.
Если вы проводите перестановку системы и диск уже разбит на разделы, то следует просто выбрать раздел с переустанавливаемой системой, отформатировать его и запустить процесс установки. Если вы решите отформатировать и остальные разделы, то вся информация на них будет утеряна.
Пошаговая установка Windows ХР
Переходим к непосредственной установке. Процесс установки и загрузки операционной системы займет от 20 минут до 1 часа (в зависимости от мощности компьютера). Нас ожидают следующие шаги:
- настройка BIOS для загрузки установочного диска;
- выбор раздела для установки ОС;
- ожидание пока процесс установки закончится;
- установка драйверов и нужных программ.
После входа ищите раздел BOOT (Загрузка). Главное поставить ваш CD/DVD-ROM первым в приоритете загрузки. Несколько примеров ниже:
В системе БИОС компьютерная мышь не работает, поэтому используйте стрелки клавиатуры. После изменения не забудьте сохранить результат.
После сохранения компьютер автоматически перезагрузится и появится надпись: «Нажмите любую клавишу, чтобы загрузиться с CD…». Нажмите любую кнопку клавиатуры.
Сразу начнется процесс установки. Подождите пока установщик подготовит все необходимые файлы.
Если не устанавливается Windows XP с диска, то проверьте сохранились ли настройки в БИОСе. Как вариант возможно повреждение или неправильная запись на диск. В первом случае правильно сохраните настройка, во втором – перезапишите диск.
Продолжаем установку. На следующем диалоговом окне вам будет предложен выбор между новой установкой или восстановлением. Для установки чистой системы нажмите клавишу «Enter».
С лицензионным соглашением также особо выбора нет. Только нажать кнопку F8.
В следующем окне нужно уже быть внимательнее, нажатием стрелок вниз или вверх выберите раздел «С». На следующем этапе данный диск будет отформатирован, поэтому если ошибетесь диском, можете навсегда потерять важные файлы.
Выберите первый пункт и нажмите ENTER.
Ждем пока закончится форматирование.
Ждем пока закончится копирование.
После автоматически запустится перезагрузка.
После перезагрузки будет знакомое окно. В этот раз не стоит ничего нажимать, иначе начнете установку сначала. Просто подождите пока система сама продолжит загрузку.
Меняем по желанию. Нажимайте «Далее», при необходимости региональные стандарты можно настроить потом.
Введите любое имя, второе поле можно оставить пустым.
Тут нужно ввести лицензионный ключ в Windows ХР.
Пароль вводить не обязательно, на ваше усмотрение.
Если все устраивает, оставляем и жмем «Далее».
Ждем.
Последний раз нажимаем «Далее».
Осталось немного.
И еще чуть-чуть.
Все, вы добились желаемого результата.
Как добавить (вшить) SATA-драйвер в установочный дистрибутив Windows XP
Добавить необходимый SATA-драйвер для установки Windows XP можно двумя способами: копированием драйвера на дискету, добавлением драйвера в установочный дистрибутив Windows XP. С первым вариантом все довольно просто: находите необходимые драйвера и копируете их на дискету, после чего, в начале установки Windows XP нажимаете клавишу F6 и выбираете нужный драйвер. Это приведет к принудительному добавлению SATA-драйвера в мастер установки Windows XP и последующему обнаружению жестких дисков. Проблема состоит в том, что ноутбуки уже довольно давно перестали укомплектовываться флоппи-дисководами, а тратить лишние деньги на USB-дисковод довольно глупо и неэкономно. поэтому, перейдем ко второму способу.
Для того, чтобы жесткий диск ноутбука обнаружился при установке Windows XP, нам необходимо добавить SATA-драйвер в дистрибутив (установщик) операционной системы. Для этого, мы будем использовать наиболее простую и понятную утилиту для автоматизации и настройке дистрибутивов Windpows XP — nLite. Программа nLite позволит добавить в сборку дистрибутива Windows XP необходимый пакет драйверов, после чего проблема будет устранена. Итак, начнем.