Дополнительные способы
Иногда, пользователь думает, что у него нарушилась ассоциация файлов, когда на самом деле произошли некоторые другие не менее приятные изменения. При сбое с открытием exe файлов, зачастую показывается окно, что программа не может использовать данные или Windows не нашел обработчик.
Возможно, причина того, что у вас не запускается файл exe в том, что указан неправильный путь к нему. Обычно такие сбои происходят, если вы удалили или изменили месторасположение файла. Попробуйте пройти в папку, содержащую программу и проверить работает ли она.
Также некоторые «качественные» антивирусы, если их установить в систему зараженную довольно сильно или даже вообще чистую, характеризуют некоторые или все файлы exe, как вирусы. В связи с этим может их удалить или добавить в карантин. Тогда нужно настроить антивирус, занеся файл в белый список.
Воспользовавшись одной из утилит или выполнив действия вручную, все программы должны запускаться в стандартном режиме.
Если файл не открывается
В процессе работы с Microsoft Windows нередко возникает ситуация, при которой становится невозможным открыть какой-либо файл на редактирование, файл не открывается, например загрузить в окно редактора документ Word, так как система сообщает, что документ занят другим приложением. Чаще всего подобные явления наблюдаются после того, как пользователь принудительно снял какую-либо задачу (например, выгрузил из памяти зависший Word) при помощи Диспетчера задач. Происходит это по следующей причине.
Что делать если файл не открывается ? Помимо задач в Windows имеются также процессы. Процесс — это виртуальное адресное пространство памяти, отведенное для выполнения программой или самой операционной системой каких-либо процедур. Одна задача может активизировать в Windows несколько различных процессов: например, Word (одна задача) может одновременно работать с несколькими текстовыми документами (один документ — один процесс). В нашем случае после прекращения работы редактора Word (снятия задачи) в памяти компьютера остался открытый им процесс обработки документа, то есть Windows продолжает считать, что документ по-прежнему открыт в окне редактора, хотя сам редактор не запущен, в это время можно зарабатывать на форекс. Решается эта проблема следующим образом. Откройте окно Диспетчера задач одновременным нажатием клавиш Ctrl, Alt и Del. В Windows 2000/ХР щелчком мыши в верхней части окна Диспетчера задач откройте вкладку Процессы. Выберите щелчком мыши в списке процесс обработки файла, который вы не можете открыть (обычно в столбце Имя пользователя он обозначен названием вашей учетной записи) и снимите его нажатием на кнопку Завершить процесс.
В Windows 98/Milennium Edition вкладка Процессы в окне Диспетчера задач отсутствует. В этом случае, если процесс не отображается в окне Диспетчера задач, просто перезагрузите компьютер, выбрав пункт Завершение работы в главном меню Windows и затем — пункт Перезагрузка в открывшемся окне.
Что делать, если компьютер завис? > Что делать, если завис текстовый редактор?
Решение 1. Файл был обработан в новом варианте архиватора
Как сказано выше, это одна из распространенных и легко решаемых неисправностей.
Для проверки этой гипотезы следует открыть вашу программу WinRAR на вашем компьютере и открыть сноску «Help/ About WinRAR», где вы сможете прочитать информацию о версии продукта. Проследите, какого года программа. В самом лучшем случае это 2020-21 год.
Про WinRAR
Если ваша версия старее версии RAR 5.0 у вас возникнут трудности с открытием архивов составленных в более новой версии архиватора.
Рекомендация! Загрузите WinRAR актуальной версии. Для этого воспользуйтесь официальным вебресурсом www.rarlab.com.
Версия архива
Проверка системы на вирусы
Если не открывается EXE файл на компьютере, то одна из возможных причин — заражение вредоносным программным обеспечением. Вирус изменяет ассоциации файлов в операционной системе и препятствует нормальной работе Windows и приложений.
Поэтому, если не запускаются приложения EXE на ПК, лучше начать решение проблемы проверкой системы на наличие вирусов с помощью антивирусного сканера. Поступая таким образом, вы сможете убедиться, что причина отказа в запуске файлов случилась из-за заражения вирусами, или, наоборот, вредоносное ПО здесь не причем.
Для проверки компьютера используйте антивирусные сканеры, предназначенные для разовой проверки компьютера, выполняющие поиск вирусов и лечение после заражения.
Подробнее: Лучшие антивирусные сканеры, не требующие установки на компьютер
После этого вы сможете перейти к другим способам исправить ситуацию.
Решения, связанные с браузером
Причина может быть и в обозревателе интернета
Тут важно предпринять следующее:
- Откройте файл в другом браузере.
- Переключитесь в «Режим совместимости», если он предусмотрен.
- Перезагрузите ПК, откройте браузер и вновь попытайтесь запустить файл.
- Очистите кеш обозревателя.
- Обновите сам браузер, а также «Ридер» или «Акробат». Перезагрузите компьютер и попробуйте еще раз.
- Удалите приложения из предыдущего заголовка, скачайте и установите их заново.
Теперь вы знаете, чем открыть PDF-файл. Также мы разобрали типичные устранения ошибок, из-за которых невозможно открыть документы такого типа.
В последнее время от пользователей корпоративных компьютеров стало поступать всё больше жалоб на проблемы с открытием файлов PDF в версии Adobe Reader XI. При попытке открыть любой файл PDF ридер выдаёт сообщение «Произошла ошибка при открытии данного документа. Отказано в доступе» . Как нетрудно догадаться, ошибка указывает на неверные настройки безопасности, — об этом говорит отказ в доступе к документу.
Любопытно, что появляется ошибка только при открытии PDF-файлов с локальных дисков, в случае с расшаренными ресурсами ничего подобного не происходит. Причиной такого странного поведения Adobe Reader является активный режим Protected Mode , ограничивающий доступ пользователя к «неподписанным» документам PDF и тем самым снижающий риск вирусного заражения.
Если вы уверены, что файл чист, защиту можно отключить, иначе открыть его не получится.
Для этого в окне программы следует открыть меню «Редактирование», выбрать Установки → Защита (повышенный уровень) и снять птичку с чекбокса «Включить защищенный режим при запуске».
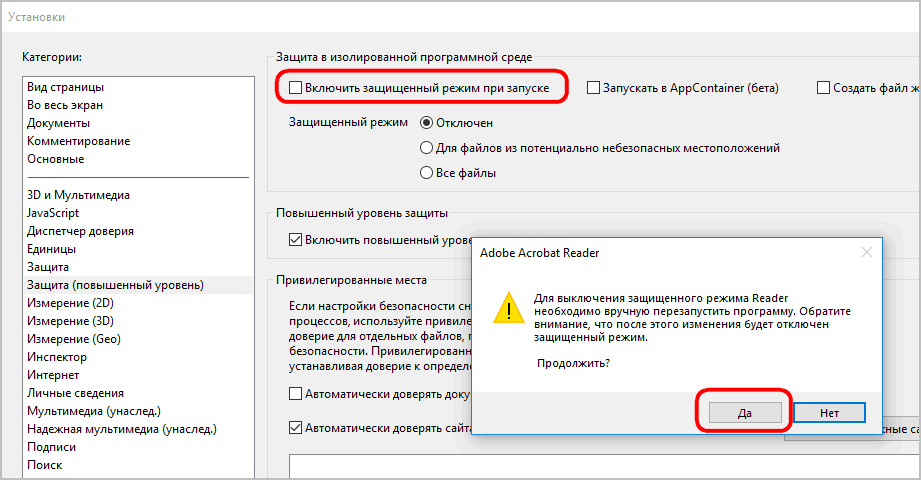
Чтобы настройки вступили в силу, перезапустите приложение. Ошибка доступа при открытии PDF-документов больше появляться не будет.
Отключить защитный режим можно также путём редактирования реестра.
Для этого в разделе:
HKEY_CURRENT_USERSoftwareAdobeAcrobat Reader11.0Privileged
Вам нужно создать новый 32-битный параметр с именем bProtectedMode и значением .
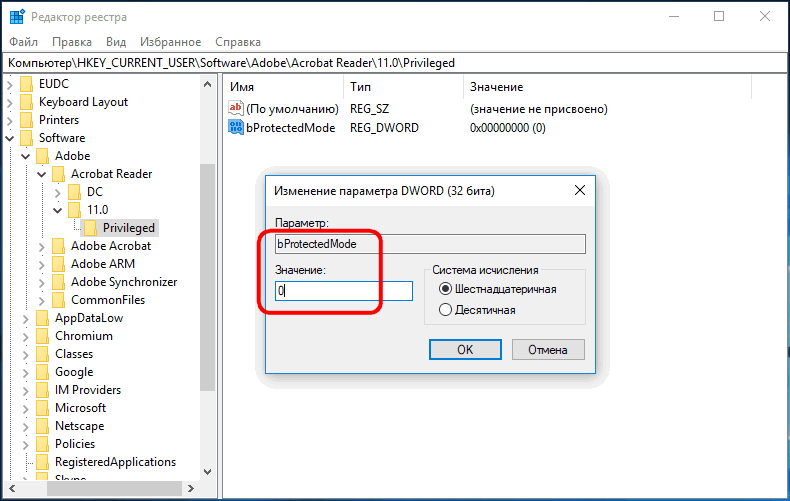
Параметр должен иметь тип DWORD .
Твик отключает защиту для текущего пользователя, чтобы отключить его для всех пользователей, этот же параметр необходимо создать в разделе:
HKEY_LOCAL_MACHINESOFTWAREPoliciesAdobeAcrobat Reader11.0FeatureLockDown
На этой странице
在中国购买的 Creative Cloud 产品不含 CC 桌面应用程序中的 Creative Cloud 移动应用程序和在线服务及相关功能。
Учтите, что вы не сможете самостоятельно восстановить поврежденный файл PDF. Однако при наличии исходного файла можно повторно создать документ PDF с помощью продуктов Adobe, например Acrobat или Photoshop Elements.
Сбой в PDF-ридере
Проблема может крыться в выбранной программе. Некоторые возможные причины и способы исправления:
- Устаревшая версия. Старые версии Adobe Acrobat и Reader не открывают проекты, если те были созданы в новой сборке. Чтобы исправить это, обновите софт, вызвав нужное действие из меню “Справка”.
- Сбой после обновления. Есть и противоположная проблема: обновление может негативно сказаться на программах. Чтобы вернуть старые настройки, откройте параметры системы комбинацией клавиш Win + I. Найдите нужный софт в списке приложений и кликните на него. Среди опций должна появиться кнопка “Восстановить”. Запустите службу и следуйте подсказкам.
- Нелицензионная версия ПО. “Крякнутый” софт может работать с ошибками, особенно после обновления Windows или обновления антивируса. Для стабильной работы лучше пользоваться лицензионными сборками.
Использование шестнадцатеричного редактора
Предыдущие два метода должны работать для всех. Однако, если у вас уже есть шестнадцатеричный редактор на вашем компьютере и вы не хотите загружать файл на веб-сайт или загружать программу DROID, вы можете использовать шестнадцатеричный редактор для определения расширения файла.
Обратите внимание, что этот метод работает не во всех случаях; мы поговорим о том, почему через мгновение. Мы использовали Hex Editor Neo бесплатная версия для иллюстраций, но метод остается неизменным для любого шестнадцатеричного редактора
Мы использовали Hex Editor Neo бесплатная версия для иллюстраций, но метод остается неизменным для любого шестнадцатеричного редактора.
- Запустите любой другой имеющийся у вас шестнадцатеричный редактор и нажмите Ctrl + O, чтобы открыть файл в шестнадцатеричном редакторе.
- Откройте файл. Вы увидите много цифр на своем экране. Перейдите к правому концу блока чисел, где вы увидите расширение файла.
- Если вы не видите расширение файла, прокрутите текст, чтобы найти его.
Например, вот что отображает шестнадцатеричный редактор при открытии файла Word:
Обратите внимание на расширение .xml, а не .docx. Это потому, что с Office 2007 Microsoft использовала форматы на основе XML, такие как .docx и .xlsx
Тем не менее, этот метод не работал, когда мы использовали его для листа Excel. Мы обыскали весь шестнадцатеричный код, но не нашли расширения.
Почему не открываются загрузки на Андроид
Вообще ошибка извлечения может появиться в любой папке, где происходит копирование ресурсов из архива либо другой директории. Но чаще всего проблема касается именно каталога с загружаемыми установщиками. Обусловлено это тем, что туда попадают загрузочные дистрибутивы, музыка из интернета, фото и видео, а также много чего еще. Все эти ресурсы объединяет одна особенность – они скачиваются потоком, а потому иногда могут повредиться при загрузке.
https://youtube.com/watch?v=NNK3XT9Tq7c
Проще говоря, часть файла при скачивании попросту не догрузилась, а потому прочитать его невозможно. Но это только одна из причин. На деле их может быть куда больше. Например, для медиаресурсов стоит выделить следующие проблемы:
- нечитаемый формат;
- битый файл (причем испорченный даже на сервере, откуда скачивался);
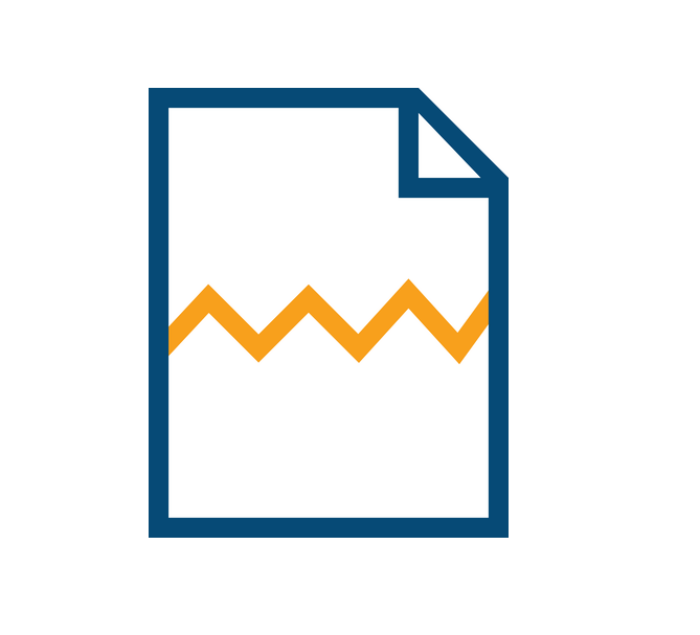
- отсутствие ассоциированной программы для открытия;
- проблема с самой папкой Download.
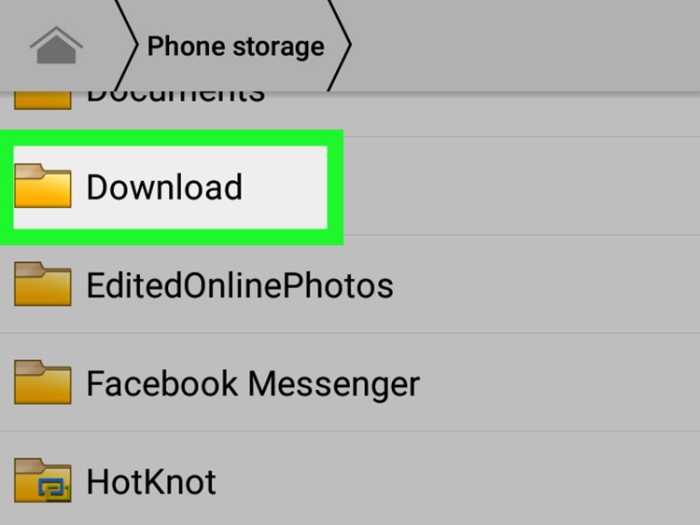
Невозможно перечислить все случаи, нужно рассматривать каждую ситуацию отдельно. А вот для пользовательских приложений с расширением apk могут быть вообще отдельные причины. Среди них:
- Автоматический встроенный антивирус обнаружил вирус и мгновенно удалил файл.
- В настройках запрещена установка apk из сторонних ресурсов.
В общем, есть длинный список действий, которые нужно сделать для решения проблемы. Перейдем к ним.
Восстановление запуска exe вручную
Вручную действие будет немного сложнее, но зато не требует установки или загрузки программ, подойдёт для компьютера вне сети. Действия будут выполняться в реестре, поэтому не меняйте лишних параметров, так как это может плачевно сказаться на устойчивости системы.
- Нажмите Win + R и введите regedit;
- Найдите HKEY_CLASSES_ROOT\.exe, проще всего найти среди большого множества разделов, введя название на клавиатуре, только в быстром темпе;
- Правый клик по значению «По умолчанию» и выберите «Изменить»;
- Замените параметр на слово exefile;
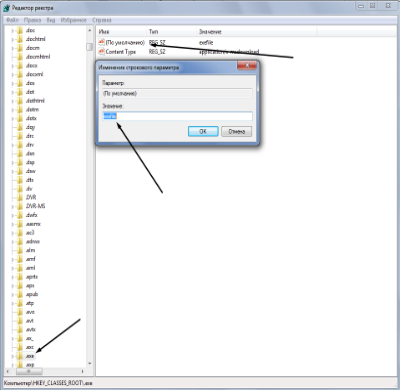
- Теперь в том же разделе найдите группу exefile;
- Откройте параметр «По умолчанию» двойным кликом и установите значение «%1» %*
- Далее перейдите внутрь в раздел shell и затем open;
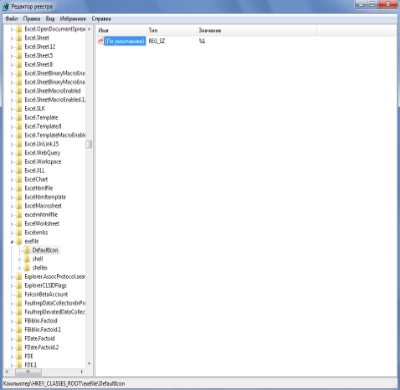
- Теперь снова в «По умолчанию» вставьте значение «%1» %*
- Перезагрузите ПК.
Этот ряд действий позволяет добиться поставленной цели и восстановить ассоциацию файлов exe. Подобным образом можно делать и с другими форматами, но лучше воспользуйтесь специальными утилитами, вроде предыдущей.
Также следует знать, что существуют тяжелые варианты проблемы, когда даже строка «Выполнить» не работает. Тогда нажмите Ctrl+Alt+Del, затем выберите «Файл» и «Выполнить».
Возможные проблемы и их решение
При работе с файлами нередко возникают проблемы разного характера. Рассмотрим, какие могут быть и как их правильно решить.
Татьяна
Слежу за новостями на рынке мобильных услуг. Всегда в курсе последних событий
Задать вопрос
Проблемы и решения
Документ был повреждён при скачивании.
Для начала нужно посмотреть, совпадает ли вес созданного файла с весом исходника, если нет, то он точно повреждён. Скачиваем документ повторно, можно попробовать открыть файл при помощи другого редактора.
Формат файла не поддерживается.
В этом случае в Плей маркете нужно скачать другое приложение, которое рассчитано именно на такие файлы.
Требуется регистрация или платная подписка.
В этом случае рекомендуется выполнить требования разработчика, то есть зарегистрироваться или заплатить. Также можно установить взломанную версию программы, где весь функционал доступен по умолчанию.
Система заражена вирусами.
Тут достаточно запустить антивирус и удалить вредоносные программы, которые не подлежат лечению. В некоторых случаях необходим откат до заводских настроек, с последующим обновлением системы.
Антивирус блокирует подозрительный файл.
Возможна и такая ситуация, когда антивирус блокирует скачанный из непроверенного источника файл. В таком случае можно отключить антивирус или добавить файл в список исключений.
Отключать антивирусную программу можно только в том случае, если вы уверены, что скачанный файл точно не нанесёт вреда вашему мобильному устройству.
4.8 / 5 ( 29 голосов )
Автор
Татьяна
Слежу за новостями на рынке мобильных услуг. Всегда в курсе последних событий
Скачал файл а он не открывается или как открыть неизвестный файл
Привет друзья. Извините меня за такой не очень оригинальный заголовок, но я хотел максимально точно раскрыть всю тему статьи. Хочу написать сегодня о том, что делать, когда Вы качаете с интернета фай, а он не открывается на компьютере, думаю что если Вы попали на эту страницу, то у Вас точно такая же проблема. Ну что же, будем решать вопрос:).
Ниже я покажу как выглядят файлы, которые просто напросто не могут открыться на вашем компьютере. А просмотреть Вы их не можете потому, что у Вас не установлена специальная программа, которая поддерживает тот или иной формат. И среди стандартных средств операционной системы не такой программы. Давайте рассмотрим все это на примере и со скриншотами. Я думаю так будет лучше и понятнее.
Открываем неизвестный файл
1. Вы скачали файл, который не хочет отрываться, выглядит он вот так:
При попытке открыть его появится вот такое окно:
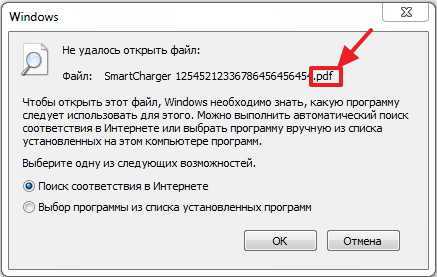
2. Можно выбрать “Поиск соответствия в Интернете“, и если программа для данного файла найдется, то можно будет скачать ее и файл откроется. Ну а если программа не будет найдена, то можно поискать ручками.
Давайте рассмотрим пример на том же самом популярном формате.pdf, который стандартным средством операционной системы не открывается, и который всем так нужно просмотреть.
3. Смотрим какое расширение указано в конце файла, если у Вас скрыто отображение расширений, то читаем вот эту статью как включить или отключить отображение расширений файлов. И ищем в Яндексе или Гугле программу для открытия конкретного файла. Если например у Вас.pdf формат, то пишем чем открыть pdf ну или “как открыть (и расширение вашего файла)“. Открываем в поиске пару сайтов и скачиваем программу которой можно открыть тот или иной формат. В случае с.pdf скорее всего Вам придется скачать Adobe Reader.
Систематически неопытный пользователь сталкивается с проблемами программного характера, начиная от битых файлов программ и заканчивая полным контролем системы вирусами. Сегодня следует рассмотреть одну из самых неприятных и в тоже время частых проблем, когда не открывается.exe.
Exe файл необходим для запуска практически всех программ на компьютере – это некий исполнительный элемент. Таким образом, если он не будет правильно запускаться, то и получить доступ к приложениям не получится, что является веской причиной для устранения неисправности.
Неизвестный формат
Если для открытия вложенного файла требуется особое приложение, а у вас на компьютере или на телефоне его нет, то файл не получится открыть, пока не будет скачана и установлена нужная программа. Поэтому следует убедиться, что на всех устройствах, которые используются для работы с почтой, соответствующие приложения установлены.
Вот самые популярные форматы файлов и связанные с ними программы.
- Форматы: .doc, .docx / Программа: Microsoft Word
- Форматы: .xls, .xlsx / Программа: Microsoft Excel
- Форматы: .ppt, .pptx, .pps / Программа: Microsoft PowerPoint
- Формат: .pdf / Программа: Adobe Acrobat
- Формат: .zip, .rar, .z / Программа: WinRAR, 7-Zip
- Формат: .avi, .mov, .wmv, .mp4, .mpeg / Программа: VLC или любой другой видеоплеер
- Формат: .html, .htm / Программа: Google Chrome, Microsoft Edge или любой другой веб-браузер
- Формат: .exe or .com / Запускается самой операционной системой.
Для запуска файлов с расширением .exe и .com специальная программа не нужна
Эти файлы являются исполняемыми, и принимать их следует с особой осторожностью: в них могут содержаться вредоносные программы. Нельзя скачивать и открывать их, если нет уверенности, что это необходимо сделать, то есть, получили именно то, что нужно
Решения, когда проблема в программе
Если с файлом все в порядке, то проблему мы будем решать способами, описанными ниже.
Обновление приложения. Почему не открываются файлы формата PDF? Возможно, на вашем компьютере устаревшая версия Adobe Reader или Acrobat. Для этого запустите программу, перейдите в «Справку». Далее — «Проверить наличие обновлений». В окошке «Установка…» нажмите «Да». Обновления загрузятся автоматически, после чего нужно перезагрузить ПК и попробовать вновь открыть файл.
Восстановление программы. В силу тех или иных причин приложение может быть повреждено как во время загрузки, так и установки. Следствие этого — файл PDF открывается иероглифами или же не запускается вообще. Восстановление доступно только на «Виндовс»:
- В «Пуске» перейдите в «Панель управления».
- Зайдите в «Программы» — «Программы и компоненты» («Установка и удаление программ» в ранних версиях).
- Найдите Adobe Reader или Adobe Acrobat.
- Кликните на «Изменить», после чего следуйте подсказкам системы.
- В заключение нажмите на «Готово».
Можно попробовать восстановить программу внутри нее самой: перейдите в «Справку», а оттуда в «Восстановить…»
Повторная установка. Если ничего не помогает, то нужно удалить и заново установить «Ридер» или «Акробат»:
Как программа будет установлена, снова попробуйте открыть PDF-файл.
Почему все файлы и ярлыки открываются одной программой?
В Windows как и других операционных системах файлы с определенным разрешение открываются соответствующими программами, но иногда эти настройки портятся или сбиваются, и тогда часть или практически все файлы открываются какой-то одной программой, Internet Explorer, Notepad, Word, Windows Media Player, Windows Media Center, Skype, mTorrent, FireFox и любыми другими. В моем случае иконка практических всех программ на рабочем столе сменилась на иконку Internet Explorer и все программы вместо запуска начали открываться в Internet Explorer, выглядело это так, при запуске любой программы, открывалось окно с просмотром загрузок, где предлагалось выполнить или сохранить исполняемый файл. При нажатии на выполнить — ситуация повторялась и так до бесконечности:
Причин подобного поведения довольно много, файловые ассоциации могут измениться в результате довольно большого количества причин. Основные:
- Вы сами попытались открыть exe (исполняемый файл программы) не той программой и она ассоциировалась с неверным типом файлов,
- Чистка реестра Ccleaner`om и другими подобными программами,
- Повреждение/изменение веток реестра при установке или удалении различных программ,
- Изменение файловых ассоциаций вредоносными программами и т. д.
Убедитесь, что у файла нет расширения
Сначала вы должны подтвердить, действительно ли ваш файл не имеет расширения или у вас просто нет программы, необходимой для открытия определенного типа файла.
Вы можете проверить расширение файла в столбце Тип в проводнике Windows.
Кроме того, вы можете щелкнуть файл правой кнопкой мыши и выбрать «Свойства». Вы увидите тип файла на вкладке «Общие» свойств файла.
Если написано «Файл», значит, у файла нет расширения.
Есть еще один способ узнать расширение файла. Просто выберите файл и выберите вкладку «Просмотр» на верхней ленте. Установите флажок рядом с расширением имени файла. Теперь вы увидите, что все файлы с расширением будут иметь свои расширения, упомянутые после имени файла.
Если у файла нет расширения, вероятно, у него его нет. Однако что делать, если у вашего файла есть расширение, но вы по-прежнему не можете его открыть?
Неверные настройки системы
По умолчанию Windows самостоятельно присваивает программы для открытия каждого расширения. Возможно, система пытается запустить файл в приложении, которое не рассчитано на подобное действие. Проверить это легко, нужно просто вручную исправить параметры открытия файла.
1. Отыщите нужный ПДФ-файл и вызовите контекстное меню, кликнув правой кнопкой мышки. В списке опций найдите свойства файла.
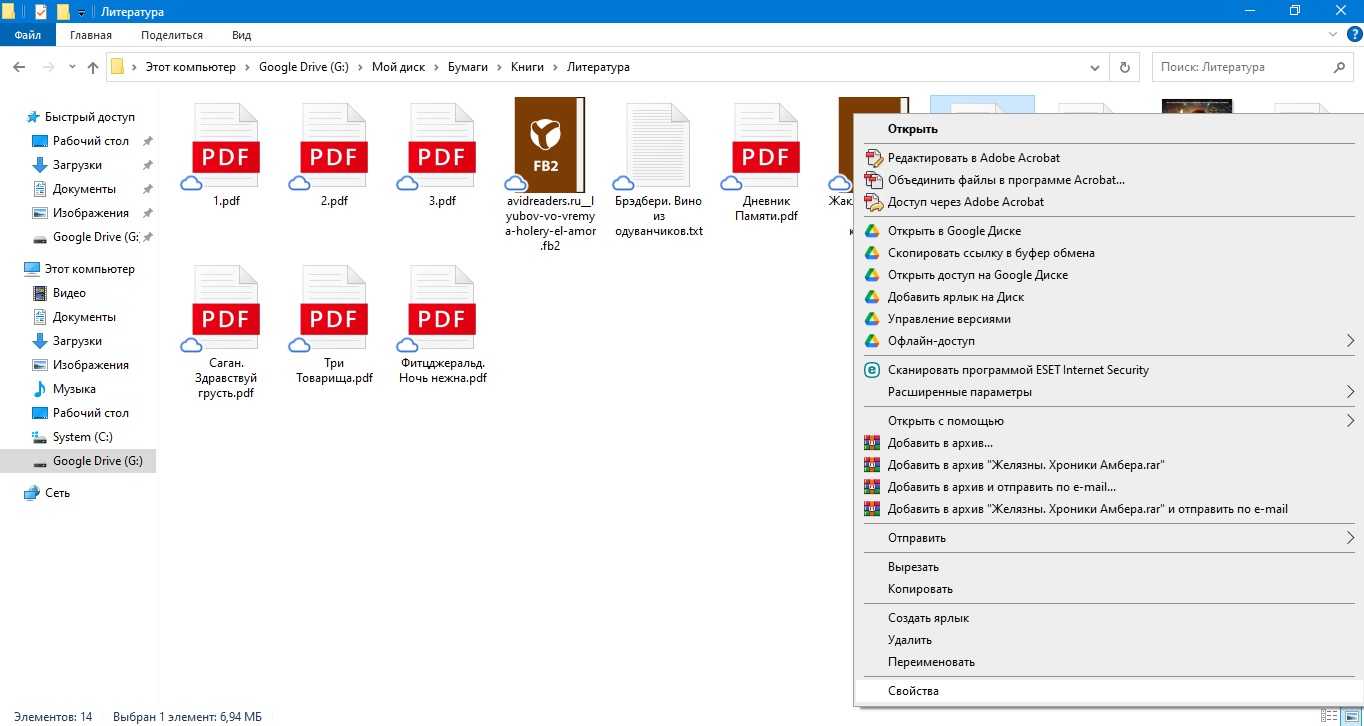
2. Найдите пункт “Приложение”. Возле него должно быть указано название PDF-редактора. Если в нужном параметре указана неподходящая программа, кликните по кнопке “Изменить”.
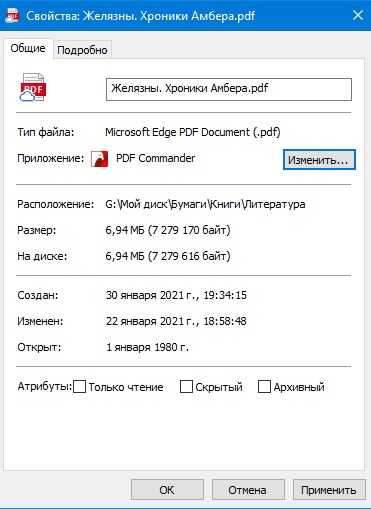
3. Появится окошко с перечислением подходящих приложений. Нажмите на название ПДФ-ридера. В окне настроек кликните “Применить”, затем ОК.
Теперь, когда вы будете дважды кликать по файлу с расширением PDF, он будет открываться в выбранном приложении.
Почему.exe не открывается?
Проблема возникла из-за одной или нескольких причин, среди которых:
- Вам навредил вирус;
- Вы самостоятельно изменили программу для обработки файлов;
- Вы внесли изменения в реестр вручную или с помощью файла reg.
Любой из этих вариантов может привести к тому, что не открываются файлы.exe. Особенно часто возникает проблема вследствие работы вирусов на компьютере. Причину и корень проблемы можно устранить при помощи нескольких нехитрых способов, которые вернут первоначальную настройку реестра.
Существуют другие проблемы, которые могут ввести вас в заблуждение, будто не открывается exe файл. К таким можно отнести битые ярлыки, деятельность антивирусной программы и т.д., об этом расскажем далее.
Решение 6. Восстановление архива rar используя носитель.
В случае, если ваш архив находится в директории «Документы» стоит проверить не вошел ли он в резервные копии ОС, которые Виндоус иногда делает.
Для проверки этого случая зайдите в «Компьютер» и нажмите правой кнопкой мыши по папке «Мои документы» и откройте ее свойства.
Свойства папки
Затем, найдите вкладку «Предыдущие версии», где если повезет, вы обнаружите бэкап, в котором храниться проблемный файл.
Предыдущие версии отсутствуют
Если заархивированный документ раньше располагался на флешке или жестком диске, вы можете просканировать носители с помощью спец. Программ типа R.Saver, что бы отыскать копию архива и в последующем восстановить его.
Последний вариант разблокировки не открывающихся msi и exe файлов
Вот пришло время и для последнего способа, который является рабочим на все 100%, но почти никто не рекомендует им пользоваться или делать это только в крайнем случае так, как данный вариант полностью отключает защиту компьютера от вредоносных файлов.
В общем, вы как всегда делаете на свой страх и риск, в независимости от того, кто и что вам порекомендовал, потому что никто кроме вас за это ответственности не несет.
Но, несмотря на это я просто не имею права не показать данный способ разблокировки exe файлов.
Что же, заходим в

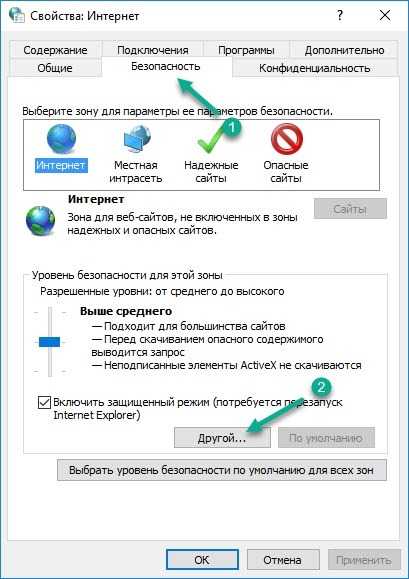
В параметрах находим пункт «запуск программ и небезопасных файлов» и включаем его, сохранив настройки кнопкой «ОК».
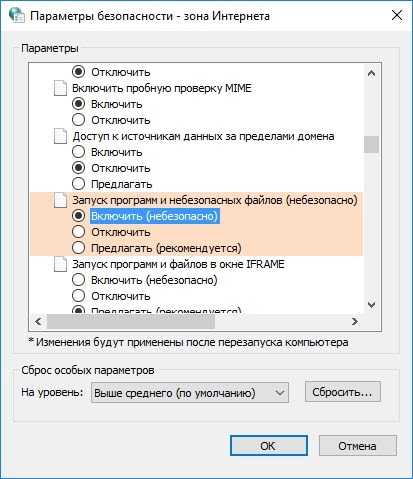
Должно появится окно с предупреждением о том, что включив данное свойство компьютер может подвергаться повышенному риску. Но, так как мы настроены окончательно избавиться от проблемы с накрывающимися файлами «exe» и «msi», соглашаемся и пробуем запустить установочный файл.
Обычно данный пример работает безотказно но, я конечно же, рекомендую попробовать сначала первый вариант ну, а данным способом уже воспользоваться в безысходности.
Ну, что с заблокированными «exe» файлами разобрались, если данная инструкция окажется для вас полезной, не забудьте нас поддержать подписавшись на наш






























