Открываем порт в настройках роутера Linksys
Первым делом, нам нужно зайти в веб-конфигуратор нашего маршрутизатора. Достаточно подключиться к роутеру по кабелю, или по Wi-Fi, и в браузере перейти по адресу 192.168.1.1. Более подробная информация по доступу к странице настроек есть в этой инструкции.
Прежде чем приступить к перенаправлению портов, нужно для нашего компьютера зарезервировать статический IP-адрес. Я имею введу компьютер, для которого мы будем настраивать проброс портов. Этот компьютер должен быть подключен к роутеру.
На главной странице настроек, напротив пункта “Настройки DHCP-сервера” нажмите на кнопку “Резервирование DHCP”.
Откроется еще одно окно, в котором напротив нашего компьютера нужно поставить галочку, и нажать на кнопку “Добавить клиентов”. Наш компьютер появится снизу, в разделе “Клиенты уже зарезервированы”. Нам понадобится IP-адрес, который указан в таблице, в поле “Назначить IP-адрес”. Запомните его. Это статический адрес, который роутер всегда будет выдавать для этого компьютера.
Нажмите на кнопку “Сохранить настройки”.
Переходим к переадресации портов
Перейдите на вкладку “Приложения & Игры”. Если нам нужно открыть только один порт, то перейдите на вкладку “Переадресация одного порта”. Там есть два варианта.
Есть несколько полей, где можно просто выбрать нужный протокол (telnet, FTP, DNS, TFTP и т. д.), и роутер сам подставит нужные порты. Как внешний, так и внутренний. Нам нужно только задать IP-адрес нашего компьютера (который мы резервировали выше) в поле “Для IP-адреса”, и поставить галочку в поле “Включить”. Ну и не забудьте сохранить настройки в самом низу, нажав на кнопку “Сохранить настройки”.
Если вам нужно задать настройки вручную, то ниже в одном из полей достаточно задать имя приложения (произвольное, для которого вы выполняете настройки), дальше задать внешний и внутренний порт, выбрать проколол TCP, или UDP (можно оба), прописать IP-адрес компьютера, и поставить галочку “Включить”.
Сохраняем настройки, и все готово. Смотрите скриншот для примера.
С этим разобрались. Но, часто бывает, когда нужно открыть не один порт, а диапазон портов.
Для этого открываем вкладку “Приложения & Игры” – “Переадресация диапазона портов”.
Точно так же задаем название для приложения, выбираем протокол, указываем IP-адрес компьютера для которого настраиваем, и ставим галочку “Включить”. Только здесь нам нужно указать уже не внешний и внутренний порт, а начальный и конечный. Смотрим скриншот:
Не забудьте нажать на кнопку “Сохранить настройки” снизу страницы.
Но это еще не все. Нам нужно этот диапазон внешних портов перенаправить на внутренние порты. Для этого откройте вкладку “Переключение диапазона портов”.
Там нам нужно снова же указать имя, затем указать диапазон портов который хотим пробросить (которые задавали выше), и указываем диапазон портов на который нужно их перенаправить. Ставим галочку в поле “Включить”, и сохраняем настройки.
5
Сергей
Linksys
Советы по роутерам
23 апреля 2020 +1
совет экспертов
Освободитесь от пут беспроводного интернета: как правильно настроить свой Wi-Fi
В период самоизоляции интернет нужен нам как воздух – без него мы не сможем узнавать важные новости, общаться с близкими и работать. Однако именно сейчас у многих начались проблемы с Wi-Fi-сетью. Правильная настройка Wi-Fi-сети сильно упрощает нам жизнь и бережет нервы
Мало кто из нас задумывается, все ли он сделал правильно для обеспечения надежности передачи данных и стабильности уровня сигнала домашней Wi-Fi сети, однако это важно.Как выяснить, почему «плохо ловит», и устранить проблему? Центр цифровой экспертизы Роскачества перечисляет шаги, которые нужно сделать для правильной настройки Wi-Fi
Подключение роутера Линксус е1200 к компьютеру или ноутбуку
Давайте подробно рассмотрим подключение роутера, для этого нам нужно будет разобрать заднюю панель роутера. См рис. ниже:

Так выглядит задняя панель, linksys e1200. Разберем детально каждый элемент.
Порты Ethernet(1-4) — данные порты предназначены для подключения к роутеру с помощью провода различных устройств. Возле каждого порта находится зелёный индикатор. Если при подключении к роутеру устройств индикатор мигает, значит все в порядке. Если же он не горит — возникли проблемы. Какие, спросите вы? Есть несколько вариантов: 1. Ваш кабель, который соединяет роутер с устройством, поврежден. 2. Сетевая карта устройства отключена. 3. На устройстве или в роутере сгорел порт.
Порт Internet – этот порт отвечает за интернет. В него вставляется кабель интернет провайдера или кабель, по которому идет интернет. Индикатор данного порта может оповещать о неисправности сети. Если он не горит — это означает, что по кабелю не идет сигнал (либо есть разрыв, либо провайдер отключил вас). Если индикатор мигает довольно часто, то все в порядке. Также, индикатор может моргать очень медленно. Тут несколько вариантов проблемы. Может так случиться, что ваш кабель где-то перетерся и идет замыкание контактов, или же настройки сети в роутере выставлены неверно.
Кнопка Restart – маленькая синяя круглая кнопка, нажав на которую и удерживая от 10 до 20 секунд, настройки роутера сбросятся до заводских. Применяется в том случае, если вы настроили роутер, но он не заработал — необходимо сбросить настройки и начать по новой. Либо же вы забыли пароль на роутере и необходимо сбросить настройки и перенастроить его.
Разъём Питание – в данный разъём вставляется блок питания.
Переключатель включение/выключение роутера- тут все понятно: — выключен, 1 — включен. (Бывает, что роутер подвисает и требуется перезапустить его. Для этого просто выключаем и включаем вновь).
Разобрав подробно заднюю панель роутера, можно составить простую схему подключения.
Берем роутер >>Подключаем блок питания>>В порт Internet вставляем кабель провайдера>> В любой из портов LAN вставляем Патч-корд, другой конец вставляем в сетевую карту компьютера или ноутбука>>Ну и, конечно, включаем роутер, переведя выключатель в положение 1.
Данную схему можно выполнять в любой последовательности, главное — произвести все описанные действия.
Сброс роутера
В том случае, если маршрутизатор уже был в употреблении, перед дальнейшей работой рекомендуется восстановить его стандартные настройки.
Для этого:
переворачиваем устройство и на его задней панели находим «Reset», рядом с которым расположена небольшая дырочка – это и есть кнопка сброса;
с помощью ручки или скрепки зажимаем кнопку и ждем около 10 секунд;
индикаторы на роутере замигают и он перезагрузится;
используем стандартные пароль и логин для входа («admin» и «password»).
В некоторых случаях, если сбросить настройки таким образом не получается, необходимо сделать это немного по-другому:
полностью выключаем роутер и заново запускаем его;
при запуске зажимаем кнопку сброса и ждем примерно полминуты, чтобы устройство загрузилось;
если все сделано правильно – индикаторы на передней панели замигают и маршрутизатор снова перезагрузится;
при новом запуске устройство запросит стандартные логин и пароль («admin» и «password», также их можно найти на задней крышке устройства и в инструкции).
Производительность
1.скорость WiFi
300Mb/s
Более высокая скорость Wi-Fi позволяет увеличить производительность. Она измеряется в мегабайтах в секунду.
2.Имеет трехполосную технологию
Linksys E1200
Устройства, поддерживающие три беспроводные полосы, способны размещать больше устройств в сети и предлагают более высокую скорость (до 4000 Гбит / с в диапазоне 5 ГГц).
3.поддерживает Wi-Fi 6 (802.11ax)
Linksys E1200
Wi-Fi 6, выпущенный в 2019 году, основан на стандарте беспроводной сети IEEE 802.11ax. Разработанный для работы во всех полосах частот от 1 до 6 ГГц, он предлагает более высокие скорости передачи данных и меньшую задержку по сравнению с предыдущими технологиями Wi-Fi.
4.Интерфейс 802.11n WiFi
Linksys E1200
802.11n — стандарт беспроводной связи, вышедший в 2009 г. Более высокая скорость передачи данных, повышенная безопасность по сравнению с его предшественниками a, b и g.
5.Интерфейс 802.11ac WiFi
Linksys E1200
Беспроводной 802.11ac работает на частоте 5 ГГц, а также на 2,4 ГГц (двухдиапазонный WiFi). Предлагает более высокую скорость передачи данных, повышенную надёжность и более оптимальный принцип энергопотребления. Даёт преимущества для игр и видеопотоков HD.
6.скорость центрального процессора
Неизвестно. Помогите нам, предложите стоимость.
Скорость центрального процессора показывает сколько циклов обработки в секунду может выполнять процессор, учитывая все его ядра (процессоры). Она рассчитывается путем сложения тактовых частот каждого ядра или, в случае многоядерных процессоров, каждой группы ядер.
7.Имеет технологию двойного диапазона
Linksys E1200
Двухдиапазонные устройства позволяют быстро передавать данные в новейшем диапазоне 5 ГГц, используя современные стандарты (такие как 802.11n, 802.11ac). При необходимости может использоваться старый диапазон 2,4 ГГц.
8.оперативная память
Неизвестно. Помогите нам, предложите стоимость.
Оперативная память (RAM) — это форма памяти, используемая для хранения рабочих данных и машинного кода, используемого в настоящее время. Это временное виртуальное хранилище с быстрым доступом, которое можно читать и изменять в любом порядке, что обеспечивает быструю обработку данных.
9.имеет слот для карт памяти
Linksys E1200
Устройство имеет стандартный слот для карт памяти (SD, MicroSD и т.п.), так что вы можете либо расширить внутреннюю память с доступными модулями памяти, либо можете легко извлечь с карты памяти данные, такие как фотографии.
Лучший эффект: система Wi-Fi 6 для дома Linksys MX10 Velop
Что нам нравится
-
Новейшая технология Wi-Fi 6 mesh
-
Обширный охват до 100+ устройств
-
Сверхбыстрая скорость Wi-Fi
Что нам не нравится
-
Очень дорогой
-
Требуются устройства Wi-Fi 6 для максимальной производительности
-
Нет портов Ethernet 2,5 или 10 Гбит / с
Если у вас есть деньги, которые нужно потратить, и вы хотите инвестировать в систему WI-Fi в будущем, Linksys MX 10 Velop — это самый совершенный и передовой маршрутизатор, который компания делает прямо сейчас, сочетая технологию ячеистой сети с новейшей технологией Wi-Fi. Стандарты MX10 построен на популярной платформе Velop mesh Wi-Fi от Linksys, сочетая поддержку протокола 802.11ax Wi-Fi 6, предлагая не только скорость до 5,3 Гбит / с, но и гораздо более высокую производительность в перегруженных сетях и улучшенную время автономной работы на современных смартфонах.
Как сетчатый маршрутизатор , MX10 Velop также предлагает некоторые из лучших покрытий, которые вы найдете для больших домов, с охватом более 6000 квадратных футов, в зависимости от вашего расположения двух устройств. Однако, поскольку это модульная система, вы можете легко добавить больше единиц Velop, расширяя свое покрытие на дополнительные 3000 квадратных футов с каждым, и здесь достаточно пропускной способности, чтобы обрабатывать более 100 устройств Wi-Fi, чтобы он мог обрабатывать все ваши Умные домашние устройства « Интернет вещей» , а также четыре порта Gigabit Ethernet и сверхбыстрый порт USB 3.0 для устройств общего хранения.
Хотя сейчас Wi-Fi 6 все еще относительно новый, и, скорее всего, у вас пока нет большого количества устройств, которые его поддерживают, но если вы собираетесь потратить немало денег на новый маршрутизатор прямо сейчас, это стоит того оставаться на шаг впереди и инвестировать в технологии, которые появятся.
Good to Know
Последние смартфоны от Apple и Samsung уже включают поддержку Wi-Fi 6.
Небольшой обзор Linksys E1200
Выглядит Linksys E1200 очень классно и стильно. Черный корпус из матового пластика, отсутствие наружных антенн и интересные формы устройства, делают этот роутер очень привлекательным. Все красиво и гармонично. А отсутствие индикаторов работы устройства на передней панели, это только плюс данного роутера, он не выглядит как новогодняя елка и не будет мешать вам спать. Индикаторы расположены на задней панели, под соответствующими разъемами и кнопками.
Практически все кнопки и разъемы собраны на задней стороне устройства. Там можно найти 1 WAN разъем, 4 LAN, и разъем для подключения кабеля питания. Есть отдельная кнопка активации WPS, и отключения питания. А снизу можно найти кнопку для сброса настроек к заводским. Она утоплена в корпус. Что бы сбросить настройки на Linksys E1200, нужно нажать на эту кнопку чем-то острым и подержать ее примерно 10 секунд (должны загореться и потухнуть все индикаторы).
Есть две резиновые ножки снизу, так что роутер по столу не скользит. К сожалению, нет возможности повесить роутер на стену. Только что посмотрел на этот роутер, и понял, что если на него сверху что-то пролить, то ему ничего не будет, если быстро его забрать, что бы жидкость не подтекла снизу:) Там сверху нет никаких отверстий, швов и кнопок. Вроде бы ерунда, а всякое бывает.
Легко ли самому настроить этот роутер? Да, не сложно. В комплекте с этим роутером идет диск, на котором есть ПО для быстрой настройки (сейчас, диск с роутером это уже редкость). Но, я бы советовал сразу настраивать через браузер. Сама панель управления на вид какая-то запутанная и устаревшая. У конкурентов уже давно все намного лучше. Мне кажется, что лучше бы они отказались от настройки с помощью диска (считаю, что это прошлый век), и сделали нормальную панель управления маршрутизатором.
Ну, думаю хватит. Если будет время, сделаю еще обзор Linksys E1200 с множеством фото и более подробный.
Основные характеристики:
- WAN порт — обычный Ethernet (RJ-45). В него вы сможете подключить свой кабель от интернет-провайдера, или кабель от модема. Поддерживает такие протоколы: L2TP, PPPoE, PPTP.
- 4 LAN порта, с которых можно выжать максимум 100 Мбит/с.
- Wi-Fi сеть, которую транслирует Linksys E1200 работает на частоте 2.4 ГГц, и максимальной скорости 300 Мбит/с.
- Две встроенные антенны.
- Поддержка IPTV и других популярных функций, которыми вы (да и я) вряд ли будете пользоваться.
- В коробке с роутером вы найдете сам роутер, сетевой кабель, адаптер питания, диск с программой для настройки и небольшую инструкцию (из которой никакого толку).
Настройка сетевой карты для корректного подключение linksys e1200 к компьютеру — ноутбуку
Для того чтобы не возникли проблемы при входе в роутер linksys, нужно проверить настройки сетевой карты. Настройки карты должны быть установлены на получение ip адреса автоматически. Как это сделать для основных операционных систем я объясню ниже.
Настройка сетевой Widows XP
Жмем на «Пуск» и выбираем «Панель управление». 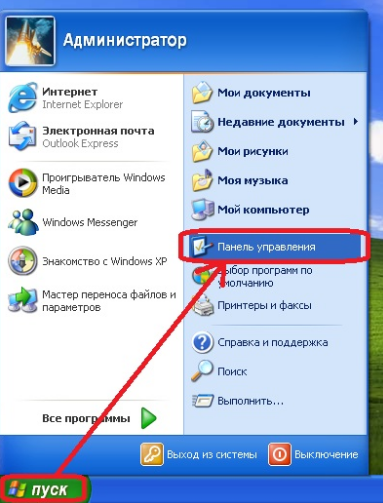
Затем выберем «Сеть и подключение к интернету». 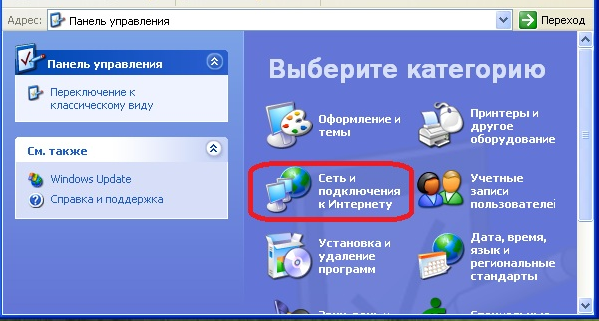
Теперь выберем «Сетевые подключения». 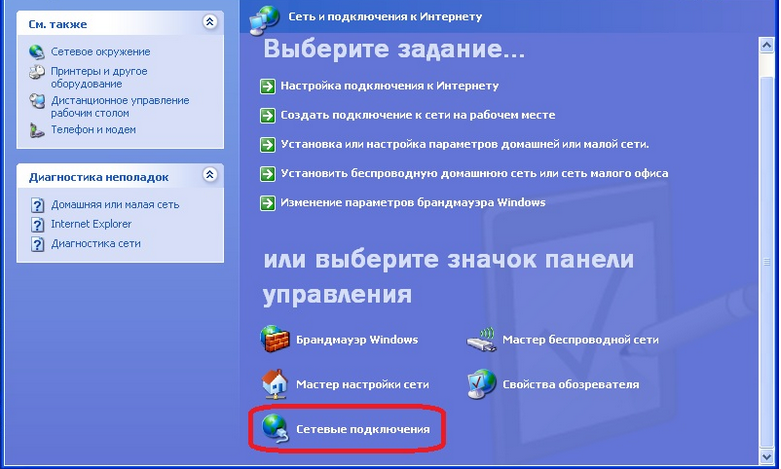
Найдем активную иконку «Подключение по локальной сети» (это иконка с двумя мониторами и без красного крестика ) и кликнем по ней правой клавишей мыши, выберем из списка «Свойства»:
В открывшимся окне в списке с галочками ищем «Протокол интернета TCP/IP» выбираем и жмем на кнопку «Свойства».
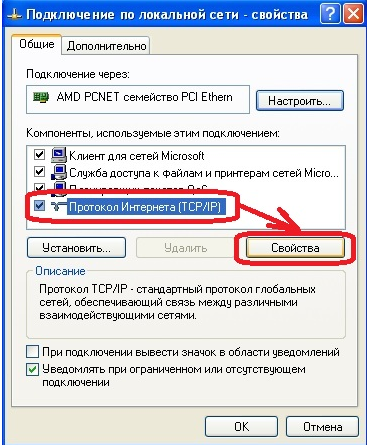
Теперь проверим, чтобы точка была выставлена на «Автоматическое получение» 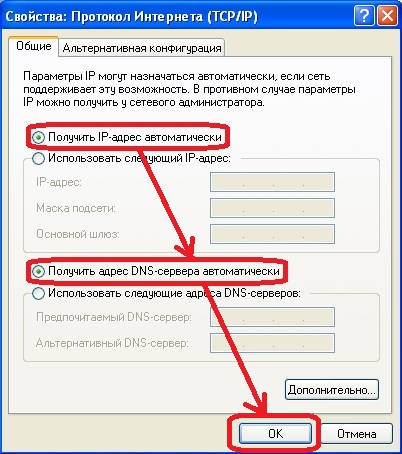
Теперь жмем кнопку «ОК» и в предыдущем окне жмем кнопку «ОК».
Настройка сетевой Widows 7
На Виндовс 7 это действие намного проще. В нижнем правом углу, возле часов находится маленький мониторчик. Жмем на него и выбираем надписьЦентр управления сетями и общим доступом
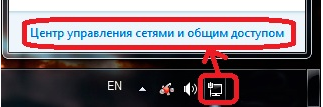
Так же эту иконку можно найти нажав на треугольник.
В открывшимся окне, в списке слева, выбираем «Изменение параметров адаптера»
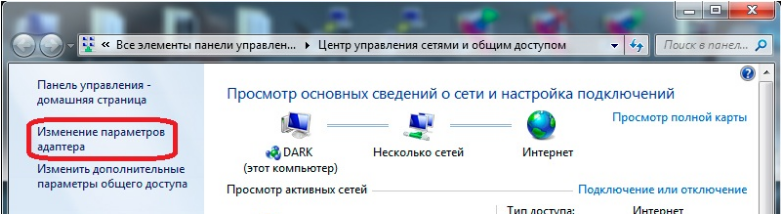
Теперь в открывшимся окне, делаем двойной клик левой кнопкой мыши по иконке «Подключение по локальной сети»(это иконка с двумя мониторами и без красного крестика).
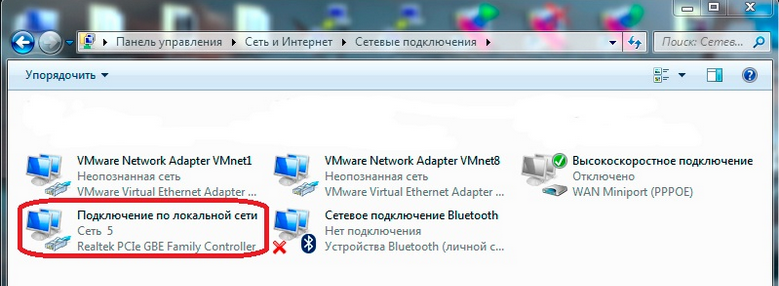
И выберем кнопку «Свойства».
В списке с галочками выберем «Протокол интернета версия 4 (TCP/IP v4)», и жмем кнопку «Свойства».
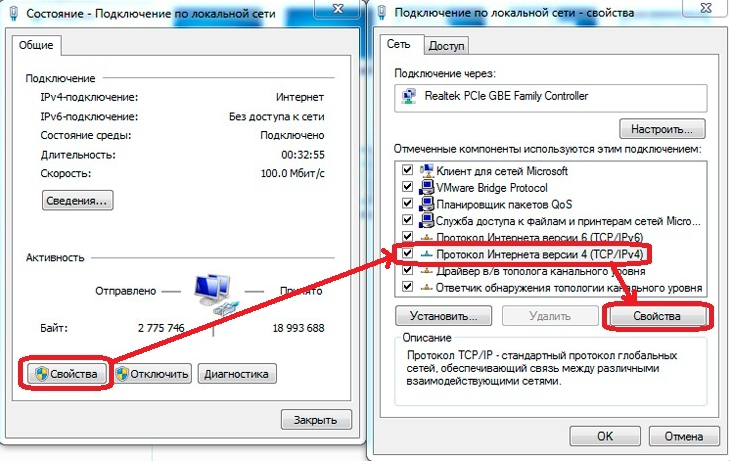
Здесь мы выбираем пункты, в которых присутствует надпись «автоматическое».
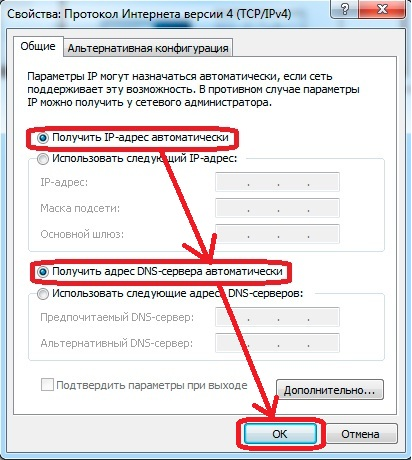
Жмем кнопку «ОК».
Все! На этом настройка сетевой карты завершена. Теперь можно приступать к настройке роутера.
Вход в настройки linksys e1200
Если вы только купили данную модель роутера, вход немного мудреный. Приступим.
Открываем любой браузер и в адресной строке пишем 192.168.1.1

Жмем «Энтер».
Появится окно приветствия. Данный роутер лучше настраивать вручную потому, что автоматический режим не подходит многим провайдерам. Выберем надпись «Продолжить работу с открытой и не защищенной сетью», как показано на рисунке: 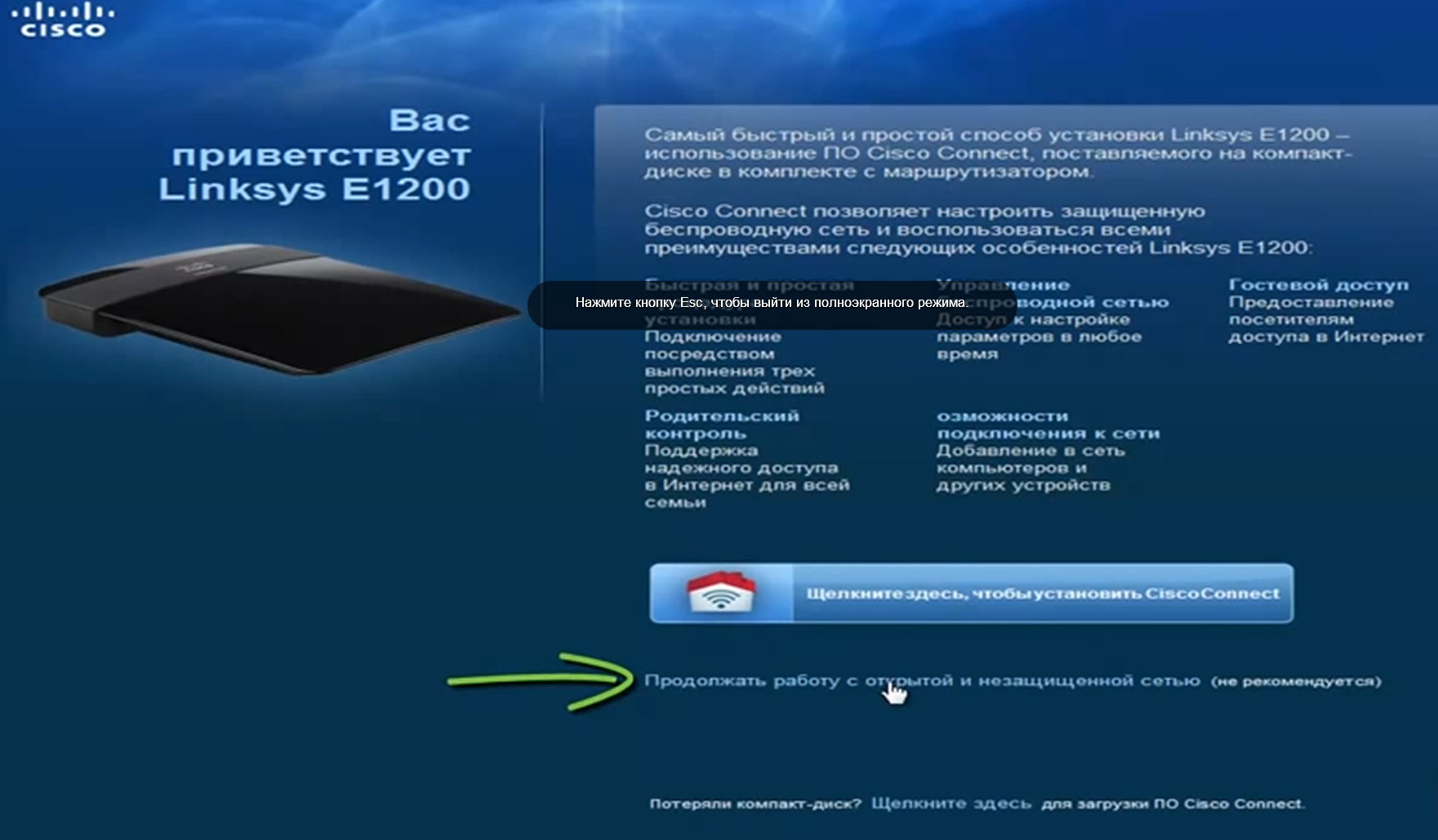
Затем ставим галочку соглашение, и жмем кнопку «Продолжить»:
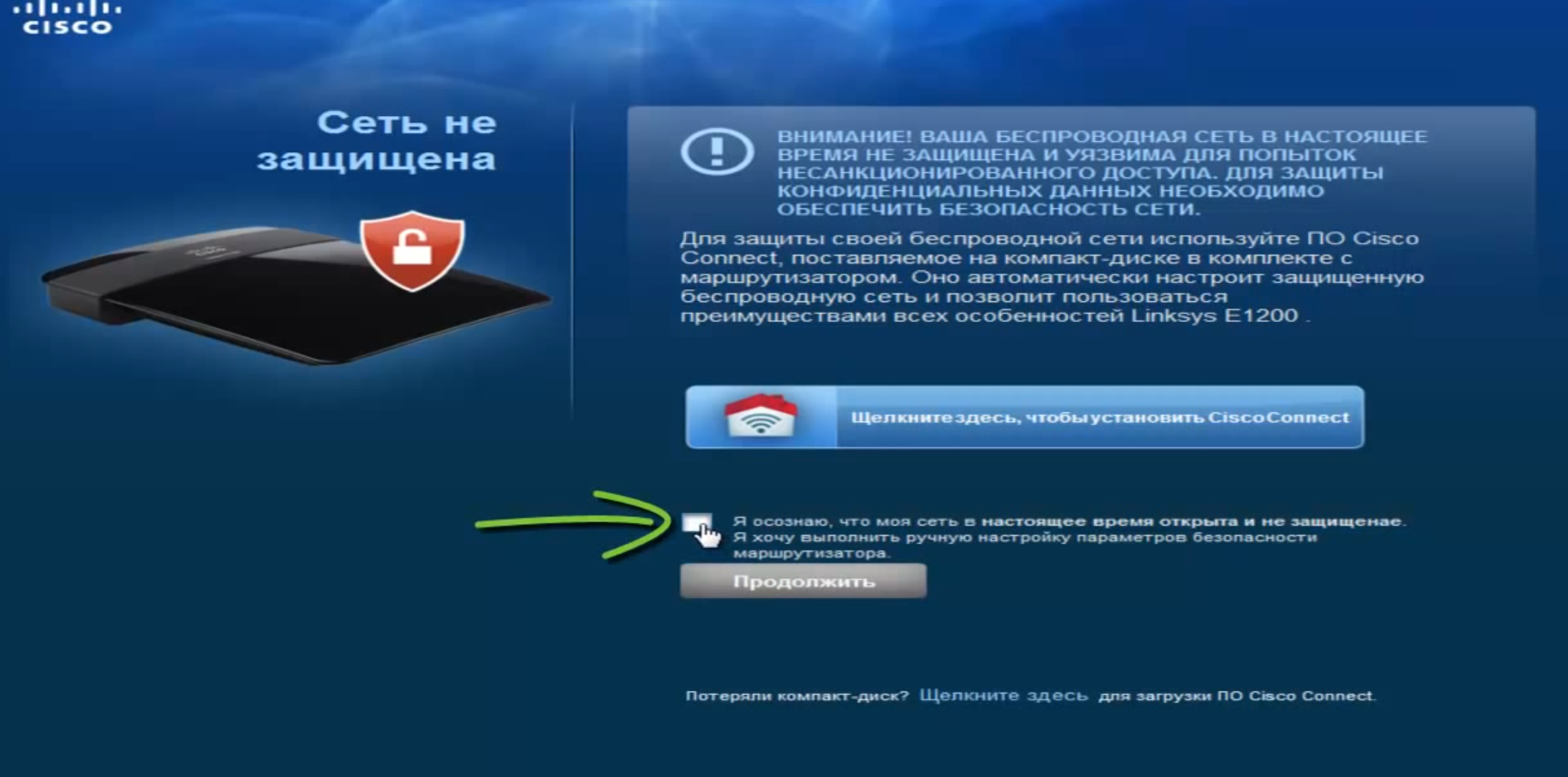
Появится окно авторизаций по умолчанию, Имя пользователя-admin, пароль-admin 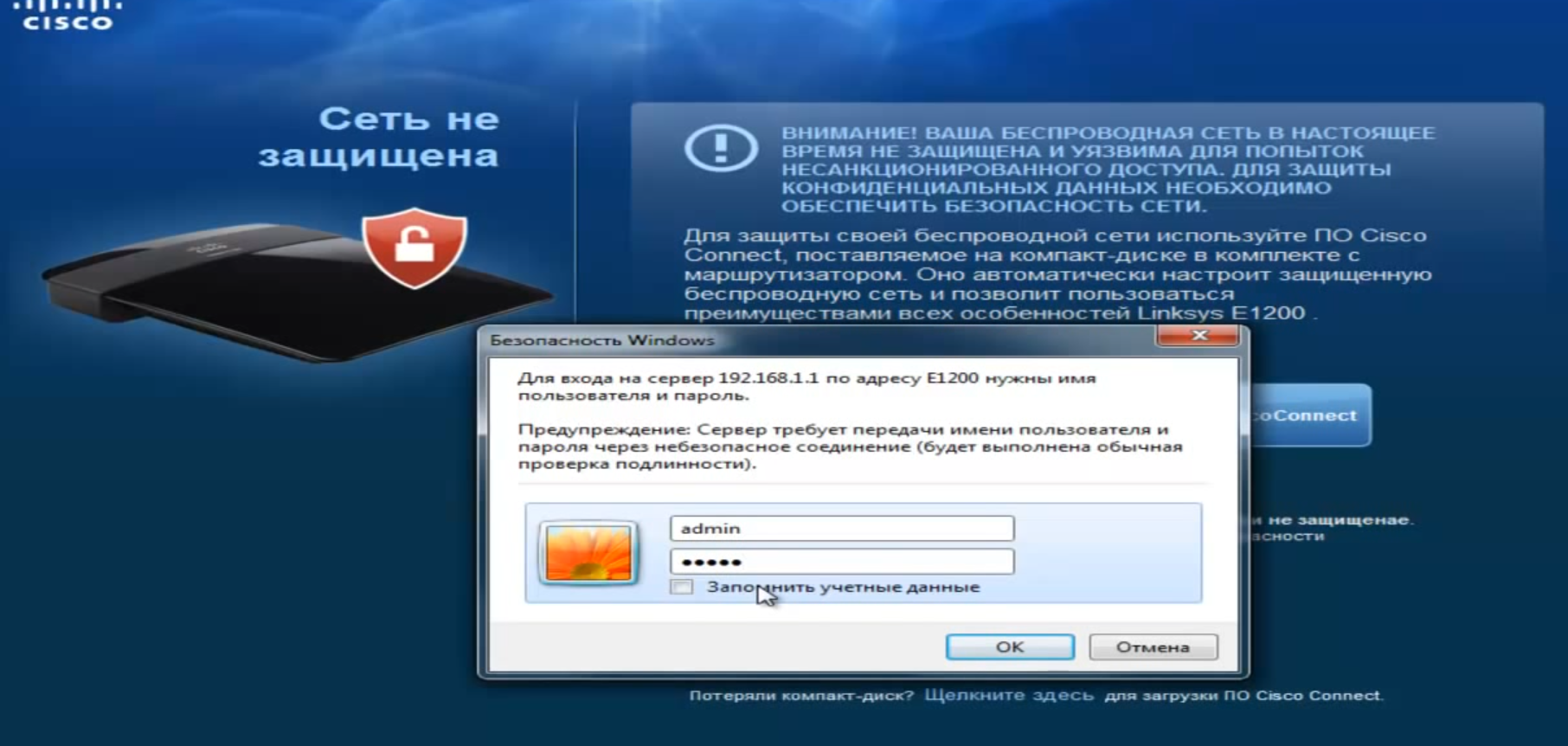
Вводим данные и жмем на кнопку «ОК».
Если все сделано правильно, перед вами появится основное окно интерфейса настройки.
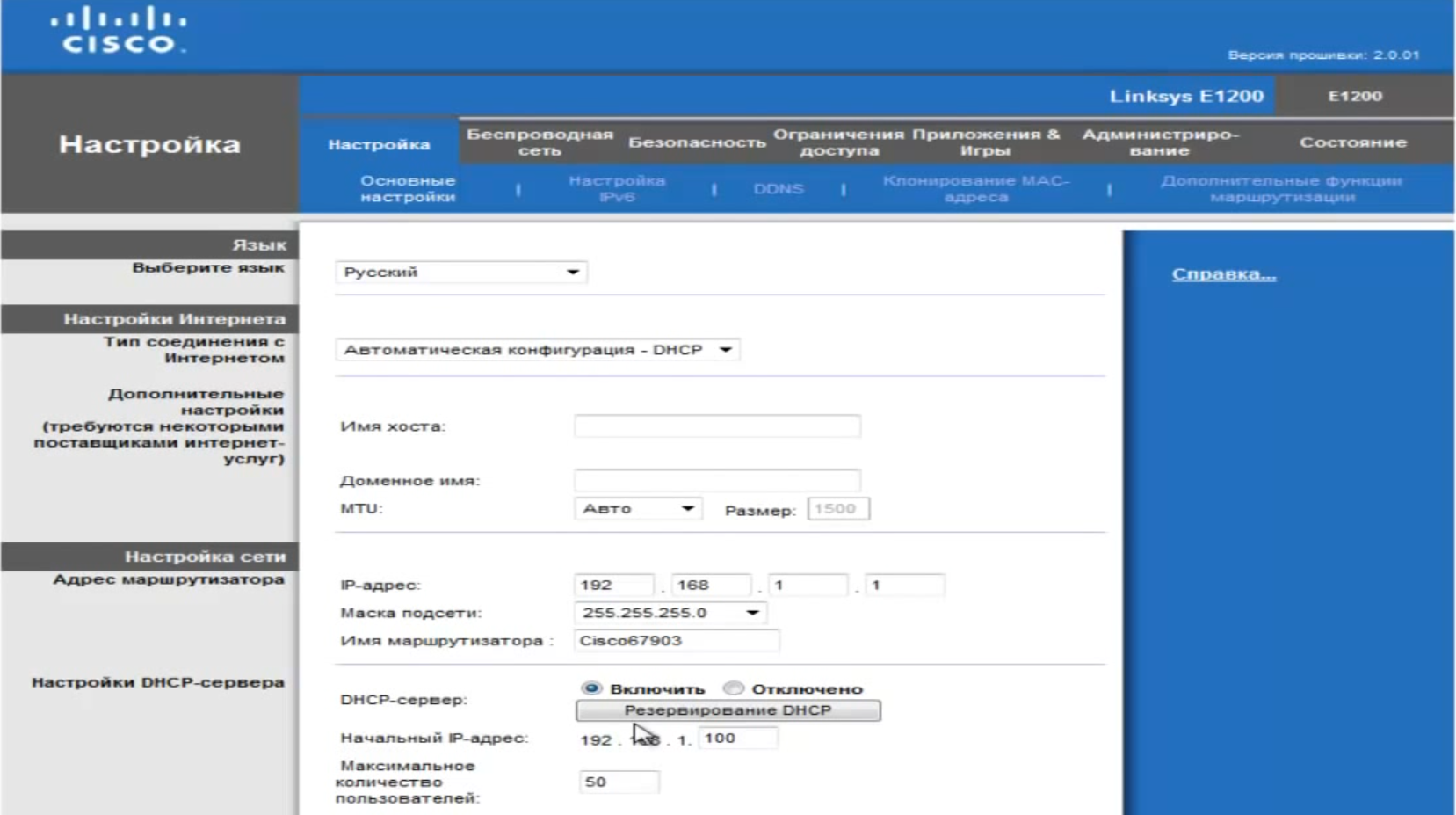
Особенности и опции маршрутизатора
Смарт-маршрутизатор Linksys EA7300 действительно демонстрирует свои умения в программном обеспечении, поставляемом в комплекте с маршрутизатором. Прежде всего, панель инструментов, которая появляется, как только вы входите в административную панель для маршрутизатора, просто великолепна
Это дает быстрый обзор обо всем важном. Такие вещи, как количество устройств, подключенных к маршрутизатору, как в диапазоне 2, 4 ГГц, так и в диапазоне 5 ГГц маршрутизатора
Пользователи могут щелкнуть здесь, чтобы просмотреть карту сети, которую также можно просмотреть, нажав на опцию «Карта сети» в меню слева.
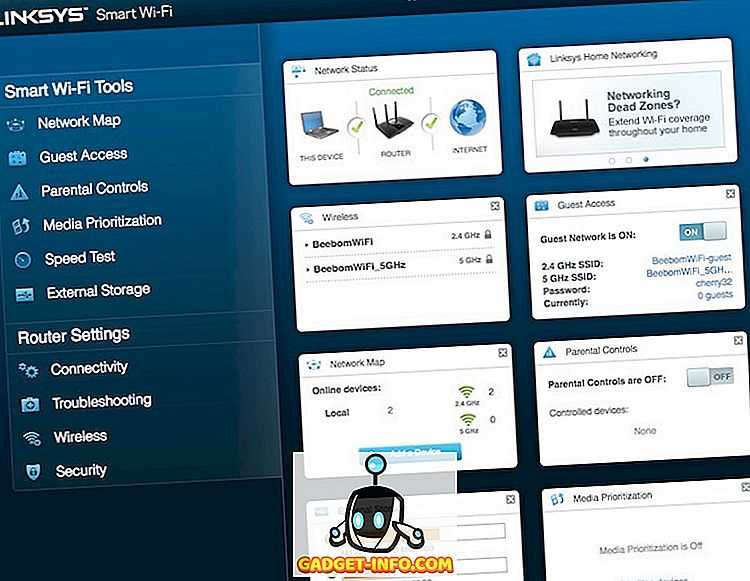
Гостевая Сеть
Маршрутизатор также поддерживает гостевую сеть в обоих диапазонах, поэтому вы можете разрешить временным пользователям доступ к Интернету, не допуская их в вашу частную сеть и, возможно, получая доступ к любым общим файлам. Вы можете быстро изменить SSID для гостевой сети, а также просматривать / редактировать пароль. На панели также отображается количество устройств, подключенных к гостевой сети, и вы можете щелкнуть здесь, чтобы просмотреть информацию об устройствах, подключенных к гостевой сети.
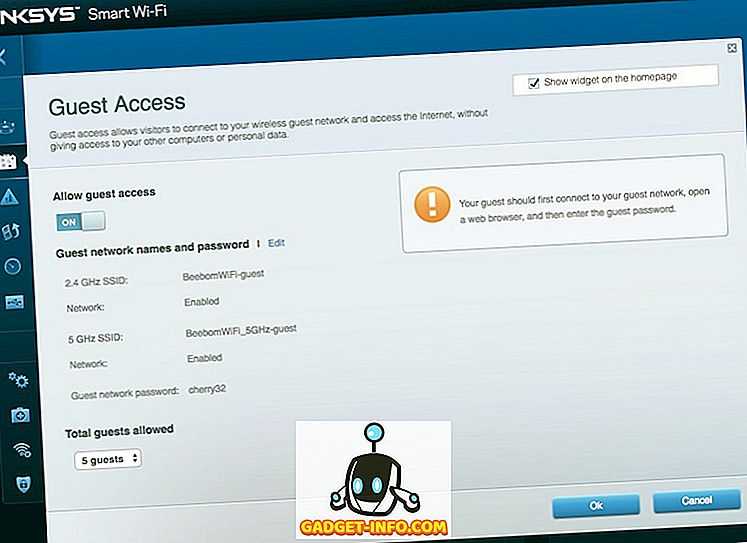
Родительский контроль
Для семей с детьми роутер также предлагает отличный родительский контроль, который позволяет ограничивать веб-сайты, которые могут посещать определенные устройства (принадлежащие вашим детям). Вы также можете заблокировать время, когда маршрутизатор просто не разрешит этим устройствам доступ в Интернет вообще. Хотя это может показаться немного радикальным, это определенно удобная функция. Заземление детей работало бы намного лучше, если бы вы забрали их права на интернет, как это .. просто говорю.
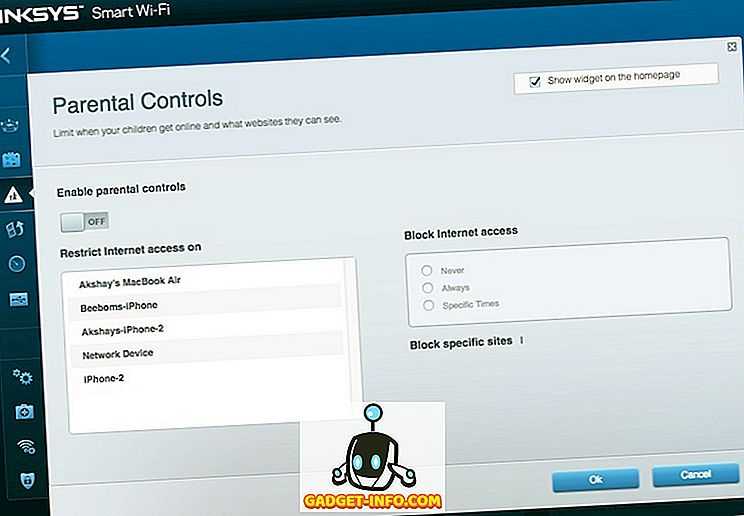
Тест скорости
Большинство людей используют Speedtest для проверки скорости своей сети, и EA7300 делает еще один шаг вперед. Linksys на самом деле включает в себя виджет Ookla Speedtest, встроенный прямо в программное обеспечение. Таким образом, вы можете легко проверить скорость сети, которую получает ваш маршрутизатор. Это может не иметь большого значения, но это удобно, когда нужно.
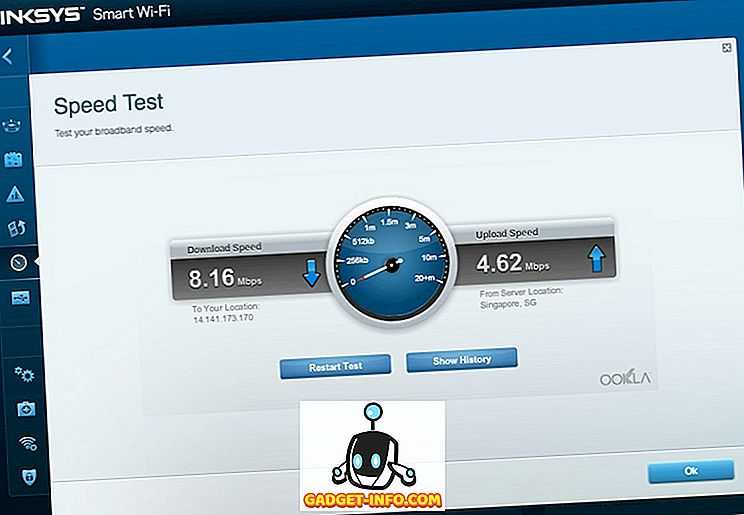
Настройки подключения
Переходя к разделу «Настройки маршрутизатора» веб-интерфейса Linksys EA7300, вы увидите «Настройки подключения». Здесь вы можете найти такие вещи, как настройки локальной сети для вашего маршрута, а также настройки Интернета. Для опытных пользователей этот раздел также предоставляет варианты выбора между NAT и RIP, чтобы решить, как маршрутизировать пакеты. Кроме того, для локального управления пользователи могут выбирать между использованием протоколов HTTP и HTTPS . Очевидно, что HTTPS более безопасен, поскольку он зашифрован.
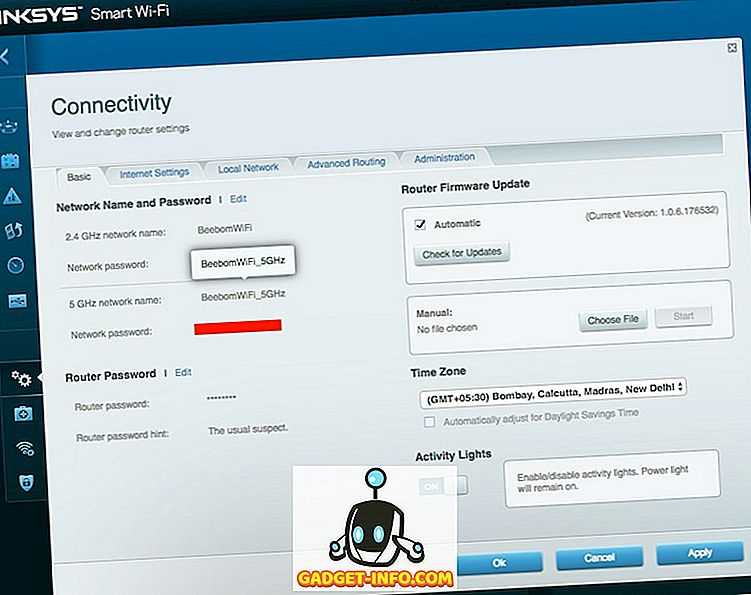
Беспроводные Настройки
Для более обычного пользователя есть еще множество настроек, с которыми вы можете поработать, и определите идеальные настройки для вас. Здесь вы можете использовать множество настроек, в том числе SSID для сети WiFi и пароль. Вы также можете включить фильтрацию по MAC-адресам и установить белый или черный список устройств в списке фильтрации по MAC-адресам. Это может быть очень удобно для предотвращения подключения неизвестных пользователей к вашей сети, даже если они знают ваш пароль.
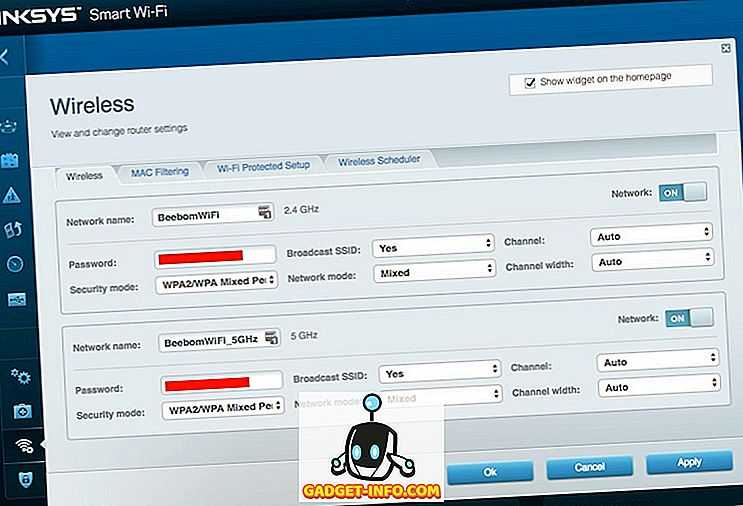
Еще одна интересная функция, которая предлагается в настройках беспроводной сети, — это беспроводное планирование . Эта функция позволяет настроить маршрутизатор на автоматическое запрещение доступа к беспроводной сети в определенное время в определенные дни недели. Этот метод ограничения доступа не идеален, и его можно обмануть, изменив MAC-адрес устройства, пытающегося подключиться к сети.
Безопасность
Smartys Router Linksys EA7300 также не отстает в плане безопасности . Вы можете настроить межсетевой экран маршрутизатора в меню безопасности и использовать любой из трех поддерживаемых протоколов, включая IPSec.
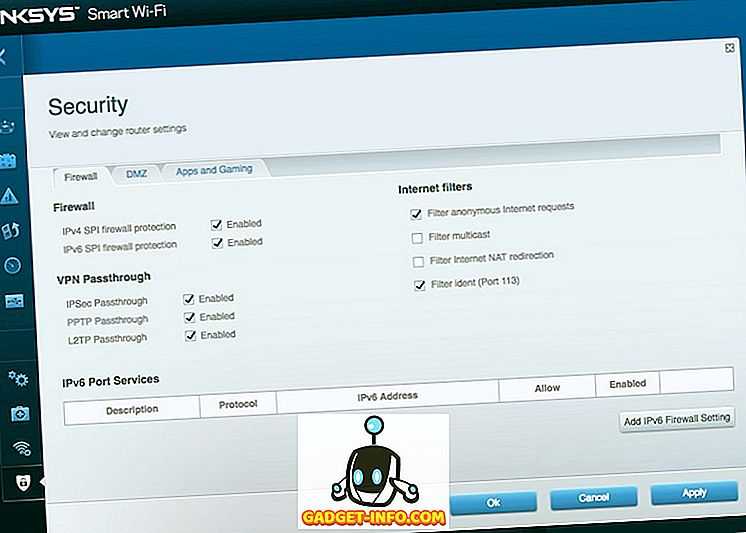
EA7300 также поставляется с интернет-фильтрами, которые могут автоматически фильтровать анонимные запросы, и многое другое, чтобы защитить вас. Здесь вы также можете настроить переадресацию портов, а EA7300 поддерживает переадресацию по одному порту, а также переадресацию диапазона, так что вы можете выбирать в соответствии со своими потребностями.
Безопасность
1.Есть встроенный сетевой фаерволл
Linksys E1200
Сетевой фаерволл защищает компьютерную сеть от неавторизованного доступа.
2.Есть защита от DoS-атак
Linksys E1200
Технология DoS protection защищает содержимое сети от DoS-атак (Denial of Service, атака типа «отказ в обслуживании»). Эти атаки переполняют сеть запросами к серверу, замедляя общий траффик, порой вызывая долговременные разъединения.
3.поддерживает WPA3
Linksys E1200
WPA3 — это более безопасный, чем предыдущий (WPA2), способ подключения к сети Wi-Fi. Индивидуальные данные лучше зашифрованы и хакерам сложнее получить пароль.
4.Поддержка WPA2 Enterprise
Linksys E1200
Это функция маршрутизатора, разработанная для аутентификации пользователей на внешнем сервере с использованием имени пользователя и пароля.
5.поддерживает технологию WPA2
Linksys E1200
WPA2-PSK — это метод защиты сети с использованием технологии WPA2 (Wi-Fi Protected Access 2) и предварительно выданного ключа PSK password.
6.Есть фильтрация по MAC-адресам
Linksys E1200
Это средство безопасности, предоставляющее доступ к сети только заданным устройствам с их уникальными MAC-адресами. Этот подход может повысить безопасность, но есть риск, что пользователь может потерять устройство.
7.Есть опция L2TP Passthrough
Linksys E1200
Можно включить опцию L2TP Passthrough, L2TP (Layer 2 Tunneling Protocol — «протокол туннелирования второго уровня») — протокол поддержки VPN (виртуальных частных сетей) для безопасного перенесения данных из одного устройства в другое через Интернет.
8.Есть опция IPsec Passthrough
Linksys E1200
Можно включить опцию IPsec Passthrough, чтобы разрешить протоколу IPsec (IP Security Protocol) пропускать через маршрутизатор зашифрованные, проверенные на подлинность пакеты, повышая таким образом безопасность.
9.Поддерживает технологию защиты от вторжений SPI
Linksys E1200
Блокируется весь входящий траффик, кроме данных, отмеченных в разделе «Проверка пакетов на корректность» (SPI). Помогает защитить сеть от нежелательного траффика.
Лучшее для игр: двухдиапазонный игровой маршрутизатор Linksys WRT32X AC3200
Что нам нравится
-
Двигатель приоритетов убийцы
-
Дизайн с низкой задержкой
-
Геймер-ориентированный интерфейс
Что нам не нравится
-
Требуется игровой ПК со специальным оборудованием, чтобы в полной мере использовать его возможности
-
Отсутствие параметров настройки, таких как родительский контроль
WRT32X Gaming Router — это вариация WRT3200ACM компании, которая обладает набором функций, разработанных специально для геймеров. Несмотря на то, что аппаратное обеспечение практически идентично, WRT32X отказывается от классического синего цвета Linksys для более гладкой глянцевой черной отделки и включает в себя некоторые довольно крутые, ориентированные на геймера функции в прошивке.
Главной особенностью, которая отличает WRT32X, является включение механизма приоритезации Killer, который может автоматически расставлять приоритеты в игровом трафике, если у вас есть игровой ПК такого бренда, как Alienware, MSI или Razer, в который входит сетевая карта Killer. Это может ускорить ваш игровой трафик, обещая снизить ваш пинг до 77 процентов, и может управляться прямо из Killer Control Center на вашем игровом ПК.
Тем не менее, если у вас нет аппаратного обеспечения Killer на вашем ПК, WRT32X не будет предлагать преимуществ для оптимизации игр, но он по-прежнему является надежным маршрутизатором сам по себе с процессором 1,8 ГГц и трехдиапазонным быстродействием AC3200 Wi-Fi. , формирующие луч антенны и MU-MIMO для обработки нескольких устройств одновременно. Он также поддерживает Tri-Stream 160 Dynamic Frequency Selection (DFS), который позволяет осуществлять поиск по большему количеству каналов Wi-Fi, чтобы найти наименее перегруженные.
Good to Know
WRT3200ACM и WRT32X имеют одинаковые аппаратные характеристики с различным программным обеспечением, и поэтому оба предлагают одинаковую производительность, если у вас нет компьютера Killer, который может использовать игровые функции WRT32X.
Установка беспроводного Wi-Fi-соединения
В разделе «Беспроводная сеть» вы можете обновить имя для своего подключения, которое отображается на других устройствах при поиске через Wi-Fi, поставить пароль, чтобы никто из посторонних не смог воспользоваться интернетом. Всё это делается следующим образом:
- Выберите вкладку «Основные настройки…».
- Первым делом отметьте пункт «Вручную», выберите смешанный режим работы сети из выпадающего списка.
- В строке сетевого имени вы можете создать название для своего подключения.
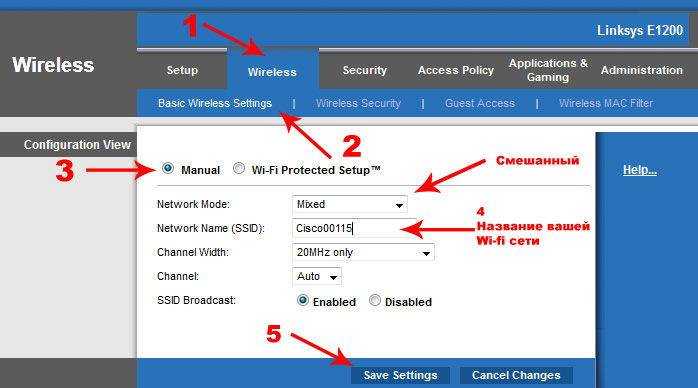
- Для создания пароля выберите вкладку меню «Безопасность беспроводной сети», в строке режим безопасности выберите «смешанный режим WPA2/WPA».
- Далее, в нижней строчке под названием «Идентификационная фраза» впишите пароль — постарайтесь сделать его достаточно сложным.
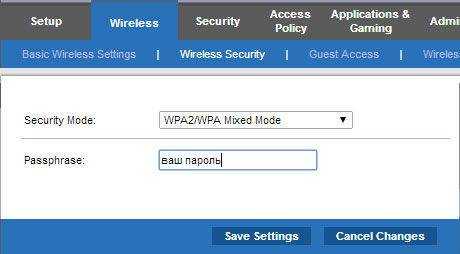
Последнее, что советуется сделать — защитить само веб-меню роутера, чтобы никто не мог изменить параметры сети в корыстных целях. Это делается при помощи раздела «Администрирование» на LINKSYS E1200, где предусмотрены поля для создания собственного ключа.
Почему я не могу зайти на tplinkwifi.net?
Возможно, вы что-то делаете не так. Поэтому, я первым делом рекомендую вам попробовать выполнить вход в настройки по моей инструкции: tplinkwifi.net – вход в настройки маршрутизатора. Так же можете использовать более универсальную инструкцию, в которой я показывал как зайти в настройки роутера TP-Link.
Если не получилось – пробуйте по очереди применить решения из этой статьи.
1. Проверьте подключение
Очень важно, чтобы устройство с которого вы хотите зайти на tplinkwifi.net было правильно подключено к роутеру TP-Link и только к нему!
Компьютер, или мобильное устройство должно быть подключено только к одному роутеру. Бывает, например, что к компьютеру подключен кабель от интернет-провайдера, к роутеру подключены по Wi-Fi и пытаются открыть настройки. Так ничего не получится! Только одно активное подключение – к роутеру! Зайдите в окно «Сетевые подключения» (Win+R, команда ncpa.cpl) и проверьте. Еще один важный момент: для того, чтобы отрыть веб-интерфейс роутера, подключение к интернету не нужно (может быть «без доступа к интернету»).
Подключение к роутеру моно выполнить как по Wi-Fi сети, так и с помощью сетевого кабеля. В случае с подключением по Wi-Fi, если роутер еще не настроенный, то подключаемся к его сети с заводским именем, используя заводской пароль. Имя (SSID) и пароль указаны на наклейке снизу роутера.
Если по кабелю, то на роутере кабель подключаем в LAN-порт.
Статус подключения на компьютере должен быть либо обычный (когда компьютер подключен к интернету), либо «без доступа к интернету» (с желтым восклицательным знаком). Но подключение должно быть! Никаких крестиков на иконке подключения и тому подобного.
2. Используйте IP-адрес вместо tplinkwifi.net
Попробуйте использовать IP-адрес. Скорее всего в вашем случае это http://192.168.0.1. Просто скопируйте его, вставьте в адресную строку браузера и перейдите (нажав Ентер). Можете использовать подробную инструкцию: 192.168.0.1 – вход в роутер, или модем.
Так же можете попробовать выполнить вход по IP-адресу http://192.168.1.1. Инструкция: 192.168.1.1 – вход в систему роутера.
3. Используйте другой браузер, или устройство
Редко, но бывает, что причина в браузере. Что нужно сделать: очистить кэш в браузере, или попробовать открыть веб-интерфейс через другой браузер.
Так же рекомендую подключиться к роутеру с другого устройства и выполнить вход с него.
4. Вводите адрес в адресной строке браузера
Сейчас практически во всех браузерах адресная стройка совмещенная со строкой поиска. Но есть и отдельная строка, в которой можно вводить только поисковые запросы, а не конкретные адреса сайтов. Многие пишут адрес роутера в строке поиска и вместо страницы с настройками попадают в поисковую систему.
Адрес роутера нужно вводить именно в адресной строке браузера. И желательно в таком формате: http://tplinkwifi.net.
5. Сброс настроек роутера
Если по прежнему не заходит на tplinkwifi.net, то можно попробовать выполнить сброс настроек роутера до заводских. Рекомендую делать это в самую последнюю очередь (сначала посмотрите ниже еще несколько дополнительных решений), так как все настройки роутера будут удалены. И если интернет через роутер на данный момент работает, вы сделаете сброс, интернет перестанет работать и вы не сможете зайти в настройки, чтобы заново его настроить, то будет не очень хорошо.
Сброс можно сделать зажав на 10 секунд кнопку Reset на роутере TP-Link.
На всякий случай, ссылка на подробную инструкцию: как выполнить полный сброс настроек на роутере Tp-Link.
Дополнительные решения
Если ничего не сработало, попробуйте сделать следующее:
- Перезагрузите роутер и компьютер с которого вы не можете войти на tplinkwifi.net.
- Если пытаетесь зайти с компьютера, то сделайте сброс настроек сети в Windows. Инструкция для семерки и для десятки.
- Еще раз проверьте подключение к роутеру.
- Попробуйте в окне «Сетевые подключения» отключить все подключения оставив только то, через которое компьютер подключен к роутеру TP-Link.
- Отключите на время антивирус и брандмауэр.
Более подробную информацию по этой проблеме можно посмотреть в статье не заходит в настройки роутера на 192.168.0.1 или 192.168.1.1.
Сергей
TP-Link
Найти пароль по умолчанию E1200 & amp; Другая информация по умолчанию для входа
Пароль по умолчанию для Linksys E1200 – admin . Как и для большинства других паролей, этот пароль для маршрутизатора E1200 чувствителен к регистру, что в этом случае означает, что вы не можете использовать заглавные буквы.
Когда вас попросят ввести имя пользователя по умолчанию, введите здесь также admin .
192.168.1.1 – это общий IP-адрес по умолчанию для маршрутизаторов Linksys, а также IP-адрес по умолчанию для Linksys E1200.
Существует три версии аппаратного обеспечения маршрутизатора E1200 (1.0, 2.0 и 2.2), но каждая из них использует только что упомянутую информацию.
Что делать, если пароль по умолчанию для Linksys (Cisco) E1200 не работает
Если пароль по умолчанию admin не работает для вашего маршрутизатора E1200, это просто означает, что он был изменен на что-то другое, возможно, куда более безопасное. Хотя это хорошая вещь, это также означает, что ее легко забыть.
К счастью, вам не нужно покупать новый маршрутизатор или просто избегать входа в свой маршрутизатор – вы можете просто восстановить его до заводских настроек по умолчанию, что восстановит информацию по умолчанию сверху.
Это как сбросить маршрутизатор Linksys E1200:
-
Для начала убедитесь, что маршрутизатор подключен и включен нормально.
-
Переверните маршрутизатор, чтобы получить доступ к нижней части.
-
С помощью чего-нибудь маленького и острого, например скрепки или булавки, нажмите и удерживайте кнопку Сброс в течение 5-10 секунд .
-
Переверните маршрутизатор в его обычное положение, а затем подождите еще 30 секунд , чтобы Linksys E1200 полностью перезагрузился.
-
Теперь отсоедините кабель питания на несколько секунд и снова подключите его.
-
Подождите еще 30 секунд или около того, чтобы Linksys E1200 снова включился.
-
Теперь, когда маршрутизатор был сброшен, вы можете войти с именем пользователя и паролем по умолчанию admin , как описано выше. Используйте http://192.168.1.1 для доступа к маршрутизатору.
-
Не забудьте изменить пароль маршрутизатора сейчас, когда он был восстановлен до слишком простого для угадывания пароля admin . Вы можете сохранить более сложный пароль в бесплатном менеджере паролей, если вы думаете, что можете забыть его.
Так как сброс настроек маршрутизатора означает, что все настройки сброшены и восстановлены в том виде, в каком они были прямо из коробки, вам необходимо заново ввести все настройки, которые вы сделали, как любые настройки беспроводной сети (например, SSID и пароль беспроводной сети), DNS-сервер настройки, параметры переадресации портов и т. д.
Единственное, что вы можете сделать, чтобы избежать повторного ввода всей этой информации в будущем после сброса, – это сделать резервную копию конфигурации маршрутизатора в файл. Вы можете прочитать, как это сделать, в руководстве пользователя, указанном ниже, на странице 61.
Помогите! Я не могу получить доступ к маршрутизатору E1200
IP-адрес по умолчанию для маршрутизатора Linksys E1200 делает URL-адрес для доступа к маршрутизатору http://192.168.1.1 . Однако, если вы не можете связаться с маршрутизатором с этим адресом, это означает, что он был изменен на что-то другое.
К счастью, в отличие от сброса настроек маршрутизатора для восстановления пароля по умолчанию, вы можете просто увидеть, какой шлюз по умолчанию настроен, как на компьютере, подключенном к маршрутизатору. Этот IP-адрес совпадает с IP-адресом маршрутизатора.
Linksys E1200 Руководство и прошивка Ссылки
Все ссылки на поддержку и загрузку для трех версий этого маршрутизатора доступны на странице поддержки Linksys E1200.
Вы можете скачать руководство пользователя для версий 1.0, 2.0 и версии 2.2, которое является прямой ссылкой на PDF-версию руководства, размещенного на веб-сайте Linksys.
Загрузите прошивку и другое программное обеспечение для этого маршрутизатора Linksys на странице загрузок E1200.
На странице загрузок E1200 вы хотите быть уверенными, что вы просматриваете загрузки, которые зависят от версии аппаратного обеспечения вашего маршрутизатора. Если у вас версия 2.2, используйте ссылку Версия аппаратного обеспечения 2.2 – то же самое верно и для двух других версий.
Соревнование
Хотя мне нравится Smartys Router Linksys EA7300, есть еще несколько действительно хороших интеллектуальных WiFi-маршрутизаторов, таких как Netgear Nighthawk AC1750 ($ 109, 66), который обладает аналогичными функциями и скоростями. Кроме того, для более доступного варианта с аналогичными функциями вы можете проверить собственный EA6350 от Linksys (79, 97 долл. США), который жертвует небольшим количеством скорости в диапазоне 5 ГГц, но доводит цену почти вдвое. Кроме того, если вы хотите приобрести один из лучших интеллектуальных маршрутизаторов WiFi, вам обязательно стоит посетить Linksys WRT AC3200 ($ 228, 87), который оснащен двухъядерным процессором 1, 8 ГГц, флэш-памятью 256 МБ и 512 МБ ОЗУ. Он поддерживает скорости до 600 Мбит / с в диапазоне 2, 4 ГГц и невероятно быстрые 2, 6 Гбит / с в диапазоне 5 ГГц.










![[openwrt wiki] techdata: linksys e1200 v2](http://zv-prhost.ru/wp-content/uploads/6/f/6/6f63a691aac4a3773dc9fb7551c3d181.jpeg)

















![[openwrt wiki] techdata: linksys e1200 v2](http://zv-prhost.ru/wp-content/uploads/2/0/f/20f364208d2576e0d06830dd57d82b1c.jpeg)



