Как передать файл большого размера через интернет
Первый способ. Skype. Как вы понимаете, данный способ подходит только тем у кого установлена данная программа-общалка. Инсталлировать Skype ради передачи файлов — иррационально, так как данная функция всего лишь дополнение к основным возможностям программы. Итак, чтоб передать файл через Skype, достаточно щелкнуть правой кнопкой мыши по пиктограмме нужного пользователя, и в вызванном контекстном меню выбрать опцию «Отправка файлов». После чего в диалоговом окне выбрать нужные данные и начать отправку.
И так запускаем Skype на нужном контакте кликаем правой кнопкой выбираем Отправка файлов. Ищем необходимы файл и нажимает отправить. Skype многие пользуются думаю проблем не возникнет если что-то не получается пишите помогу.
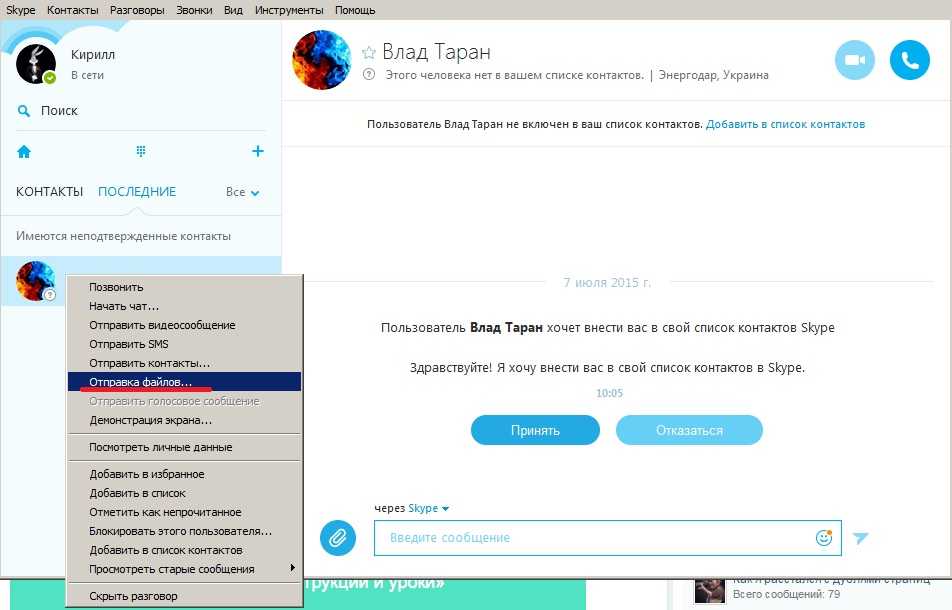
Второй способ. Подойдёт всем кто занимается передачей данных многократно и на постоянной основе. В таком случае, удобней всего передавать информацию через FTP-сервер, для чего вам понадобится соответствующий FTP-клиент. Лично я пользуюсь программой Filezilla, но вс ети гуляет множество достойных ей альтернатив. Чтоб передавать данные через FTP ,вам необходимо создать свой FTP-сервер (это не сложнее любой регистрации), а чтоб принимать — знать данные FTP-сервера, к которому вы подключаетесь. Этот способ немного сложней остальных по этому напишу для него отдельную статью немного позже.
Третий способ. Для передачи без «заморочек», наподобие долгого ожидания и регистрации, можно воспользоваться специальными сайтами, например, сервисом JustBeamIt. Особенность его заключается в том, что нужный файл не загружается на сервер, а передаётся непосредственно с вашей машины. Всё что нужно сделать — перетащить объект на страницу сайта, после чего нажать на появившуюся кнопку «Create Link», и переслать появившуюся ссылку адресату, кликнув на которую он начнёт загружать себе файл. Но вы должны помнить, что во время передачи, ваш компьютер должен быть включен, а странница данного сайта открыта.
Заходим на сайт https://www.justbeamit.com/. Кликаем на иконку в виде парашюта.

Далее ищем на компьютере нужный файл
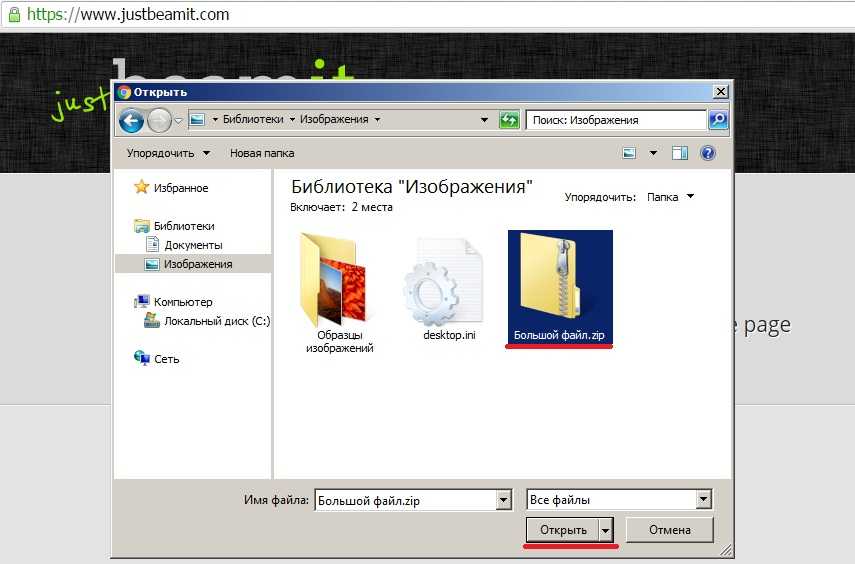
Теперь остается кликнуть на Create Link и выше появится ссылка по которой будет доступен ваш файл большого размера.
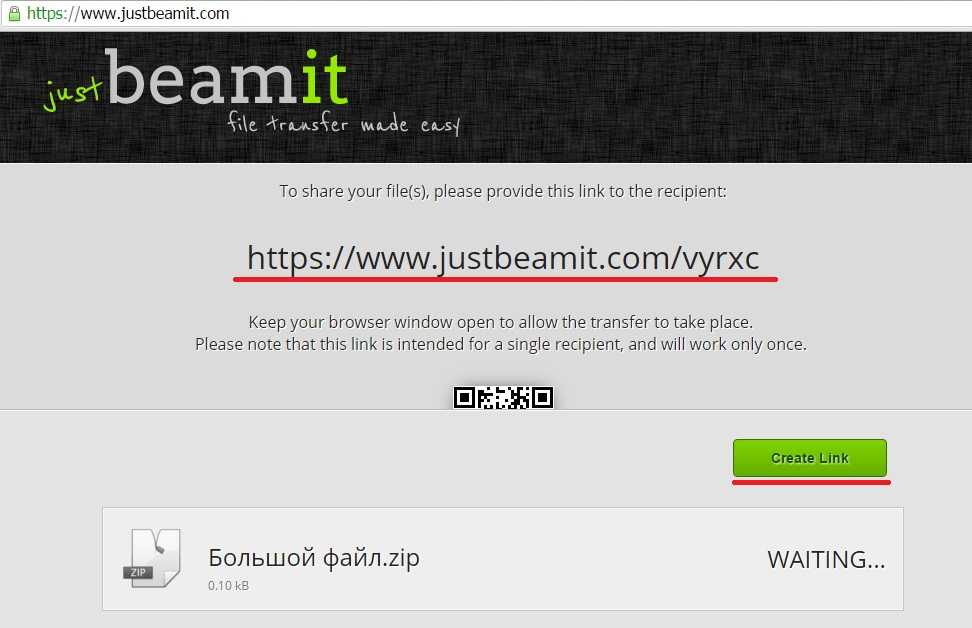
Четвёртый способ. Если вам необходимо передать один файл сразу нескольким друзьям, или коллегам, удобно пользоваться сервисом wetransfer.com. Максимальный размер файла, с которым работает данный составляет 2 Гб, а максимальное количество получателей — двадцать. Вам нужно сперва выбрать необходимые для передачи данные, а затем вписать почтовые адреса пользователей, которым передаётся данный файл, или файлы. В отдельную строку записываете свой мейл. Далее нажимаете отправить и программа начинает своё дело. Каждому из получателей на почту придёт ссылка на файл, отправителем будет значится ваш виртуальный адрес.

Пятый способ. Mega.сo.nz — это молодой облачный сервер, позволяющий хранить и передавать целых 50 Гб файлов. Серьёзно, это очень много. Помимо возможности передавать файл с компьютера на компьютер, Mega поддерживает возможность работы с мобильными платформами — телефонами, планшетами. Данный сервис «кушает» файлы любого формата и расширения. Хорошая новость для интернет-параноиков: Мега, кроме передачи, занимается и шифрованием файлов, таким образом, можете быть уверены, что никто не посягнёт на ваше виртуальное сокровенное. К тому же, регистрация на данном портале действительно интересная, и в неё можно даже заиграться.
Заходим на сайт www.wetransfer.com и выбираем нужный файл.
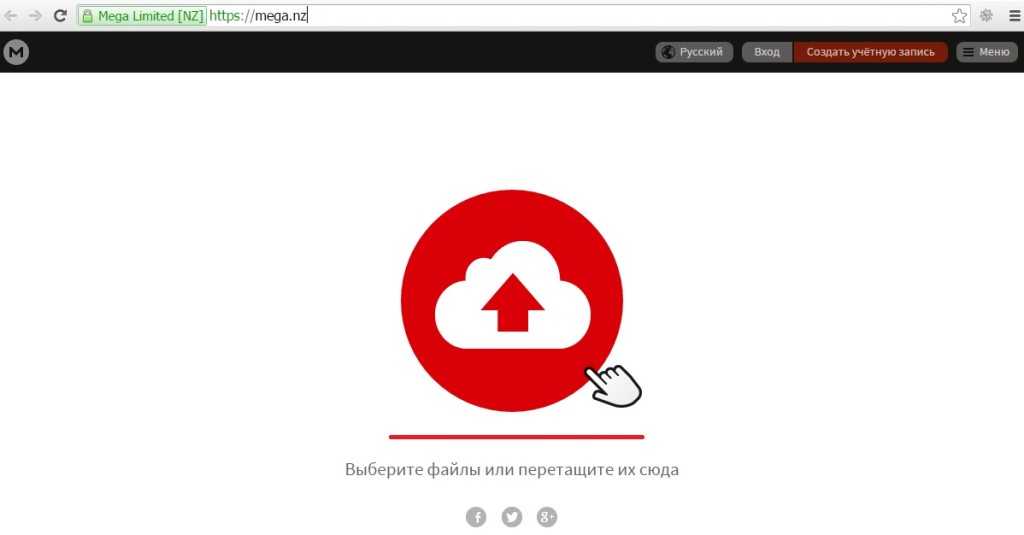
После того как файл загрузится лева кликаем на иконку облака и видим наш файл. На нем правой кнопкой и выбираем получить ссылку. Все теперь по этой ссылки любой может скачать ваш файл большого размера.
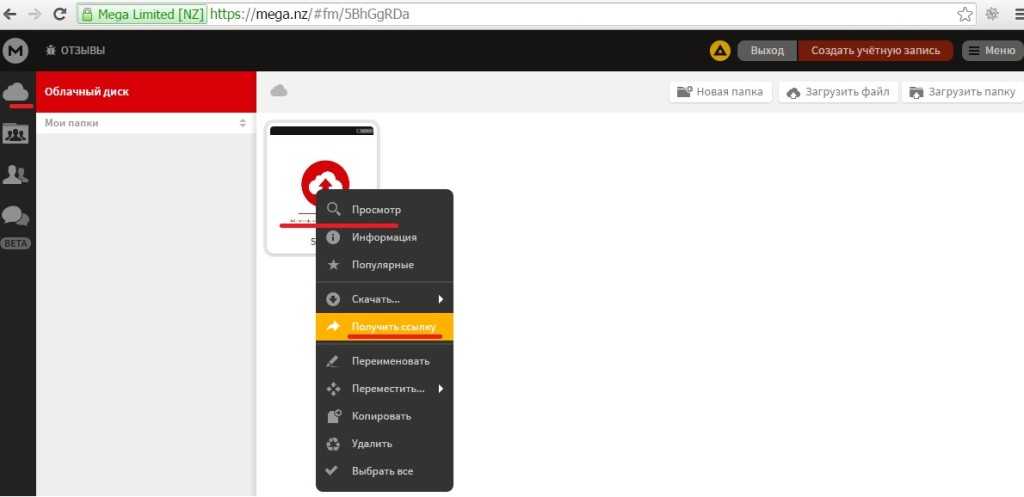
Это далеко не все способы передачи данных, но я старался выбрать самые простые и рациональные. Пользуйтесь интернетом разумно. Пусть почта занимается письмами, а большие файлы доверьте специально созданным для этого приложениям.
Зачем напрямую обмениваться файлами между устройствами?
Эта возможность пригодится, если пользователь хочет сохранить фото, сделанные на смартфон, в домашнем офлайн-хранилище или просто распечатать их с помощью ПК и принтера. Конспекты, презентации, различные учебные материалы удобнее напрямую отправить близким друзьям, а не оставлять их в открытом доступе на каком-нибудь облачном хранилище.
Прямой обмен файлами пригодится, если под рукой нет USB-носителя или SD-карты. Пользователь сможет отправить часть файлов с мобильного устройства на компьютер, а затем удалить их, освободив память мобильного устройства под новые данные.
Третий этап – непосредственная передача файлов
Выбрав нужный путь из списка папок, после подключения к серверу, достаточно открыть еще одно окно с необходимым жестким диском.
Сам же принцип передачи аналогичен обычному управлению проводнику виндовс. Это захват файла щелчком мышки и перетаскивание в другое окно или обычное копирование. Возможность передачи данных в данном случае доступна в обе стороны.
Нет совершенно никаких ограничений по объемам файлов или их форматах. Доступны к передаче также зашифрованные данные.
Также стоит отметить, что присутствует возможность просмотра файлов на компьютер, которые размещены на телефоне. Для этого используются стандартные программы или другие рекомендуемые из выпадающего списка.
Файлы PDF, при условии отсутствия соответствующей программной среды, будут открываться через браузер.
Как передать файл большого размера через Интернет
Большинство пользователей привыкло передавать файлы исключительно с помощью электронной почты. Но, данный способ имеет большой недостаток – ограничение на размер файла.
Из-за этого с помощью электронной почты нельзя передать файл большого размера. В данной статье мы рассмотрим несколько простых способов, как можно передать файл большого размера через Интернет.
Способ № 1. Разделить файл на части и отправить по электронной почте.
Если размер вашего файла не слишком большой, например, 100 мегабайт, то вы можете разделить файл на части с помощью архиватора и отравить его по электронной почте. При этом каждая часть будет отправлена отдельным письмом.
Данный способ довольно прост, но имеет ряд недостатков. Во-первых, на компьютере получателя также должен быть установлен архиватор и получатель должен уметь им пользоваться. Во-вторых, разные сервисы электронной почты имеют разные ограничения по размеру прикрепленного к письму файла. Поэтому если ваш сервис электронной почты позволяет отправить файл размером 25 мегабайт, то это еще не означает, что сервис получателя сможет принять такой большой файл. Для того чтобы подобного конфликта не произошло файл необходимо разделять на части размером 15 мегабайт. Такой размер без проблем обрабатывается большинством сервисов электронной почты.
Итак, если вы решили воспользоваться данным способ передачи файла через Интернет, то кликните по нему правой кнопкой мышки и выберите пункт меню «Добавить в архив». Если в меню такого пункта нет, значит, у вас не установлен архиватор. Установите WinRAR или бесплатный 7-ZIP.
Дальше перед вами откроется ваш архиватор. В нашем случае это 7-ZIP. Здесь можно выбрать любой формат архива. Главное настроить разделение файла на части. Это делается при помощи текстового поля «Разбить на тома размером (в байтах)». В этом поле необходимо указать размер файла, который вы хотите получить. Например, можно указать 15M. Что означает 15 мегабайт.
После внесения всех настроек просто нажимаем на кнопку «ОК» и ждем, пока программа закончит архивацию файла. В результате архивации в папке должен появиться архив, разбитый на файлы с указанным размером.
Эти файлы можно отправить по электронной почте. Для того чтобы распаковать этот архив и получить исходный файл, необходимо просто открыть первый файл архива.
Способ № 2. Загрузить файл в облачное хранилище.
В последнее время большую популярность получили так называемые облачные хранилища (Google Disk, Yandex Disk, Dropbox и другие). Это онлайн сервисы, которые позволяют загружать файлы в Интернет и получать к ним доступ с любого компьютера. Также облачные хранилища можно использовать и для передачи файлов большого размера через Интернет. Ниже мы продемонстрируем, как это делается на примере сервиса Dropbox.
Итак, регистрируемся на сайте dropbox.com (если у вас еще нет аккаунта) и заходим в свой аккаунт. Здесь в разделе «Файлы» необходимо нажать на кнопку «Загрузить».
После этого появится окно «Загрузить в Dropbox». Здесь необходимо нажать на кнопку «Выбрать файлы» и указать на файл, который вы хотите передать через Интернет.
Дальше Dropbox начнет загрузку выбранного вами файла. Скорость загрузки файла зависит от скорости вашего Интернета.
После окончания загрузки необходимо нажать на кнопку «Share».
После этого сервис Dropbox даст вам ссылку на данный файл.
Эту ссылку необходимо скопировать и переслать пользователю (например, по электронной почте), которому вы хотите передать файл. С помощью этой ссылки пользователь сможет скачать файл с облачного хранилища Dropbox.
Способ № 3. Отправить файл через Skype или другой сервис для обмена сообщениями.
Сервисы для обмена мгновенными сообщениями (Skype, ICQ и другие) также позволяют передавать файлы. При этом в большинстве случаев, данные сервисы не имеют ограничений на размер файла. Даже если такое ограничение и есть, то оно значительно превышает 15-25 мегабайт, которые позволяет отправить электронная почта.
Особенностью данного способа передачи файлов является то, что оба пользователя должны использовать один и тот же сервис, а также быть онлайн одновременно. Если пользователь находится вне сети (офлайн), то оправить файл не получится.
Для примера продемонстрируем, как это делается в сервисе Skype. Для того чтобы отправить файл через Skype необходимо просто кликнуть правой кнопкой мышки по контакту и выбрать пункт меню «Отправка Файлов». После чего необходимо указать на файл, который вы хотите передать через Интернет.
Также вы можете просто перетащить нужный файл в поле для написания сообщений, и его отправка начнется автоматически.
Скорость передачи файлов через Skype будет зависеть скорости Интернета у обоих пользователей.
У вас нет Wi-Fi Direct? Передача файлов с Bluetooth!
Если ваши устройства не поддерживают Wi-Fi Direct и вы не хотите использовать FTP, разумным решением (при отсутствии USB-кабеля) является Bluetooth.
Это особенно полезно, если вы пытаетесь использовать Wi-Fi Direct в Windows 7 или 8 и обнаруживаете, что эта функция отсутствует или не работает.
Прежде чем отправлять на него файл, убедитесь, что ваш компьютер подключен к подходящему устройству Bluetooth (телефону, планшету, компьютеру и т.д.). Методология для этого в значительной степени одинакова для всех устройств и требует, чтобы оба были установлены для «обнаружения».
Затем оба устройства будут искать друг друга и в случае успеха подключаться после ввода кода подтверждения.
Если вы не уверены, где на вашем компьютере с Windows 10 можно найти элементы управления Bluetooth, откройте «Настройки» → «Устройства».
Когда второе устройство находится в режиме обнаружения (см. Документацию вашего устройства), выберите «Добавить Bluetooth» или другое устройство. Затем Windows 10 будет опрашивать обнаруживаемое устройство. Следуйте инструкциям на экране, чтобы добавить его.
При успешном сопряжении переключитесь на рабочий стол Windows и найдите значок Bluetooth в области уведомлений или области уведомлений. Щелкните левой кнопкой мыши и выберите «Отправить файл»; Вам будет предложено выбрать целевое устройство, а затем найдите файл.
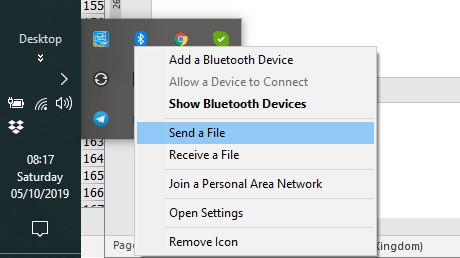
При отправке файла устройство, получающее ваш файл данных, попросит вас подтвердить, что вы хотите сохранить данные. Согласитесь с этим, затем дождитесь завершения передачи.
Обратите внимание, что из-за более короткого диапазона Bluetooth лучшие результаты будут достигнуты, если оба устройства будут находиться близко друг к другу. Начните использовать Wi-Fi Direct в Windows 10 сегодня Какой вариант вы выберете, будет зависеть от данных, которые вы хотите изменить
Кабель USB 3.0 с совместимым оборудованием является самым быстрым вариантом. Wi-Fi Direct отстает, Bluetooth идет третьим. Wi-Fi direct является хорошим выбором для среднего уровня, но, поскольку он не так широко доступен (или известен), как Bluetooth, вы можете вместо этого выбрать кабель
Начните использовать Wi-Fi Direct в Windows 10 сегодня Какой вариант вы выберете, будет зависеть от данных, которые вы хотите изменить. Кабель USB 3.0 с совместимым оборудованием является самым быстрым вариантом. Wi-Fi Direct отстает, Bluetooth идет третьим. Wi-Fi direct является хорошим выбором для среднего уровня, но, поскольку он не так широко доступен (или известен), как Bluetooth, вы можете вместо этого выбрать кабель.
Возможно, наиболее важным аспектом использования Wi-Fi Direct в Windows 10 является его простота в использовании сегодня. В конце концов, ранние реализации технологии были довольно сложны в использовании.
Лучшие способы
Облака
Самый лучший вариант передать файл большого размера через интернет это использование облачного сервиса. В одной из своих прошлых статей — применение облачных технологий — я подробно рассказывал и показывал что это такое. Сейчас напомню.
Облачные сервисы — это ваше информационное пространство в интернете. По сути, это обычный жесткий диск, только находится он не в вашем компьютере, а в интернете. В облако вы можете загружать любые файлы и папки.
При этом с помощью специального функционала сервиса вы можете получить ссылку на любой свой файл, который вы отправили в облако. И в случае если вам необходимо поделиться с кем-нибудь своим каким-то файлом, достаточно лишь предоставить человеку ссылку на него.
Тот, кто получит от вас ссылку, после перехода по ней, попадет на страницу, где ему будет предоставлена возможность скачать необходимый файл.
Я ценю возможности облачных сервисов и активно ими пользуюсь. Один раз, загрузив файлы и папки в интернет, вы в любой момент можете поделиться ими с кем-нибудь, просто выслав ссылку. Это действительно здорово!
Если у вас еще нет своего облака в сети, то рекомендую завести его в самое ближайшее время. Обязательно, рано или поздно, пригодится.
Торрент технологии
Второй способ передачи файлов большого размера через всемирную паутину это использование торрент технологий.
BitTorrent — это специальный протокол (способ передачи данных), позволяющий как раз передавать и скачивать большие объемы информации.
Вся суть передачи данных с помощью этой технологии заключается в следующем: берете файл, который хотите кому-то передать. Открываете его с помощью одной из торрент программ, затем создаете к своему файлу, так называемый торрент-файл.
В этом торрент-файле записывается вся информация для скачивания — адрес, откуда будет качаться ваш исходный файл, его название, его описание и т.д.
Для того чтобы кому-то дать возможность скачать ваш файл большого размера, достаточно будет передать человеку маленький торрент-файл. Вес его обычно не превышает 30-40 кБ.
Человек получит от вас этот файл, откроет его через одну торрент программу, после чего у него начнется процесс загрузки вашего файла большого размера.
FTP-Сервер
Передача информации с ПК на смартфон на операционной системе Android может осуществляться не только через web-сервер, но и FTP-сервер. Этот способ также позволяет передавать пакеты данных с помощью вай-фай, через маршрутизатор.
Настройка FTP соединения между Android устройством и Windows
Если устройства будут регулярно сопрягаться, то в настройках маршрутизатора необходимо зарезервировать для смартфона или планшета статический IP-адрес. Это нужно для того, чтобы роутер для устройства всегда выдавал один и тот же адрес.
На модемах от разных производителей это делается по-разному. Например, на маршрутизаторах от ASUS надо зайти в настройки и на главной странице кликнуть «Клиенты».
Далее, из списка выбрать то устройство, для которого необходимо зарезервировать адрес. Напротив строки «MAC and IP address Binding» переключатель перенести в режим «ON», нажать кнопку «Применить».
Запуск FTP сервер на Android через программу «ES Проводник»
Приложение ES Проводник считается одним из лучших на сегодняшний день. К сожалению, в Play Market установить его больше нельзя, поэтому при поисках установочного файла нужно быть бдительным.
Приложение нужно установить, после чего запустить. Открыть меню и перейти в «Удаленный доступ». Имя сети вай-фай должно быть прописано под надписью «Статус». Нажать «Включить».
На экране отобразится адрес, который потребуется ввести на ПК. На этом настройки приложения окончены.
Подключение с компьютера к телефону, или планшету по Wi-Fi
Приложение корректно работает на всех версиях операционной системы Windows. Для его настройки на ПК необходимо открыть приложение и ввести адрес, сгенерированный приложением на смартфоне.
Важно! Адрес должен быть указан без ошибок, в противном случае сопрячь устройства не удастся. После введения данных на клавиатуре нажать «Enter»
Собственно, и все. Теперь пользователь может просматривать, копировать, перемешать и изменять файлы.
Обратите внимание, что после закрытия окна проводника, для повторного подключения повторно придется вводить адрес
Создание постоянной папки с FTP подключением к смартфону
Этот метод будет функционировать лишь в том случае, если ранее для мобильного устройства был зарезервирован статический IP-адрес в настройках маршрутизатора.
Последовательность действий следующая:
- Пройти путь «Мой компьютер» — «Подключить сетевой диск».
- В открывшемся окне кликнуть на ссылку «Подключение к сайту, на котором можно хранить документы и изображения».
- На экране откроется еще одно окно, в котором нужно нажать «Далее». В каждых последующих окнах кликать «Выберите другое сетевое размещение».
- Напротив строки «Сетевой адрес, или адрес в Интернете» ввести адрес сервера пользователя, который ранее был запущен на телефоне. Нажать «Далее».
- Появится окно с доступными настройками учетной записи. Если в программе пользователь не указал имя пользователя и пароль, то надо поставить галочку напротив строки «Анонимный вход». Нажать «Далее».
- Следующий шаг — нужно указать имя дял сетевого подключения. Можно указать любое название и кликнуть «Далее». В завершении нажать «Готово».
Вскоре на компьютере отобразится папка с данными, хранящимися на смартфоне на ОС Android.
Можно ли соединить ноутбук с телефоном по Wi-Fi, но без роутера?
Да, такой способ тоже достаточно востребован, но реализация несколько отличается. Если нет возможности подключиться через маршрутизатор, то необходимо создать прямое подключение ПК с гаджетом. Для этого на телефоне нужно активировать раздачу сети. В настройках эта опция называется «Точка доступа».
Необходимо запустить точку доступа на смартфоне и с ПК к ней подключиться. Далее, алгоритм действий стандартный.
Передача файлов по wifi с компьютера на андроид может проводиться с помощью большого количества встроенных и сторонних приложений. Большинство из них нетребовательные к техническим характеристикам устройств, и имеют простой и понятный интерфейс.
https://youtube.com/watch?v=b9a6i0mIjts
Делитесь файлами между ноутбуком и мобильным телефоном без кабеля
Учетная запись Google, которую вы настроили на своем телефоне, дает вам доступ к 15 ГБ облачного хранилища через Google Диск. Это дает вам удобный способ перемещать файлы между ноутбуком и телефоном.
Вам необходимо установить приложение Google Drive на свой ноутбук. Если вы предпочитаете, вы можете использовать Dropbox или Microsoft OneDrive, так как все они работают практически одинаково.
При настройке Google Диска сначала необходимо войти в систему. Затем выберите «Резервное копирование всех типов файлов» и нажмите «Далее».
На следующем экране выберите «Дополнительные настройки» внизу. Выберите «Синхронизировать мой диск с этим компьютером», затем нажмите «ОК».
Это создаст папку Google Диска на вашем компьютере. Все в этой папке будет синхронизироваться с вашей учетной записью Диска и из нее. Итак, чтобы загрузить файлы на телефон, просто переместите их в папку на Диске. Откройте приложение на своем телефоне, и они будут там после синхронизации.
Главное предостережение, которое следует помнить, заключается в том, что файлы, отображаемые в приложении «Диск», не хранятся на вашем телефоне. Если вы попытаетесь открыть его, его необходимо сначала загрузить — гигантский файл может значительно сократить ваш ежемесячный лимит данных.
Чтобы обойти это, у вас есть два варианта загрузки нужных файлов на ваш телефон. Выберите файл и в меню выберите:
- Сделать доступным в автономном режиме. Это загрузит файл для просмотра в автономном режиме на Диске. Любые внесенные вами изменения будут синхронизированы при следующем подключении к Интернету.
- Скачать. Это сохранит новую копию файла в папке «Загрузки», и вы сможете открыть ее в любом совместимом приложении. Однако любые сделанные вами изменения не будут синхронизированы — вам нужно повторно загрузить файл в свою учетную запись на Диске.
Недостаток свободного места является основным ограничением этого решения. Однако вы всегда можете настроить дополнительную учетную запись и перенести файлы из одной учетной записи Google Диска в другую.
Скачать: Google Диск для рабочего стола (бесплатно)
Преимущества программы WiFi File Transfer
У данного софта есть отличные аналоги, но данная программа понравилась больше:
- Простотой пользовательский интерфейс.
- Минимально необходимые настройки.
- Можно выбрать папку, куда сохранить файл на смартфоне при передаче.
Зачем искать сложный подход? Есть простое решение — пользуемся им.
Первый запуск и использование WI-FI File Transfer
После установки программу WI-FI File Transfer запускаем. Интерфейс программы утилитарен — запуск приложения и стоп. Есть некоторые минимальные настройки.
Также рекомендуется зайти в настройки и установить пароль для безопасной работы. В меню «Пароль доступа» ввести простой пин-пароль.
Как передать большой файл через Yandex
При отправке большого файла по электронной почте вам нужно заботиться о том, чтобы не превышать ограничения по размеру. Однако с Яндекс.Почтой дело обстоит иначе. Несмотря на ограничение размера файла (всего 30 МБ) в одном письме, если вы превысите ограничение размера, Яндекс.Почта автоматически загрузит ваш файл на Яндекс.Диск (встроенное облачное хранилище) и позволит вам поделиться загрузкой с помощью ссылки на документ.
ВАЖНО. Одновременно можно загружать только файлы размером не более 2 ГБ.
С другой стороны, когда вы получаете вложение файла в своей учётной записи Яндекс.Почты, вы получаете возможность сохранить файл непосредственно на свой Яндекс.Диск
Яндекс.Почта имеет практически всё, что пользователь ожидает от почтовой службы – от мощного веб-доступа, мобильных приложений, до доступа IMAP/POP и неограниченного пространства для хранения
С другой стороны, когда вы получаете вложение файла в своей учётной записи Яндекс.Почты, вы получаете возможность сохранить файл непосредственно на свой Яндекс.Диск. Яндекс.Почта имеет практически всё, что пользователь ожидает от почтовой службы – от мощного веб-доступа, мобильных приложений, до доступа IMAP/POP и неограниченного пространства для хранения.
Преимущества сервиса:
- Сервис позволяет пользователям легко планировать почту и получать напоминания.
- Яндекс позволяет легко и просто искать похожие письма, используя темы и контакты.
- Неограниченное хранилище, предлагаемое Яндекс.Почтой, является ещё одним большим преимуществом.
- Возможность использования IMAP/POP позволяет легко получить доступ к Яндекс.Почте через почтовый клиент на ПК и мобильное приложение.
Особенности сервиса:
- Яндекс предлагает бесплатный почтовый сервис с неограниченным объёмом памяти, который начинается от 10 ГБ и увеличивается до 1 ГБ за один раз при достижении лимита.
- Идеально подходящий как для POP, так и для IMAP, пользователь может легко настроить свою учётную запись Яндекс.Почты для отправки сообщений в клиенте электронной почты на рабочем столе и в мобильном приложении.
- В настройках «Яндекс.Почта» доступны темы, поэтому вы можете настроить свою учётную запись в соответствии со своими предпочтениями.
- Передача больших файлов осуществляется в пару кликов.
- Почта включает в себя RSS-ридер. Хотя программа чтения RSS-каналов работает отдельно от электронной почты, она не учитывает такие новости, как электронные письма.
- Пользователь может получить доступ к Яндекс.Почте через безопасные соединения SSL/TLS и проверить её на мошенническое использование или действия. Также вы можете удалённо выйти из почтовых клиентов с помощью веб-интерфейса.
- Почта может переносить электронные письма от почтовых клиентов IMAP и POP, и пользователи могут отправлять электронные письма через свою учётную запись Yandex или через веб-интерфейс.
- В Яндекс.Почте есть встроенный переводчик, который помогает вам читать и отправлять электронные письма на разных языках.
- Вы можете отправить файл большого размера из своей учётной записи Яндекс.Почты, интегрировав Яндекс.Диск. Некоторые из общих документов, которые можно просмотреть в Яндекс.Почте, это PDF, XLS, RTF, Doc и PPT.
- Если вы отправили электронное письмо со своей учётной записи Яндекс.Почты, но не получили своевременного ответа (в течение 5 дней), вы можете сделать так, чтобы ваша учётная запись Яндекс.Почты напоминала вам о таких письмах.
- Mail может предоставлять уведомления о доставке DSN для отправляемых вами писем.
- В Яндекс.Почте доступны сочетания клавиш, что значительно повышает удобство использования.
- С учётной записью Яндекс.Почты вы также можете автоматически устанавливать определённые задачи. Это включает пересылку писем на другой адрес, удаление писем, экспорт контактов, автоматический ответ на письма и т. д.
- Вы можете сохранять электронные письма как шаблоны для использования в будущих сообщениях.
- Вы можете запланировать автоматическую доставку электронных писем на определённую дату и время.
- Отправляя приглашения, пожелания или приветствия через свой аккаунт в Яндекс.Почте, вы можете использовать встроенные электронные открытки.
- Сузьте область поиска в соответствии с ярлыком, статусом, папкой, датой и полем (например, тема или отправитель) и найдите свои электронные письма быстрее.
- Вместо того, чтобы хранить электронные письма в одной папке, вы можете организовать их в отдельные папки и метки в соответствии с вашими предпочтениями.
Почта поставляется со встроенным антивирусным программным обеспечением, которое защищает вашу учётную запись, проверяя входящие электронные письма и фильтруя электронную почту от попадания в ваш почтовый ящик. Сервис также имеет диспетчер задач.
Передача файлов с помощью USB-шнурка?
USB-кабель стал первичным инструментом подключения любой периферии к компьютеру, начиная от принтера и манипуляторов (мышек и клавиатур) и заканчивая мобильными смартфонами на любой вкус, как на базе Андроид, так и iOS. Хотя некоторым такой метод и может показаться неудобным, главное его достоинство – это скорость. При использовании современной модели телефона и наличия среди свободных портов вашего ПК слота USB 3.0/3.1, скорость передачи данных при таких условиях может достигать 10 Гбит/с. Пока что никакой Wi-Fi не в силах обеспечить такую высокую пропускную способность. Как же это работает, т.е. как передать файлы с компьютера на телефон через USB-шнурок?
Как ни «мудрёно» это бы ни было, находим шнур-переходник с того интерфейса, которым оснащен ваш девайс (это может быть mini-USB, micro-USB, Type C или любой другой разъем, в зависимости от бренда и модели вашего смартфона) на обычный USB и подключаем его в USB-порт компьютера/ноутбука. Второй конец, разумеется, подключаем к самому смартфону.

На экране смартфона появится предупреждение о том, что аппарат был подключен к ПК и будет запрошено разрешение использовать подключенное устройство не для зарядки, что тоже не исключается, а в качестве накопителя данных (иными словами, на инфо-форме будет представлен запрос на разрешение передачи данных с вашего мобильного гаджета). Чтобы девайс был правильно инициализирован системой, следует подтвердить этот режим и согласиться с ним, нажав соответствующую кнопку.
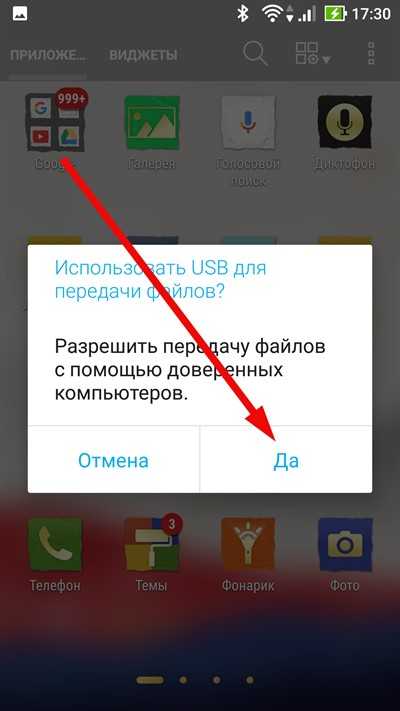
Далее откройте форму «Этот компьютер»/«Мой компьютер», и здесь среди доступных для работы логических устройств вы можете увидеть и свой смартфон.
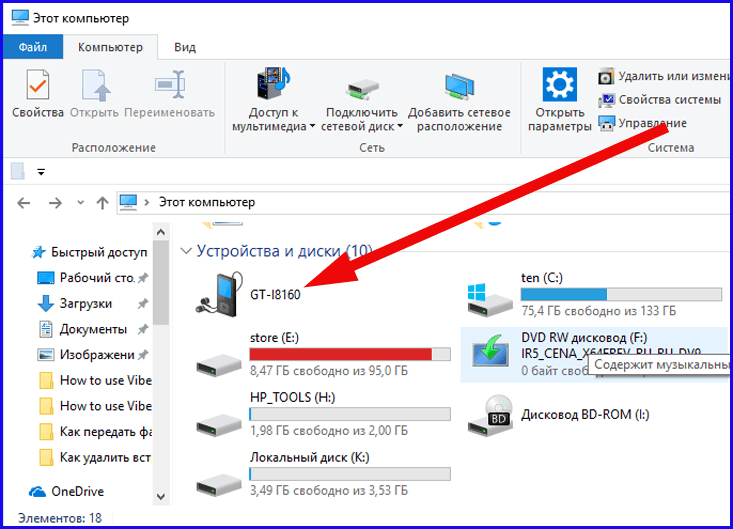
Чтобы переместить или скопировать на него или с него файлы, воспользуйтесь простым механизмом перетаскивания (drag-n-drop). Если в ваш мобильный гаджет вставлена SD-карта памяти, то вы увидите 2 диска: sdcard0 и sdcard1. Первый из них будет соответствовать внутренней флэш-памяти телефона, а второй – карте памяти. Если же SD-карточки в устройстве нет, диск будет отображен только один.
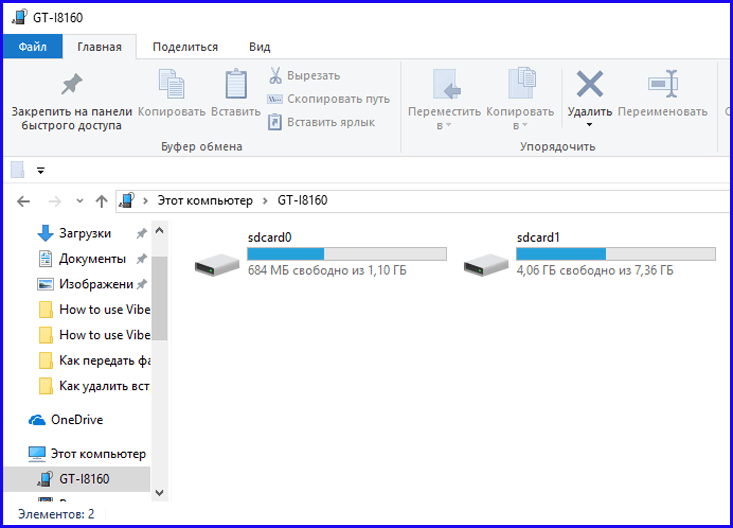
Надеюсь, с этим мы разобрались, и пока что все понятно. Но есть один нюанс: в зависимости от операционной среды компьютера и модели телефона, при подключении телефона к компьютеру через шнурок, аппарат может не появиться среди списка доступных логических дисков. Разработчики и инженеры в последнее время не стали заботиться об унифицированном подходе к подключению своих устройств, что отобразилось, прежде всего на удобстве. Что же делать тогда? В этом случае на помощь вам придет фирменная утилита для подключения аппарата именно вашей торговой марки: для Samsung – это утилита Kies, для Lenovo – программный пакет под названием Smart Assistant, для Asus – инструмент Share Link и т.д. Все, что вам остается, — это установить соответствующее приложение и подключить смартфон, как всегда, через шнурок. Дальше все пойдет «как по маслу»: последующие шаги будут представлены на экране компьютера и на дисплее телефона, и все что вам остается, — это следовать мастеру.
Важное замечание: с помощью такой утилиты вы можете не только скопировать файлы, но и выполнить резервирование данных, сохранив адресную книгу и настройки телефона в отдельную резервную копию, обновить операционную систему мобильного устройства, или восстановить работоспособность аппарата без root-доступа и нарушения договора о гарантийном обслуживании, если ваше изделие совершенно новое и все еще находится на гарантии. В силу того, что каждая из этих утилит является уникальным программным продуктом, описывать их работу попросту не имеет смысла
Поверьте, там все интуитивно, абсолютно понятно и прозрачно, — просто поверьте на слово, и пойдем дальше.


































