Проверка проблем с рекурсией
Чтобы рекурсия работала успешно, все DNS-серверы, используемые в пути рекурсивного запроса, должны иметь возможность отвечать и пересылать правильные данные. Если это не так, рекурсивный запрос может завершиться ошибкой по одной из следующих причин:
-
Время ожидания запроса истекло, прежде чем его можно будет завершить.
-
Сервер, используемый во время запроса, не отвечает.
-
Сервер, используемый во время запроса, предоставляет неверные данные.
Начните устранение неполадок на сервере, который использовался в исходном запросе. Проверьте, пересылает ли этот сервер запросы на другой сервер, изучив вкладку серверы пересылки в свойствах сервера в консоли DNS. Если флажок включить серверы пересылки установлен и в списке присутствует один или несколько серверов, этот сервер перенаправляет запросы.
Если этот сервер пересылает запросы на другой сервер, проверьте наличие проблем, влияющих на сервер, на который сервер пересылает запросы. Чтобы проверить наличие проблем, см. раздел . Когда этот раздел предписывает выполнить задачу на клиенте, выполните его на сервере.
Если сервер находится в работоспособном состоянии и может пересылать запросы, повторите этот шаг и проверьте сервер, на который сервер пересылает запросы.
Если этот сервер не перенаправляет запросы на другой сервер, проверьте, может ли этот сервер запрашивать корневой сервер. Для этого выполните следующую команду:
-
Если сопоставитель возвращает IP-адрес корневого сервера, возможно, имеется разорванное делегирование между корневым сервером и именем или IP-адресом, который вы пытаетесь разрешить. Следуйте инструкциям по , чтобы определить, где находится неработающее делегирование.
-
Если сопоставитель возвращает ответ «запрос на превышение времени ожидания сервера», проверьте, указывает ли корневые ссылки на работоспособность корневых серверов. Для этого используйте . Если корневые ссылки указывают на работающие корневые серверы, возможно, возникла проблема с сетью или сервер может использовать расширенную конфигурацию брандмауэра, которая не позволяет арбитру конфликтов запрашивать сервер, как описано в разделе . Также возможно, что рекурсивное время ожидания по умолчанию слишком мало.
Тестирование неработающего делегирования
Начните тесты в следующей процедуре, запросив допустимый корневой сервер. Этот тест позволяет выполнить запрос всех DNS-серверов из корня к серверу, который тестируется для неработающего делегирования.
-
В командной строке на тестируемом сервере введите следующее:
Примечание
Тип записи ресурса — это тип записи ресурса, для которой был выполнен запрос в исходном запросе, а полное доменное имя — полное доменное имя, для которого выполнялись запросы (заканчивающиеся точкой).
-
Если ответ содержит список записей ресурсов «NS» и «A» для делегированных серверов, повторите шаг 1 для каждого сервера и используйте IP-адрес из записей ресурсов «A» в качестве IP-адреса сервера.
-
Если ответ не содержит запись ресурса NS, делегирование будет разорвано.
-
Если ответ содержит записи ресурсов «NS», но нет записей ресурсов «A», введите » задать рекурсию» и выполните запрос по отдельности для записей ресурсов «a» серверов, перечисленных в записях NS. Если вы не нашли по меньшей мере один допустимый IP-адрес записи ресурса «A» для каждой записи ресурса NS в зоне, то у вас есть неработающее делегирование.
-
-
Если вы определили, что вы используете неработающее делегирование, исправьте его, добавив или обновив запись ресурса «A» в родительской зоне, используя допустимый IP-адрес для соответствующего DNS-сервера для делегированной зоны.
Просмотр текущих корневых ссылок
-
Запустите консоль DNS.
-
Добавьте или подключитесь к DNS-серверу, который не прошел рекурсивный запрос.
-
Щелкните правой кнопкой мыши сервер и выберите пункт Свойства.
-
Щелкните корневые ссылки.
Проверьте наличие базовых подключений к корневым серверам.
-
Если правильно настроены корневые ссылки, убедитесь, что DNS-сервер, используемый в разрешении имен с ошибками, может проверить связь с корневыми серверами по IP-адресу.
-
Если корневые серверы не отвечают на проверку связи по IP-адресу, IP-адреса для корневых серверов могли измениться. Однако нередко можно увидеть перенастройку корневых серверов.
Изменение DNS-серверов в настройках сетевой карты
После описанной выше процедуры, если она не помогла, стоит проверить правильно ли задан dns адрес сервера. Зайдите в управление сетями и кликните правой кнопкой мышке по необходимому подключению, после чего выберите «Свойства». Там найдите настройки и проверьте путь, который указан для DNS-сервера. Если поле пустое вовсе, свяжитесь с провайдером и уточните, необходимо ли указывать специальный IP-адрес, и если да, то какой. После чего перезапустите сеть, чтобы настройки вступили в силу, это должно помочь с подключением. Кроме того, вы можете указать DNS серверы Google – это поможет, в случае, если ошибка вызвана проблемами с доступностью DNS вашего провайдера.
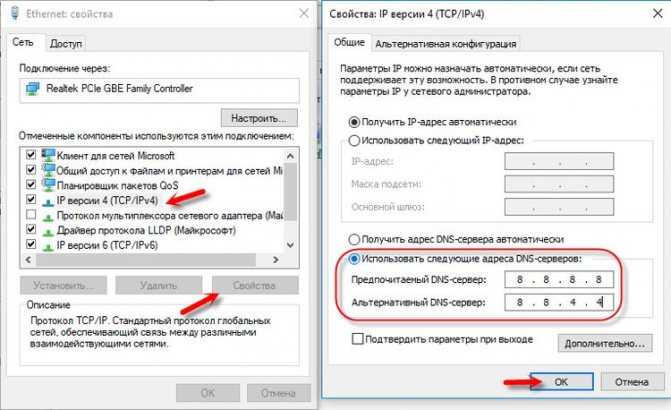
Не удается найти DNS-address сервера: что это?
Прежде чем перейти к решениям, хочу написать несколько слов о самой ошибке. DNS нужен для преобразования адресов сайтов (которые мы указываем буквами) в цифровые адреса. Браузеры понимают только их. Соответственно, когда DNS не может преобразовать адрес, браузер сообщает об ошибке, что невозможно открыть сайт, и пишет о том, что не может найти DNS-адрес сервера.
Сама ошибка может выглядеть по-разному. Все зависит от браузера.
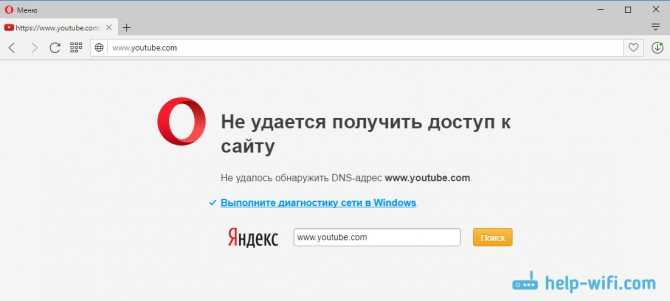
Как видите, у меня на скриншоте выше ошибка доступа к сайту youtube.com
Это не важно, ошибка может быть для любого сайта. Например, для vk.com, facebook.com, google.com, yandex.ua и т
д. Все зависит от сайта, который вы хотели открыть.
Определяем причину появления ошибки DNS
Причин, из-за которых вы столкнулись с этой ошибкой может быть несколько: интернет-провайдер, проблемы с сайтом, ошибка на роутере, или сбой на вашем компьютере. Определить их не сложно. Давайте по порядку:
- Проблема на стороне сайта. Если ошибку «Не удается найти DNS-адрес сервера» вы видите при попытке зайти только на один сайт, а другие сайты открываются нормально, то скорее всего проблема на стороне определенного сайта. Можно просто немного подождать, или попробовать открыть сайт с другого устройства (через другое подключение). Если он откроется, то пробуйте решать проблему на своем устройстве.
- Ошибка с DNS из-за интернет-провайдера, или роутера. Если у вас много устройств, и на всех не удается открыть сайты, одинаковая ошибка, то проблема скорее всего на стороне интернет-провайдера, или в роутере. Для начала, просто на минуту отключите маршрутизатор, включите его, и проверьте не пропала ли ошибка. Если нет, то подключите интернет напрямую к компьютеру (если это возможно), и попробуйте открыть сайты. Если ошибка останется, то обращайтесь в поддержку интернет-провайдера.
- Проблема в компьютере (ноутбуке). Скорее всего так и есть. В таком случае, на других устройствах (если они есть), все работает отлично, сайты открываются. В таком случае, пробуйте выполнить советы из этой статьи.
Настройка роутера
Как-то была такая история: маленький брат знакомого играл с роутером, нажимая на всё подряд и каким-то чудным образом сбил настройки до заводских. При этом подключение не будет работать, если провайдер использует статические IP-адреса.
На самом деле, настройки сами могли сбиться – такое бывает очень редко и обычно со старыми моделями TP-Link или ASUS.
- Для начала надо зайти в настройки роутера. Если у вас ноутбук или компьютер c Wi-Fi адаптером, то лучше подключите маршрутизатор на прямую. Для этого один конец провода воткните в сетевую карту компа или ноута, а второй в свободный разъём LAN.
Обновите драйвер сетевого адаптера
Причиной появления проблемы «DNS-сервер не отвечает» на компьютере с Windows также может быть устаревший драйвер сетевого адаптера.
Есть два варианта, как вы можете обновить драйвер сетевого адаптера — вручную или автоматически.
Для новичков, не знакомых с программным обеспечением драйвера, обновить его вручную может быть довольно сложно. Поэтому лучше воспользоваться методом автоматического обновления с помощью такого инструмента, как Driver Easy.
Обратите внимание, что прежде чем использовать бесплатную версию Driver Easy, необходимо создать точку восстановления системы (англ.). Это позволит вернуть ваш компьютер к предыдущему состоянию в случае, если что-то пойдёт не так
Чтобы автоматически обновить драйвер сетевого адаптера с помощью Driver Easy, выполните следующие действия:
- Загрузите и установите программное обеспечение Driver Easy на свой компьютер.
- Запустите программу и нажмите кнопку сканирования Scan Now.
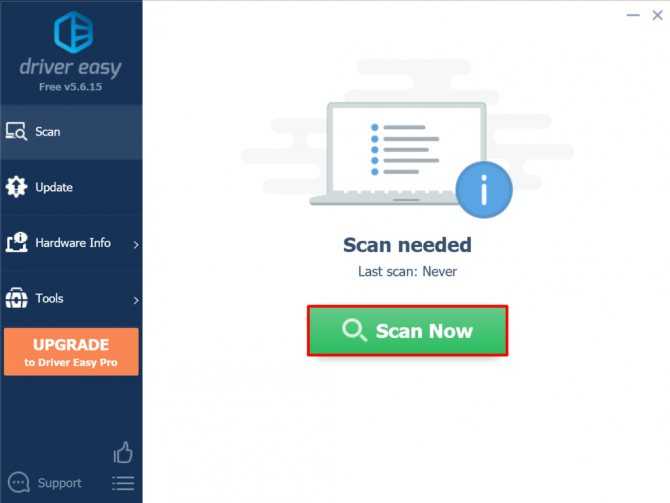
- Нажмите кнопку Update рядом с каждым из устаревших драйверов, чтобы обновить их.
- Дождитесь завершения процесса загрузки и установки и перезагрузите компьютер.
По завершению всего процесса ещё раз зайдите на сайт, чтобы проверить, помог ли этот метод решить проблему «DNS-сервер не отвечает».
Удалить несколько антивирусов
«У вас никогда не будет слишком много защиты». Это может быть несколько верно в реальном мире, но в мире технологий, наличие нескольких антивирусных программ, установленных на одном компьютере, может фактически препятствовать предоставленной защите.
Проверьте, не запущены ли в настоящее время две или более антивирусных программ, так как это может быть причиной проблемы DNS. После того, как вы отключите все дополнительные программы, перезагрузите систему, и проблема должна разрешиться сама собой.
Следите за тем, чтобы в будущем вы работали только с одной программой, чтобы защитить себя от нежелательных атак вредоносных программ. Это не только повышает безопасность, но и помогает избежать дополнительных ошибок DNS-сервера.
Меняем настройки подключения
Когда DNS(ДНС) сервер не отвечает, в ОС Windows можно поменять сетевые настройки:
- кликайте в трее рядом с часами на иконку сети, запускайте «Открыть параметры»;
- внизу под состоянием подключения переходите в «Центр управления сетями…»;
- среди настроек выбирайте «Изменить параметры адаптера»;
- в списке выбирайте ваше подключение и открывайте его свойства;
- заходите в «IP версии 4» и опять выбирайте «Свойства»;
- переставьте галочку на автоматическое получение адресов DNS.
Еще один вариант, как исправить недоступность сервера – прописать в этой форме адреса от Google. Переставляйте галочку на «Использовать следующие адреса…» и вписывайте значения 8.8.8.8 и 8.8.4.4 соответственно в качестве предпочитаемого и альтернативного серверов.
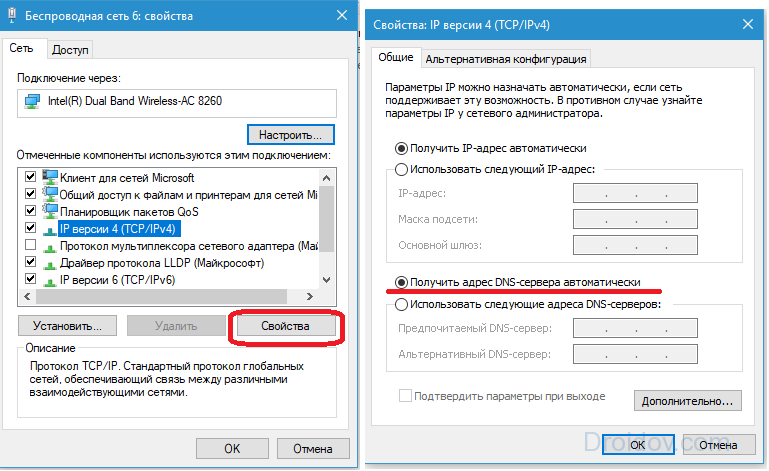
Если эти настройки помогли определить ДНС-сервер, их можно прописать в параметрах роутера, чтобы проблем с доступом не было на всех устройствах. В интерфейсе управления маршрутизатором нужные значения ищите в разделах WAN или «Интернет». На устройствах микротик Mikrotik настройка осуществляется в приложении Winbox: запускаете в меню IP, затем DNS, в окошке прописываете адрес, еще нужен еще один – кликаете на стрелочку вниз.
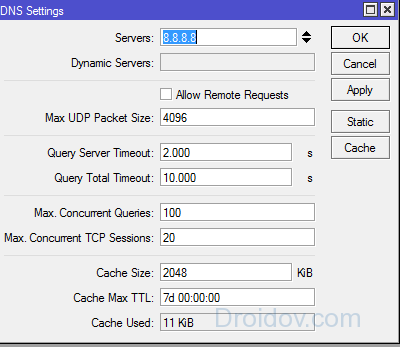
Убираете галочку с «Allow remote request» и все сохраняете.
Проблемы с зонными ошибками
Выполните следующие проверки:
-
Проверьте Просмотр событий как для основного, так и для дополнительного DNS-сервера.
-
Проверьте сервер источника, чтобы узнать, не отправит ли он передачу данных для безопасности.
-
Проверьте вкладку зонные передачи свойств зоны в консоли DNS. Если сервер ограничит передачу зоны на список серверов, например на вкладке серверы имен в свойствах зоны, убедитесь, что сервер-получатель находится в этом списке. Убедитесь, что сервер настроен на отправку зонных передач.
-
Проверьте наличие проблем на основном сервере, выполнив действия, описанные в разделе . Когда появится запрос на выполнение задачи на клиенте, выполните задачу на сервере-получателе.
-
Проверьте, не работает ли на сервере-получателе другая реализация сервера DNS, например BIND. Если это так, проблема может быть вызвана одной из следующих причин:
-
Windows сервер-источник может быть настроен для отправки быстрых зонных передач, но сервер-получатель стороннего производителя может не поддерживать быструю передачу зоны. В этом случае отключите передачу данных с помощью быстрой зоны на сервере-источнике из консоли DNS, установив флажок включить вторичные базы данных-получатели на вкладке Дополнительно свойств сервера.
-
если зона прямого просмотра на Windows сервере содержит тип записи (например, запись SRV), которую сервер-получатель не поддерживает, то на сервере-получателе могут возникнуть проблемы с извлечением зоны.
-
Проверьте, запущена ли на сервере-источнике другая реализация сервера DNS, например BIND. если да, то возможно, что зона на сервере источника включает несовместимые записи ресурсов, которые Windows не распознает.
Если на главном или вторичном сервере используется другая реализация DNS-сервера, проверьте оба сервера, чтобы убедиться, что они поддерживают одни и те же функции. сервер Windows можно проверить на консоли DNS на вкладке дополнительно страницы свойства сервера. В дополнение к полю включить вторичные получатели привязок на этой странице содержится раскрывающийся список Проверка имен . Это позволяет выбрать принудительное соответствие требованиям RFC для символов в DNS-именах.
Кабель или LAN порт
Если подключение идёт по локальной сети от витой пары, присмотритесь к целостности кабеля. Если у вас есть животные, они могли перегрызть провод или он мог переломиться. Целостность провода можно проверить ещё одним способом – загляните на заднюю часть системника в место сетевой карты.
Там должна гореть или мигать лампочка – что означает, что соединение с роутером идёт. Если её нет, это означает, что проблема скорее всего в проводе. Возьмите новый шнур. Ещё реже бывает, что порт сгорает, тогда втыкаем в свободный LAN порт.
Проверка DNS клиента
- Заходим в «Пуск», «Все программы», «Стандартные» и «Выполнить». Или нажимаем сочетание клавиш Windows + R.
- Прописываем команду msc нажимаем Enter на клавиатуре или OK.
Настройка сетевой карты
Иногда из-за работы служб или левых программ настройки сетевой карты слетают, а с ними и настройки DNS-серверов.
- Нажимаем «Пуск».
- Далее «Панель управления».
- Если у вас Виндовс выше XP, то поставьте «Просмотр» – «Крупные значки», а потом выбираем «Центр управления сетями и общим доступом».
- Нажимаем на «Изменение параметра адаптера».
- Если сетевое подключение подсвечивается не ярко, значит она отключена. Просто нажмите правой кнопкой по ней, а потом выберите «Включить». Просмотрите нет ли подозрительных вторых сетевых подключений, которые могли появится из-за работы других программ. Их можно попробовать вырубить тем же методом.
Чистим кэш
Надо очистить кэшированные данные, которые содержат в себе настройки ДНС адресов. Для этого надо запустить командную строку от имени Администратора.
- Windows 10 – правой кнопкой мыши на «Пуск» и выбираем «Командная строка (администратор)».
- Windows 7 или 8 – «Пуск», «Все программы», «Стандартные», Правой кнопкой и запустить от имени Администратора.
Далее вводим команды по очереди:
В самом конце перезагружаемся.
В Винде 10 можно сделать проще:
- «Пуск»;
- «Параметры»;
- «Сеть и интернет»;
- Переходим во вкладку «Состояние»;
- В правой колонке ищем и нажимаем «Сброс сети»;
- Теперь по кнопочке «Сбросить сейчас»;
- Подтверждаем, нажатием «Да».
Процедура замены адреса
В чем отличия между сетями 3G и 4G: особенности, преимущества и недостатки
Итак, если сеть ДНС-сервера не отвечает, оптимальным вариантом станет смена адреса в сетевых настройках на компьютере. Будем работать с операционной системой Windows. Наша задача найти работающий и близлежащий хост, а если такого нет, выбрать от Google или «Яндекса». Серверы этих корпораций максимально отлажены на быструю и безошибочную работу.
Автоматический подбор осуществляют специальные приложения. Они легко находят IP-адрес DNS «Ростелеком» или другого оператора.
DNS Benchmark
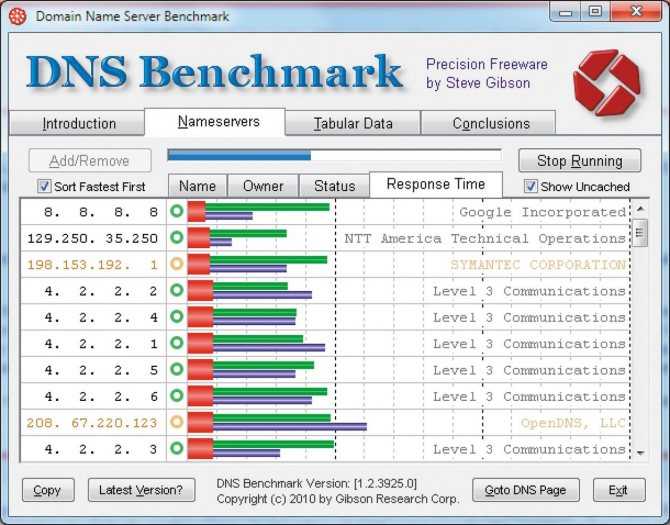
Один из таких инструментов — DNS Benchmark. Сначала проверить, включен ли доступ к интернету, потом провести сканирование и выбрать IP-адрес, предлагаемый программой.
- Его необходимо скопировать или куда-то записать.
- Далее изменить параметры сетевых настроек системы, для этого открыть «Панель управления». В Windows 10 ввести в поиске это словосочетание, а после изучить выданный результат.
- Потом открыть раздел «Сеть и интернет», далее — «Центр управления сетями и общим доступом», слева нажать пункт «Изменение параметров адаптера».
- В открывшемся окне щелкнуть правой кнопкой мышки на беспроводное или проводное подключение, используемое для связи со «всемирной паутиной». Затем перейти в «Свойства».
- На следующем шаге найти строчку «IP версии 4 (TCP/IPv4)». Дважды кликаем по ней мышкой.
- Откроется окошко с полями ввода. Ниже выбрать пункт «Использовать следующие адреса DNS-серверов». В обе строчки прописать нужное значение и нажать ОК.
- Если к сети подключено много компьютеров, соединенных, например, по локальной сети, изменение данных параметров производится непосредственно в «Панели управления» роутера «Ростелеком».
Выбрав в качестве альтернативного DNS-хост от Google, пользователь будет иметь постоянный и стабильный доступ к сайтам. Оборудование корпорации расположено по всему миру, имеет резервное оборудование. Соединение производится с близлежащим хостом, соответственно, если он будет находиться далеко, к примеру, где-то в Америке, ответ от него «придет» не тотчас же. Поэтому вариант с изменением адреса в настройках ПК является оптимальным.
Сбой работы DNS на компьютере
Если причина появления ошибки «DNS-сервер не отвечает» не на стороне провайдера, тогда её стоит искать на стороне своего оборудования.
Для начала надо просто перезагрузить роутер, а затем — компьютер, чтобы исключить простейший глюк в работе сети.

Затем, обязательно проверьте системный диск антивирусом, а затем — программой ADWCleaner на наличие шпионских и рекламных модулей. Очень часто проблемы с доступом в Интернет связаны с деятельностью именно вредоносных программ.
Если Вы пользуетесь только одним веб-браузером — обязательно проверьте доступность сайтов через другой браузер, так как проблема может появится после неудачного обновления приложения или установки какого-либо расширения для него.
Заблокировано антивирусом
Если ничего из предложенного выше не помогло, пробуем отключить систему безопасности. Дело в том, что установленный пакетный фильтр (он же фаервол или брандмауэр) может заблокировать работу DNS-клиента Windows случайно, перепутав с каким-нибудь вредоносом, либо из-за неправильно созданного правила фильтрации. Чтобы это исключить надо временно отключить систему безопасности для проверки доступа к сайту без её участия:
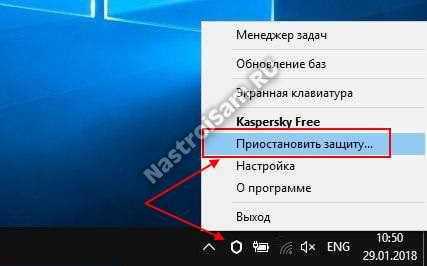
Для большинства антивирусных программ и фаерволов достаточно просто кликнуть правой кнопкой по его значку в области уведомлений и в появившемся меню выбрать пункт, отвечающий за остановку работы приложения.
Внимание: проверку доступа в Интернет необходимо выполнять только на проверенных сайтах типа Яндекса, mail.ru, Вконтакте и т.п., так как в это время Ваш ПК никак не защищён от виртуальной заразы. После проверки обязательно включите антивирус снова
Если он оказался виновником проблем с ДНС, тогда необходимо в настройках искать правило, блокирующее работу клиента, либо закрывающее порты TCP 53 или UDP 53
После проверки обязательно включите антивирус снова. Если он оказался виновником проблем с ДНС, тогда необходимо в настройках искать правило, блокирующее работу клиента, либо закрывающее порты TCP 53 или UDP 53.
Очиска кеша DNS
Не стоит забывать, что DNS-запросы и ответы на них кешируются операционной системой для ускорения работы. В некоторых случаях (например, кеш может переполнятся или в момент записи случился сбой) возникают различные накладки, результатом чего будет некорректная работы службы DNS-клиент. В этом случае стоит выполнить очистку кеша вручную, не дожидаясь автоматического обновления.
![]()
Для этого запустите командную строку с правами Администратора и последовательно введите следующие команды:
ipconfig/flushdns ipconfig /registerdns ipconfig /release ipconfig /renew netsh winsock reset
После каждой команды нажимайте клавишу Enter. После того, как последняя будет выполнена — перезагрузите компьютер и проверьте доступ в Интернет. Ошибка сервера DNS больше появляться не должна и сайты будут открываться без проблем.
P.S.: В заключение хочу обратить внимание что ошибка «ДНС-сервер не отвечает» может появится из-за аппаратных проблем на старом роутере. Он то работает нормально, то его начинает штырить
Проверить это можно либо поставив новый маршрутизатор, либо подключив компьютер напрямую в сеть провайдера и понаблюдав за подключением и доступностью сайтов. Такое, к счастью, случает редко, но исключать подобный вариант развития событий тоже не стоит.
Сброс маршрутизатора
Ну и на крайний случай, попробуйте выполнить перезагрузку Вашего маршрутизатора, что бы настройки самого роутера были сброшены, потому что на некоторых устройствах можно задать DNS-адреса в настройках самого маршрутизатора. Именно поэтому зачастую не удается связаться с устройством или ресурсом.
Рекомендации, описанные в данной статье должны помочь Вам решить проблему с тем что делать если DNS сервер не отвечает Windows 10 и 7 , но если параметры компьютера настроены правильно но DNS сервер не отвечает, что значит наличие еще нескольких причин, которые могут препятствовать корректной работе сети:
- Проблема со стороны провайдера
- Проблема со стороны сайта
- Проблема драйвера сетевого адаптера
DNS-сервер не отвечает
Итак, что делать, если DNS-сервер не отвечает? Сейчас мы с вами решим эту неприятную проблему
Обратите внимание, что это решение подходит также в том случае, если не удаётся преобразовать DNS адрес сервера. Мы рассмотрим несколько способов ликвидации этой проблемы, так как единого «спасательного круга», к сожалению, нет
Переход на DNS от Гугл
Для начала вам потребуется уточнить вопрос: запущен ли DNS клиент на вашем устройстве (на компьютере или ноутбуке)? Для этого в поисковой строке «Пуска» напишите «Выполнить» и запустите найденную утилиту. Уже в поле появившегося окна вводим services.msc. Теперь, в появившемся перечне служб найдите нужный нам клиент. Если у него стоит автоматический вариант запуска и рабочее состояние, то переходим к следующему пункту. В противном случае установите эти пункты согласно указанным критериям.
Далее, вам нужно будет перейти на публичные системы доменных имён от поискового гиганта Google
Единственное, вам стоит обратить внимание, что при работе с некоторыми провайдерами, может не работать переадресация на страницу с уведомлением о заканчивающихся средствах на вашем лицевом счёте. Но если для вас это не является критичной проблемой, и корректная работа сервера для вас важнее, то опишем вам, как это сделать.
Запустите «Центр управления сетями и общим доступом» в панели управления компьютера
Откройте вкладку «Изменение параметров адаптера», где нужно выбрать тот, от которого работает ваш интернет. Если у вас имеется и проводное соединение, и беспроводное, то настройте на всякий случай оба адаптера, чтобы избежать конфликтных ситуаций.
Кликните по нему правой кнопкой мыши и в свойствах выберите пункт «Протокол интернета версии 4», где также нам понадобятся свойства.
Во вкладке «Общие» введите следующие параметры:
- Предпочитаемый DNS-сервер примет значение 8.8.8.8
- Альтернативный же будет следующий: 8.8.4.4
- Нажмите кнопку ОК и закройте все настройки. Проверьте, устранена ли проблема. Обычно, в большинстве случаев, переход на DNS от Google помогает, когда DNS-сервер не отвечает или же не удаётся преобразовать DNS адрес сервера. Поэтому надеемся, что у вас тоже всё благополучно разрешилось.
Решение проблем по другим причинам
- Неполадки в сети. Вам нужно проверить, что у сервера есть активное разрешённое подключение: уточните настройки оборудования клиента, а также их исправность. Убедитесь в возможности связи с другими устройствами или модемами, находящимися в одной сети с DNS-сервером. Для этого вы вполне можете себе позволить воспользоваться командой ping.
- Если предыдущее решение не помогло, тогда нужно выполнить дополнительную проверку. Используя команду nslookup, уточните возможность вашего сервера давать ответ самим клиентам, если DNS-сервер не отвечает.
- Бывает, браузер пишет, что не удаётся найти адрес. Возможно, что интересующий вас IP-адрес просто-напросто нужно добавить в список ограниченных интерфейсов для сервера (разрешённые для обслуживания адреса). Такое решение поможет тем пользователям, у которых в сервере была настройка для ограничения IP-адресов, нуждающихся в ответе.
- Обязательно проверьте компьютер на наличие вирусных программ или вредоносных кодов с помощью специальной антивирусной утилиту. Очень часто проблемы с компьютером или с сетью возникают из-за проделок вирусов на вашем ПК или ноутбуке. Поэтому ни в коем случае не опускайте этот пункт и проведите глубокое сканирование и, при необходимости, очистку от заражённых файлов.








![[решено] ошибка: dns сервер не отвечает: что делать - 4 способа решить проблему](http://zv-prhost.ru/wp-content/uploads/a/b/c/abc11cbf21f2199b63bfb154b83232a0.jpeg)



![[решено] ошибка: dns сервер не отвечает: что делать - 4 способа решить проблему](http://zv-prhost.ru/wp-content/uploads/5/0/f/50f369faf9a6166a2a53dddd883979d3.jpeg)




















