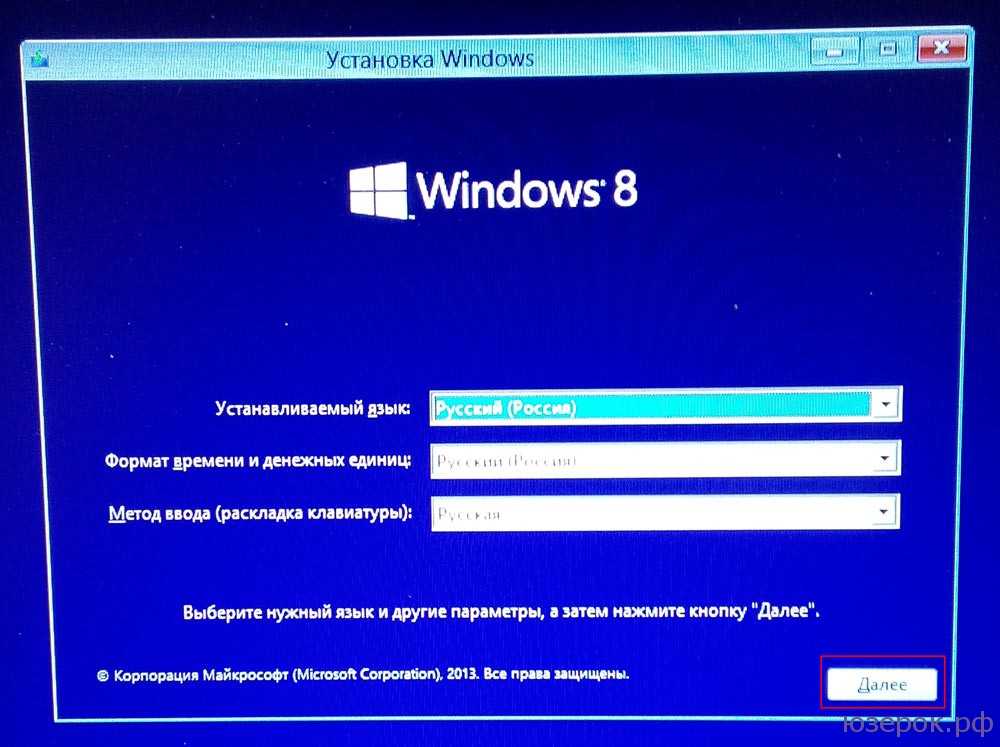Принцип исправления возникшей неполадки в системе
Прежде чем думать над тем, как удалить svchost.exe, который на полную мощь грузит память и процессор компьютера, необходимо задаться вопросом относительно имеющегося в ОС инструментария, способного за несколько минут исправить неожиданно появившуюся проблему. Дело в том, что спешка в этом деле не совсем уместна, так как неприятность, возникшая по вине ОС Windows, может самостоятельно исчезнуть через некоторое время. Для этого пользователю необходимо лишь перезагрузить девайс.
Если это не помогло, можно попытаться удалить в «Диспетчере задач» самый ресурсоёмкий процесс, предварительно изучив всё, что загружается посредством svchost.exe. Осуществить процедуру поможет одновременное нажатие на клавиши Ctrl+Alt+Del. После загрузки системного приложения нужно перейти в раздел «Процессы». Затем нажать на кнопку «Отобразить задачи всех пользователей», расположенную в самом низу диалогового окна. Таким образом, владелец ПК сможет отследить непосредственно то, что грузит память «благодаря» svchost.exe. Следует постараться закрыть самый крупный ресурс, кликнув по кнопке «Завершить дерево процесса».
Не будет лишним обратить внимание на работоспособность памяти, которую можно проверить посредством специализированных приложений. ПК необходимо хотя бы раз в несколько месяцев чистить от накопившейся пыли
Загрязнённый кулер может сильно гудеть, что является прямым сигналом переполнения центральной системы охлаждения. Необходимо помнить о замене термопасты, которая находится в главном процессоре. Аппаратные проблемы влияют на замедление скорости компьютера и на дополнительную нагрузку svchost.exe.
Системное приложение грузит память и процессор компьютера во время сбоев, которые возникают по вине автоматического обновления, регулярно подгружаемого из интернета на компьютер пользователя. Предпочтительно установить все Windows Update или отключить службу. Чтобы не получать больше обновлённые приложения, следует зайти в меню «Пуск», в «Панели управления» выбрать раздел «Система и Безопасность», а в нём — «Центр обновления Windows 7». На экране откроется окно с множеством параметров. Среди них необходимо найти категорию, отвечающую за настройку параметров, пользователь должен установить «галочку» напротив команды «Не проверять наличие обновлений».
Значительно упростить работу ПК может откат системы. Для этого необходимо вспомнить дату, когда владелец девайса не наблюдал значительных проблем, вызванных работой svchost.exe.
Кроме всего прочего, не стоит исключать предположения, что системная программа svchost.exe грузит процессор ввиду наличия вирусов. Можно проверить устройство несколькими антивирусными приложениями, чтобы удостовериться в «чистоте» системы. Первоначально нужно зайти в «Диспетчер задач», в разделе «Процессы» просмотреть ресурсы всех пользователей. Принципиального внимания заслуживают те, кто подгружает непосредственно процесс svchost.exe. Не стоит беспокоиться, если в графе «Users» содержатся надписи: system, local service, network service. В противном случае, если в качестве юзера вписано другое имя, будет разумным полагать, что в ПК появились сторонние вирусные программы. Пользователь должен их удалить, кликнув по кнопке «Завершить дерево процесса». Не будет лишним проверить систему доказавшим свою эффективность антивирусным приложением.
После всех вышеперечисленных действий следует удалить каталог Prefetch, который служит системным ускорителем функционирования большинства служб и сервисов. Эта папка располагается на системном диске (обычно С:) в папке ОС Windows
После того как удалось удалить каталог, важно не забыть перезагрузить гаджет
В «Диспетчер задач» может функционировать ресурс wuauclt.exe, очистить его содержимое можно посредством удаления всех директорий, содержащихся в каталоге Software Distribution, который также находится в системной папке Windows.
Последним шагом, позволяющим избавиться от лишних приложений, которые грузят компьютер, в частности, процессор, поможет очистка log-файла, располагающегося в журнале ОС. После одновременного нажатия на кнопки Win+R на экране появится окно, в котором необходимо указать команду eventvwr и подтвердить её клавишей «Ок». В разделе «Журналы Windows», который располагается в верхнем левом углу, необходимо найти категории «Приложения», «Безопасность», «Установка» и «Система». В каждом из них следует «Очистить журнал». После проведённой манипуляции следует перезагрузить компьютер.
Очистите журналы «Просмотра событий» для исправления процесса Svchost
1. Найдите «Просмотр событий» с помощью окна поиска, расположенного в левом углу экрана вашей системы, и запустите приложение.
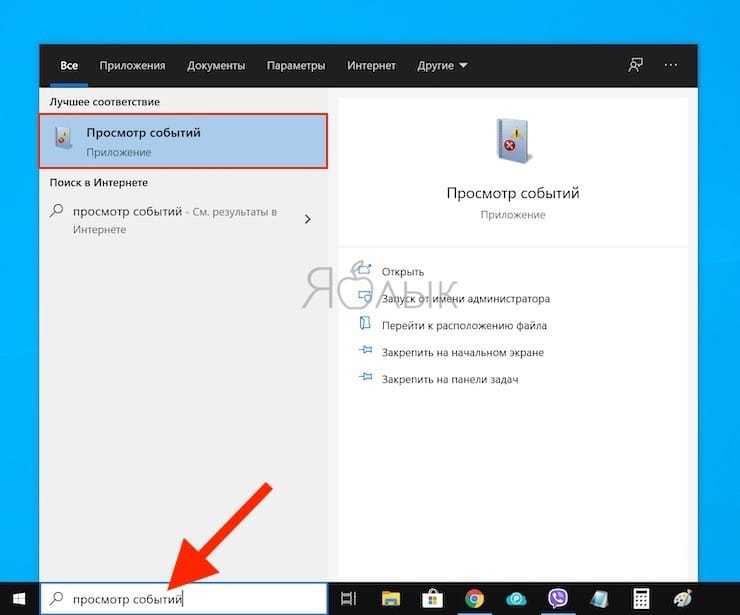
2. В окне «Просмотра событий» щелкните по «Журналам Windows», расположенным на левой боковой панели.
3. Когда вы развернете этот элемент, нажмите на «Приложение».
4. Теперь на в правой стороне журнала, в окне «Действия», нажмите на «Очистить журнал…», как показано на картинке.
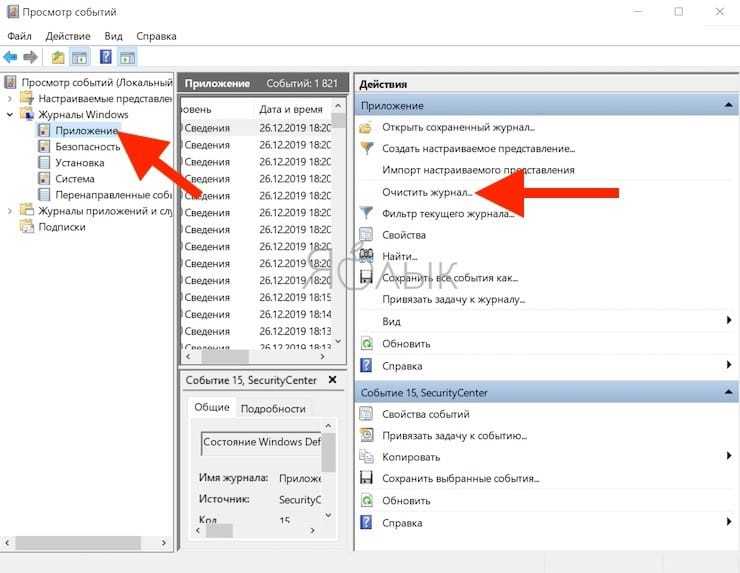
5. После появления на экране всплывающего меню, нажмите «Очистить».

6. Выполните вышеуказанный шаг с журналами «Безопасность», «Установка», «Система» и «Перенаправленные события».
7. Перезагрузите компьютер.
Узел службы локальная система грузит диск Windows 10

Каждый раз, когда компьютер начинает тормозить, пользователь открывает Диспетчер задач и проверяет, какое приложение или процесс грузит систему. Часто таким процессом является узел службы локальная система. Он потребляет от 20 до 100% возможностей системы. В результате все приложения тормозят. Поэтому, если вы столкнулись с проблемой, когда узел службы локальная система грузит диск с Windows 10, предлагаем рассмотреть причины и методы её решения.
Почему узел службы локальная система грузит диск с Windows 10?
Если во время зависания ПК вы обнаружили, что узел службы локальная система грузит диск на 20% и выше, причиной тому быть стать следующие факторы:
- Поражение системы вирусами;
- Повреждение системных файлов;
- Работа антивирусной программы;
- Проблемы в работе Центра обновления Windows 10.
Зная причину возникновения неполадки, можно её исправить. Для этого стоит воспользоваться следующими способами.
Способы исправления неполадки
Процесс «Узел службы: локальная система» здоровой операционной системы Windows 10 выглядит следующим образом:
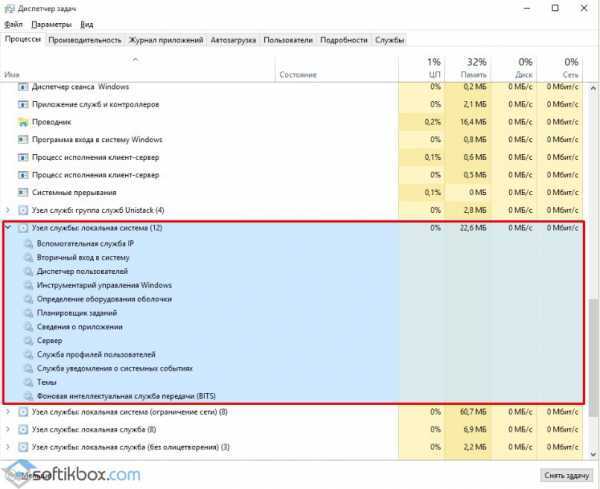
Если данный процесс нагружает систему, стоит воспользоваться следующими рекомендациями.
Способ №1
Жмём «Пуск», «Панель управления», «Система и безопасность». Выбираем «Администрирование», а далее «Службы». Или же кликаем «Win+R» и вводим «services.msc».
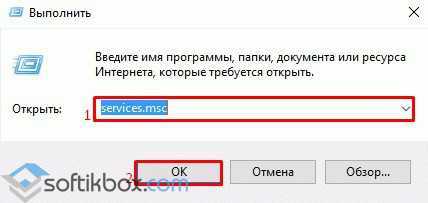
Откроется новое окно. Находим в списке «Центр обновления Windows». Отключаем данную службу.
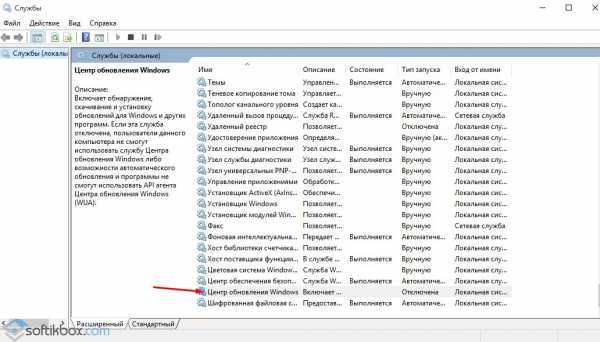
Способ №2
Открываем Диспетчер задач. Нажимаем на процессе «Узел службы: локальная система», чтобы развернулась ветка. Находим процесс «Superfetch» и останавливаем его.
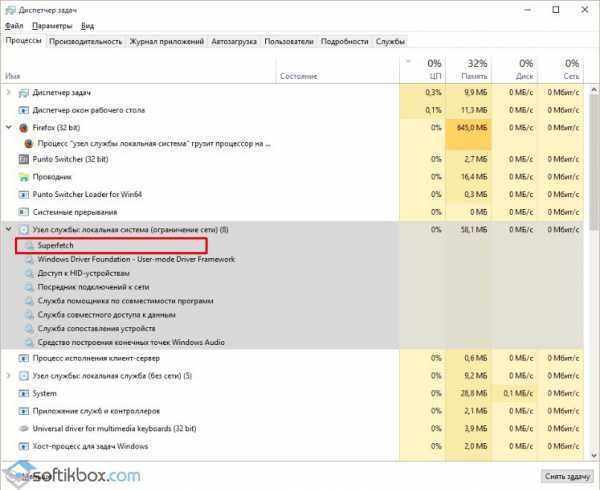
Способ №3
- Если ПК грузит узел службы, стоит перезагрузить систему.
- Отключаем на время антивирус.
- Запускаем на ПК одну из следующий утилит для проверки Виндовс 10 на вирусы: Web CureIt!, Malware Anti-Malware, Trojan Remover.
- После очистки системы стоит вновь перезагрузить ПК.
Способ №4
Ограничение систем может быть вызвано повреждением файлов Windows. Поэтому, если в Диспетчере задач вы обнаружили процесс «Узел службы: локальная система», который нагружаем систему, стоит запустить проверку ПК на наличие системных повреждений.
Жмём «Win+R» и вводим «cmd». Откроется консоль. Вводим команду «DISM.exe /Online /Cleanup-image /Restorehealth».
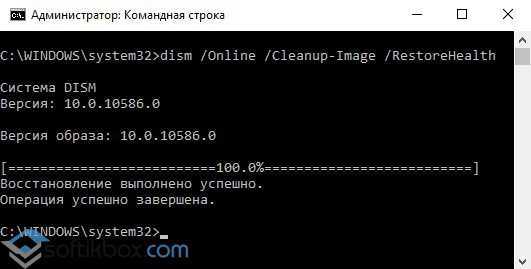
После завершения данной операции вновь вводим «sfc/scannow».
После проверок перезагружаем компьютер.
Способ №5
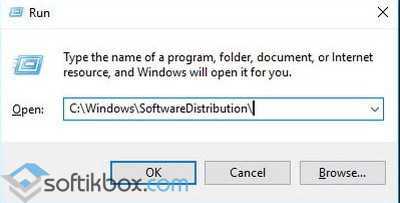
- В этой директории нужно удалить все папки.
- После удаления перезагружаем ПК.
- После загрузки системы вновь открываем командную строку с правами Администратора и вводим по очередности: «net start wuauserv», а далее «net start bits».
- Проверяем систему на работоспособность.
Если после выполнения всех вышеуказанных способов проблема не исчезла и, вы не знаете, что делать, стоит выполнить восстановление системы Windows 10.
О том, как ещё избавиться от проблемы, когда узел службы локальная система грузит диск смотрите в видео:
Исследуем процессы и файлы
Основной инструмент, который будет помогать нам в диагностике и решении проблем с svchost, — это диспетчер задач Windows. В «десятке» после обновлений за 2018 год хост-процессы обозначены в нем как «Узел службы» или «Служба узла». Внутри каждого из них работает одна или несколько служб. Службы сгруппированы по уровням доступа к системным ресурсам.
В норме все хост-процессы создаются одним и тем же файлом — svchost.exe, который находится в папке \Windows\System32. Дабы убедиться, что процесс, который грузит систему, запущен именно оттуда, вызовите его контекстное меню и кликните «Открыть расположение файла». Открылась папка System32? Значит, первый тест пройден успешно.
Все нормальные хост-процессы имеют общего родителя — процесс services.exe, запущенный одноименным файлом. К сожалению, системный диспетчер задач его не показывает. Чтобы это увидеть, можно воспользоваться улучшенной альтернативной диспетчера — бесплатной и не требующей установки утилитой Process Explorer.
Кроме того, нормальному файлу svchost.exe положено иметь цифровую подпись Microsoft. Чтобы ее проверить, откройте в системном диспетчере задач вкладку «Процессы», щелкните по подозрительной строке правой клавишей мышки и нажмите «Подробно».
Находясь во вкладке «Подробности», снова щелкните правой клавишей подозрительный svchost и выберите «Свойства».
Откройте вкладку цифровых подписей сервис-хоста. Если ее содержимое выглядит примерно как на скриншоте ниже, значит, всё в порядке.
Детальные сведения о файле, породившем хост-процесс, можно получить из содержимого вкладки «Подробно».
А если установить на компьютер простую бесплатную утилиту HasTab, «не отходя от кассы» можно получить контрольные суммы интересующего файла.
После чего проверить его MD5 на (онлайн-сервис проверки файлов и других объектов множеством антивирусов). Если сервис покажет, что файл чист, значит, источник проблемы не в нем.
Svchost.exe грузит процессор и память, в чем причина и как решить?
Многие пользователи сталкивались с ситуацией, когда данный процесс загружает компьютер «под завязку» — до 100%. Чаще всего проблема наблюдается в Windows 7 и Windows 10. Сначала надо разобраться, что такое Svchost.exe – вирус или системный процесс?
Это процесс, используемый службами, которые загружаются из динамических библиотек. Эта операция применяется Windows разных версий, начиная от Windows 2000, заканчивая самой последней на сегодняшний день – Windows 10. Чтобы сократить затраты процессорного времени и оперативной памяти, специалисты решили разработать возможность ведения единого процесса для нескольких служб. В связи с этим процесс svchost по умолчанию потребляет достаточно ресурсов, не показывая что на самом деле он выполняет множество подпроцессов внутри.
Что делать, если процесс грузит диск, сеть, память или процессор?
Для решения проблемы нужно разобраться с ее причинами. Так, единичный сбой одной из служб или загруженность компьютера вирусами требуют разных решений.
Перезагрузка системы и проверка на вирусы
Зачастую проблему с узлом службы локальной системы можно решить перезагрузкой компьютера. Так ошибка может быть вызвана единичным сбоем подпроцесса, входящего в данную группу.
Иногда данное действие не приводит к ожидаемому результату, тогда необходимо исключить проблему с настройками антивируса. Потребуется отключить его на некоторое время, проверить загрузку диска сразу после отключения. Потом отключить старт защитника при загрузке компьютера, перезагрузить компьютер и проверить загрузку диска. Если проблема решилась – стоит сменить защитную программу или покопаться в ее настройках.
Загрузка диска или ЦП узлом службы локальная система может быть вызвана и вирусами. Для диагностики поможет бесплатная утилита Dr.Web CureIt. Кроме данной программы можно использовать иные решения, например Trojan Remover или Malware Anti-Malware. Данный софт просканирует систему, сообщит о возможных угрозах и поможет с ними разобраться без покупки нового антивируса.
Выключение центра обновлений и Superfetch
Проблему могут вызвать стандартные службы операционной системы. Их стоит отключить и проверить состояние загрузки диска. В «Службах» необходимо найти «Superfetch» и «Центр обновления Windows», нажать на каждую правой кнопкой мыши и выбрать «Отключить» в «Свойствах» типа загрузки. Также каждый процесс необходимо «Остановить». Перед проверкой эффективности метода компьютер нужно перезагрузить. Обе службы можно отключать без страха, одна из них отвечает за периодические обновления системы, которые отключить не так просто, а другая занимается оптимизацией запуска, но иногда может отрабатывать со сбоем.
Проверка системных файлов при помощи DISM
«Узел службы локальная система» может грузить не только диск, но и сеть с памятью. Для решения этой проблемы существует способ, который может помочь и при перегрузке диска. Обусловлена ошибка повреждением системных файлов, вызывающих перегрузку оперативной памяти.
В таком случае в командной строке (Win+R и ввести CMD), запущенной от имени администратора необходимо написать: DISM.exe /Online /Cleanup-image /Restorehealth.
Запустится служба DISM, которая займется восстановлением системных файлов. После окончания работы службы необходимо ввести команду восстановления системных файлов: sfx /scannow
Когда команда отработает, следует перезагрузить компьютер и проверить потребление ресурсов в диспетчере задач. Если ситуация не изменилась, следует в командной строке запустить команду net stop wuauserv. После ее отработки – команду net stop bits. Следующим шагом нужно в папке Windows, хранящейся на системном диске, найти папку SoftwareDistribution. Все содержащиеся в ней файлы и папки следует удалить.
После компьютер необходимо перезагрузить и в командной строке, запущенной от администратора написать те же две команды, которые прописывались до этого действия.
Удаление обновлений
Стоит попробовать устранить неполадки, которые могли возникнуть при обновлении ОС. Для этого в центре обновлений выбирается соответствующий пункт.
Восстановление системы
Если ошибка возникла после установки какой-то новой программы или обновления системы стоит прибегнуть к восстановлению системы через точку восстановления. Тем же этот способ подойдет, если в реестр вручную вносились новые ветки или удалялись старые. Если точка восстановления сохранялась слишком давно – все внесенные с тех пор изменения могут пропасть.
Отключение файла подкачки и быстрой загрузки
Может помочь и отключение быстрой загрузки системы, если ошибка возникла на ноутбуке. Настраивается это в параметрах электропитания, опция называется «Изменение параметров, которые сейчас недоступны», а для отключения нужно просто убрать галочку.
Специфические методы решения проблемы
Есть еще несколько способов исправить ошибку, но это скорее частные случаи:
- Иногда ошибка кроется во внутренних процессах, не поддающихся диагностике. Стоит в качестве профилактики проверить жесткий диск командой chkdsk или специальной программой.
- Также может помочь отключение всех внешних USB-устройств, например, флешек, мышки, клавиатуры и принтера.
- Отключить стоит и push-уведомления, если на компьютере они предусмотрены и включены.
- Если ни один из методов не помог — для более точной диагностики причины проблемы можно скачать Process Explorer.
Удалите журналы в Просмотре событий.
Это еще один быстрый, но иногда эффективный способ справиться с интенсивным использованием сети. Выполните эти простые шаги и посмотрите, улучшиться ли потребление сети.
- Тип Просмотр событий в строку поиска рядом с Меню Пуск и откройте ее.
- На левой панели разверните папку Журналы Windows и щелкните левой кнопкой мыши на Приложение.
- Затем посмотрите на правую часть окна и выберите Очистить журнал из меню.
- Выберите Очистить кнопку и проделайте те же шаги с Безопасность, Установкаи Система.
По завершении закройте окно и снова перейдите в Диспетчер задач. Надеемся проблема со службой svchost.exe исчезнет.
Затраты оперативной памяти впустую: разве такое бывает?
Нет большого смысла в использовании чистой ОС, которая располагает весьма скудным программным арсеналом. Впрочем, даже у тех, кто привык довольствоваться стандартным набором встроенных Windows средств и ведать не ведает, что электроника нуждается в систематической профилактике, неизбежно наступит момент, когда системные ресурсы иссякнут и ОС превратиться в эдакую «черепаху», отягощенную различным «цифровым мусором».
В том случае, когда пользователь полагает, что физический объем его ОЗУ «необъятный», то есть, более чем вписывается в системные требования используемой версии Windows, мягко говоря заблуждается! Так как даже 32 ГБ оперативки не спасет ОС от тормозов, которые пользователь сам же и инициирует своими неумелыми действиями, игнорируя главный вопрос «».
Однако вернемся к сути нашего повествования, а именно поговорим, о том, что следует предпринять, когда вы вдруг обнаружили «ненасытного пожирателя» оперативной памяти в виде процесса «Svchost.exe», который ко всему прочему имеет одноименных «ПОМОЩНИКОВ» пусть и с менее «очевидным аппетитом», в окне «Диспетчер задач»?
Что делать, если ничего не помогло
Если ни одна из проделанных ранее процедур не принесла результата, можно попробовать усилить эффект:
- Откатить систему до более ранней точки восстановления.
- Откатить систему три раза подряд. Иногда избавиться от вирусов можно только таким образом.
- Применить последовательно несколько различных антивирусных программ. Вполне возможно, что вирус достаточно свежий, поэтому ещё не все антивирусы умеют с ним бороться.
- Почистить компьютер от накопленных ошибок. С помощью пакета CCleaner или другого с похожими функциями можно освободить систему от временных файлов, а также привести в порядок реестр.
- Очистить папку System Volume Information. Это системная скрытая папка, находящаяся в корневом каталоге системного диска, хранит информацию, необходимую для службы восстановления. Иногда вирусы проникают в неё.
Windows 10 — восстановить поведение Svchost как предыдущих версиях Windows
В Windows 10 Update Creators, много работающих процессов svchost.exe. Если открыть вкладку Подробности в диспетчере задач Windows 10 Creators Update, вы будете удивлены, увидев огромное количество экземпляров процесса svchost.exe.
Windows всегда могла похвастаться обилием запущенных процессов svchost.exe, но в Windows 10, их стало намного больше,чем в предыдущих версиях операционной системы, как Windows 7 и Windows 8.1. Это происходит потому, что исполняемый файл Svchost.exe (служба хоста) используется для запуска различных системных служб. Каждый экземпляр группирует определенные службы.
Согласно Microsoft, такая модель управления службами позволяет снизить потребление памяти.
Начиная с Windows 10 Creators Update, службы больше не группируются, если ваш компьютер имеет достаточный объем памяти. Теперь, для каждой службы, запущен специальный процесс svchost.exe. Это резко увеличивает количество процессов svchost.exe.
Сегодня мы рассмотрим, как настроить, в Windows 10 Creators Update группировку процессов SVCHOST. Это может быть сделано с помощью реестра.
Группируем Svchost в Windows 10 Creators Update.
Чтобы установить пороговое значение для группировки Svhost в Windows 10, выполните следующие действия.
Откройте редактор реестра. Перейдите к следующему разделу реестра:
HKEY_LOCAL_MACHINE\SYSTEM\CurrentControlSet\Control
Здесь, создайте новое или измените существующий параметр DWORD 32-бита с именем SvcHostSplitThresholdInKB и измените значение данных вместо 380000 до значения равного или чуть выше общей оперативной памяти в килобайтах (КБ). ***Svchost Split Значение по умолчанию
Введите новое значение в десятичной системе исчисления. Например, если у вас есть 8 ГБ оперативной памяти, вы должны ввести значение 8388608 (8 ГБ = 8192 МБ или 83,88,608 килобайт).
- 6 ГБ оперативной памяти -значение 6291456
- 4 ГБ оперативной памяти -значение 4194304
- 2 ГБ оперативной памяти -значение 2097152
Примечание: Даже, если вы работаете в 64-битной версии Windows 10, вам все равно необходимо использовать 32-битный параметр DWORD.
Перезагрузите Windows 10.
g-ek.com
Общие методы решения проблемы с WiFi на Андроиде
Приведенные выше решения являются довольно специфическими и требуют изменения настроек. Проблемы с Wi-Fi на Андроиде не всегда вызваны неправильной работой беспроводной связи. Иногда помогают очень простые решения. Если телефон по какой-то причине не подключается по беспроводному соединению WiFi, сделайте простые шаги:
- отключите WiFi на Андроиде, затем снова включите его и попробуйте подключиться по вай-фай еще раз;
- перейдите в «Настройки — WiFi», затем удерживайте палец на желаемой сети и выберите «Запомнить», после проверьте, подключается ли телефон;
- отключите на Андроиде функции экономии батареи и энергии, так как часто при низком уровне заряда система ослабляет уровень сигнала по WiFi;
- если есть проблемы с покрытием, убедитесь в том, что ситуация улучшается при сокращении расстояния от телефона к роутеру. Если да, то может потребоваться замена антенны на маршрутизаторе на лучшую или приобретение репитера, или другого устройства, которое усилит уровень сигнала по всему дому;
- проверьте, есть ли для телефона с Андроидом доступные обновления (часто проблемы с программным обеспечением приводят к ухудшению связи по WiFi и все приходит в норму после обновления до новой версии, в которой производитель исправил ошибку).
Выше представлены основные рекомендации, которые помогут устранить ошибки и подключить телефон по вайфай.
А что если вирус?
Как я уже сказал – снизить производительность вашей системы могут также и вирусы, которые активно маскируются под процесс Svchost.exe. Это легко объясняется тем, что данный процесс используется различными библиотеками и пользователю сложно разобраться, какой из показанных в диспетчере задач процессов Svchost.exe является вредоносным, а какой важным и необходимым.
Как определить? Запомните, если Svchost.exe является процессом системным, то он никогда не будет запущен от имени пользователя, а только от NETWORK SERVICE, LOCAL SERVICE или SYSTEM. Кроме того, данная операция запускается исключительно через программы системных сервисов. Если же он запущен из Run-раздела реестра – это 100% вирус.
Также не лишним будет обратить внимание на имя процесса. Бывает так, что в названии Svchost.exe какие-то буквы заменены на другие или вообще вместо буквы стоит цифра, и также могут менять буквы местами (очень часто злоумышленники используются данный вид визуального обмана)
Если это так, то скорее всего это вирус, маскирующийся под процесс.
Нередко бывает и так, что вирус внедряется в сам процесс Svchost.exe, изменяя его и приводя к частым сбоям системы. В любом случае, если есть подозрение на заражение, запустите ПК в безопасном режиме (сразу после включения компьютера жмите F8 и выбирайте необходимый вариант) и проверьте компьютер на вирусы. Я уже на сайте рассказывал про способы входа для разных версий Windows:
«Безопасный режим Windows 7»
«Безопасный режим Windows 8»
«Вход в безопасный режим в Windows XP»
«Как зайти в безопасный режим Windows 10»
Просканируйте свой компьютер антивирусной программой, обновив перед этим антивирусные базы (если они устарели или просто давно не обновлялись). Даже если на вашем компьютере уже установлен антивирус, в любом случае надо сделать проверку на вирусы. Иногда, пользователи из-за своей невнимательности сами «впускают» вирусы в свой компьютер или ноутбук. Вы можете использовать бесплатную утилиту от Dr.Web, которая себя уже давно зарекомендовала. Про то как ей пользоваться читайте в статье: «Как пользоваться программой Dr.Web Curelt!».
Иногда проще переустановить ОС, чем тратить собственное время на поиски проблемы, поэтому если у вас на компьютере нет каких-либо специфических программ или важных данных, то воспользуйтесь этим советом и не «заморачивайтесь». Ведь на поиске проблемы начинающий пользователь может потратить очень много времени (5-6 часов), а переустановка Windows занимает около 2–ух часов.
«Установка Windows 7»
«Как устанавливается Windows 8»
«Пошаговая инструкция по установке Windows XP»
Надеюсь, моя статья оказалась для вас полезной и теперь вы не только сможете найти «корень проблемы», но и достойно устраните ее без вреда для своей системы и собственных нервов.
https://youtube.com/watch?v=FnRy_Ds7SYM




![Svchost.exe грузит процессор и память в windows 7 и windows 10 - [решено]](http://zv-prhost.ru/wp-content/uploads/4/4/5/445eb0804a62b05f62f3c2e4f1f80982.jpeg)









![Svchost.exe грузит память windows 7 – решение проблемы [2020]](http://zv-prhost.ru/wp-content/uploads/1/8/b/18bfad5c226f1c991ac5c287ef88cbe7.png)