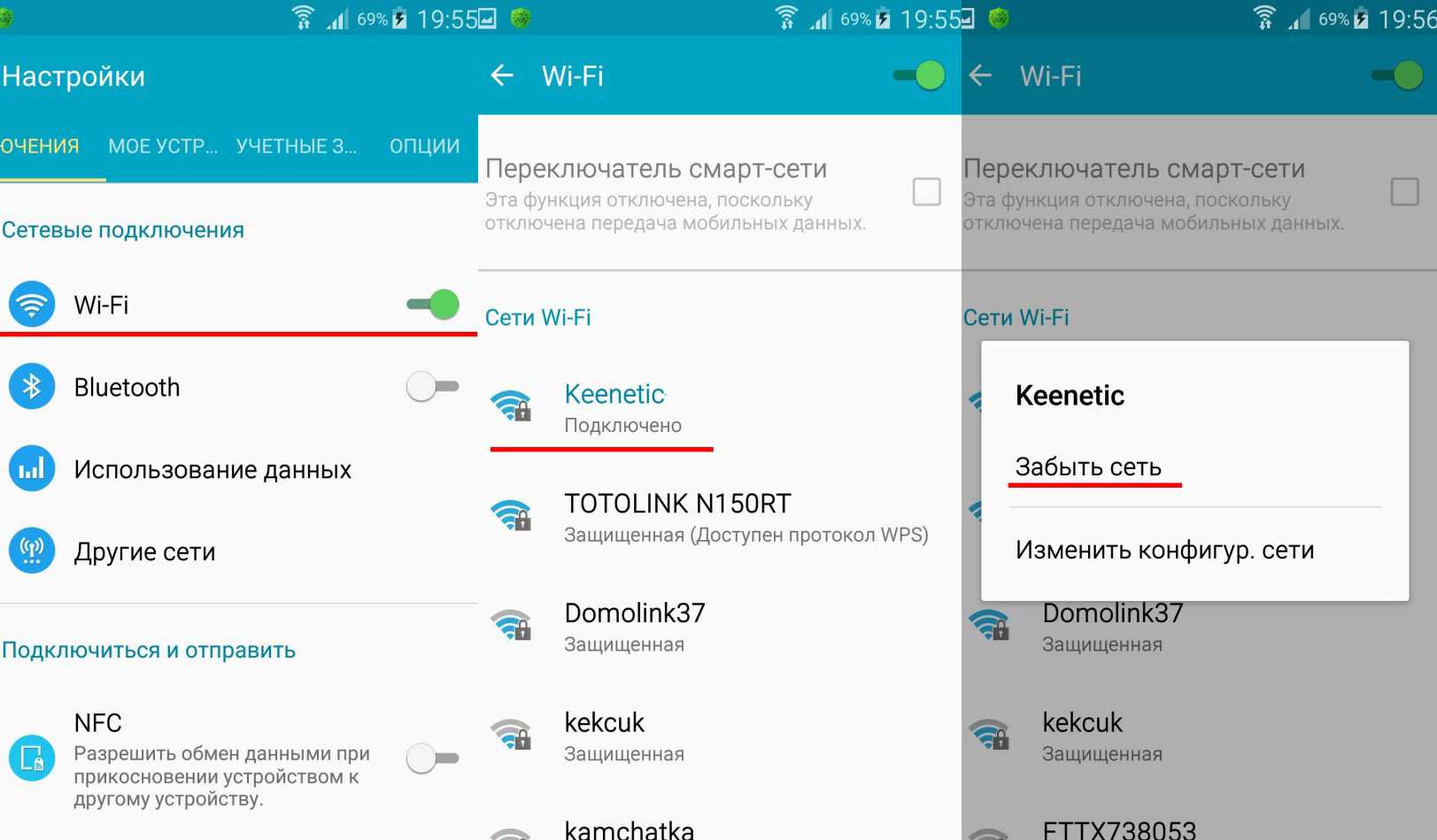Настройка интернет соединения (PPPoE) на компьютере с Windows 10.
Если в Ethernet порт компьютера напрямую вставлен LAN кабель провайдера и для подключения к Интернету нужно вводить логин и пароль, то следует создать PPPoE соединение. Для настройки нужно пройти в «Пуск» -> «Параметры» -> «Сеть и Интернет» -> «Ethernet» -> «Центр управления сетями и общим доступом». Кликните по пункту «Создание и настройки нового подключения или сети».
Далее нужно выбрать первый пункт, отвечающий за настройку широкополосного или коммутируемого подключения к Интернету и нажать «Далее».
В следующем окне нужно выбрать тип подключения. Поскольку мы настраиваем Интернет на компьютере напрямую с интернет-провайдером (без участия сетевых устройств), то мы выбираем «Высокоскоростное (с PPPoE)», а если бы мы настраивали Интернет, например, через 3G/4G модем, то нам нужно было бы выбрать «Коммутируемое».
В последнем окне введите пароль и логин выданный вам поставщиком услуг и дайте имя создаваемому подключению. Если вы поставите флажок напротив пункта «Разрешить использовать это подключение другим пользователям», то вы откроете доступ в глобальную сеть другим учетным записям, если они у вас конечно же есть.
То есть, если на вашем компьютере, например, для каждого члена семьи создавалась учетная запись, то вы вольны им разрешить или запретить выход в сеть Интернет, через созданное вами подключение.
После заполнения всех полей, нажмите на кнопку «Подключить».
Если связь с интернет-провайдером установлена, и вы ввели правильно логин и пароль, то после короткой проверки введенных данных подключение будет создано.
Как правильно выбрать
На рынке беспроводной техники сегодня продается большое количество адаптеров, отличающихся характеристиками и стоимостью, но имеющими один тип назначения и принцип работы. Не все существующие модули без проблем подойдут к телевизору.
Важно! При покупке стоит ограничиваться моделями той же марки, что и телевизор. Производители разрабатывают их с учетом особенностей своей видеотехники, поэтому шанс ошибок минимален
Правильный выбор совместимого устройства раскроет его потенциал в плане максимальной пропускной способности и других преимуществ, среди которых:
- полная совместимость драйверов;
- использование частот одного типа;
- максимальная мощность радиосигнала;
- приемлемый радиус захвата.
Именно по этим пунктам и отбирают рейтинг лучших адаптеров. Также это решит многие другие проблемы. Не придется вникать в технические характеристики устройств, ведь производитель сделал это самостоятельно.
При выборе устройства не одинаковой с телевизором марки следует также обратить внимание на:
- Совместимость модуля и телевизора;
- Мощность адаптера;
- Рабочую частоту;
- Стандарты и протоколы передачи данных;
- Хороший радиус захвата сигнала приемника;
- Протоколы защиты и шифрования, используемые в адаптере.
Что стоит проверить в первую очередь
Как подключить дополнительную Wi-Fi-антенну к цифровой приставке
Если неисправность до сих пор не устранена, то пора переходить к настройкам вайфай-маршрутизатора. Найти их можно путем введения локального адреса 192.168.0.1 (или 192.168.1.1) в адресной строке браузера.
Важно! Если зайти в настройки через IP-адрес не получается, страница слишком долго грузится или не отображается, можно попробовать ввести вместо адреса доменное имя маршрутизатора. Для каждой модели роутера они разные
Например, для модели NetGear это будет routerlogin.net. Затем ввести логин и пароль (дефолтные параметры ввода обычно написаны на задней стороне роутера).
Имена домена наиболее распространенных производителей:
- routerlogin.net – NetGear
- tplinkwifi.net – TP-Link
- https://rt – Ростелеком
- asusrouter.com – Asus
Проблемы со связью
Пункты в настройках подключения, которые помогут устранить проблему.
- Режим подключения (диапазон радиочастот). После входа в настройки, найти строку «беспроводной режим». Попробовать поменять режим на любой из четырех доступных (B, G, N, mixed).
- Опции безопасности. Возможно логин и пароль были изменены, а переподключение к приставке не было произведено. Стоит проверить конфигурации этих параметров в первую очередь.
- Имя сети SSID. Оно может быть скрыто в настройках, тогда ми бокс 3 не будет видеть вай фай. Если имя сети не скрыто, то можно попробовать переименовать ее в настройках роутера и попробовать подключить все еще раз.
- Доступный порт тв-приставки. mi box не видит пользовательскую сеть wifi и в том случае, если канал приставки и вайфай роутера не совпадают.
Обратите внимание! Большинство устройств работают на частоте 2,4 ГГц, где можно использовать с 1 по 13 канал. Если на устройствах установлены разные каналы, то они не будут отображаться друг у друга
В графе «Настройки беспроводной сети» найти выпадающее меню «Канал». Рекомендуется сначала попробовать установить 1, 6 или 11 канал.
- Частота и сила передачи сигнала. Некоторые новые устройства работают на частоте 5 ГГц вместо 2,4 ГГц, тогда приставка ми бокс не будет ловить пользовательский вайфай. Можно попробовать провести подключение с обычным роутером на 2,4 ГГц (он же и самый распространенный). На роутере 5 ГГц можно поменять частоту на более низкую. В разделе «Беспроводная настройка» найти строку «Беспроводной режим». Поставить флажок на 2,4 ГГц, затем сохранить и перезагрузить. Если же, наоборот, не хватает мощности роутера, когда он находится в другой комнате, тв приставка тоже не сможет видеть wifi, тогда стоит увеличить силу сигнала или переставить его ближе к приставке.
Пульт – как заставить работать
Пульт от приставки mi box 3 работает от блютус соединения, а питание получает от батареи. Если стало очевидно, что проблема именно в пульте, то вот несколько пунктов, которые следует проверить.
- Попробовать сменить батарейки. Вполне возможно, что элемент питания просто исчерпал себя.
- Перезапустить блютус подключение. Блютус соединение не всегда сохраняет устойчивость, поэтому пульт может потерять контакт. Если перезапуск приставки не устранил проблему, можно также попробовать сбросить настройки на заводские или обновить систему.
- Обратиться в сервисный центр. В случае поломки приставки или пульта лучше не пытаться самостоятельно починить устройства, а первым делом отнести все профессионалам.
Как загрузить YouTube видео
Иногда у пользователей mi box 3 возникает проблема с запуском видеохостингового сайта YouTube. Как и в случае с пультом, неполадки YouTube могут возникать по нескольким причинам:
- Низкая скорость вайфай. Именно в случае недостаточной скорости передачи данных возникает эффект «бесконечной загрузки». Можно попробовать снизить качество воспроизведения видео или разобраться с подключением вместе с провайдером.
- Несоответствие версий приложения и устройства. В этом случае экран оповещает об ошибке или приложение вылетает. Стоит попробовать переустановить или обновить приложение или обновить саму приставку.
Основные характеристики
Стоит рассмотреть несколько основных технических характеристик адаптеров, описанных выше. Именно по ним стоит проводить отбор при покупке.
Совместимость с телевизором
Любой wifi адаптер для телевизионной приставки dvb t2 поставляется с инструкциями и описаниями, в которых указано, с какими моделями и производителями ТВ он совместим. Перед покупкой нужно убедиться, что адаптер будет корректно работать с ТВ. Иногда на упаковках пишут только поддерживаемые бренды. Это значит, что модуль будет работать со всеми моделями данных брендов. Если беспроводной модуль не поставляется в комплекте с телевизором, то его технические характеристики указываются производителем в паспорте техники или на официальном сайте поддержки.
Мощность передатчика
Один из наиболее неоднозначных параметров, поскольку довольно сложно бывает определить дальность действия прибора. Увеличение мощности радиоволн возможно только на стороне роутера, выступающего в качестве точки доступа.
Важно! Чтобы сигнал шел качественно и без задержек, мощность модуля беспроводной связи должна быть не менее 17 дБм. Часто мощность указывается на упаковке с товаром
Рабочая частота
Этот параметр, наоборот, является один из наиболее важных, поскольку именно определение необходимой частоты работы адаптера и решит многие проблемы с совместимостью. Маршрутизатор, являющийся точкой доступа, и адаптер должны обладать одной и той же рабочей частотой.
Стандарт сигнала
Скорость передачи данных важна так же, как и частота работы устройства
Она напрямую определяется стандартом сигнала, что важно для качественного соединения. Этот параметр также должен соответствовать стандарту роутера или другой точки доступа
Скорость бывает двух типов: реальной и максимальной, указанной в описании пропускной способности стандарта. Измеряется скорость в Мбит/с. На данный момент существует несколько популярных стандартов со своими особенностями и диапазоном скорости:
- A, c реальной скоростью в 2 Мбит/с, а максимальной в 5 Мбит/с;
- B, 3/11 Мбит/с;
- G, 24/54 Мбит/с;
- N, 50/150 Мбит/с;
- N Dual Band, 150/300 Мбит/с.
Более подробно стандарты описаны на картинке.
Важно! Максимальная скорость – максимальная пропускная способность. В жизни она часто не может быть достигнута из-за помех в виде стен, мебели и других радиосигналов от бытовых приборов: микроволновых печей, стиральных машин, холодильников
Даже вода поглощает радиомагнитные волны.
Радиус действия сигнала
Параметр, который разделяет модули на два типа: предназначенные для использования в помещении или на открытом пространстве. Радиус является ограниченным и измеряется в метрах. Чем больше радиус приемника, тем дальше можно ставить его от телевизора, однако это не сыграет роли при наличии препятствий в виде стен и прочего.
Способы защиты и шифрования
Любой несанкционированный доступ к данным, включая те данные, которые передаются по вайфай, должен моментально пресекаться. Подключиться к роутеру без пароля вообще должно быть проблематично и почти невозможно. Именно для этого и придуманы способы защиты вайфай соединения с помощью современных методов шифрования.
Минимальной защитой для вайфая и SmartTV будет создание сети с уникальным именем и сложным паролем.
Важно! Более того, можно сделать сеть невидимой и включить шифрование данных через протоколы WPA, WEP или WPA2. Найти настройки безопасности можно с помощью компьютера по айпи адресу 192.168.1.1
Какой беспроводной адаптер выбрать для компьютера или ноутбука (USB, PCI)?
В соответствии с вышеприведенными параметрами уже можно прикинуть, какую модель wifi адаптера выбрать для компьютера. Как я уже говорил, тип с USB более универсален и подойдет не только для настольного ПК, но и для ноутбука. А возможно и планшета или даже ТВ.
В принципе, для дома, если у вас роутер расположен рядом под столом, можно выбирать любой. Предпочтения только по фирмам и дополнительным характеристикам. Таким как, например, поддержка приоритетности приложений для мультимедиа (QoS) или технологии автоматической настройки параметров подключения WPS. Купить такой адаптер можно в пределах 1000 рублей. Если же вы хотите задействовать свой компьютер в разных комбинациях беспроводных соединений и иметь стабильный прием в непростых условиях, то берите модель посерьезнее. За полторы-две тыщи и выше.
Ваше мнение – WiFi вреден? Да 23% Нет 77% Проголосовало: 22852
Фирмы
Производителей USB адаптеров wifi не счесть. Но я рекомендую брать именно той фирмы, устройства которой уже у вас есть в сети — условие не обязательное, но так вы добьетесь максимальной совместимости и стабильности работы. Если у вас роутер Asus, то и адаптер лучше брать этой фирмы. Если Zyxel, то Зиксель.
Также хорошие модели выпускают давно зарекомендовавшие себя на рынке Netgear, TP Link и D Link. Из Асусов я бы посоветовал модели USB-N13 или чуть дороже N53.
К любому wifi адаптеру в комплекте идет диск с драйверами, которые необходимо установить. А также скорее всего там будет специальная утилита для применения сетевых настроек. Например вот так выглядит интерфейс для устройства от фирмы Trendnet:
Однако ей пользоваться я рекомендую, лишь если у вас глючный Windows XP. В Windows 7, 8, 10 и выше встроенное программное обеспечение для беспроводных соединений отлично справляется с задачкой самостоятельно — достаточно только драйверов.
Если же диска нет, то их легко можно скачать из сети. Лучше всего с официального сайта производителя. Там же скорее всего можно скачать и инструкцию, так как при покупке прилагается лишь маленькое краткое руководство.
Возможные проблемы при подключении через кабель
Хотя подключение к роутеру и не так сложно осуществить, как может показаться, пользователи часто сталкиваются с множеством проблем при подключении этих устройств. Поэтому мы собрали некоторые распространённые ошибки при подключении роутера и телевизора, и описали их решение.
Общие меры:
- Скачайте прошивку устройства на свой ПК. Сделать это необходимо с официального сайта производителя телевизора. Попробуйте записать скаченные файлы на флешку, отформатированную в системе FAT32. Далее вставьте флеш-накопитель в телевизор и активируйте файл.
- Может быть полезно обновить телевизионное оборудование. Для этого выберете соответствующий пункт в «Настройках». Далее вы должны «согласиться» с лицензионным соглашением, а затем дождаться завершения загрузки обновления.
Вы также можете сбросить параметры ТВ. Для этого перейдите в «Системные настройки» и щёлкните вкладку «Сброс». Затем вам нужно ввести ПИН-код. Комбинация по умолчанию – «0000». Далее вы должны согласиться с условиями пользовательского соглашения. После этого следует попробовать подключиться к роутеру ещё раз.
При настройках маршрутизатора система просит ввести пароль
Запрос пароля при подключении роутера – обычная ситуации для некоторых операционных систем Smart TV. Как правило, пароль в этом случае – это то же самое, что и пароль маршрутизатора или PIN-код.
Кабель подключён корректно, но устройство не реагирует на провод
В этом случае обратите внимание на целостность сетевого кабеля. Такие провода очень хрупкие, особенно там, где они подсоединяются
Если возможно, не перематывайте кабель LAN изолентой, а замените его на новый.
После подключения к маршрутизатору на экране появились помехи
Если есть помехи на экране, вы должны выполнить возврат к заводским настройкам. Для этого перейдите в раздел «Системные настройки» и нажмите на опцию сброса.
Телевизор не видит вай-фай роутер
Вы должны сначала проверить, включено ли ваше интернет-соединение. Если ответ – да, то скорее всего проблема в том, что поверхность охвата устройств не соприкасается. Решение: переместите маршрутизатор Wi-Fi ближе к телевизору.
Меры для телевизора Samsung
Если при попытке подключения телевизора Samsung к роутеру, подсоединение к интернету не удалось, можно выполнить ряд мер. Они следующие:
- Перезагрузите роутер и попробуйте снова подключиться.
- Убедитесь, что кабель, с помощью которого вы хотите подключить телевизор Samsung к Интернету, работает правильно (например, вы можете подключить к нему свой компьютер, и если ПК работает, дело не в нём).
Подключать телевизор к роутеру через кабель – не самый простой способ, но самый надёжный и стабильный. Кабельное соединение лучше уже хотя бы потому, что при просмотре высококачественных фильмов через Wi-Fi могут возникать зависания, проблемы с качеством изображения и другие нюансы, чего не прослеживается при кабельном соединении.
Что такое Smart ТВ приставка и зачем она нужна?
Речь идет об устройстве на базе Android, которое умеет выполнять различные процедуры обработки графических данных. Это своеобразная разновидность смартфона или планшета «заточенная» специально для работы с телевизором. По сути своей работы, больше напоминает системный блок компьютера, а телевизор – монитор. Обработанные данные в приставке поступают уже в готовом виде на ТВ, а он просто преобразует сигнал в изображение. Получается, что любой телевизор выполняет только отображение картинки, все остальное берет на себя приставка.

Еще одна простая аналогия – это Smart платформа телевизора, только внешняя. Может подключаться к любому ТВ. Более подробно можете прочитать в статье: «Что такое Smart TV приставка?».
Кабельное соединение
Как подключить телевизор через модем таким способом? Ведь такая связь является более практичной и надежной. Подаваемый сигнал здесь более сильный и стабильный. Только в помещении получается много проводов, но их можно как-нибудь запрятать.
Как подключить модем к телевизору в этой ситуации? Требуется пошагово реализовать следующие стадии:
- На роутере есть задние порты LAN.

Одно его окончание втыкается в незанятый порт роутера. Второе – в интернет-порт телевизора.
3. Запускайте оба устройства. На пульте от телевизора нажимайте «Настройка» (специальная кнопка). В общем меню остановитесь на пункте «Сеть». Раскрывается подменю. В нем выбирайте проводную настройку сети. Жмите «Ок».
4. Настраивайте сетевой адрес своего телеприемника. Появится окошко такого типа:

В редких ситуациях люди путаются, как подключить модем интернет к телевизору, когда автоматически не настраивается IP-адрес. Обычно он не статичный, то есть определяется по умолчанию, может варьироваться. В иных случаях его нужно настраивать вручную. Это требования компьютерной сети. Например, так может произойти при наличии нешаблонной маски подсети.
Так или иначе, сначала выбирайте «Автонастройку IP». И телевизор самостоятельно уладит вопрос со своим адресом и согласует его с роутером.
Вопрос с DNS-сервером также решается без пользовательского участия в настройке. Нажимайте «ОК».
Проводная связь установлена. Телевизор теперь служит выходом в интернет. Для этого запускается интегрированный браузер.
Можно провести дополнительную проверку соединения. Попробуйте включить какой-нибудь видеоматериал в режиме онлайн.
Таково решение вопроса: как подключить модем к телевизору с помощью кабеля? А чтобы соединение, идущее через телевизионный приемник, характеризовалось достойным качеством, тарифный план у используемого модема должен иметь высокую скорость. Да и маршрутизатор лучше брать мощнее.
Проблема со связью
Есть несколько причин, почему Xiaomi Mi Box 3 не видит сети Wi-Fi:
Ошибка программного обеспечения. Устройство работает на операционной системе Android. У этой системы случается сбой драйверов беспроводного интернет-адаптера, встроенного в плату. В первую очередь рекомендуется приставку перезагрузить. Желательно с физическим отключением розетки или сетевого фильтра. Если после перезапуска неисправность сохранилась, необходимо откатить систему к заводским настройкам «по умолчанию», а затем позволить настроиться автоматически. Пошаговое описание процесса указано в руководстве пользователя.
Проблема беспроводного соединения. Если интернет работает при прямом подключении кабеля, то неполадка кроется в WiFi-роутере. Для начала нужно его перезагрузить, также с физическим отключением сети. Если после этого неисправность не устранена, необходимо зайти в настройки WiFi-маршрутизатора. Для этого в адресной строке браузера вводится локальный адрес — 192.168.0.1. Главные атрибуты конфигурации для исправления: Действенным метод — комплексное выполнение пунктов. Если после сброса конфигурации, автоматического обновления программного обеспечения и настроек интернет-соединения подключить приставку к сети не удалось, то проблема либо в приходящем сигнале, либо аппаратная. В первом случае рекомендуется обращаться к технической поддержке провайдера.
Опции безопасности. Смена или сбой параметров доступа — пароль, логин и тип защиты
Если есть несоответствие этих параметров в памяти приставки, то сеть пропадет из списка
Важно обратить внимание на SSID — имя сети. Когда оно скрыто, ни одно устройство не видит доступного соединения
Помогает сброс конфигурации и снятие соответствующих галочек.
Настройки канала
Канал маршрутизатора может не совпадать с доступным приставке. Смена канала на ступень ниже решает проблему. Если в роутере установлен канал 13, а устройство распознает только с 1 по 9, нужно переключиться в указанный диапазон.
Установки частоты и силы передачи сигнала. Редко, но случается, что частота передачи беспроводной сети отличается от доступной для приставки — 5 ГГц вместо 2,4 ГГц. Это решается установкой на нужную величину в настройках WiFi. Когда сила передачи сигнала слишком слабая и беспроводной сети не хватает мощности пройти через стены, двери и другие препятствия, Mi Box 3 также не увидит возможного подключения к WiFi. Можно увеличить силу сигнала или переставить роутер ближе к устройству.
Аппаратная поломка. Внутренние повреждения или неисправность ТВ-приставки. Причинами могут быть брак и неосторожное обращение. В этом случае поможет инженер в сервис-центре.
Выбор смарт-приставки
С возможностями определились, теперь рассмотрим, на что нужно обращать внимание при выборе приставки
Скорость воспроизведения данных
Так как они предназначены для работы с сетью Интернет, разными сервисами и утилитами, то должны иметь хорошую и быструю работоспособность.
Для того, чтобы скорость обработки данных и производительность были лучше, выбирайте приставки с многоядерными процессорами – хотя бы два, но лучше четыре.
Способ подключения к телевизору
Также, приставки отличаются способом подключения к телевизору. Самые качественные картинку и звук вы получите с помощью подключения через кабель HDMI.
Но не во всех телевизорах есть такой порт, поэтому перед покупкой, обязательно установите, какой способ подключения вам подойдет.
Есть еще два метода подключения – с помощью кабелей VGA и AV.
Кабель VGA
Кабель AV
Как подключить USB-модем к телевизору
Способы решения проблем с подключением телевизоров Samsung к вай фай
Можно ли через USB модем подключить телевизор? Нет, ведь гнездо ЮСБ в Смарт ТВ предназначено исключительно для подключения накопителей. Попытка подключить модем в USB-порт ни к чему не приведет: телевизор попросту не «увидит» устройство и не сможет подключиться к Интернету. В теории присутствует возможный вариант, что народные умельцы сделали специальную прошивку для телевизора, которая расширяет возможности порта на Smart TV, но заводскими методами подсоединять устройство ко Всемирной паутине можно только с помощью Wi-Fi или кабеля WAN/LAN.
Если нет возможности приобрести Wi-Fi роутер или провести кабельный Интернет в квартиру или дом, на помощь приходит Android приставка Smart TV, которую можно присоединить к «умному» телику через HDMI-порт. Зачастую такая приставка стоит около 2000-3000 руб., но есть модели и подороже с более расширенным функционалом. Такое устройство работает на базе ОС Android и содержит встроенный Wi-Fi-модуль, порт Ethernet и USB-гнездо, в которое можно подключить модем, и Интернет будет работать.
Помимо Android-приставок существуют обычные ресиверы, к примеру, VINTERA, которая подключается к телевизору также через порт HDMI. Устройство оснащено сетевыми модулями, DVD-приводом и функцией IPTV.

Оправдывает ли себя метод проводного подключения?

Сетевая карта, подключенная к OTG
Существует распространённое мнение среди людей, что подключение планшета к проводным сетям Глобальной Сети – абсолютно глупое и бессмысленное занятие (ведь планшет изначально создавался, как портативное устройство). Однако на деле выясняется, что иногда бывают исключения из правила:
- Иногда у людей выходит из строя роутер, и, если в доме не имеется стационарного компьютера, то человек оказывается просто отрезанным от мира. Для некоторых людей это равносильно какому-то чрезвычайному происшествию, ведь Интернет сейчас стал частью нашей жизни, и у многих из-за этого рушатся планы, или останавливается бизнес.
- Полезен будет данный метод и для тех людей, у кого планшет используется преимущественно в качестве «стационарного ПК». Кто покупал планшет для домашнего использования (а не для поездок и путешествий). Как известно, беспроводные сети никогда не отличались стабильностью (в сравнении с проводными). Тут часто случаются сбои, зависания, просадка скорости и т.д. Опять же, для деловых людей, и людей, ведущих бизнес и прочие важные дела через Всемирную Сеть, это ставит преграду. Проводные сети в любом случае более стабильны! Если вы используете планшет преимущественно дома, и, ещё лучше, в какой-то одной комнате, то в таком случае вы многое выиграете, подключив ваш планшет к проводному Интернету.
- Очень полезен метод будет тем, кто много ездит по гостиницам или отелям, либо же ходит в гости, где нет Wi-Fi. Выйти в Интернет иногда бывает надо очень срочно, и в таком случае метод для вас станет «спасительным»!
Настройка роутера для IPTV
Вы подключили телевизор к Интернету через маршрутизатор, и теперь вы должны настроить функцию IPTV для просмотра цифровых каналов через Интернет. Как это сделать? Для перехода к интерфейсу веб-маршрутизатора необходимо использовать настройки по адресу 192.168.1.1 или 192.168.0.1.
Дальше процедура зависит от производителя маршрутизатора. Например, в новой операционной системе TP-Link автоматически включается функция IPTV (многоадресная передача) – дополнительная отладка не требуется. Если у вас Asus, вам необходимо включить многоадресную маршрутизацию в вашей локальной сети.
Если у вас роутер Zyxel Keenetic, необходимо сделать следующее:
- Чтобы совместить работу Интернета и IPTV, создайте пару интерфейсов и подключите их к WAN. Например, IPTV предоставляется через VLAN 10, доступ в Интернет предоставляется через VLAN 100 (у вас могут быть другие данные – обратитесь к своему поставщику или узнайте информацию в контракте).
- Чтобы создать новое соединение IPoE с VLAN 10 (порт IPTV), перейдите в «Интернет» – IPoE, и добавьте новый интерфейс с идентификатором VLAN 10.
- Установите два флажка под изображением синего разъёма. Настройте необходимые параметры интерфейса. Точно так же мы создаем VLAN с идентификатором 100 для Интернета.
- Введите идентификатор VLAN. Перейдите в «Домашняя сеть» – прокси-сервер IGMP и выберите «Распределение интерфейсов».