Что делать если нету кнопки в смартфоне?
Эта инструкция актуальна для «чистого» Андроида. Многие разработчики устанавливают на смартфоны оболочки, меняющие алгоритм действий. Главное – понять принцип, который в любом случае одинаков. Одно из полезных дополнений производителей – вынос кнопки активации в «шторку». Это новшество незаменимо, если вам приходится использовать хот спот часто.
Пользователи чистого Андроида или оболочек, не предусматривающих включения хотспот одним касанием, могут при желании исправить ситуацию, установив соответствующее приложение выноса кнопки на робочий стол.
Последние предлагают пользователю удобные виджеты, отображающие состояние сети, скорость обмена данными, количество подключенных устройств и другую информацию. Естественно, такие программы требуют большего быстродействия от платформы.
Проверка возможности раздачи интернета на вашем ПК.
Перед тем, как заняться включением функции раздачи интернета, сперва нужно проверить сможет ли ваше устройство это вообще делать. Для этого запустите командную строку от имени Админа.
В появившемся черном окне Администратора введите следующую команду:
Через несколько секунд система загрузит информацию о поддержки размещенной сети.
Если вы увидите ответ «Да» в подчеркнутой строке, как в нашем варианте, тогда можно продолжать работать. Если же вам не повезло, и вы увидите ответ «Нет», не стоит отчаиваться. Нужно лишь скачать обновленное ПО для своей версии адаптера Wi-fi, и делать это лучше всего на официальном сайте.
Можно попробовать и по-другому. Возможно, вашей версии Виндовс не нужно обновление драйверов, а как раз наоборот нужен откат. Чтобы его сделать в Диспетчере устройств нажмите на Сетевые адаптеры.
Среди представленного списка, выберете подходящее устройство. Потом перейдите по вкладке «Дравер» и совершите Откат.
После этой процедуры снова совершите проверку на поддержку размещенной сети, если ответ не измениться значит нужно обновлять драйвера или ваше устройство попросту не поддерживает функцию раздачи Wi-fi.
Решение неполадок
При попытке создания, в окне функции могут отображаться сообщения об ошибке. Пока неполадка не будет устранена, воспользоваться функцией вы не сможете.
Разберем все типы ошибок, которые могут встретиться в процессе настройки точки доступа.
Ошибка настройки hotspot
Если вы видите сообщение о том, что настроить не удалось, для начала проверьте соединение с маршрутизатором.
Точка доступа не создается из-за того, что в компьютере отсутствует соединение с интернетом.
Рис.17 – первый тип ошибки
Проверить состояние подключения к Wi-Fi или соединиться с другим маршрутизатором можно, нажав на соответствующем символе на главной панели элементов. Возле сети с активным подключением будет отображаться надпись: «Подключено», а не «Без доступа к Интернету». В противном случае, перезагрузите маршрутизатор и повторите попытку соединения.
Рис.18 – проверка подключения к маршрутизатору
Отсутствует соединение с сетью
Еще один тип ошибки заключается в том, что из-за отсутствия нужных драйверов сетевых адаптеров система не может настроить точку. Интернет есть на компьютере, но он не создается.
Если в окне настройки вы видите такое же сообщение, как и на рисунке ниже, выполните обновление драйверов. Инструкция по обновлению была описана выше в виде отдельного подраздела.
Рис.19 – второй тип ошибки
После обновления драйверного ПО зайдите в «Параметры Windows» и откройте вкладку «Сеть и Интернет».
Затем выберите пункт «Состояние» в отрывшемся окне нажмите на поле «Сброс сети». Затем выполните подключение к Wi-Fi, Ethernet или к модему повторно.
Гаджеты не подключаются к hotspot. Что делать?
Встречаются случаи, когда пользователь выполнил раздачу и никаких системных сообщений об ошибке не появилось, но другие гаджеты не могут подключиться к hotspot.
В таком случае нужно отключить файервол компьютера. Стандартное или стороннее антивирусное ПО может блокировать функцию общего доступа к глобальной сети.
Чтобы отключить стандартный «Защитник Windows», в окне параметров ОС откройте поле «Защитник» и деактивируйте функцию, как показано на рисунке ниже.
Затем отключите и запустите повторно мобильный доступ. Теперь гаджеты должны без проблем подключиться к раздаче интернета.
Рис.20 – отключение встроенного «Защитника» ОС
Как его включить
Использование компьютера в качестве точки доступа Wi-Fi реализуется несколькими способами. Причем владелец устройства может обратиться как к встроенным средствам Windows 10, так и к специальным программам. Далее рассмотрим все возможные варианты.
Графический интерфейс
Стандартный способ, позволяющий настроить хот-спот, предполагает использование меню «Параметры». Это стандартный раздел настроек, в котором вам не составит труда найти пункт для активации точки доступа:
- Щелкните ЛКМ по иконке «Пуск» для открытия одноименного меню.
- Нажмите на кнопку в виде шестеренки для запуска «Параметров».
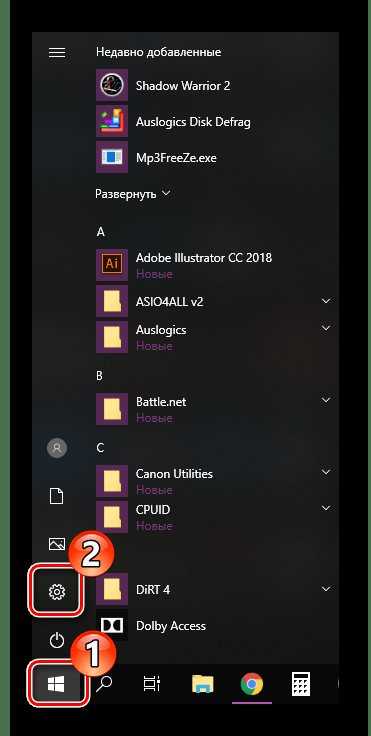
Перейдите в раздел «Сеть и интернет», а затем – «Мобильный хоть-спот».
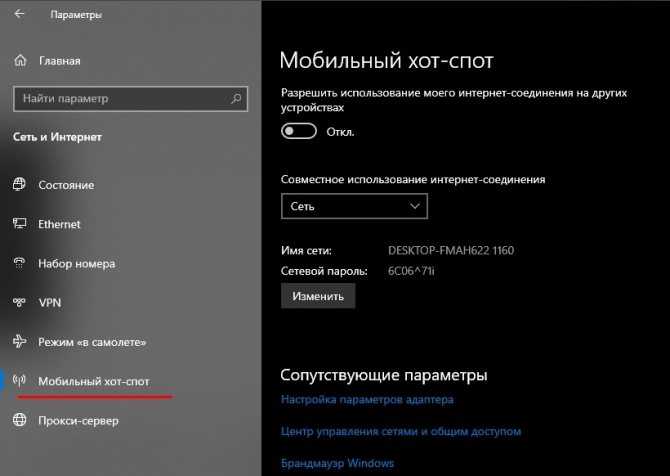
Активируйте соответствующий переключатель.
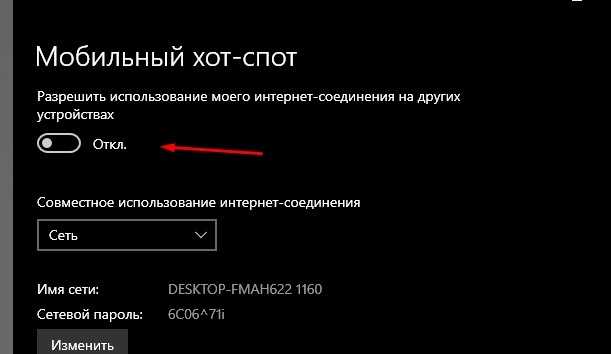
На заметку. Графический интерфейс также позволяет задать и при необходимости изменить пароль для подключения сторонних устройств к точке доступа.
При настройке Mobile Hot Spot система предложит задать имя сети. Оно будет использоваться для подключения периферии. После выполнения всех манипуляций указанное ранее название отобразится в списке доступных Wi-Fi-соединений.
Командная строка
Еще один способ, позволяющий установить точку доступа на компьютере. Данный вариант является альтернативным и рассматривается в качестве запасного:
- Кликните ПКМ по иконке «Пуск».
- Запустите Командную строку с правами Администратора.
Введите запрос формата «netsh wlan set hostednetwork mode=allow ssid=”Name” key=”12345″ keyUsage=persistent». Вместо «Name» укажите название точки доступа, а цифры «12345» замените паролем для подключения.
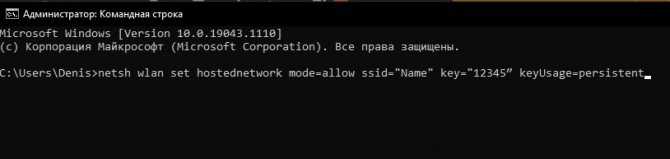
Нажмите на клавишу «Enter».
Указанный выше алгоритм создает хот-спот, но не активирует его. Для включения потребуется ввести еще одну команду «netsh wlan start hostednetwork» и обработать ее нажатием на клавишу «Enter».
Сторонние программы
Ранее мы рассмотрели способы активации функции встроенными средствами Windows 10. Но наряду с ними справиться с поставленной задачей помогают специальные программы. В их числе следует выделить:
- Switch Virtual Router;
- Virtual Router Plus;
- MaryFi;
- MyPublicWiFi;
- Connectify.
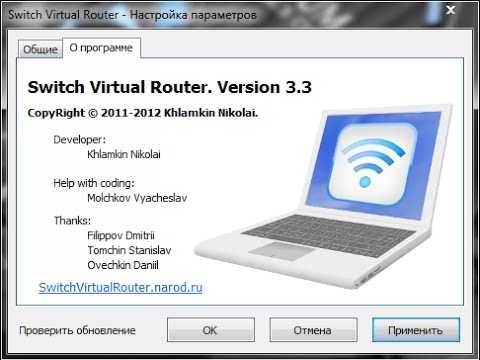
Работают они по схожему принципу. Пользователю необходимо подключить компьютер к интернету любым удобным способом. Затем требуется запустить понравившуюся программу, придумать название сети и пароль, а затем активировать раздачу Wi-Fi. Далее к ноутбуку удастся подключиться через любое устройство, поддерживающее беспроводной интернет.
Возможные проблемы: что делать, если невозможно подключиться к существующим сетям
Если сравнивать программную часть беспроводной точки доступа семерки или восьмерки с десяткой, то в последней появились некоторые багги и проблемы, которых не было раньше. Часто это приводит к тому, что раздать вай-фай не получается, а иногда окно настроек просто исчезает.
Наиболее частыми являются следующие ошибки:
- нельзя раздать сеть, если девайс подключен по протоколу PPoE, который требует ввод имени и пароля при входе в Интернет;
- после запуска мобильной точки доступа не получается подсоединиться с сотового телефона или планшета;
- при подсоединении к сети не получается войти в Интернет;
- при попытке запустить мобильную точку доступа через консоль появляется уведомление с ошибкой;
- проблемы при раздаче сети через модем дискретного типа, который подключается к порту USB.
Если ошибка заключается в том, что нельзя подключиться к существующей сети, то, скорее всего, в этом виноват встроенный или установленный антивирус, блокирующий посторонние соединения, которые он считает подозрительными. Кроме этого, проблема появляется из-за отсутствия общего доступа к подключаемой сети или проблем с айпи-адресом. Решить ситуацию можно, воспользовавшись стандартными настройками предоставления общего доступа к сети с помощью параметров Виндовс 10.
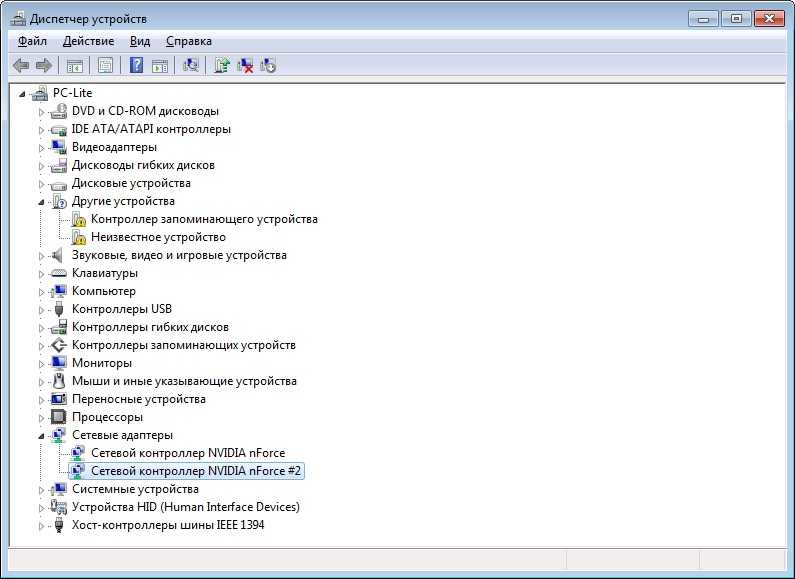
Проверка драйверов через диспетчер устройств
Отсутствие доступа ко Всемирной сети
Если возникает проблема с доступом к Интернету, то необходимо проверить присутствие сигнала на компьютере раздачи соединения и просмотреть выбираемое подключение при настройке точки доступа. Возможно, оно было указано неправильно.
Невозможность подключиться посредством командной строки
Невозможность подключения по консоли обычно возникает из-за проблем, которые появились после обновления операционной системы. В этом случае необходимо будет провести повторную настройку драйверов: откатить их или скачать и установить новые версии низкоуровневого драйверного программного обеспечения с официального сайта производителя оборудования.
Важно! Скачивать ПО нужно только с проверенных и трастовых сайтов, которые внушают доверие. Лучше всего выбирать официальные ресурсы, но если они не предоставляют драйверы, то рекомендуется аккуратно загрузить их с другой, но проверенной платформы
Способ 5: Решение ошибок в работе системы
Большинство ошибок в работе системе, в особенности связанных с интернет-подключением, вызваны устаревшей версией Windows. Если функция загрузки актуального ПО отключена, то обновить компоненты ОС можно самостоятельно, используя встроенные или сторонние решения. Наши авторы разбирали все способы, позволяющие сделать это, в отдельных статьях на сайте.
Подробнее: Как обновить Windows 10 / Windows 8 / Windows 7 / Windows XP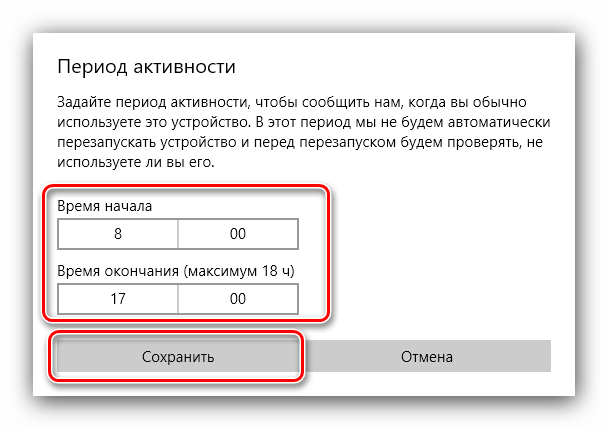
При возникновении серьезных ошибок в ОС в некоторых случаях их исправление вручную не приведет к желаемому результату. Проще откатить состояние системы к предыдущей конфигурации, которая работала стабильно. В наших отдельных материалах описан алгоритм действий для восстановления актуальных версий Windows.
Подробнее: Как откатить до точки восстановления Windows 10 / Windows 8 / Windows 7 / Windows XP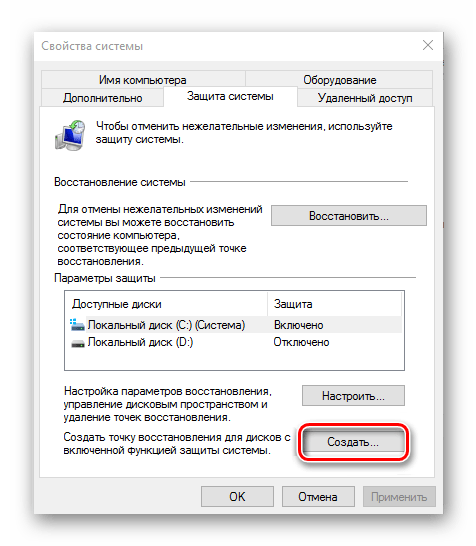
Как раздать вай фай с ноутбука Windows 10
Настроить точку доступа Wi-Fi С ноутбука на Windows 10 через мобильный Хот-спот выше описанным методом. Ещё один вариант — это начать раздача интернета с помощью внесения изменений в командную строку через права администратора. Из двух этих методов проще и предпочтительней использовать родное приложение Хот-спот, единственное, что он есть в уже более обновлённых версиях. Но часто возникают проблемы Windows 10 при этих способах, когда интернет через ноутбук почему-то не раздаётся. Рассмотрим основные из них:
- При командном создании точки доступа попробуйте отключить интернет для всеобщего доступа, а потом снова подключите заново. При этом процесс подключения необходимо начать с ввода в командной строке фразы — netsh wlan start hostednetwork, а за тем уже включите интернет-доступ.
- Второй вариант — настроить точку доступа раздачи интернета на Windows 10, если настройки были произведены правильно, то в списке сетевых подключений должно было создаться новое беспроводное подключение. Нажмите на него правой кнопкой мыши, чтобы перейти в свойства и проверить указан ли там шлюз и маска подсети. Если этого нет, то данные необходимо внести вручную. Маска подсети и IP адрес — это статистические данные вашего интернета которые можно также глянуть в свойствах родной сети.
- Проблемы с раздачей интернета могут возникнуть по причине блокировки вашими антивирусными программами. Для определения влияет ли установленная система защиты на блокировку раздачи интернета, попробуйте просто отключить его или ищите соответствующую команду разрешения/доступа в настройках к антивирусу.
- Невнимательность тоже часто влияет на неправильную установку точки доступа раздачи интернета. Проверьте правильно ли вы выбрали тип подключения интернета.
- Если подключить раздачу интернета не получается на Windows 10, то проверить включен ли у вас общий доступ к нему через вкладку “Internet Connection Sharing”.
Для того чтобы раздача интернета на Windows 10 происходила автоматически, можно воспользоваться приложением Connectify Hotspot. Также ПО пригодится для тех, у кого не получилось установить точку доступа описанными способами. Программа реализуется бесплатно, а с более расширенными возможностями — платно. Вам будет достаточно и бесплатной версии. Как же установить точку доступа Wi-Fi на Windows 10 с помощью утилиты:
- Устанавливаем новое программное обеспечение без каких-либо специальных настроек.
- После установки, стандартно для условно бесплатных программ, выбирайте пробную версию.
- Для раздачи интернета в установленной программе, выбираете вкладку про точку доступа в Hotspot.
- В дополнительном поле выберите назначение: общедоступная раздача интернета.
- В подразделе доступа сети необходимо выбрать соединение мостом или маршрутизатором. Предпочтительнее первый вариант, тогда все устройства, которым будет раздаваться интернет, будут находиться в общедоступной, одной локальной сети.
- На следующем этапе вам нужно будет придумать пароль для того, чтобы другие компьютерные устройства самовольно не могли подключаться к общедоступной сети. Имя должно совпадать с реальным названием доступа к Wi-Fi.
- Если вы выбрали платную версию программы, то здесь же можно поставить add-блок от рекламы и всплывающих окон в интернете.
- Теперь переходим к запуску точки доступа. Через несколько минут она должна быть запущена, может потребоваться перезагрузка компьютера или ноутбука.
- Если вы хотите получить информацию о подключенных устройствах которые получают интернет или посмотреть на их свойства, а также на скорость раздачи, то это можно увидеть во вкладке “Клиент”.
- По умолчанию утилита автоматически загружается при включении компьютерного устройства и, соответственно, автоматически начинается раздача интернета при включении. Если вы не хотите автоматического включения, то зайдите в “Настройки” программного обеспечения и измените параметры для него, сняв галочку с автоматической загрузки.
Есть и другие сторонние программы, которые помогут установить и настроить точки доступа Wi-Fi через Windows 10.
Что такое мобильный хот-спот в Windows 10?
Удобство хот-спота заключается еще и в том, что с его помощью на Windows 10 расшарить интернет можно не только тот, который идет по кабелю, но wifi сигнала. Он будет одновременно приниматься и раздаваться. При этом доступна возможность работы как на старых добрых частотах 2.4 ГГц, так и в современном высокоскоростном диапазоне 5 ГГц. Зависит это только от наличия его поддержки на самом беспроводном адаптере, установленном на ПК и остальных устройствах.
Что нужно для создания точки доступа на компьютере Windows 10 через мобильный хотспот?
Требования весьма простые:
Во-первых, wifi адаптер ноутбука или компьютера, с которого планируется раздавать сигнал, должен быть двухдиапазонным. Т.е. поддерживать как привычный стандарт 2.4 ГГц, так и относительно новый 5 ГГц. Если он встроенный, то это должно быть указано в инструкции к ноутбуку. Если же беспроводной модуль не идет с завода либо если он работает только на 2.4 GHz, то для 5 GHz нужно будет приобрести отдельно внешний USB адаптер, который подключается в свободный порт на ноуте. Во-вторых, устройства, который вы будете подключать к новой сети, должны также поддерживать диапазон 5 ГГц
Особенно внимательно нужно обратить внимание на старые или бюджетные гаджеты, у которых по соображениям экономии может он отсутствовать. Подключить внешний адаптер в случае с теми же смартфонами или ТВ приставками будет очень проблематично, если не сказать невозможно
Если у вашего телефона, на который вы ходите раздать wifi 5 ГГц с ноутбука, нет такого модуля, то и изначально заваривать всю эту кашу нет смысла. И наконец, во избежание возможных дальнейших проблем при создании точки доступа, рекомендую обновить драйвера на wifi адаптер. Или установить их, если речь идет о новом устройстве, предварительно скачав с официального сайта производителя. Так вы гарантируете себе, что раздача wifi на Windows 10 будет стабильной и не вызовет негативных эмоций от обрыва связи и прочих глюков.
Раздаем Wi-Fi сеть подключившись к интернету через Wi-Fi
Это звучит немного странно, но все-таки нужно проверить и такой метод подключения. Он практически не имеет смысла, но может кому-нибудь и подойдет. Таким образом, выходит что интернет к ноутбуку можно подключить к действующей беспроводной сети, активировать точку доступа и предоставлять через Вай-Фай на другие компьютерные устройства. Такой случай подключения подойдёт, например, в случае усиления сигнала для устройств расположенных в наибольшем удалении от источника.
Настраиваем точку доступа на вещание интернета принятого из беспроводной сети Wi-Fi.
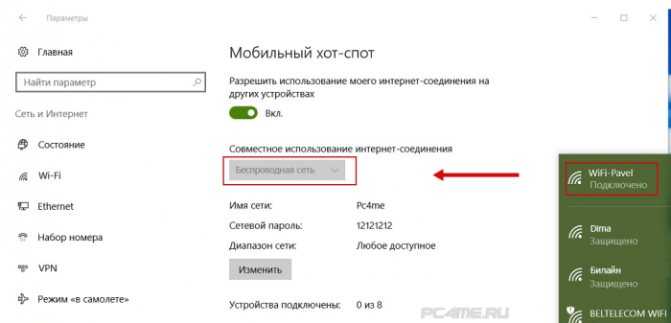
Этот вид подключения в нашем случае тоже работает. Теперь, ноутбук является точкой доступа для других устройств, используя интернет-соединение от другой беспроводной сети.
Не удаётся настроить мобильный хот спот в Windows 10
Для начала необходимо проверить возможность раздачи. Следует запустить консоль в режиме администратора. Делается это несколькими способами, к примеру, нажатием сочетания клавиш Win+R и введением команды cmd либо правым кликом по меню пуска и выбором требуемого пункта во всплывающем меню.
В терминале требуется напечатать: netsh wlan show drivers. Покажется много сервисного текста о драйвере сети, полезной строчкой является «Поддержка размещенной сети» (Hosted Network). Там должен быть установлен флаг «Да»(Yes), если так, то всё отлично, идём дальше. В противном случае следует обновить драйвера для адаптера беспроводной сети. Производить эту процедуру рекомендуется с сайта компании, произведшей ПК либо драйвера. После этого следует повторить проверку Hosted Network.
Но при этом проблемы могут не решиться. У некоторых пользователей может сработать откат драйвера до предыдущей версии. Сделать это можно в диспетчере устройств, запустив его с помощью нажатия по «Пуск». Далее требуется найти в настройки сетевых адаптеров и выбрать нужный девайс. После проделанного следует сделать клик по нему и перейти в свойства, в появившемся меню будет пункт «Драйвер», там нужно произвести откат. После этого необходимо снова проверить состояние поддержки размещённой сети. Её поддержка крайне важна для работы хот-спота, в противном случае ничего не включится.
Последующие действия проводим опять же в консоли. Требуется напечатать строчку: netsh wlan set hostednetwork mode=allow ssid=example key=test
В этой команде «example» — это придуманное имя Wi-Fi, задаётся любое; «test» — пароль от созданного WLAN, также любой, но без использования кириллицы (для лучшей защиты предпочтительней задать пароль из 8 и более символов).
После проделанных действий следует ввести такую строчку: netsh wlan start hostednetwork.
По окончанию покажется сообщение об активации хот-спота. Но использовать созданный Wi-Fi пока что не получится. Если появилось уведомление о неудачном запуске раздачи (даже если на ранних шагах инструкции всё было в порядке), то следует отключить Wi-Fi адаптер, а потом активировать его снова. Альтернативным методом является его удаление и обновление конфигурации оборудования. Кроме того, стоит попытаться в диспетчере устройств найти раздел «Вид» и отобразить скрытые объекты. Далее нужно в пункте «Сетевые адаптеры» найти подпункт для виртуального адаптера и там его задействовать.
Для активации доступа для подключению нужно нажать «Пуск» и перейти в настройки. В выпавшем списке надо отыскать Wi-Fi, который ранее был создан Далее в свойствах требуется включить настройки доступа. Нужно активировать разрешение использования подключения другими юзерами. Если там будут подключения домашней сети, то необходимо выбрать новое соединение после активации размещённой сети.
По окончанию нужно завершить настройку проделанных шагов нажатием специальной кнопки. Если никаких ошибок при активации и настройке не возникло, то теперь можно раздавать Wi-Fi с помощью ПК для любых гаджетов и устройств.
Чтобы отключить персональный хот-спот, нужно запустить терминал и ввести там: netsh wlan stop hostednetwork. Также можно отключить его в параметрах Windows 10, переведя тумблер в соответствующее положение. Если того не требует ситуация, то следует включать раздачу только через параметры Windows.
В заключение
Вот и все, что касается такого интересного нововведения. Наконец-то в Windows появилось простое и универсальное средство, позволяющее раздавать интернет с любого компьютерного (или мобильного) устройства, работающего под управлением десятой модификации. А то раньше даже многие системные администраторы ломали голову над организацией и включением точки доступа, задействовав при этом максимальное количество системных инструментов. Теперь нужно всего-то указать имя сети, установить пароль и нажать кнопку включения. Остается только удивляться, почему эта идея была реализована с таким опозданием.
Что же касается ошибок или сбоев при подключении, как уже можно было заметить, практически все они, за редким исключением, носят программный характер. Не стоит забывать, что и сама служба многим пользователям кажется несколько недоработанной (к примеру, некоторые модемы или Wi-Fi USB-адаптеры могут не работать, в то время как с другими моделями проблем не наблюдается).
Иногда работа службы может блокироваться разного рода антивирусами или даже встроенным файрволом системы, поэтому имеет смысл на время отключить их и посмотреть, каков будет результат.
Но в целом, новинка выглядит достаточно достойно и пригодится всем тем, кто пытается быстро организовать раздачу со своего компьютерного девайса. И конечно, же хочется надеяться, что в скором времени эта служба будет немного доработана (хотя бы для того, чтобы использовать поддержку высокоскоростного подключения по PPPoE).
- https://pc4me.ru/mobilnyiy-hot-spot-v-windows-10-kak-nastroit-tochku-dostupa-razdachu.html
- https://wifigid.ru/nastrojka-wi-fi-na-pk-i-noutbuke/mobilnyj-hot-spot
- https://fb.ru/article/347313/mobilnyiy-hot-spot-v-windows-zapusk-tochki-dostupa-prostyim-sposobom

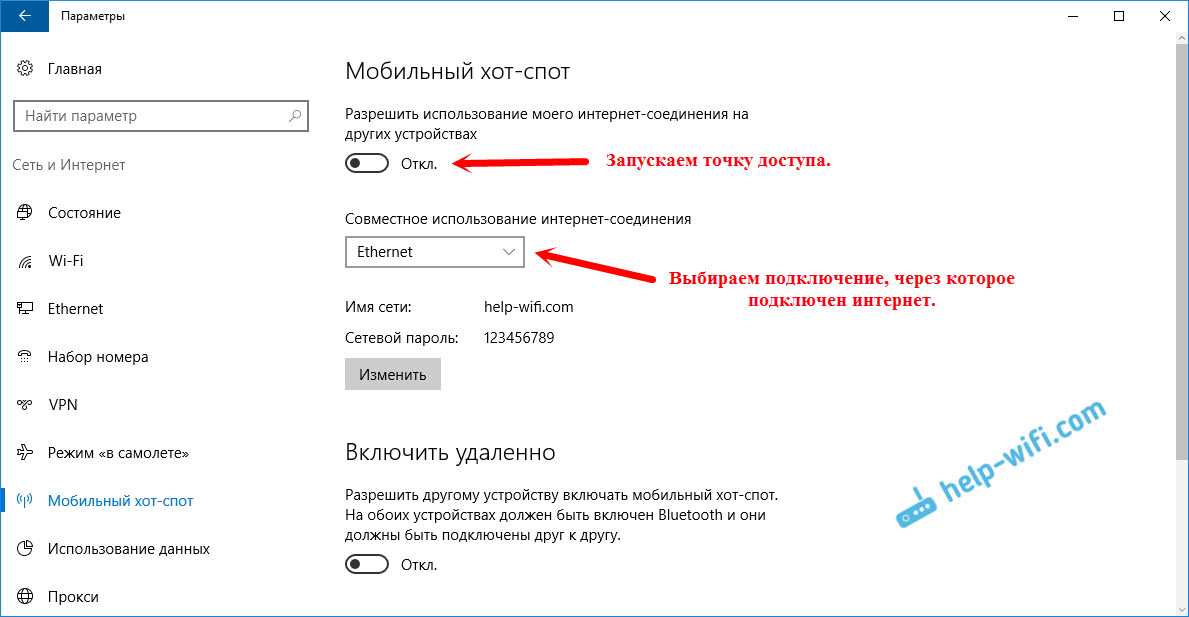



![Создаем точку доступа на пк с помощью функции [мобильный хот спот windows 10]](http://zv-prhost.ru/wp-content/uploads/0/6/7/067756a5a38c801b98be1d29a609f377.jpeg)
![Создаем точку доступа на пк с помощью функции [мобильный хот спот windows 10]](http://zv-prhost.ru/wp-content/uploads/5/8/8/5880dfec3501e932051733bb185cad80.png)






![Создаем точку доступа на пк с помощью функции [мобильный хот спот windows 10]](http://zv-prhost.ru/wp-content/uploads/0/b/0/0b0959b58948dc1ac64e31a93ca7dbd9.jpeg)






![Создаем точку доступа на пк с помощью функции [мобильный хот спот windows 10]](http://zv-prhost.ru/wp-content/uploads/6/4/f/64fd353a9b818872ce795430776d1c24.jpeg)










