Что делать, если не раздает интернет или в настройках нет пункта «режим модема»
Если айфон не раздает интернет, то проблема проявляется отсутствием модемного режима в автонастройке. Для его получения необходимо провести следующую схему:
- Убедиться, что на устройстве мобильный интернет находится в рабочем состоянии.
- Перейти в подотдел «настройки» и пройти путь «сотовая связь-сотовая сеть передачи данных-сотовые данные». Для более устаревших версий iOS: «сотовая связь – параметры данных – сотовая сеть передачи данных – сотовые данные».
- В подотделе «режим модема» и «сотовые данные» заполняют пустующие графы: вводят пользовательское имя, пароль и APN от сотового оператора. Информация автоматически высылается при установке СИМ-карты. Если действие не произошло, то нужно обратиться к консультанту, назвать тарифный план и получить необходимые сведения.
- В случае, если модемный режим не появляется после внесения всех данных, устройству требуется перезагрузка. После нее находят «режим модема», отыскивают пункт «подключить беспроводную сеть» и устанавливают пароль. При точном выполнении действий сверху экрана возникнет полоска синего цвета.
Важно! На айфоне и айпаде можно подключить опцию «автодоступ»
Раздача с айфона по вай-фаю
Если от аппаратуры в стандартном модемном режиме не раздается интернет, то основной проблемой является неправильная настройка параметров. Для устранения неисправности проходят пошаговый алгоритм:
- Проверяют включение необходимого режима.
- Убеждаются в правильном введении пароля.
- Перезагружают устройство.
При использовании проводного варианта также могут возникать трудности. Для устранения возникшей проблемы проходят ряд шагов:
- Обновляют программу iTunes – на официальной странице разработчика отыскивают последнюю версию.
- Присваивают статус доверенного подключаемому устройству.
- Убеждаются, что гаджет «видит» программу iTunes.
- Переходят в подраздел системных настроек, отыскивают подраздел «Айфон USB».
- Нажимают знак шестеренки и деактивируют службу, применяют функцию.
- Заново нажимают на значок, активируют службу и подтверждают изменения.
Важно! При нерабочем сотовом роутере необходимо обновить программу iTunes, подтвердить, что девайс входит в реестр доверенных и убедиться, что он распознается. После окончания всех манипуляций производится проверка качества подключения к сети по ЮСБ
При отсутствии интернет-соединения через Блютуз при помощи айфона на компьютере нужно отключить и подключить Bluetooth, разорвать связь между устройствами. В настройках отыскать «забыть это устройство» и подтвердить действие. На компе нажатием на соответствующий значок удаляют нужный пункт в списке возможных. После производится перезарузка всей аппаратуры.
Если пропал на айфоне режим модема, то к часто встречающимся причинам относят обновление программного обеспечения. Переход от девятой версии на последующую приводит к сбою всех настроек – операцию по восстановлению проводят по вышеуказанным схемам.
Второй источник неполадок – переход от одного сотового оператора ко второму. В настройках гаджетов остаются старые данные и происходит общий сбой. Иногда сам пользователь случайно сбрасывает всю информацию, вызывая полное удаление предыдущих параметров.
Для реанимации модемного режима проводят следующие действия:
- На девайсе открывают подраздел «настройки», постепенно передвигаясь из «сотовой связи» в «сотовую передачу данных».
- Отыскивают в наименованиях «режим модема».
- В графе APN вводят «internet».
- Возвращаются в первичные настройки и проверяют наличие «режима модема», при его отсутствии сотовый перезагружают.
В большинстве случаев вышеописанные действия позволяют вернуться к нормальной работе гаджета. Если проблема осталась нерешенной, то пробуют провести иные манипуляции:
- Перезагружают систему при помощи кнопок «Home» и «Power», которые жмут одновременно.
- Перейти из «настроек» в «основные», после из «сброса» в «сбросить сетевые настройки».
Чтобы не задаваться каждый раз вопросом, как подключить интернет к персональному компьютеру через айфон или андроид, необходимо тщательно изучить правила соединения и предупредить случайные изменения в системе настроек. После смены сотового оператора нужно убедиться в том, что переход прошел при обновлении данных. В противном случае все изменения придется проводить вручную.
Разобравшись в проблеме и настройках, обладатели гаджетов свободно пользуются расширенными возможностями гаджета, включая в сеть все требующие интернета устройства (телеаппараты, смартфоны, нетбуки и пр.). Чтобы избежать огромных счетов за пользование интернетом, необходимо постоянно отслеживать объемы трафика.
Настройка мобильного соединения
С сотовым подключением к сети Интернет обычно проблем не возникает, подключение и использование довольно простое, потому что базовые СИМ-карты продаются со всеми установленными настройками. Требуется только установить карточку в смартфон и начать пользоваться всеми привилегиями доступа к глобальной сети. Но бывает такое, что возможность передавать информацию по мобильному соединению теряется. В таких случаях может потребоваться самостоятельная настройка и включение сети. Также представленные настройки понадобятся в случае, если планируется использовать iPhone в качестве модема.
Важно! Благодаря программе «Айтюнс», которая устанавливается на ПК или ноутбук, можно выполнять большое количество различных действий совместно. Настройки для активации соединения с сотовой сетью проводятся в два этапа, сначала подключается доступ, а потом устанавливаются и вводятся необходимые данные для каждого из операторов
Первый этап состоит из следующих действий:
Настройки для активации соединения с сотовой сетью проводятся в два этапа, сначала подключается доступ, а потом устанавливаются и вводятся необходимые данные для каждого из операторов. Первый этап состоит из следующих действий:
- Для начала необходимо определиться с тем, активирована ли передача информации по сети. Проводится это в настройках гаджета. Чтобы проверить, нужно провести такую комбинацию: «Сотовая связь» — «Настройки».
- После этого нужно проверить активацию двух ползунков под названиями «Включить 3G» и «Сотовые данные». Они должны быть подключенными и гореть зеленым цветом.
- Если ползунок вкладки «Сотовые данные» находится в неактивном состоянии, то есть возможность соединения только по Wi-Fi. Пункт о включении 3G также рекомендуется активировать, иначе устройство будет принимать и передавать информацию только по старому стандарту EDGE. Он имеет очень низкую скорость (до 470 Килобит в секунду).
Обратите внимание! Подключение стандарта 4G проводится аналогичным образом, только от пользователя требуется выбрать вместо 3G подключение к LTE или 4G. После того как все перечисленные шаги и настройки закончены, необходимо приступить ко второму этапу работ
В этом случае нужно уточнить и установить правильность ввода всех данных для сотового соединения. Выполнить это рекомендуется следующим образом:
После того как все перечисленные шаги и настройки закончены, необходимо приступить ко второму этапу работ. В этом случае нужно уточнить и установить правильность ввода всех данных для сотового соединения. Выполнить это рекомендуется следующим образом:
- Заново зайти в раздел «Сотовая связь». Внизу раздела требуется найти дополнительный раздел под названием «Сотовая сеть передачи данных» и выбрать его для входа.
- В этом разделе появится блок «Сотовые данные», в котором есть три строки с наименованиями: APN, имя пользователя, пароль.
Обратите внимание! Для каждого из отечественных операторов требуется вносить различные данные. Их можно отыскать на официальном сайте, позвонить на горячую линию или внести данные, перечисленные ниже
Для мобильного оператора «Мегафон»:
</ol>
- APN: internet;
- Имя пользователя: gdata;
- Пароль: gdata.
Соединение с Интернет от МТС требует введения следующих комбинаций:
- APN: internet.mts.ru;
- Имя пользователя: mts;
- Пароль: mts.
Пользователям «Билайна» необходимо внести следующие комбинации:
- APN: internet.beeline.ru;
- Имя пользователя: beeline;
- Пароль: beeline.
Для пользователей, подключенных к Tele2:
- APN: internet.tele2.ru;
- Имя пользователя: ничего не вводить;
- Пароль: ничего не вводить.
Оператор Yota требует введение таких данных:
- APN: internet.yota;
- Имя пользователя: не вводить ничего;
- Пароль: оставить пустым.
Небольшая компания «МОТИВ» требует ввода:
- APN: inet.ycc.ru;
- Имя пользователя: motiv;
- Пароль: motiv.
Национальный оператор связи «Ростелеком», данные:
- APN: internet.etk.ru;
- Имя пользователя: оставить пустым;
- Пароль: оставить пустым.
Есть возможность упростить и так несложную процедуру и не вводить данных в смартфон лично. В таком случае нужно только позвонить на горячую линию мобильного оператора и запросить отправку настроек. Через определенное время пользователь получит СМС-сообщение со всей необходимой информацией. После этого вносить ничего не понадобится, достаточно открыть сообщение, и все настройки сохранятся автоматически.
Важно! Следует помнить о необходимости перезагрузки смартфона всякий раз после внесения данных. Соединение активируется только после включения
Что такое режим модема на Айфоне?
Универсальность iOS-устройств не вызывает сомнений. С помощью таких смартфонов можно совершать звонки, отправлять сообщения, подключаться к Интернету и решать другие проблемы. При этом далеко не все владельцы устройств до сих пор не знают многих функций своих гаджетов. Например, о режиме модема.
Итак, что такое режим модема iPhone и как им пользоваться? Режим модема на iPhone — это особая опция, которая позволяет передавать полученный Интернет через мобильную сеть другим пользователям через Wi-Fi, Bluetooth или через USB-кабель. Вы можете включить его в настройках (раздел «Сотовая связь»).
Как пользоваться iPhone в режиме модема
Раздавая интернет с iPhone или iPad через Wi-Fi, следует помнить о базовых правилах, которые позволят рационально использовать ресурсы устройства и интернет-трафик:
Если вы используете тариф с ограничением по трафику, не следует загружать большие объемы информации, подключаясь к iPhone по Wi-Fi. В том числе, трафик будет быстро расходоваться, если смотреть видео (особенно в HD-качестве) или слушать музыку
В некоторых ситуациях имеет смысл программно ограничить скорость загрузки данных, отключив LTE;
Устанавливайте надежный пароль на точку доступа, чтобы вашим интернетом не могли пользоваться другие люди;
Обращайте внимание на заряд батареи. В режиме раздачи Wi-Fi с iPhone устройство быстро разряжается
Рекомендуется сразу отключать модем после завершения работы с интернетом с другого устройства.
Приведенные выше инструкции подходят для iPhone на любой версии мобильной операционной системы iOS.
Описание режима модема в iPhone, iPad
Официальное руководство сообщает, что режим модема доступен:
- для «яблочных» планшетов – от третьего поколения;
- для iPad mini – от первого поколения.
В устройствах должна быть установлена СИМ-карта, все гаджеты версии Cellular. Основное отличие от классических вариантов – это наличие на заднем верхнем участке корпуса черного прямоугольника (приемника). При его отсутствии раздача интернета невозможна.
Как раздавать интернет с айфона
Второй по важности вопрос – пользование услугами связи определенного оператора сотовой связи. От типа тарифного плана зависит возможность использования гаджета в роли роутера
На большинстве безлимитных тарифов право свободной отдачи интернета отсутствует. Чтобы получить возможность ее проводить, необходимо дополнительно оплачивать услугу, позволяющую получить временное разрешение на использование.
Важно! Перед попытками передать интернет нужно поинтересоваться особенностями имеющегося тарифного плана. В противном случае включение заблокированного сервиса не даст осуществить желаемое
На стандартных тарифах трафик чаще всего ограниченный: ежемесячно пользователь может потратить 4-5 гигабайт. Такое количество приводит к тому, что просматривать видео или фильмы невозможно: в дальнейшем скорость интернета замедлится и вызовет проблемы при открытии страниц браузера. Поэтому при распределении необходимо постоянно отслеживать входящий трафик.
Для активизации услуги достаточно выполнить простейший алгоритм действий:
- В устройство вставляют СИМ-карту.
- Открывают настройки гаджета;
- Находят надпись «сотовые данные» и переключают их в активное положение.
- Там же отыскивают кнопку «режим модема» и активизируют.
- После изменения параметров интернета можно пользоваться гаджетом как роутером.
Режим модема на айфоне
Важно! Функционал «режим модема» полностью реализован только после пятых моделей. На аппаратах младше 4S подключение проводится только через кабель
Как раздать интернет с айфона
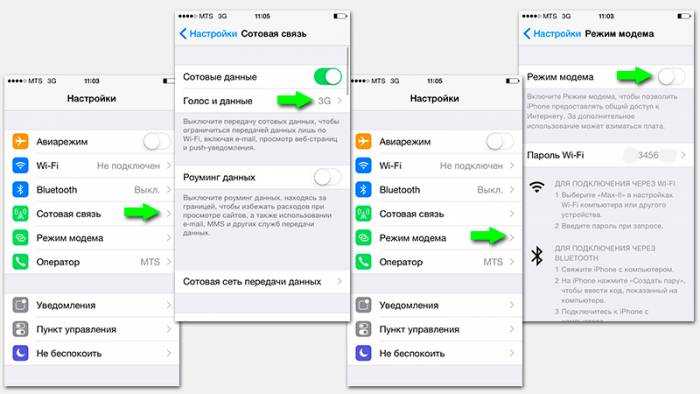
Сначала проверьте, включена ли сеть 3G или LTE, активизирована ли передача данных. Чтобы поделиться интернет-соединением, необходимо включить функцию «Режим модема» в настройках смартфона. Найдите кнопку «Сотовая связь» – «Сотовые данные». После этого автоматически активизируется функция модема. Введите пароль, состоящий из 8 символов и более. По умолчанию он – сложный, но по желанию вы можете придумать свой. Далее нажмите вкладку «Включить вай-фай и блютуз».
Прежде чем начинать раздачу, узнайте, разрешает ли это ваш мобильный оператор. Не во всех тарифных планах есть безлимитный интернет. Как правило, дешевый тариф имеет ограничения по скорости соединения и количеству мегабайт. За возможность обмена трафиком между устройствами многие операторы взимают дополнительную плату.
Через Wi-Fi
Чтобы подключить Айфон к компьютеру как модем, нужно пройти несколько шагов:
- Включите поиск вай-фай на Андроид, IOS или другом устройстве, на котором хотите пользоваться сетью.
- Найдите доступную сеть, имеющую имя вашего смартфона, присоединитесь к ней.
- Чтобы включить раздачу WiFi, используйте пароль, который вы придумали и ввели для вай-фай с телефона.
- Если подсоединения не произошло, придвиньте устройства ближе друг к другу.
- После начала раздачи данных подключите iPhone на подзарядку, поскольку девайс, раздающий инет, потребляет много энергии.
По Bluetooth
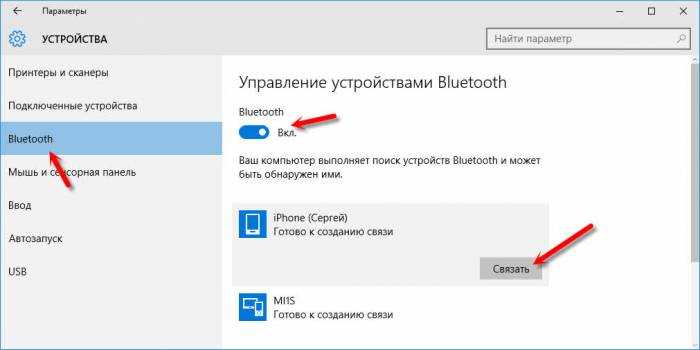
Настроить Wi-Fi через блютуз можно следующим способом:
- Активизируйте Bluetooth.
- Свяжите iPhone с iPad или любым другим девайсом: создайте пару, повторите пароль, который появится на подключаемом гаджете.
- Разрешите раздавать инет с iPhone. Для обмена и передачи информации зайдите в блютуз-настройки. В разделе «Интернет-доступ» нажмите на галочку.
С помощью USB-кабеля

Есть еще один способ активировать передачу информации со смартфона на ПК. Можно раздать интернет через USB. Если вы подключаете телефон к компьютеру с ОС Windows, установите прежде на нем iTunes. Эта программа даст возможность быстро распознавать драйвера. Далее выберите вкладку USB. Операционная система сама распознает телефон и поместит к себе в «Сетевые адаптеры». Иногда этого не происходит. Если компьютер не видит iPhone, то перезагрузите его.
Как с айфона раздать вай-фай, если после вышеперечисленных действий интернет не подключается? Сделайте следующее:
- Откройте в смартфоне «Диспетчер устройств».
- Правой кнопкой мышки нажмите на вкладку Apple Mobile Ethernet.
- Выполните операцию «Задействовать».
Режим модема
iPhone 7 (7 plus) обеспечивает быстрый доступ к функционалу портативного модема с иными устройствами следующими способами:
Если использовать Wi-Fi, то телефон будет работать как портативный роутер. Его название будет отображаться в списках на иных устройствах. После выбора точки доступа, достаточно ввести пароль и пользоваться интернетом.
Подобным способом можно поделиться интернетом через интерфейс Bluetooth. Необходимо включить Bluetooth на обоих устройствах, чтобы провести установку соединения и разрешить обмениваться данными. Этого достаточно, чтобы на подключенном устройстве начал работать интернет.
При подключении через USB нужно присоединить кабель iPhone к другому устройству, например, к персональному компьютеру и включить точку доступа.
Если не получается
Для начала стоит проверить, есть ли интернет на самом iPhone. Если нет, запросите баланс и доступный интернет-трафик. Проверьте правильность логина, пароля, параметров APN для режима модема.
Если iPhone не развертывает Wi-Fi, проверьте, подключен ли Wi-Fi на обоих устройствах и появляется ли новое подключение в списке на компьютере. Если есть соединение, можно зайти в его настройки. Иногда проблему отсутствия Интернета можно решить, установив значения DNS на 8.8.8.8. Это касается всех вариантов подключения.
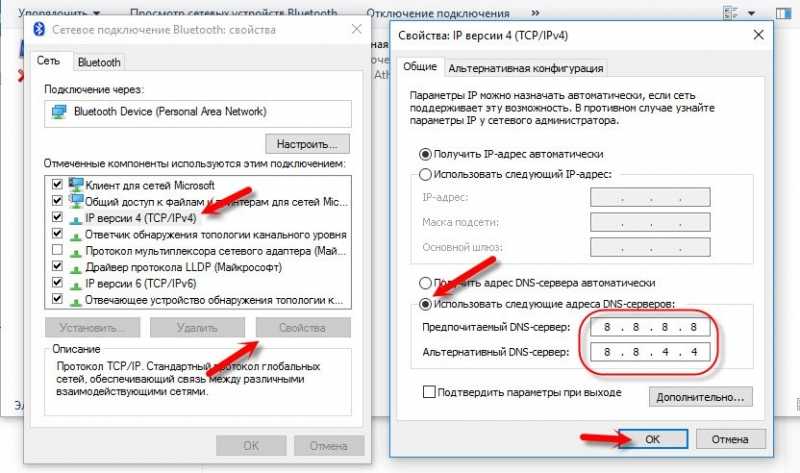
- Если вы не можете подключиться через bluetooth, рекомендуется проверить наличие и актуальность драйверов модуля bluetooth, установленных на вашем ПК.
- Проблема с тем, что iPhone не отображается в списке USB-устройств, часто решается путем установки iTunes и перезагрузки компьютера.
Может ли оператор сотовой связи запретить использование телефона в качестве точки доступа? Технически проследить активацию этого режима невозможно. Но со стороны провайдера четко виден немобильный трафик, в том числе обновления для операционных систем или загрузки с торрент-трекеров.
Однако такой контроль был актуален в те счастливые, но непродолжительные времена, когда практически у всех операторов были безлимитные тарифы, которые пользователи быстро научились использовать для всех устройств. Теперь вы платите определенное количество гигабайт в месяц. А то, как вы их используете, на одном или нескольких устройствах, — это ваш бизнес.
И, конечно же, в случае возникновения проблем не следует исключать аппаратных проблем с передающим или принимающим устройством. Но прежде чем сдавать свой iPhone или ноутбук в сервис, нужно еще раз убедиться, что все инструкции по подключению соблюдены.
Как раздать интернет по Wi-Fi с iPhone 6
Заходим в настройки, и переходим на вкладку ‘Сотовая связь’ (если мобильный интернет у вас включен, то можете сразу выбрать ‘Режим модема’). Включаем ‘Сотовые данные’, если нужно, выбираем 3G, LTE, и нажимаем на пункт ‘Режим модема’.
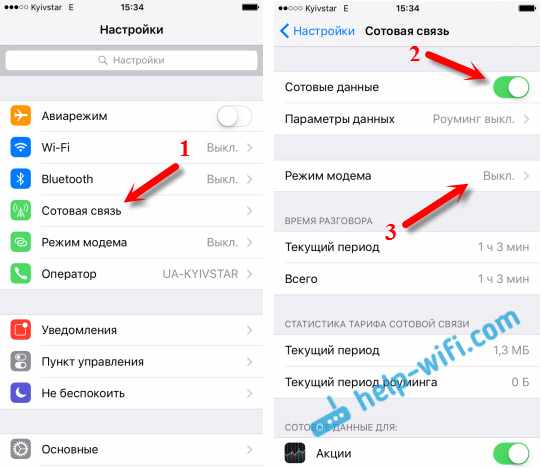
Дальше все очень просто. Активируем режим модема. Если у вас выключен Wi-Fi, то телефон предложит его включить. Можете согласится, в зависимости от того, как вы хотите раздать интернет. Все, наш iPhone, или тот же iPad раздает интернет по Wi-Fi сети, и по кабелю. Даже не знаю, нужна ли кому-то эта функция, но по Bluetooth так же можно подключится к интернету через iPhone.
В окне с настройками режима модема, будет указан пароль. По умолчанию, он немного сложный. Сложный пароль, это хорошо, но вряд ли нужен такой сложный пароль на точке доступа, которая запущена на iPhone. Поэтому, нажав на него, пароль можно сменить. Это уже по желанию.
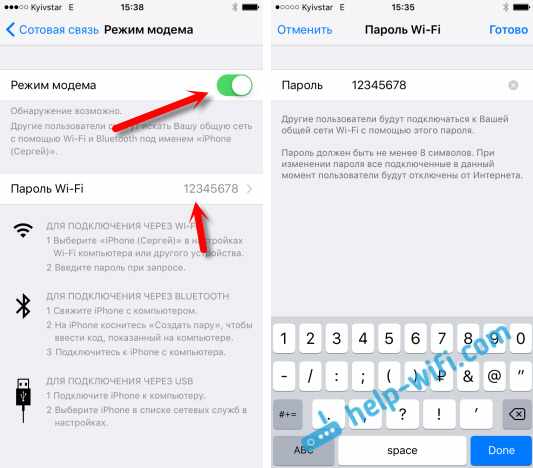
Все что нам нужно, это подключится к Wi-Fi сети, которую раздает Айфон, и пользоваться интернетом. Подключать можно ноутбуки, смартфоны, планшеты (Android), и другую технику. Я, например, подключил ноутбук на Windows 10.
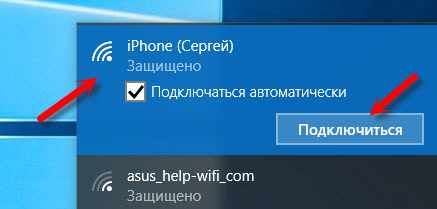
Просто вводим пароль, который задан в настройках модема на Айфоне, и все готово.
Подключение точки доступа на iPhone с использованием режима модема
Чтобы раздать мобильный интернет с Айфона, есть три способа. Посредством Wi-Fi и Bluetooth установится беспроводное, а при помощи USB-кабеля — проводное соединение.
Через Wi-Fi
Через hotspot могут работать все устройства, обладающие модулем Вай фай, без разницы, какой тип операционной системы они имеют. Главное, поддержание устройством требуемого протокола передачи данных. Для раздачи Интернета на иные гаджеты посредством Вай фай нужно выполнить следующее:
- Посетить «Настройки».
- Перейти в пункт «Режим модема».
- Ввести пароль для Wi-Fi. Пароль должен содержать не меньше 8 символов. Если вдруг не пройдет аутентификация, следует сбросить пароль.
- Активировать «Режим модема», передвинув ползунок.
- Включить Wi-Fi на своем гаджете и дать пользователю, желающему подключиться, пароль от hotspot. Ее название будет схожим с именем на iPhone. Посмотреть это можно в пункте «Об этом устройстве».
Все, что потребуется сделать в таком случае:
- Сделать свайп вверх для вызова «Центра управления», нажать по значку сотовой связи, удерживая его.
- При помощи 3D-Touch выводится дополнительное меню. В нем нужно будет нажать «Режим модема», и он активируется.
Через Bluetooth
При отсутствии Wi-Fi на другом устройстве можно подключиться для раздачи по протоколу Bluetooth. Для этого понадобится:
- Зайти в «Настройки» устройств.
- Активировать Bluetooth на обоих гаджетах.
- Нажать на значок подключения в панели уведомлений. Выбрать устройство и щелкнуть «Подключиться к сети» для Mac OS. При успешном подключении появится соответствующая надпись.
- При подключении через устройство на базе Windows OS следует щелкнуть правой кнопкой мыши для вызова контекстного меню. Далее выбрать «Подключаться через» и «Точка доступа».
Через USB
Данный метод подразумевает использовать смартфон в качестве модема на компьютере. Это удобно, когда нет возможности купить отдельный USB-модем или при нахождении в другой стране. Чтобы подключиться к Интернету через USB необходимо:
- Установить последнюю версию программы iTunes с официального сайта на ПК либо ноутбук, поскольку программа содержит драйверы для успешного подключения девайса на основе iOS к ПК.
- Подключить мобильный девайс к компьютеру с помощью специального USB-кабеля, идущего в комплекте с гаджетом.
- Программа iTunes должна отобразить телефон. Следует убедиться в создании подключения и воспользоваться им.
Есть ли возможность использовать Айфон в качестве модема?
Айфон вполне приспособлен для временного выполнения функции модема, главное, чтобы объем трафика позволял сделать это беспрепятственно. Также качество сигнала будет зависеть от того, в какой зоне покрытия вы находитесь. Идеальный вариант – LTE покрытие, которое позволит просматривать фильмы в Full-HD формате. Если в вашем городе покрытие 3G, то проблем с загрузкой сайтов не должно возникнуть, с просмотром видео возможны незначительные сложности. В обоих случаях дискомфорт от некачественного соединения не ощущается.
Следует сразу обратить внимание, что в зависимости от модели смартфона порядок практически не отличается – возможны лишь незначительные отличия в расположении пунктов меню
Подключаем устройства
По WiFi
Разберемся, как раздать Wi-Fi с iPhone на устройства, работающие под управлением различных операционных систем. Для начала, включите Вай-Фай на ПК или ноутбуке.
В Windows 7 и 10 это можно сделать через иконку, которая расположена на панели задач. На ноутбуках включение и выключение беспроводных устройств также возможно при помощи специального переключателя или функциональных клавиш. Каких именно — зависит от модели, так что смотрите в инструкции к ноутбуку. Также управлять Вай-Фай можно из Панели управления.
В Mac OS ситуация схожа. Можно подключить Wi-Fi через значок на верхней панели, либо в системных настройках, в разделе «Сеть».
Несложно разобраться, как раздать интернет с айфона на айпад, ведь они оба работают под iOS. После включения передачи данных на телефоне нужно просто включить Вай-Фай в настройках планшета.
После активации режима модема создается сеть, которая видна в списке Wi-Fi подключений. Имя сети содержит слово «iPhone». Просто выбираете эту сеть и после запроса пароля вводите его.
Параметры созданного подключения менять не надо, все должно отлично работать при настройках по умолчанию. Если все получилось, в верхней строке на смартфоне появится надпись: «Подключено устройств 1».
По USB
Мы нашли для вас видео-инструкцию, как подключить интернет через USB:
Если вы не знаете, как раздать интернет с айфона на ПК, в котором нет беспроводных модулей, используйте USB. Рассмотрим подробнее, как раздать интернет с айфона через USB.
Подключите провод и дайте компьютеру время, чтобы обнаружить USB-устройство. Проще всего с этим у Mac OS, по понятным причинам. Для Windows 7 и 10 рекомендуют установку программы iTunes. В этом случае с обнаружением iPhone проблем не возникает.
В разделе сетевых подключений появляется новый элемент, который активируется стандартным образом. Если оборудование не появилось в списке, попробуйте перезагрузить компьютер.
По Bluetooth
Передача данных по Bluetooth проигрывает другим вариантам по скорости. Но транслировать интернет этим способом почти так же просто, как раздать вайфай на компьютер с айфона.
Чтобы осуществить соединение, необходимо:
- Включить режим передачи данных на iPhone.
- Активировать блютуз на обоих устройствах.
- Создать пару.
- Назначить Bluetooth-устройство точкой доступа.
Для создания пары на ПК или ноутбуке под управлением Windows нужно перейти в «Панель управления» -> «Устройства» -> «Bluetooth». В списке нужно выбрать «iPhone» и нажать на появившуюся рядом с ним кнопку «Связать».
На Айфоне нужно разрешить создание пары, а в Windows подтвердить, что код совпадает.
Теперь связь установлена, но интернет пока не работает. Потребуется вновь выбрать «iPhone» в списке устройств и нажать «Подключаться через» -> «Точка доступа».
Особенности
На странице с настройками режима модема можно менять пароли для Wi-Fi сети. Для этого нужно нажать на поле пароля, а потом ввести новый пароль на появившейся клавиатуре. Кроме пароля можно изменить имя девайса, которое будет отображаться на всех устройствах с беспроводным подключением в списке доступных сетей.
В iPhone 7 указывается на экране блокировки количество подключенных устройств. Число гаджетов отображается в строке состояния и рядом со значком связи во время включенной функции раздачи интернета.
В этом режиме одновременно можно подключить до 5 устройств.
Иногда бывает так, что сама собой пропадает функция точки доступа. В данном случае необходимо ее заново включить и настроить. Это происходит после обновление программного обеспечения.
При входящих вызовах точка доступа может стать временно заблокированной. По завершении разговора она автоматически активируется, но в некоторых случаях это нужно сделать вручную.
Если точка доступа не открывается из-за неустойчивого соединения iPhone 7 с сетью, а постоянные разрывы проводят блокировку выполнения запущенных операций, то следует выполнить перезагрузку и прибыть в ту зону, где стабильное покрытие.
Видео: как включить модем на iPhone 7 Plus
На видео можно лицезреть также настройки APN для операторов Мегафон, МТС и Tele2.
Как раздать интернет с айфона на ПК без iTunes?
Убедитесь, что на компьютере Mac или PC установлена последняя версия iTunes. Затем подключите iPhone или iPad к компьютеру с помощью кабеля USB из комплекта поставки. Если появится запрос Доверять этому компьютеру?, нажмите кнопку «Доверять». Подробнее о подключении к iPhone или iPad в режиме модема.
Как передать файлы с iPhone на компьютер через USB без iTunes?
Сначала подключите iPhone к компьютеру с помощью USB-кабеля, который позволяет передавать файлы.
- Включите телефон и разблокируйте его. …
- На компьютере нажмите кнопку Пуск , а затем выберите Фотографии , чтобы открыть приложение «Фотографии».
- Выберите Импорт > С USB-устройства и следуйте инструкциям.
Как раздать интернет с айфона на компьютер?
Как раздать вай-фай с айфона на планшет, смартфон или ноутбук
Откройте “Настройки” и перейдите к разделу “Сотовая связь”. Найдите пункт “Режим модема”
… Активируйте пункт “Разрешать другим” — это важно, чтобы другие пользователи могли подключать свои устройства к вашей Wi-Fi сети
Можно ли подключить iPhone к компьютеру без iTunes?
Чтобы подключить айфон к компьютеру с помощью USB-кабеля один его конец с USB-разъемом вставьте в соответствующий порт компьютера. … Другой конец кабеля c 30-пиновым или Lightning-коннектором подключите в iPhone или iPad. Если на вашем компьютере не уставлен iTunes, без него Windows не сможет идентифицировать устройство.
Как раздать интернет с айфона на компьютер по USB?
Подключение компьютера c ОС Windows к устройству в режиме модема через USB
- Обновите приложение iTunes до последней версии.
- При помощи кабеля USB подключите к компьютеру устройство iPhone или iPad с активной функцией «Режим модема». …
- Убедитесь, что iPhone или iPad можно найти и просмотреть в приложении iTunes.
Как подключить айфон к интернету через компьютер через USB?
Для того чтобы выйти в Интернет с ПК, используя iPhone как модем, используя USB-кабель, вам необходимо:
- Подключить iPhone к компьютеру
- Перейти в Панель управления -> Сеть и Интернет -> Просмотр состояния сети и задач и убедиться, что подключение активировалось
Как через юсб подключить интернет к компьютеру?
Как подключить Android-смартфон как USB-модем
- Подключите телефон к ПК через USB. Если это новое устройство, дождитесь завершения установки драйверов.
- Откройте настройки смартфона. В разделе «Беспроводные сети» («Сеть») найдите пункт «Режим модема» («Модем и точка доступа»).
- Активируйте USB-модем.
Что такое APN на айфоне?
Узнайте, как просмотреть или изменить APN для передачи данных по сотовой сети на устройствах iPhone и iPad. Имя точки доступа (APN) определяет сетевой путь для всех подключений при передаче данных по сотовой сети. … На iPhone и iPad также можно изменять или просматривать APN, если это разрешено оператором сотовой связи.
Как подключить вай фай к компьютеру через айфон?
Включение синхронизации по сети Wi-Fi
- Подключите устройство к компьютеру. …
- В приложении iTunes на ПК нажмите кнопку устройства в левой верхней части окна iTunes.
- Нажмите «Обзор».
- Установите флажок «Синхронизировать с этим по Wi-Fi».
- Нажмите кнопку «Применить».
Как передать файлы с компьютера на айфон через USB?
Подключите iPhone или iPad к компьютеру с помощью USB-кабеля. Шаг 3. Добавьте в iTunes музыку, которую вы хотите закачать на смартфон. Для этого нажмите «Файл» → «Добавить файл в медиатеку» для открытия определенной песни или «Файл» → «Добавить папку в медиатеку» для добавления папки с музыкой.
Пропал значок «Режим модема»
Часто пользователи жалуются, что в меню пропал значок или строка в настройках, где можно активировать функцию. Это часто случается при обновлении iOS. Как я могу решить эту проблему?
В дальнейшем, если функция исчезнет, это можно исправить, повторив алгоритм действий.
После исправления ошибки можно подумать, как активировать интернет-раздачу на iPhone 4S. Инструкция подходит для всех версий iOS, разница только в расположении функции в панели управления
Обратите внимание: в зависимости от выбранного метода распространения вам может потребоваться включить Wi-Fi. О том, как включить Wi-Fi на iPhone, читайте в отдельной статье
Как использовать iPhone в качестве USB-модема
Смартфон от компании Apple может быть использован в качестве USB-модема, например, если интернет требуется раздать на компьютер, который не оснащен Wi-Fi приемником. Для этого необходимо перевести смартфон в режим модема способом, описанным в предыдущем пункте, после чего:
- Подключить iPhone к компьютеру через USB-разъем стандартным кабелем;
- Если используется компьютер на операционной системе Windows, перейти в «Панель управления». Далее выставить «Просмотр» в режим «Категории» и в графе «Сеть и интернет» нажать на пункт «Просмотр состояния сети и задач»;
- После этого в графе «Просмотр активных сетей» следует убедиться, что компьютер подключился к интернету и использует iPhone в качестве модема.
Обратите внимание: Для работы iPhone в режиме USB-модема может потребоваться наличие на компьютере актуальной версии программы iTunes, которую можно загрузить с официального сайта Apple
































