Как перенести параметры программ
Я несколько раз видел в форуме жалобы на то, что средство переноса данных «переносит не всё». Если копнуть чуть глубже, выясняется, что теряются параметры программ.
Все в ваших руках
Между тем, отчет о программах, который отображается после восстановления всех настроек, рапортует об успешном переносе.
В данном случае мы имеем дело с двумя сторонами медали. С одной стороны, средство переноса данных действительно сохраняет параметры программ, но только те, что хранятся в пользовательском разделе реестра (HKCU). Если программа хранит ваши предпочтения в реестре, они будут перенесены.
С другой стороны, многие действительно необходимые параметры остаются за кадром. Поэтому вам нужно самостоятельно включить в миграционный файл настройки программ, которые вы хотите перенести.
Папка AppData
В корне вашего профиля находится папка , предназначенная для хранения данных программ. Например, браузер Opera устанавливается в Program Files, но ваш профиль хранится в папке AppData\Roaming\Opera. А Google Chrome целиком устанавливается в AppData\Local\Google.
Ситуация усугубляется тем, что после нажатия ссылки Дополнительно, вы можете не увидеть папку AppData в проводнике средства переноса данных.
Как видно на рисунке ниже, папки Roaming и Local отмечены голубым флажком. Он означает, что внутри выбраны лишь некоторые подпапки. Вы можете убедиться самостоятельно, что по факту выбрано лишь виртуальное хранилище и параметры IE.
Желтым цветом я выделил папки нескольких своих программ. Причем, если вы не знаете точного расположения нужных вам данных, имеет смысл сохранять папки программ из обоих расположений — Local и Roaming.
У меня папка AppData занимает более 2 Гб, хотя программ установлено не так много. А ведь мне доводилось видеть приложения, в одиночку съедающие более гигабайта на диске!
Кстати, такой проблемы не возникает при переустановке системы поверх существующей, поскольку профиль копируется целиком. И я считаю, что папку Roaming стоило бы включать в миграционный файл по умолчанию.
Папка Program Files
Старые или неграмотно настроенные программы могут хранить данные в своих папках. Если такая программа установлена в папку Program Files, то при включенном UAC происходит перенаправление данных в . А оно сохраняется автоматически, как я уже сказал выше.
Если у вас отключен контроль учетных записей, объем ручной работы при переносе данных только что увеличился.
Работая в Windows 7 «как в XP», т.е. под администратором и с отключенным UAC, вы позволяете программам записывать параметры в свою папку (например, в INI-файл). Данные таких программ вам нужно будет перенести вручную.
Переход на новый компьютер
Profile Relocator отлично подходит, если вы хотите переместить файлы на одной машине, но что произойдет, если вы захотите полностью перейти на другой компьютер? Короче, вам понадобится другой инструмент.
Для этого я рекомендую Transwiz. Как и Profile Profile Relocator, его можно совершенно бесплатно загрузить и использовать.
Чтобы приложение работало, вам необходимо загрузить и установить копию как на компьютере, на котором в данный момент размещается ваш профиль, так и на компьютере, на который вы хотите переместить свой профиль.
Если у вас есть только один профиль пользователя на хост-компьютере, вам придется создать еще один. Приложение не могу перенести профиль, который используется в данный момент. Попытка сделать это заставит приложение отобразить следующее сообщение об ошибке: «Профиль в настоящее время используется. Чтобы перенести этот профиль, убедитесь, что пользователь вышел из системы, а затем повторите попытку ».
На первом экране приложение спросит вас, работаете ли вы на хост-компьютере или на конечном компьютере. Убедитесь, что вы выбрали Я хочу перенести данные на другой компьютер.
Далее вам нужно выбрать профиль, который вы хотите переместить. Сделайте свой выбор и нажмите следующий, затем выберите место назначения для создаваемого ZIP-файла. Приложение также спросит вас, хотите ли вы добавить пароль, чтобы защитить свой профиль от посторонних глаз.
Приложение превратит ваш профиль в папку ZIP. В зависимости от размера вашей папки профиля пользователя, это может занять несколько минут.
Новый буфер обмена Windows 10: все, что нужно для вставки копий
После завершения процесса поместите ZIP-файл на USB-накопитель.
Теперь перейдите к целевому компьютеру и запустите приложение. На этот раз выберите У меня есть данные, которые я хочу перенести на этот компьютер на первом экране. Вам будет предложено выбрать каталог файла ZIP.
На следующем экране вы можете дать вашему профилю новое имя и решить, хотите ли вы, чтобы он был профилем по умолчанию для вашего компьютера. Удар следующий когда вы довольны своим выбором.
Пусть Transwiz распакует ваш профиль. Когда процесс завершится, вы сможете войти в созданный профиль на главном экране входа.
Transwiz может сделать гораздо больше, чем просто перемещать папку пользователя между компьютерами. Вот некоторые другие функции, которые могут оказаться полезными:
- Если вы переходите с Windows XP или Vista приложение может преобразовать ваш профиль пользователя в профиль, совместимый с Windows 7, 8 или 10.
- Это может сделать резервную копию вашего профиля для безопасности. Вы можете создавать резервные копии на внешних дисках, внутренних дисках и различных съемных носителях.
- Вы можете заплатить за версию Pro, которая включает интерфейс командной строки, поддержку нескольких профилей и поддержку исключений файлов.
Подробности процесса переустановки
При переустановке или обновлении до следующей ОС полностью переносится рабочая среда, в том числе:
- все ваши файлы и папки
- программы и их настройки
- учетные записи и параметры пользователей
- параметры подлючений к сети
Все файлы сохраняются на тот же раздел, куда устанавливается операционная система. В Windows 10 личные данные и программы не меняют расположения, что сильно сокращает время. В Windows 7 файлы реально перемещаются во временные папки. На рисунке ниже показано, как переносятся профили пользователей в Windows 7.
Затем все данные восстанавливаются в установленной системе, а временные папки удаляются. Но прежде чем вы увидите рабочий стол, нужно будет пройти через стандартный процесс настройки пользовательских параметров, называемый OOBE (Out of Box Experience) — создать учетную запись, задать языковые настройки и т.д.
По окончании обновления у вас будет чистая Windows, в которой однако сохранились ваши файлы, пользовательские предпочтения, программы и их параметры. Старая система находится в папке Windows.old. В Windows 10 она очищается автоматически, но можно удалить вручную.
Вы можете отметить интересные вам фрагменты текста, которые будут доступны по уникальной ссылке в адресной строке браузера.
Вадим является владельцем этого блога, и большинство записей здесь вышло из-под его пера. Подробности о блоге и авторе здесь.
Вас также может заинтересовать:
Подпишитесь на бесплатные уведомления о новых записях и получите в подарок мою книгу об ускорении загрузки Windows!
«>
Какие инструменты вы используете?
Я познакомил вас с тремя инструментами, которые могут помочь в перемещении вашего профиля пользователя, но есть и другие инструменты, которые могут выполнять ту же задачу.
Если вы обладаете высокой компетентностью, возможно даже переместить папки с помощью чистой установки.
Режим аудита, Блокнот и Командная строка, но этот процесс выходит за рамки этой статьи.
Авторы изображений: Милан Ильич Фотограф / Shutterstock
- https://softikbox.com/perenosim-profil-polzovatelya-s-odnogo-kompyutera-na-drugoy-20193.html
- https://computerinfo.ru/perenesti-profil-polzovatelya-transwiz/
- http://helpexe.ru/windows/kak-peremestit-vash-profil-polzovatelja-windows-10
Копируем (переносим) драйвера из одной Windows (в другую)
ШАГ 1
Для начала нам понадобиться спец. загрузочная флешка, в арсенале которой будут все необходимые инструменты.
В этом плане мне импонирует инструмент от Сергея Стрельца – LiveCD. Что касается непосредственно процесса создания LiveCD-флешки — то здесь всё просто, достаточно загрузить набор и воспользоваться утилитой ISO to USB (настройки на скрине ниже. ).
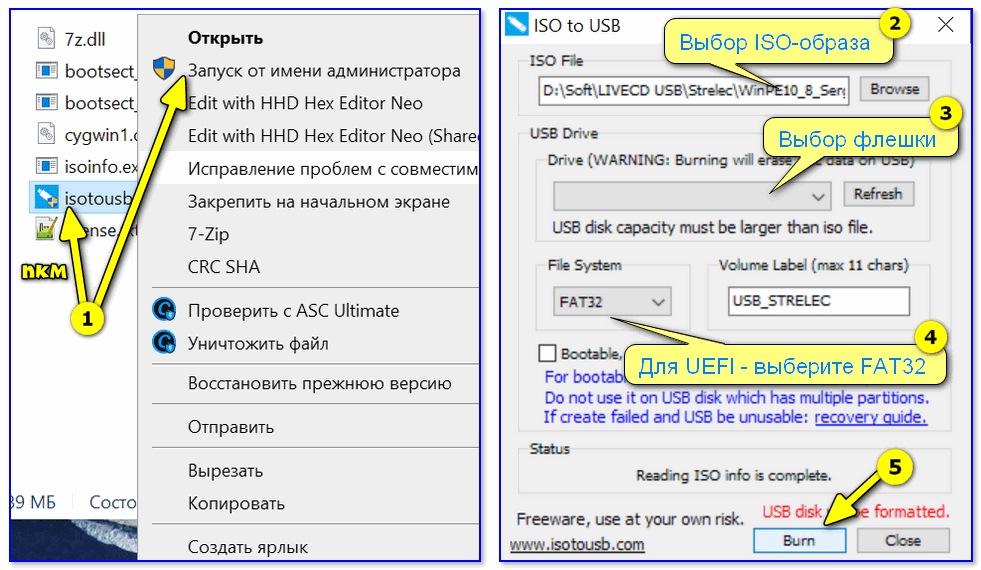
ISO to USB — как записать загрузочную флешку
ШАГ 2
Подключаем созданную флешку к “подопытному” ПК/ноутбуку, и загружаемся с неё (как правило, для этого достаточно открыть Boot Menu. ). Чаще всего, для вызова Boot Menu требуется нажать F8 (ссылки ниже в помощь).
Горячие клавиши для входа в меню BIOS, Boot Menu , восстановления из скрытого раздела

Boot Menu на Asus — выбор загрузочной флешки
После нужно выбрать “Boot USB Sergei. ” (см. скриншот ниже ).
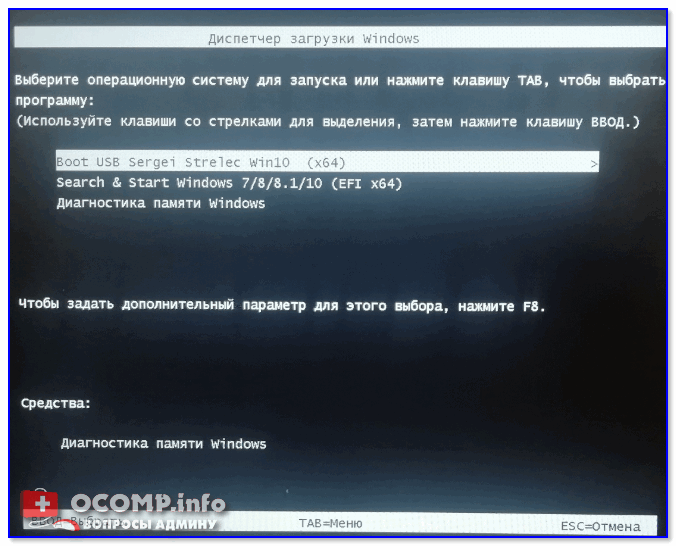
ШАГ 3
Интерфейс ОС (предложенного мной LiveCD) практически ничем не отличается от классической Windows. Для решения нашей задачи — нужно перейти в меню “ПУСК / Программы WinPE / Утилиты / Dism++” . См. скриншот ниже.
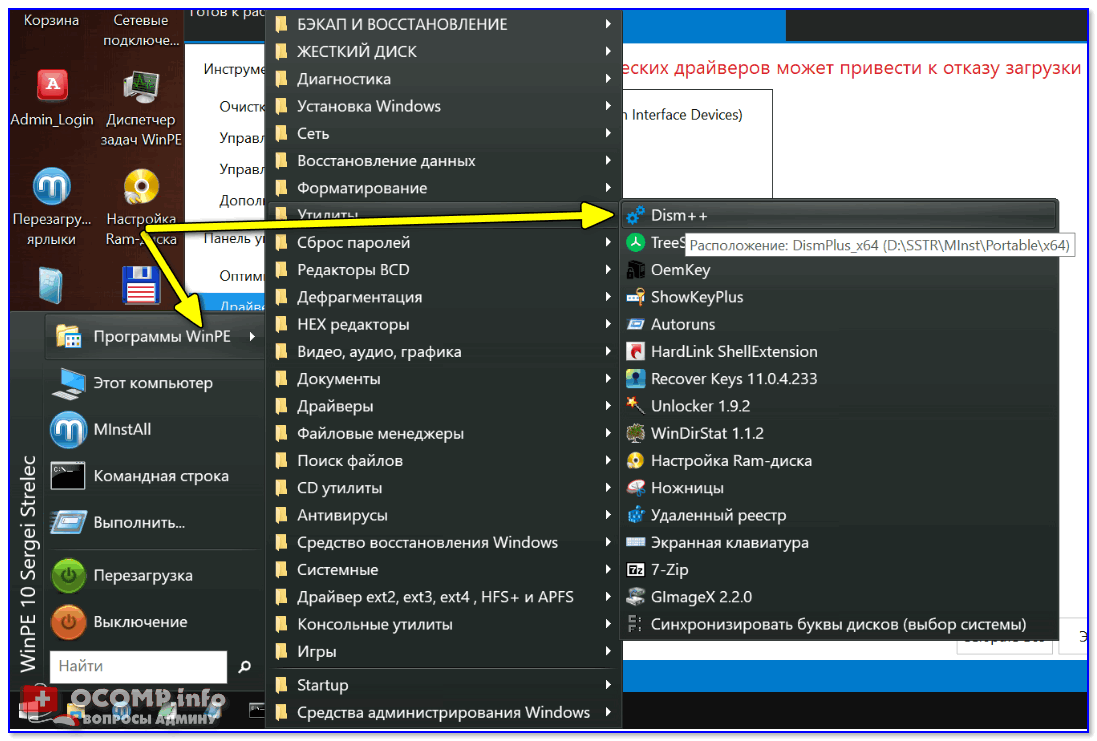
Dism++ – запуск с загрузочного диска
- выбрать диск с Windows, откуда будем “вытаскивать” и делать копию драйверов (см. стрелку-1 на скриншоте ниже );
- переходим во вкладку “Драйверы” ;
- выбираем какие драйверы будем копировать (можно сразу же выбрать все — стрелка-3);
- нажимаем кнопку “Экспорт” и выбираем носитель, куда сохраним копию драйверов (если есть место — можно прямо на флешку с LiveCD, с которой мы загрузились) .
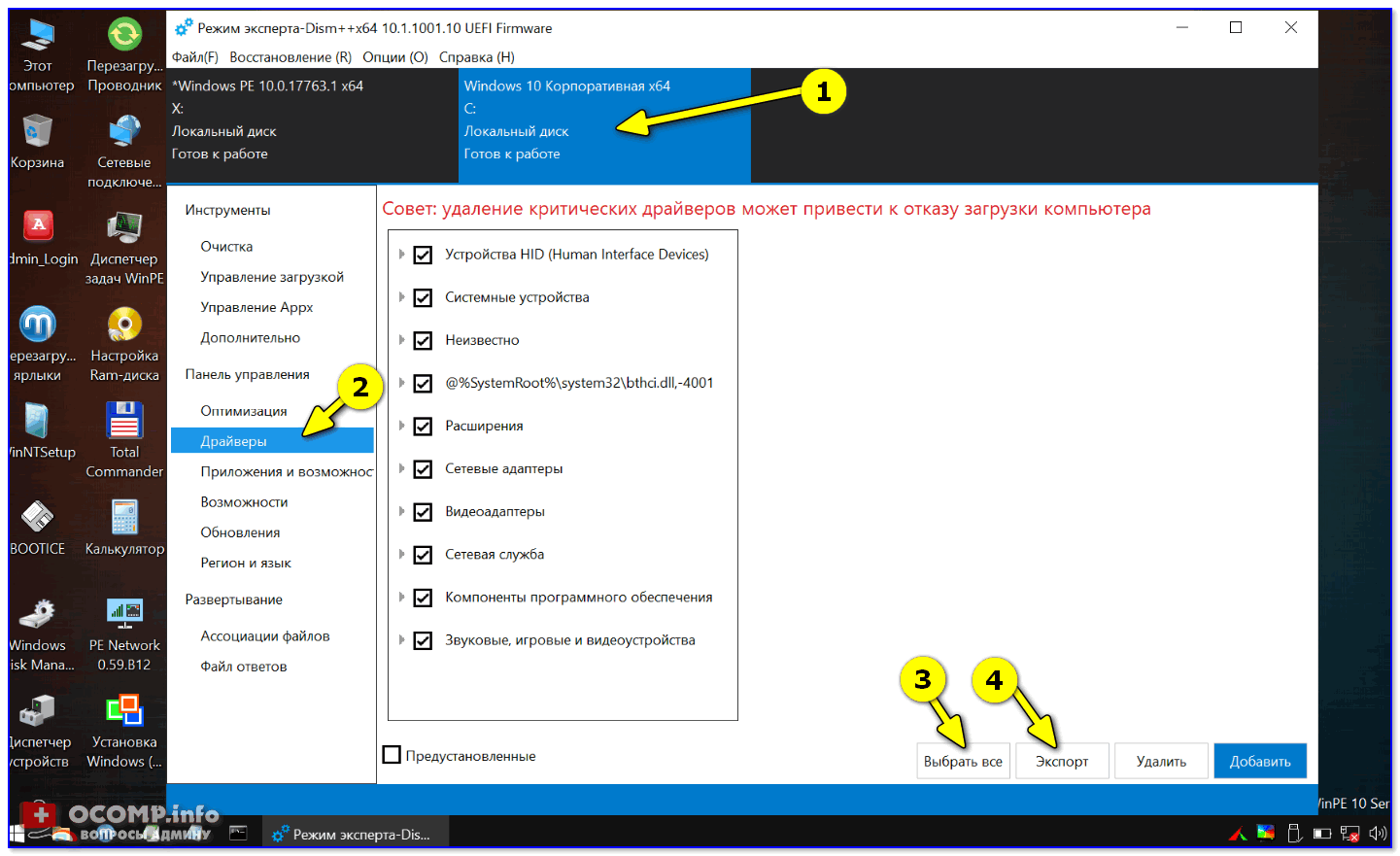
Время экспорта зависит от количества выбранных драйверов, скорости работы накопителя и пр. См. внимательно на статус в верхней части окна Dism++.
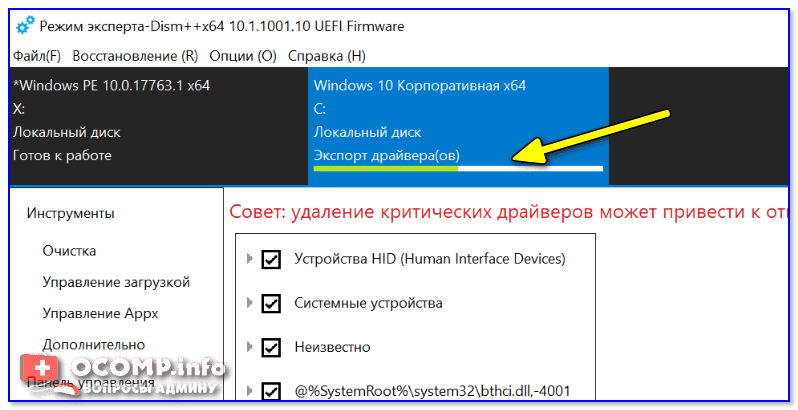
Дожидаемся завершения операции
ШАГ 4
Теперь следует перейти к тому компьютеру, на который мы установили новую версию ОС Windows. Импортировать драйвера в эту ОС можно двумя способами.
Понадобится тот же инструмент Dism++. После запуска утилиты выбрать диск, указать вкладку “Драйверы” и нажать кнопку “Добавить” — и останется указать только папку, в которую мы сделали копию драйверов. Далее Dism++ перенесет всё самостоятельно.
Разумеется, после переноса — компьютер необходимо перезагрузить !
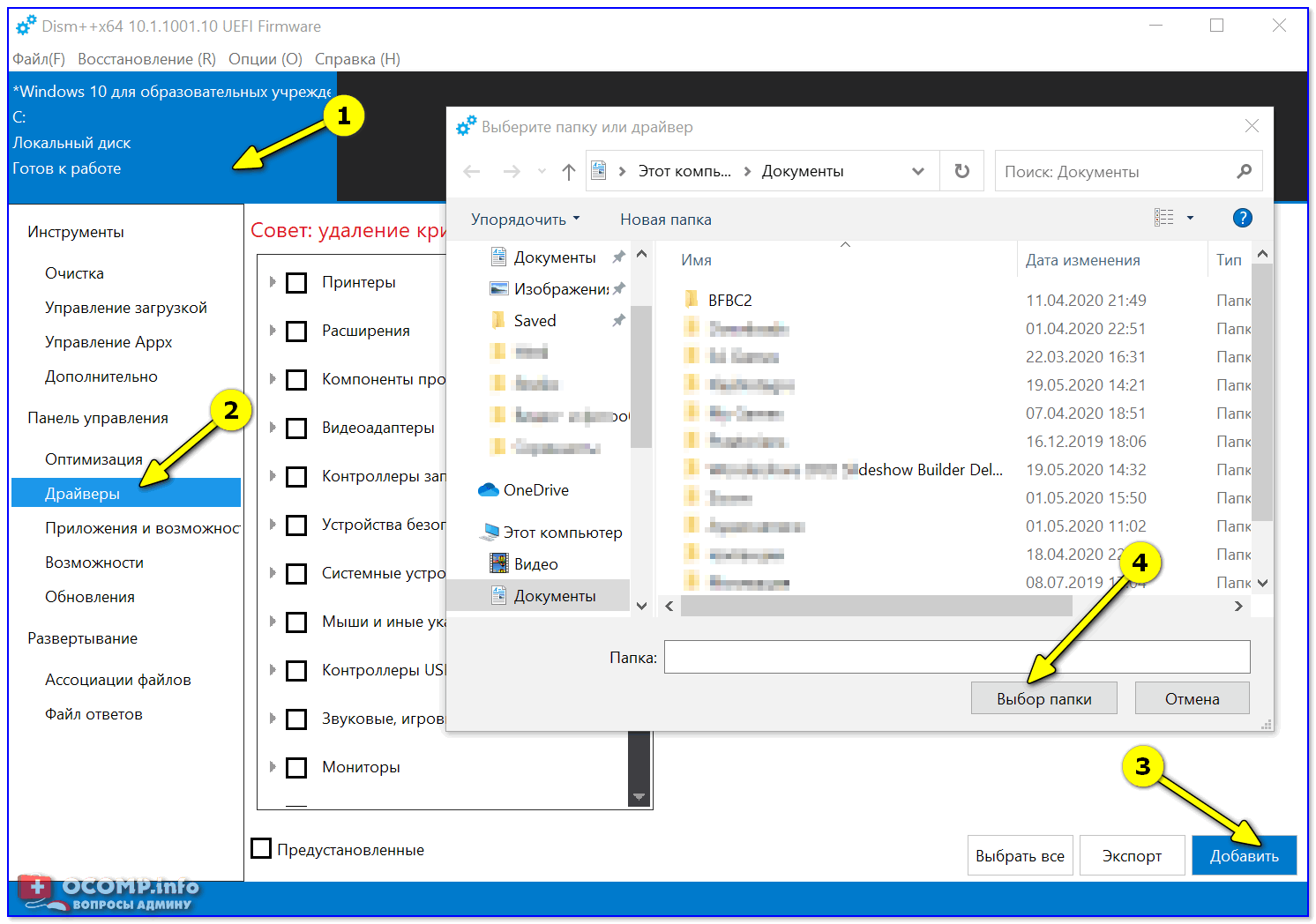
DISM++ — добавляем драйвера
Сохраненную копию драйверов можно установить и без Dism++. Для этого нужно открыть диспетчер устройств, нажать правой кнопкой мыши по устройству (для которого нужно импортировать драйвер) и выбрать пункт “Обновить драйвер” .
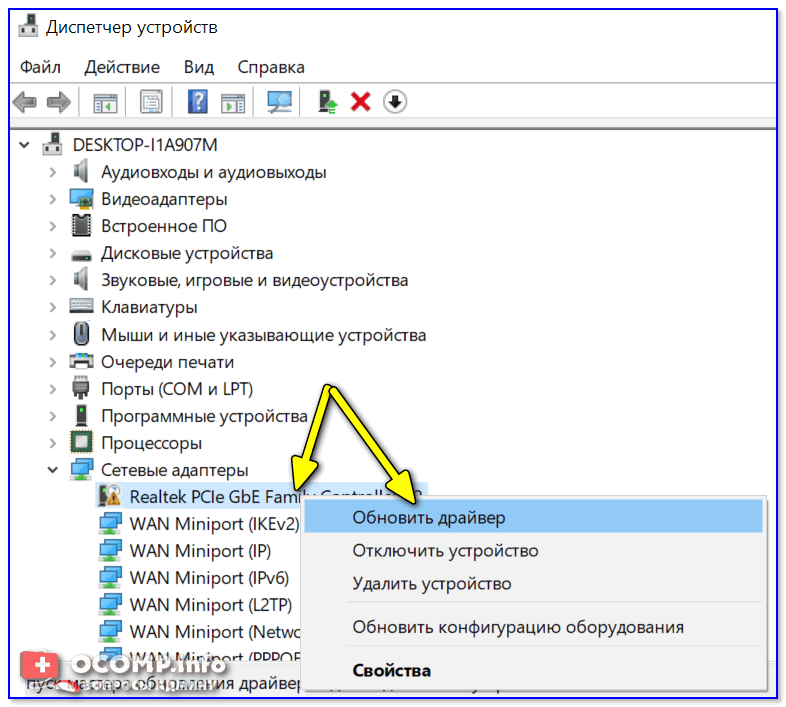
Обновить драйвер – диспетчер устройств
Далее выбрать пункт “Выполнить поиск драйверов на этом компьютере” .
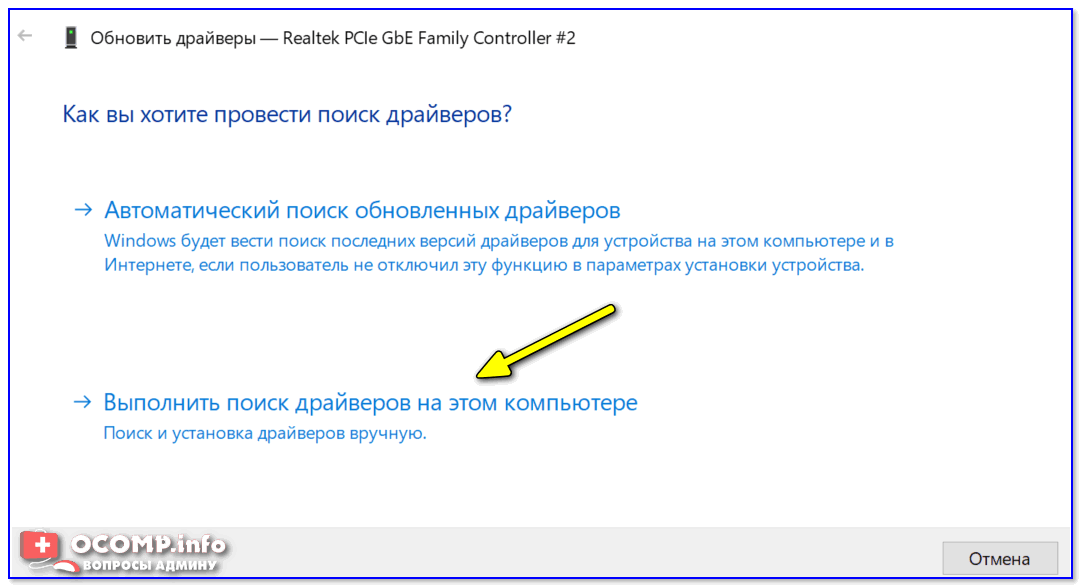
Ручной поиск драйвера
После указать папку, куда была сохранена копия драйверов, и нажать “Далее” . Затем Windows автоматически найдет и предложит установить драйвер. Удобно?!
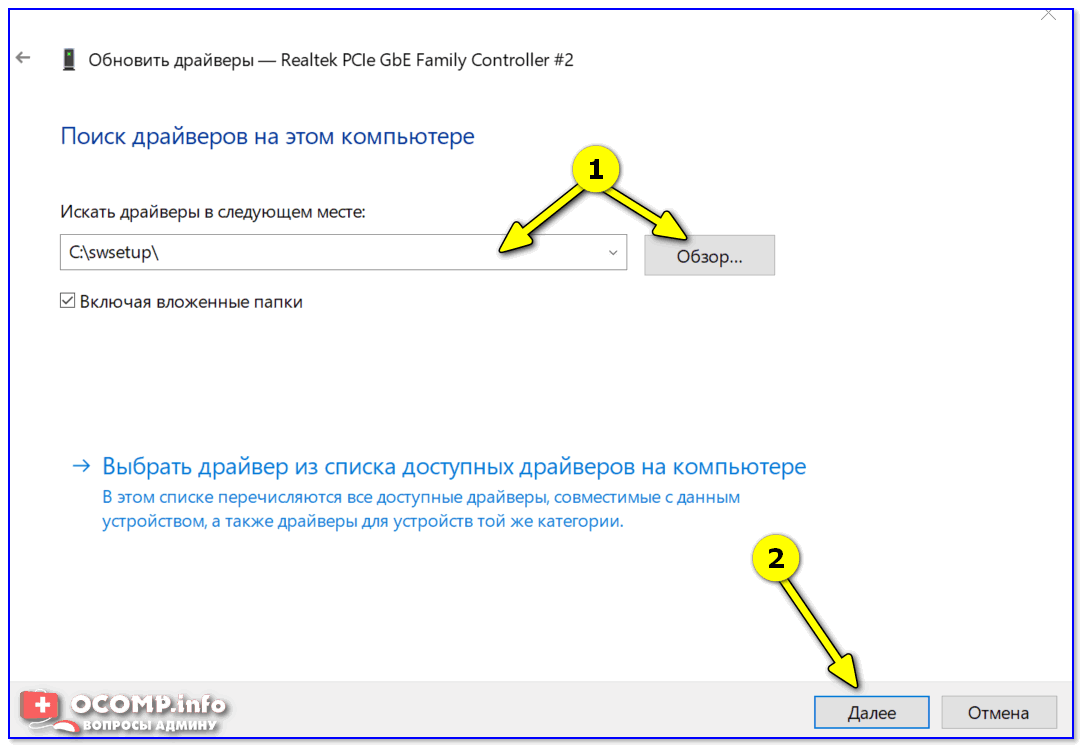
Указываем папку со скопированными драйверами
Как сохранить избранные материалы и ссылки из браузера
Для того чтобы сохранить закладки, до того как переустановить систему Windows 7, необходимо выполнить следующее:
- Для браузера Mozilla Firefox понадобится перейти в «Локальный диск» — «Пользователи» — «Имя пользователя» — «Избранное» и сохранить всю папку.
- Для сохранения данных Google Chrome переходим в «Локальный диск» — «Пользователи» — «Имя пользователя» — «AppData» — «Local» — «Google» — «Chrome» и сохраняем папку User Data.
- Для Internet Explorer достаточно сохранить папку «Избранное» располагающуюся в «Локальный диск» — «Пользователи» — «Имя пользователя».
- При работе с Opera идем известным путем в папку AppData и далее Opera, сохранить нужно только файлик bookmarks.adr.
Сохраняем торрент-файлы
Для сохранения торрент-файлов переходим в AppData, там находим папку uTorrent и полностью ее копируем. После переустановки системы сохраненную папку необходимо разместить в том же самом месте. Это относится и к сохраненным играм и закладками в браузерах.
Когда все необходимые данные, фотографии и прочие нужности успешно сохранены, под барабанную дробь начинаем переустановку ОС.
Переносим ОС на SSD диск
Как осуществить перенос виндовс с IDE или SATA на SSD?
Информация на жестких дисках обычно сохраняется на дорожках, которые имеют разделение на сектора. SSD же отличается отсутствием такой разбивки. Когда вы устанавливаете семерку на накопитель, она самостоятельно определяет характеристики памяти накопителя. Однако при импорте копии старого устройства диск в два раза сбавит скорость работы, причиной тому есть сохранность копии соответственно тем самым секторам разбивки.
Утилита для переноса ОС на SSD
Программ довольно много, рассмотрим одну из наиболее популярных и функциональных. Это Drive Copy 11 Professional производства бренда Paragon. Данная утилита дает возможность перенести образ на диск. В чем преимущество этой программы?
Твердотелые диски прекрасно выполняют свои функции, почти беззвучно работают, однако цена на более крупные объемы довольно существенна, а на диски меньшего объема зачастую не помещаются вся необходимая информация. Так вот главный момент функционирования утилиты – это исключение всего лишнего. Таким образом, можно не тратить огромные деньги на диск большего объема, а просто исключить программой то, что совершенно не нужно.
Подготовка: Выполните Некоторые Действия Перед Перемещением Windows 11/10
Прежде чем перенести ОС Windows 11/10, требуется заранее проделать некоторые подготовительные работы.
1. Подготовка Нового Жесткого Диска — HDD/SSD
Перед миграцией Windows 10 вам необходимо подключить или установить новый жесткий диск чтобы убедиться, что компьютер правильно его определяет. Воспользуйтесь следующими советами:
Шаг 1. Подготовьте новый HDD/SSD и кабель SATA.
Обратите внимание, что на новом жестком диске/SSD свободного места должно быть больше, чем занятое пространство на системным диске C исходного диска. Шаг 2
Подключите новый SSD/HDD к ПК и инициализируйте диск
Шаг 2. Подключите новый SSD/HDD к ПК и инициализируйте диск.
Подключите SSD/HDD к компьютеру с помощью кабелей SATA и питания > Найдите новый диск в «Управлении Дисками» и щелкните по нему правой кнопкой мыши > Выберите «Инициализировать Диск» > Установите диск как GPT или MBR (так же, как и на исходном диске с ОС).
- Примечание:
- Если на целевом диске есть разделы и данные, вы должны сделать резервную копию вашего диска/раздела и данных на другом устройстве, только после этого можно удалять все разделы.
2. Скачайте Надежный Инструмент Миграции Windows 11/10
Чтобы перенести ОС на другой новый диск, вам понадобится надежный инструмент для миграции ОС. Мы выбрали два инструмента, которыми можно пользоваться.
| EaseUS OS Migration Tool — Решение 1 | Windows System Image Tool — Решение 2 |
|---|---|
|
|
Предложение EaseUS: Чтобы безопасно перенести или переместить ОС Windows 11/10/8/7 на другой жесткий диск, программное обеспечение для управления разделами — EaseUS Partition Master в Решении 1 – это лучший вариант для вас.
За кулисами
Прежде чем углубиться в различные методы, стоит потратить некоторое время на объяснение фона. При установке чистой копии Windows 10 создаются пять или шесть системных папок:
- Perf Logs — Записи о производительности и проблемах вашей системы.
- Программные файлы — Где Windows устанавливает большинство приложений.
- Программные файлы (x86) — Где Windows устанавливает любые приложения, отличные от x64 (доступно только на компьютерах x64).
- Windows — Файлы ОС и драйвер устройства.
- Данные программы — Дом данных и настроек некоторых приложений.
- пользователь — Домой для ваших файлов, мультимедиа, а главное, папки AppData.
Технически, вы можете переместить любой из этих файлов на новый компьютер. На практике не следует перемещать PerfLogs, ProgramData, Program Files, Program Files (x86) и Windows. Слишком много переменных, которые могут создать проблемы, если вы переместите их.
Тем не менее, вы можете переместить пользователь папка, и именно эта папка будет посвящена остальной части статьи.
Переустановка Windows 7 с сохранением файлов, данных и программ
Теперь мы переходим к следующему этапу: переустановке Windows 7 с сохранением данных и программ поверх установленной на компьютере версии операционной системы.
- Откройте папку с распакованным содержимым образа Windows.
- Запустите файл «setup», кликнув по нему два раза левой кнопкой мыши.
- На Рабочем столе откроется окно «Установка Windows». Нажмите на кнопку «Установить».
- На экране своего устройства вы увидите сменяющие друг друга надписи, сначала «Программа установки копирует временные файлы…», а затем «Начало установки…».
- В открывшемся окне «Получение важных обновлений для установки» вам предложат два варианта действий:
- Выполнить подключение к Интернету для получения последних обновлений программы установки (рекомендуется).
- Не загружать последние обновления программы установки.
- Нажмите на «Не загружать последние обновления программы установки».
Этот выбор обусловлен тем, что мы не желаем затягивать процесс установки операционной системы. Все предлагаемые обновления с сайта Майкрософт можно установить после завершения переустановки Windows 7.
- В окне «Ознакомьтесь с условиями лицензии» установите флажок в пункте «Я принимаю условия лицензии», а потом нажмите на кнопку «Далее».
Внимание! Сейчас наступает самый важный момент установки ОС. Благодаря правильному выбору типа установки мы сможем переустановить Windows 7 поверх предыдущей версии «семерки», установленной на данном компьютере.
- В окне «Выберите тип установки» предлагаются два варианта:
- Обновление.
- Полная установка (дополнительные параметры).
- Нам необходимо сохранить пользовательские файлы, параметры и программы, поэтому вам нужно нажать на тип установки «Обновление».
- Проходит проверка совместимости.
- В окне «Обновление Windows…» начинается процесс установки операционной системы на компьютер.
Установка Windows 7 с сохранением данных состоит из нескольких этапов:
- Копирование файлов Windows.
- Сбор файлов, параметров и программ.
- Распаковка файлов Windows.
- Перенос файлов, параметров и программ.
Во время этих действий ПК будет несколько раз перезагружен. Выполнение обновления может занять несколько часов.
До завершающего этапа установки операционной системы, вам не нужно будет выполнять каких-либо действий. Потерпите некоторое время, чтобы дождаться результата.
После нескольких перезагрузок ПК, наконец, наступает завершающий момент процесса установки системы — настройка параметров ОС.
- Программа установки подготавливает компьютер к первому использованию и проверяет производительность видео.
- В окне «Введите ключ продукта» нажмите на кнопку «Пропустить».
Вы можете провести активацию Windows после завершения установки в любой удобный момент времени. Необходимо будет ввести ключ продукта, который можно скопировать с корпуса ПК или с упаковки копии Windows. На части устройств активация «вшита», поэтому там она выполняется автоматически, после подключения к Интернету.
- В окне «Помогите автоматически защитить компьютер и улучшить Windows» необходимо выбрать порядок установки обновлений.
Нам предлагают три варианта действий:
- Использовать рекомендуемые параметры — установка важных и рекомендуемых обновлений, чтобы повысить общую безопасность и улучшить состояние компьютера.
- Устанавливать наиболее важные обновления — установка только обновлений безопасности и других важных обновлений.
- Отложить решение — до решения пользователя обновления не будут устанавливаться на данный ПК.
- Нажмите на подходящий вариант, в большинстве случаев — «Использовать рекомендуемые параметры».
- В следующем окне установите время и дату. Если в вашей стране не используется летнее время, снимите флажок в пункте «Автоматический переход на летнее время и обратно».
- В окне «Выберите текущее место расположения компьютера» предлагаются варианты сетевого размещения для данного ПК,
Переустановка Windows 7 без диска, флешки и BIOS
Вы можете выбрать:
- Домашняя сеть — доверенная сеть для компьютеров, находящихся дома.
- Рабочая сеть — доверенная рабочая сеть для устройств на работе.
- Общественная сеть — сеть без доверия, находящаяся в общественных местах.
- Если ваш компьютер находится дома выберите расположение «Домашняя сеть».
- Далее на ПК настраиваются параметры сети, а затем Windows завершает применение параметров.
- После подготовки рабочего стола на экране запускается операционная система. Переустановка Windows 7 поверх предыдущей «семерки» с сохранением программ, параметров, файлов и других данных завершена.
Как вы можете увидеть выше на изображении, после переустановки Windows 7 на этом компьютере остались файлы, программы и другие данные.
Как перенести настройки Оперы на другой ПК
Необходимость в подобном переносе может возникнуть после переустановки операционной системы Windows и вам нужно восстановить свой браузер.
Есть несколько способов сделать это:
- воспользоваться синхронизации Оперы с учетной записью;
- физический перенос настроек с помощью съёмного накопителя.
Создание учетной записи и синхронизация
Синхронизация с учетной записью в Опере позволяет выполнить перенос настроек на любой ПК или смартфон, где установлена Опера в считанные секунды. Единственное условие — нужен интернет.
Если у вас ещё нет учетной записи самое время её создать:
- Нажмите «Меню» и в открывшемся окне выберите «Синхронизация».
- Справа появится небольшое окошко, где вам будет предложено включить синхронизацию.
- Здесь есть вариант синхронизации через почту или с помощью QR-кода, если у вас в телефоне также установлена Опера и вы хотите связать оба устройства.
Почта:
- Введите адрес электронной почты и далее введите дважды пароль.
- Введите капчу.
- Далее отправляйтесь в почтовый ящик, чтобы подтвердить регистрацию учетной записи Опера.
Далее с помощью почты и пароля, который вы указали при регистрации, вы сможете в любой момент и на любом ПК восстановить данные Оперы. Все закладки, пароли, привязанные карты, историю просмотров.
Через телефон:
- Установите приложение Opera на смартфон из Play Маркета и App Store.
- Запустите мобильный браузер.
- Также в окне авторизации выберите вариант «Быстрая синхронизация с телефоном по QR-коду». На ПК отобразится этот самый графический код.
- Справа от адресной строки в смартфоне нажмите на пиктограмму QR-кода.
- Наведите камеру на экран монитора и поместите код ровно в квадрат сканера.
- Сверьте случайно сгенерированные коды на обоих устройствах и подтвердите, кликнув на соответствующую кнопку.
Физический перенос настроек
Если вы не хотите создавать учетную запись и светить свою почту можно выполнить перенос физически. В виде HTML-файла или полностью перенести папку с пользовательскими данными.
Сохранение закладок в виде файла HTML:
В этом случае получится сохранить только закладки. Пароли, история, привязанные карты и автозаполнение не сохранится.
- Запустите браузер и откройте «Меню».
- В открывшемся окне выберите «Закладки»/«Экспорт закладок».
- Откроется окно Проводника. Сохраните файл на системном диске. В любой папке или перенесите данные на флешку.
Можно удалять браузер и после, таким же образом, вернуть файл, выполнив экспорт закладок и настроек из HTML-файла.
Сохранение папки пользователя:
Если вы хотите восстановить полностью все данные, и не потерять пароли и доступы к сайтам, где вы регистрировались, можно сохранить папку пользователя.
Но прежде нужно настроить видимость скрытых файлов и папок в системе.
- Откройте Проводник и в правом верхнем углу нажмите «Файл»/«Параметры».
- Переключитесь на вкладку «Вид».
- В окне дополнительных параметров отметьте радиокнопку «Показывать скрытые файлы и папки».
- Нажмите «Применить» и «Ок».
Теперь отправляйтесь по пути — .
- Скопируйте папку Opera Software на съемный носитель.
- На другом ПК установите чистую Оперу и по тому же пути вставьте папку со всеми сохраненными данными. При вставке согласитесь на замену файлов.
Таким образом вы в считанные минуты полностью сохраните закладки в Опере при «переезде» на другой ПК или при переустановке Windows.
В сети существуют ещё масса способов сохранить данные. Можно выполнить экспорт в другой браузер и потом из него по аналогии с файлом HTML, вернуть закладки и пароли. Также для этой цели можно использовать различные программы. Мы показали как выполнить перенос данных Оперы максимально простым способом без сторонних решений и сложных манипуляций.
Перенос папки профилей пользователей (Users) в ОС windows 7. Часть 1: На этапе установки
- Необходимость разделения оперативной информации (система) и архивных данных (данные пользователей) обусловленная, к примеру, необходимостью хранения системных файлов на высокоскоростном, но менее надежном массиве дисков RAID0.
- Отсутствие необходимости дополнительного переноса информации при переустановке ОС.
- По сравнению с переносом отдельного профиля пользователя перенос папки Users более предпочтителен, поскольку профили всех последующих пользователей компьютера будут также сохранены в нужном месте, и не будет необходимости снова проделывать процедуру переноса.
Теперь собственно о сценарии переноса папки Users:

kaktusenok.blogspot.ru
Как перенести папки из профиля пользователя windows 7 на другой диск? — Основные вопросы по windows 7
Ситуация следующая: Есть ноутбук с установленной windows 7 Home Premium. На диске с: заканчивается место, осталось всего 600 Мб. Пользователь все фото и музыку сохраняет в свою пользовательскую папку. Так вот вопрос: Как можно перенести пользовательские папки на другой диск. Пытаюсь на рабочем столе нажимать на папку пользователя правой клавишей мыши, но там нет никаких свойств и нет нигде возможности перенести папку. Может кто сталкивался уже с этим вопросом?
Целиком всю папку пользователя за раз не получится перенести. Делай так:1) Создаешь новую папку на другом диске.2) Открываешь папку пользователя с рабочего стола.3) Щелкаешь на каждой папке(Изображения, Видео и т.д.) правой клавишей мыши и выбираешь «Свойства»4) В свойствах Выбрать вкладку «Расположение» 5) Во вкладке «Расположение» нажимаем кнопку «Переместить» и указываем вновь созданную нами папку на другом диске.6) И так поступаем с каждой папкой, которую нам надо переместить7)Все, теперь физически все перемещенные папки будут жить на другом диске, а доступ в них будет также с рабочего стола. Вообщем для пользователя эти передвижения будут незаметны
rhpc.ru
EaseUS ToDo Backup Free
Благодаря этой программе можно с легкостью скопировать операционную систему на SSD вместе со всеми программами и другими компонентами.
Утилита имеет бесплатную версию, которой будет вполне достаточно для домашних нужд.
Программа позволяет копировать операционную систему вместе со всеми системными разделами восстановления, заводскими настройками производителя устройства и загрузчиком системы.
И, как и первая, работает с системами UEFI GPT и работает только на английском языке.
Для того, чтобы начать перенос, необходимо:
1
2
При запуске программы, зайдите по команде Clone для клонирования системы.
Кнопка для переноса системы в Easeus ToDo Backup Free
3
Выберите диск для процесса копирования.
Есть возможность выбора как всего, так и одного его фрагмента, но выбрать несколько разделов не получится.
Желательно выбирать весь.
Если на носителе SSD не хватит свободного места, то последний раздел сожмется.
После выбора нажмите Next.
Выбор носителя с ОС
4
Далее требуется выбрать накопитель для дальнейшего процесса копирования.
Выбор SSD для переноса системы
5
На следующем этапе отобразится структура всех фрагментов системного диска и носителя для клонирования.
Если вы убедились в правильности переносимых данных, нажмите Proceed и утилита приступит к процессу переноса.
Структура копирования разделов
6
Подождите, пока процесс клонирования достигнет финиша.
Процесс переноса ОС завершен и теперь вы сможете перегрузить устройство и выбрать для загрузки новый носитель с .
Как скопировать профиль пользователя на другой компьютер
Мы обсудим два лучших способа бесплатно перенести вашу учетную запись. Вы можете перемещать учетные записи пользователей следующими способами:
- Преобразовать в учетную запись Microsoft.
- Перенести учетную запись пользователя с помощью Transwiz (БЕСПЛАТНО).
Первый способ не требует дополнительного программного обеспечения, а второй — нет. Давайте сразу перейдем к шагам по описанным выше методам.
1]Преобразовать в учетную запись Microsoft
Основная причина, по которой в Windows 10 нет Легкая передача заключается в том, что Microsoft поощряет пользователей использовать учетные записи Microsoft. С учетной записью Microsoft ваш профиль пользователя будет на любом компьютере, на котором вы входите.
Это не относится к локальным учетным записям пользователей. Если вы используете локальную учетную запись, быстрый способ перенести ее на другой компьютер — это преобразовать ее в учетную запись Microsoft.
нажмите Клавиша Windows + I комбинация, чтобы открыть Настройки. Нажмите на учетные записи и выберите Войдите в систему с учетной записью Microsoft вариант под Ваша информация. Следуйте инструкциям на экране, чтобы завершить настройку.
ПРИМЕЧАНИЕ: При входе на другой компьютер с учетной записью Microsoft файлы и программы не переносятся. Вы можете получить доступ только к файлам, сохраненным в OneDrive. Следовательно, вам все равно потребуется внешний жесткий диск для переноса остальной части ваших данных после переноса учетной записи.
Чтобы переместить файлы, подключите внешний жесткий диск к старому компьютеру и откройте настройки Windows. Идти к Обновление и безопасность> Резервное копирование> Добавить диск и выберите диск.
Система немедленно начнет резервное копирование папок рабочего стола, документов, загрузок, музыки, изображений и видео. Чтобы создать резервную копию других папок, нажмите Больше вариантов ссылку и выберите папки.
По завершении резервного копирования извлеките внешний жесткий диск и подключите его к новому компьютеру. Там также перейдите в Настройки> Обновление и безопасность> Резервное копирование и нажмите на Больше вариантов. Найди Восстановить файлы из текущей резервной копии вариант.
Выберите этот вариант и выберите подключенный внешний жесткий диск. Выберите папки, которые вы хотите восстановить, и нажмите зеленый Восстановить кнопку в нижней части экрана.
КОНЧИК: Мастер профилей пользователей позволяет вам перенести полный профиль домена.
2]Перенести учетную запись пользователя с помощью Transwiz
Если вы предпочитаете не преобразовывать свою учетную запись в учетную запись Microsoft или не делать это вручную, вы можете рассмотреть возможность использования бесплатного инструмента под названием Transwiz. Это программное обеспечение помогает вам перемещать учетные записи между компьютерами по одной.
С Transwiz вам все равно понадобится внешний жесткий диск. Начать, скачать и установить приложение на обоих компьютерах. Вам также понадобится две учетные записи администратора на старом компьютере, потому что Transwiz не может перенести учетную запись пользователя, вошедшего в систему.
После установки запустите приложение на старом ПК и выберите Я хочу перенести данные на другой компьютер вариант. Щелкните значок Следующий кнопку, чтобы продолжить. На следующем экране выберите учетную запись пользователя, на которую вы хотите перейти, и нажмите Следующий.
После этого выберите внешний жесткий диск, на котором вы хотите сохранить данные. Если он защищен паролем, введите пароль. Если это не так, вы можете игнорировать поля пароля. Ударить Ok для подтверждения операции.
После подтверждения Transferwiz создаст zip-архив на выбранном внешнем жестком диске и скопирует ваши данные в папку. По завершении передачи отключите внешний жесткий диск и подключите его к новому компьютеру.
Запустите Transwiz на новом компьютере и выберите вариант восстановления данных. Выберите подключенный внешний жесткий диск и найдите zip-файл, в котором программа сохранила ваши данные.
Дайте Transwiz немного времени, чтобы обработать и выполнить перевод.
Наконец, перезагрузите компьютер, чтобы завершить создание профиля.
Инструмент переносит вашу учетную запись пользователя на конечный компьютер. Однако ваши данные не перемещаются. Итак, вам придется вручную перенести данные из zip-папки на новый компьютер.
КОНЧИК: Помимо Transwiz, у вас также есть бесплатные сторонние инструменты, такие как PCmover или же PCtransfer которые могут помочь вам в этом.
PS: Некоторые другие инструменты миграции с Windows 7 на Windows 10, на которые вы, возможно, захотите взглянуть.
EaseUS Todo PCTrans
Этот пакет утилит поддерживает Windows версии от XP до «десятки» и может перенести данные с операционной системы более старой версии на новую или между одинаковыми версиями. А вот обратный переезд – например, с «десятки» на Vista – не поддерживается и вряд ли кому-то будет интересен.
EaseUS Todo PCTrans необходимо установить на обе машины и соединить их проводной локальной или беспроводной сетью. На обоих компьютерах в программе выберите опцию «Via network connection». Далее укажите направление и типы данных для переноса. Доступно два варианта: приложения (Applications) и пользовательские данные (User Data). Опционально можно выбрать конкретные папки в дереве каталогов. Достаточно нажать на кнопку «Transfer», и миграция данных начнется на ваших глазах.
Программу можно использовать иначе – для создания бэкапов. Этот вариант подходит для тех ситуаций, когда старый и новый компьютер невозможно соединить сетью.
Вам понадобится опция «Via an image file» и инструмент «Create the image file». Выберите папки и приложения, которые нужно перенести, укажите путь для сохранения образа и нажмите «Save». Полученный образ любым удобным способом – например, через внешний накопитель – перенесите на новый компьютер и запустите копирование и распаковку командой «Transfer from the image file».
Разработчики предлагают EaseUS Todo PCTrans в двух версиях: Free и Pro. Первая позволит бесплатно перенести всего два приложения (файлы и папки – в любых количествах). Во второй этого ограничения нет, но покупка лицензии обойдется в $49,95.
Как безопасно зашифровать информацию?
Некоторые сервисы предоставляют возможность зашифровать данные онлайн
Но все же лучше лишний раз отнестись с осторожностью и выполнить этой действие на своем компьютере, исключая возможность заразить файлы. . Чтобы зашифровать информацию, выполните следующие действия:
Чтобы зашифровать информацию, выполните следующие действия:
- Установить утилиту TrueCrypt.
- Нажмите «Создать том».
- Осуществите выбор мощности шифрования, слишком сильно желательно не шифровать, иначе может измениться скорость закачки и загрузки. Оптимальный вариант – средняя мощность.
- Перемещайте данные в готовый контейнер, монтируйте и вводите пароль. Выполняйте шифрование, следуя подсказкам утилиты.

































