Загрузка с флешки
Создайте загрузочную флешку по этой инструкции. Далее, вставляйте её в usb-порт и измените в БИОС-е материнской платы приоритет загрузки таким образом, чтобы первой загружалась эта флешка. Если возникают трудности на этом шаге — вот подробная инструкция как загрузиться с флешки. Если вы сделали всё правильно, изменив приоритет загрузки, то после выхода из BIOS и перезагрузки компьютера на экране появится сообщение «Press any key». Выполните это требование – нажмите любую клавишу, чтобы начать загрузку с установочного носителя.
Нажимать клавишу нужно только ОДИН раз и только на этом этапе установки.
После нажатия любой клавиши появится сообщение о том, что Windows загружает файлы.
Загрузка компьютера с загрузочного носителя
Чтобы загрузиться с новоиспечённого загрузочного DVD-диска или флешки надо «объяснить» компьютеру что ему нужно загружаться именно с него, а не с жёсткого диска. Может быть ваш компьютер и так будет загружаться с записанного устройства, проверьте это. Т.е. вставьте диск или флешку и перезагрузите компьютер. Если он начал от туда загружаться, то переходите к .
Для лучшего понимания давайте я поясню как загружается компьютер или ноутбук. В общем, когда компьютер включается он смотрит на свои настройки в так называемом БИОСе – программе, которая управляет включением и первичной настройкой. В БИОСе записано с какого устройства ему загружаться: с жёсткого диска, CD/DVD-ROM’а, флешки и т.д. Вот нам надо выставить, чтобы компьютер загружался с установочного DVD-диска или с флешки.
Есть много разновидностей компьютеров, но у всех выставляется это примерно одинаково. Я сделал для вас несколько видео с разных компьютеров. Если вы посмотрели все видео, но у вас немного не так, то всё-равно, применяя полученную информацию вы легко сможете сообразить как зайти в BIOS и выставить нужное загрузочное устройство в своём случае.
Основных разновидностей интерфейсов БИОСа три: Award BIOS (Award-Phoenix BIOS), AMI BIOS и UEFI
Биосы Award в основном бывают с синенькими окошками, AMI с серо-голубыми, а UEFI с красивым графическим интерфейсом (да и не биос это вовсе, но по инерции его так называют, но не суть важно). Для того чтобы зайти в БИОС, нужно нажать одну кнопку при старте компьютера
НО КАКУЮ КНОПКУ? Обратите внимание, что как только компьютер включается, на чёрном фоне выводится некая информация и внизу предлагается нажать одну или несколько клавиш. Одна из них – это вход в BIOS
Для БИОСов Award это, как правило, клавиша Delete (Del), а для AMI – клавиша F2 или F10. Внизу экрана будет написано что-то типа этого «Press Del to enter Setup». Setup – это тоже самое что и БИОС. Нажимать надо быстро и несколько раз (на всякий случай), иначе компьютер продолжит загружаться дальше. Если не успели, то просто перезагрузите его снова с помощью кнопки «Reset» на системном блоке или с помощью комбинации клавиш «Ctrl+Alt+Del».
Если при включении компьютера на весь экран стоит экранная заставка, а за ней ничего не видно, то попробуйте нажать клавишу «ESC» чтобы скрыть заставку и прочитать информацию с экрана как войти в БИОС. Также, какую кнопку нажимать можно найти в руководстве к материнской плате компьютера.
Посмотрите видео как войти в БИОС Award и выставить загрузочное устройство
Более старая разновидность БИОСа Award https://www.youtube.com/watch?v=Ylbdb8z70IQ
Посмотрите видео про БИОС AMI https://www.youtube.com/watch?v=WojKPDi6a74
ещё про AMI https://www.youtube.com/watch?v=L748dL2RA1g
На ноутбуках Lenovo и других https://www.youtube.com/watch?v=BbVWb0IbLYQ
На моделях линейки Lenovo G500 нужно нажать клавишу «OneKey» (Recovery) при выключенном ноутбуке, а на некоторых моделях срабатывает Fn+F2. Также предлагаю посмотреть полную версию статьи как загрузить компьютер с диска или с флешки.
Во всех современных компьютерах можно загрузиться с нужного загрузочного устройства без изменения настроек БИОСа. Для этого нужно внимательно смотреть какие кнопки предлагается нажать при старте системы. Там может предлагаться вызвать загрузочное меню. Тогда будет написано «Press F9 for Boot Menu», например. Кнопка вызова загрузочного меню может быть разной. Для БИОСов Award обычно «F9», а для AMI может быть «F12». Пример для биосов Award я показал выше в соответствующих видео.
Посмотрите как выбрать загрузочное устройство на ноутбуке Lenovo и других https://www.youtube.com/watch?v=OHHMT8Gvuio
Если у вас компьютер с UEFI, то при попадании в БИОС вы увидите такую картину:
В нижней части экрана есть раздел «Boot Priority», где можно с помощью мышки выставить нужный порядок загрузки. Также можно нажать в правом верхнем углу кнопку «Exit/Advanced mode» и выбрать в появившемся окне «Advanced mode» (расширенный режим). Далее перейти на вкладку «Boot» и в разделе «Boot Option Priorities» в поле «Boot Option #1» установить загрузочным устройством по умолчанию флешку, DVD-ROM, жёсткий диск или другое доступное устройство.
Если комп или ноутбук не хочет загружаться с вашего образа, то на вкладке «Startup» поставьте значение «UEFI/Legacy Boot» в положение «Legacy Only»
Владельцы компьютеров Hewlett-Packard вероятно обнаружат такую картину в БИОСе:
Выберите нужное устройство, нажмите «Enter», затем передвиньте его на самый верх и ещё раз нажмите «Enter». Сохраните настройки в меню «File -> Save and Exit».
Professional, Premium, Ultimate
Home Premium лишена большинства недостатков вышеописанных дистрибутивов. Все что отсутствует в Стартере – здесь уже есть. То есть сетевая печать, обои, Aero, DVD и ножницы – находятся на своем обычном месте. Кроме того, установка этой версии может быть осуществлена на планшетные компьютеры. Очень хороший Windows Media Center.
Устанавливать имеет смысл на системы средней мощности. Дистрибутив Professional продвинулся еще дальше. Его название живо напоминает суперпопулярную некогда «ось» Windows 2000 Professional. Здесь доступные дополнительные системные навороты, наподобие возможности создавать точки восстановления и сетевой архивации данных.
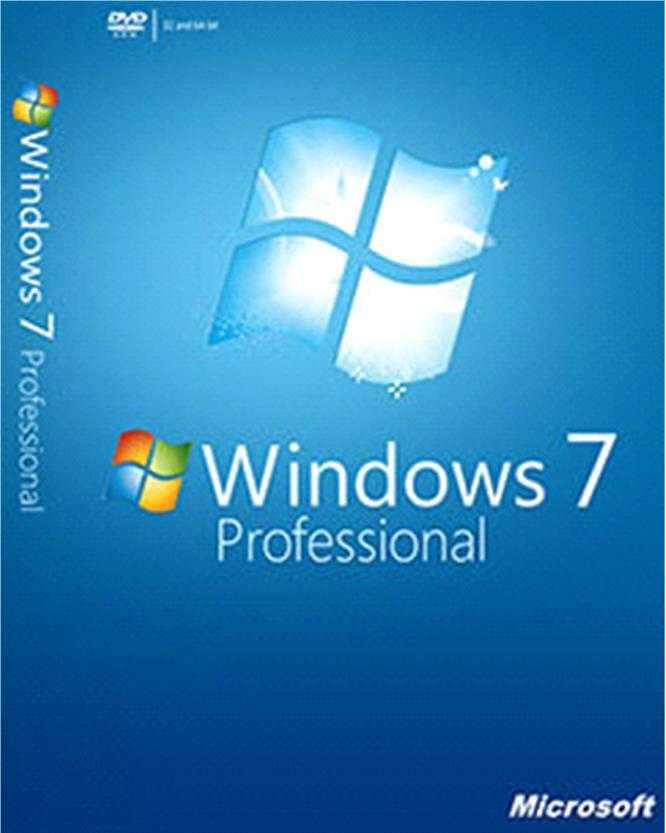 Самая продвинутся версия для домашнего пользователя – это Ultimate. В дистрибутив впихнули все что только можно. Но и размерчик у него не самый маленький. Инсталлировать такую ОС имеет смысл на мощный компьютер.
Самая продвинутся версия для домашнего пользователя – это Ultimate. В дистрибутив впихнули все что только можно. Но и размерчик у него не самый маленький. Инсталлировать такую ОС имеет смысл на мощный компьютер.
Хорошая новость – развитая система безопасности с функцией «BitLocker» — ваши данные никто не украдет! Определитесь со своими предпочтениями и возможностями имеющегося у вас «железа» и разберитесь в том, какой Windows 7 вам лучше подходит.
Что лучше для игр Windows 7 или Windows 10
Как железо, так ПО постоянно обновляется и дорабатывается. Например, AMD сумели добиться неплохого повышения производительности обновлением драйверов Radeon Software Adrenalin 2020 Edition. Никто не стоит на месте. Хоть и Windows 7 уже не обновляется, но Windows 10 постоянно дорабатывается.
Для игр использовался компьютер посерьёзней. Процессор Intel Core i9-9900K, видеокарта GeForce RTX 2080 8 Гб и 16 Гб ОЗУ с частотой 3200 МГц. Операционная система Windows 7 Ultimate со всеми доступными обновлениями и Windows 10 Pro версии 1909.
PUBG отлично работает как на Windows 7, так и в Windows 10. Переход на вторую уже не имеет большого смысла. Количество кадров в секунду почти не отличается на разных версиях ОС. Многое зависит от оптимизации игры непосредственно в процессе её разработки.
Battlefield V даже на DirectX 11 лучше работает в Windows 10. Мы и так получаем прирост производительности в некоторых сценах до 5%. И это ещё без использования DirectX 12. В перспективе можно его включить и получить дополнительные кадры в секунду.
Red Dead Redemption 2 очень требовательна к железу. В минимальных системных требованиях указывается ОС Windows 10. А уже рекомендованные требуют Windows 10. Ну и собственно на практике видим довольно большой прирост производительности до 10%.
Заключение
- Для тестирования использовались по максимуму чистые сборки ОС. А также выполнен мониторинг в играх программой MSI Afterburner. Более подробные результаты тестирования смотрите ниже.
- Слабые компьютеры отлично работают с Windows 10. В большинстве случаев система самостоятельно подтягивает нужные драйвера. Вам достаточно подключиться к Интернету и просто подождать.
- В играх наблюдается небольшое преимущество ОС Windows 10 над Windows 7. И это без использования игрового режима и среды DirectX 12. Все тесты актуальны на 2020 год. Спасибо каналу Testing Games.
Какая версия Windows 7 лучше
Выбор версии Windows 7 целиком зависит от ваших нужд. Магазины, торгующие компьютерной техникой, используют Starter, чтобы продемонстрировать работоспособность компьютера. «Домашняя базовая» версия подойдёт для использования неопытными пользователями. А для тех, кто имеет некий опыт владения компьютером, лучше приобрести «Домашнюю расширенную».
Корпоративным клиентам также придётся задуматься при выборе редакции Windows 7. Для небольшого бизнеса отлично подойдёт «Профессиональная» версия. Большим корпорациям выгоднее будет купить Enterprise, оптом она стоит гораздо дешевле. «Максимальную» придётся приобрести клиентам с инфраструктурой в компании, основанной на Windows Server 2008 R2.
Для геймеров подойдёт любая из версий. Производительность любой игры зависит от характеристик компьютера. Минимальные требования были описаны выше. Сравните технические характеристики вашего устройства с требуемыми и если у вас слабый компьютер — выбирайте 32-битную архитектуру.
Установка Linux на выделенный раздел
Подготовив свободное место на жестком диске, переходим к процедуре установки второй системы. Загружаемся с предварительно созданного установочного носителя с выбранным дистрибутивом Linux.
В начальном меню загрузчика GRUB выбираем верхнюю строку запуская операционную систему в режиме Live CD.
Попав на рабочий стол, дважды щелкаем по выделенной рамкой иконке активируя пошаговый мастер установки.
На начальном экране выбираем локализацию. В расположенном слева списке отмечаем мышкой язык, на котором в дальнейшем будет работать система и мастер установки.
Определяем раскладку клавиатуры. В левой части окна указываем основной язык. В правой выбираем базовую или национально адаптированную раскладку.
В дистрибутивах, поддерживающих работу проприетарных компонентов, отмечаем галочкой пункт, разрешающий использование несвободных кодеков и драйверов.
На этапе выбора типа установки переносим радиокнопку в указанное стрелкой положение.
В списке обнаруженных мастером установки разделов находим выделенное на диске свободное место. Отметив строку мышкой, щелкаем по обозначенному двойкой символу «плюс».
Выбираем для выбранного раздела файловую систему Ext4. Задаем корневую точку монтирования, обозначаемую в выпадающем списке символом «/». Завершаем подготовку тома к установке нажав «ОК».
Вернувшись к окну со списком томов, видим, что свободное место теперь отмечено как раздел с файловой системой Ext4. Находим строку с меткой «Windows Boot Manager». Смотрим наименование носителя и выставляем его при помощи отмеченного двойкой выпадающего меню, как место размещения загрузчика GRUB. Нажимаем кнопку «Установить».
Во всплывающем уведомлении подтверждаем желание изменить таблицу разделов на жестком диске и отформатировать выбранный для установки Linux том.
Выбираем подходящий часовой пояс перемещая указанную стрелкой булавку в нужное место карты.
На завершающем этапе задаем имя компьютера, с которым он будет отображаться в сети, а также логин и пароль пользователя. Жмем «Продолжить» начиная установку Linux на жесткий диск.
Windows 7 32 бит или 64?
У большинства пользователей сложилось мнение, что 64-битные редакции Windows 7 быстрее 32-битных. На самом деле это так, но только с поправкой на то, что приложение должно поддерживать работу с архитектурой x64, и даже в этом случае, разница в производительности с приложениями, поддерживающими работу только архитектуры x86 будет весьма не значительна.
На выбор 32-ух или 64-битной версии Windows 7 в основном влияют только 2 фактора: поддерживает ли процессор (CPU) компьютера работу с архитектурой x64 и объем установленной оперативной памяти. И если с процессором все предельно просто: практически все новые процессоры могут работать с 64-битными приложениями (в случае сомнения, особенно если компьютер куплен давно, следует точно выяснить этот вопрос), то вот объем оперативной памяти играет решающую роль при выборе разрядности операционной системы Windows 7. 32-битная Windows может работать только не более чем с 4-мя Гб.
Windows 7 Максимальная (Ultimate)
- Удобная хорошая навигация на рабочем столе;
- Удобный и быстрый запуск программ и поиск часто используемых документов;
- Удобная работа в инете с использованием IE 8 или IE 9;
- Удобное создание домашней сети и подключение компьютеров к принтеру, благодаря домашней группе;
- Возможность использования функций Windows XP;
- Простое безопасное подключение к корпоративным сетям с помощью функции «присоединение к домену»;
- Функция «архивация и восстановление системы» дополнилась возможностью архивации данных в домашней и рабочей сети;
- Появилась функция шифрования диска с помощью BitLocker, предназначенная для защиты данных на компьютере от потери и кражи;
- Выбор нужного языка интерфейса из 35 доступных языков. Ты пользуешься китайским языком, а японским? Так и знала, что это твой родной язык! И я не пользуюсь.
Я постаралась описать сравнение разных версий Windows 7. Теперь, надеюсь, вы легко сможете сделать выбор – ставить вам «Домашняя» или Казалось бы – да в чём вопрос? Зачем ломать голову, ставь сразу «Ultimate (Максимальная)» — полный набор! Тем более систему мы решили скачать, установить и активировать бесплатно.
Для справки : «Win 7 Домашняя» в коробке в магазине стоит 2500 рублей, «Win 7 Максимальная» от 7500 рублей, то есть цена не фиксированная, потому что в некоторые выпуски «Максимальная» входят как системные приложения Киностудия Microsoft и MS Office 2100.
Не знаю как вы относитесь к своему дисковому пространству, но я отношусь очень трепетно, борясь буквально за каждый Mb свободного места на диске «С». Кстати, на «С» у меня кроме самой системы и программ ничего нет. Фото, видео, кино, музыку я храню на диске «D». С диска «С» я не просто удаляю, ставшие ненужными программы, приложения и файлы, но и раз в неделю затираю на нём свободное место, отвоёвывая иногда по 2,5 – 3 Gb.
Недавно у соседки полетела «Win XP», на которой она сидела три года. Как известного «профи» (шутка) она позвала меня. Устанавливать ОС в сервисном центре – 450 рублей и драйвера на неё – 200 рублей. Конечно, что удобней и дешевле позвать Аню, которая сделает всё бесплатно. У меня имеется диск с «ХР». Но ты хотела бесплатно? Держи, подруга «Win 7 Домашняя Базовая», она кроме Skype и Одноклассников почти ничем не пользуется, а мне интересно протестировать «Win 7 Домашняя».
Соседка неделю возмущалась, что я за «дерьмо» ей поставила, порывалась идти в сервис, чтобы поставили «ХР». А я в это время, «нафаршировав» её комп всеми моими любимыми прогами, с любопытством тестировала их работу на «Домашней». Удивительно, но всё работало исправно, да и работало шустрее чем у меня. Вот тут я и задумалась – а зачем мне-то «Максимальная»? Зачем мне шифрование данных, если свой большой ящик я никуда из дома не выношу? Зачем мне подключение к корпоративным сетям с помощью функции «присоединения к домену»? Зачем мне функция архивации данных в рабочей сети? Зачем мне функция использования «ХР» на «Win 7»? И конце-концов – зачем мне 35 языков?!
«Максимальная» занимает объём на диске в два раза больше, чем «Домашняя». Но это ещё полбеды… Главное ко всем выше описанным, ненужным мне функциям Microsoft любезно присылает обновления. Для справки : обновление языкового пакета (для 35 языков) занимает 800(!) Mb. Вот и летает у соседки «Домашняя» шустрее моей «Максимальной».
Решила и я перейти на «Домашнюю» ( на сегодняшний день уже перешла, установила Домашняя расширенная», пользуюсь несколько дней, пока не разочаровалась ).
Windows 7 Home Premium (Домашняя расширенная)
Windows 7 Home Premium является самой дешевой версией Windows 7 и доступна в розничной продаже. (Существует также Windows 7 Home Basic Edition (Домашняя базовая), которая практически не отличается от версии Starter.) Наряду с Aero – графическим пользовательским интерфейсом, Home Premium предлагает больше визуальных возможностей – в том числе новые Windows 7 темы с фоновым слайд-шоу – которые отсутствуют в версии для начинающих. Есть также быстрое переключение пользователей, видео в формате мульти-монитор и сенсорная поддержка. Основная разница между Starter и Home Premium – кроме Aero интерфейса – это наличие полного Windows Media Center пакета, с помощью которого можно сделать потоковую передачу из одного проигрывателя Windows Media на другой по сети, воспроизведение DVD, DVD-авторинг, и все медиа-обработки предыдущих версий. В Home Premium можно создать общую домашнюю группу, в то время как в Windows 7 Starter ПК можно только присоединить к ним. Домашняя группа это местная локальная сеть, которая прекрасно подходит для управления доступом к общим файлам по локальной сети. Это идеальный вариант для всех, кто живет, например, в общежитии или у кого есть дети или соседи по комнате, и вы хотите иметь общий доступ к определенной музыке, файлам или изображениям через общую сеть.
Аргументы в пользу Windows 7
Виндоус 7 уже уступила лидирующую позицию более новой версии, однако определенный процент людей продолжает активно использовать именно «семерку». Среди аргументов в пользу ее установки выделяют:
- более плавную работу на слабых машинах (особенно при выборе облегченной сборки);
- привычное оформление интерфейса (для пользователей старых Виндоус);
- редкие обновления;
- меньший вес;
- меньшее потребление оперативной памяти.
Также для Windows 7 доступен классический Microsoft Word 2007, который работает на данной ОС без проблем. «Семерка» хорошо демонстрирует себя при работе без интернета. Для полноценного функционирования «десятки» постоянно требуется стабильное подключение к сети.
Если в магазине приобретен ноутбук из бюджетного сегмента со слабым процессором и малым количеством оперативной памяти, то лучшим вариантом будет установить на него именно «семерку». Найти хорошую сборку можно в интернете. С 2021 года Microsoft больше не поддерживает «семерку», поэтому приобрести лицензию этой ОС сейчас проблематично.
Windows 7. Какую версию лучше выбрать?
Перед установкой операционной системы, у многих встает вопрос R12; Какую Windows 7 лучше поставить себе на компьютер. Существует несколько выпусков операционной системы. Это:
Starter (Начальная)
Home Basic (Домашняя базовая)
Home Premium (Домашняя расширенная)
Professional (Профессиональная)
Ultimate (Максимальная)
Для начала давайте рассмотрим стоимость каждой из них. Вот примерная сводка цен на операционные системы Windows 7 (цены рассмотрены для коробочных версий, т.е. коробок с дисками):
Starter (Начальная) R12; цена в районе 1500 рублей
Home Basic (Домашняя базовая) R12; 3000 р
Home Premium (Домашняя расширенная) R12; 5000 р
Professional (Профессиональная) R12; 8500 р
Ultimate (Максимальная) R12; до 11500 р
Теперь давайте рассмотрим, чем отличаются все эти выпуски друг от друга. Прежде всего, чем выше версия программы, тем больше у нее функционала, возможностей и прибамбасов. Начнем с самой урезанной и пойдем по возрастанию
Доступность
|
Windows 7 Starter (Windows 7 Начальная) (ограниченное распределение) |
Windows 7 Home Basic (Windows 7 Домашняя Базовая) (только для развивающихся стран) |
Windows 7 Home Premium (Windows 7 Домашняя Расширенная) |
Windows 7 Professional (Windows 7 Профессиональная) |
Windows 7 Enterprise и Ultimate (Windows 7 Корпоративная и Максимальная) |
|
| Архитектура (32бит или 64бит) | Только 32бит | 32бит и 64бит | 32бит и 64бит | 32бит и 64бит | 32бит и 64бит |
| Розничная продажа | — | + (только 32бит версия) | + | + | Только Ultimate |
| Возможность покупки по сети | — | — | + | + | + |
| Цена* полной версии | — | — | 199.99 | 299.99 | 399.99 (Ultimate) |
| Цена* обновления | — | — | 119.99 | 199.99 | 219.99 (Ultimate) |
| Windows Anytime Upgrade (WAU) | + | + | + | + | — |
| Цена WAU* (до Home Premium) | 79.99 | 79.99 | — | — | — |
| Цена WAU* (до Professional) | 114.99 | — | 89.99 | — | — |
| Цена WAU* (до Ultimate) | 164.99 | 164.99 | 139.99 | 129.99 | — |
| Виртуализация (возможность установки на виртуальную машину) | — | — | + | + | + |
Какие есть виды Windows 7
Каждая система, выпускаемая Microsoft, поставляется в разных вариантах:
- Базовая;
- Домашняя обычная и расширенная;
- Профессиональная;
- Корпоративная;
- Максимальная.
Базовая версия сразу отпадает для установки из-за своей ограниченности — к примеру, в ней вы даже фон рабочего стола не сможете изменить. Она, скорее, создана для ознакомления, проверки компьютера.
Чем отличаются простая домашняя и расширенная версии? Простая домашняя версия станет лучшим вариантом для нетребовательных пользователей, в ней есть поддержка только до 8 ГБ оперативной памяти, нет поддержки домена, удалённого рабочего стола, можно только присоединиться к локальной группе. В расширенной версии доступно управление такой группой, поддерживается память объёмом до 16 ГБ.
В базовой домашней системе нет Media Center, который поможет превратить компьютер в полноценный развлекательный центр. Поэтому чтобы получить больший функционал, стоит выбирать расширенную домашнюю версию.
Но не спешите останавливаться именно на ней — профессиональная сборка обладает полнейшим набором возможностей, их вполне хватит для обычного пользования. Намного увеличен объём доступной оперативной памяти — до 128 ГБ, можно поставить эмулятор устаревшего XP, подключиться к удалённому рабочему столу и многое другое.
Соответственно, Корпоративная версия пригодится для офисов и больших компаний, а Максимальная включает все возможные функции всех вышеперечисленных видов, но очень дорогая. Однако если вы максималист и не хотите выбирать между преимуществами разных вариантов — остановитесь на этом виде.
Так какая сборка Windows 7 самая быстрая? По правде, они имеют одинаковую скорость функционирования, а зависит всё от разрядности системы.
Аргументы в пользу Windows 7
Виндоус 7 уже уступила лидирующую позицию более новой версии, однако определенный процент людей продолжает активно использовать именно «семерку». Среди аргументов в пользу ее установки выделяют:
- более плавную работу на слабых машинах (особенно при выборе облегченной сборки);
- привычное оформление интерфейса (для пользователей старых Виндоус);
- редкие обновления;
- меньший вес;
- меньшее потребление оперативной памяти.
Также для Windows 7 доступен классический Microsoft Word 2007, который работает на данной ОС без проблем. «Семерка» хорошо демонстрирует себя при работе без интернета. Для полноценного функционирования «десятки» постоянно требуется стабильное подключение к сети.
Если в магазине приобретен ноутбук из бюджетного сегмента со слабым процессором и малым количеством оперативной памяти, то лучшим вариантом будет установить на него именно «семерку». Найти хорошую сборку можно в интернете. С 2022 года Microsoft больше не поддерживает «семерку», поэтому приобрести лицензию этой ОС сейчас проблематично.
Внешний вид и интерфейс
Сравнение дизайна и удобства — вещь полностью субъективная. Многие пользователи настолько привыкли к навигации и внешнему виду «семерки», что им будет очень сложно перейти на новое поколение операционных систем.
Дизайн Рабочего стола, окон и меню в «десятке» выполнен в «плоской» и «квадратной» направленности. Эта тенденция задалась еще в Windows 8. «Семерка» же представляет из себя эталон классического дизайна. Выбрать лучший или худший интерфейс практически невозможно — это дело вкуса.
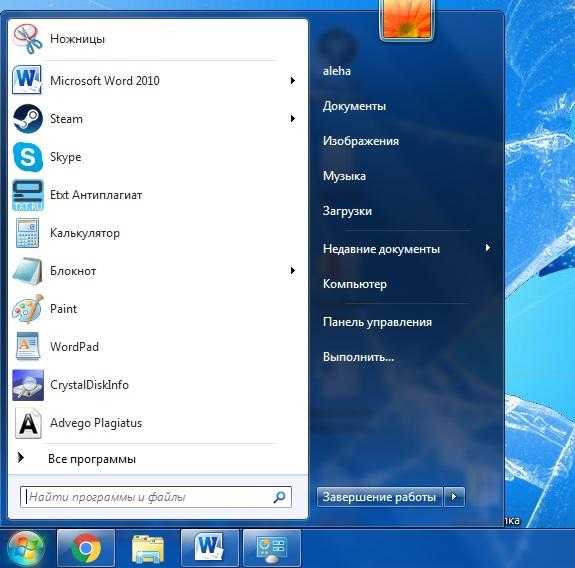
В «десятке» доступно два режима: плитки из Windows 8 и стандартный Рабочий стол. Подобного в старушке «семерке» нет и в помине, как и поддержки мобильных платформ. Если вы собираетесь переводить все имеющиеся устройства на систему от Microsoft, то выбор определенно на стороне «десятки». Меню Пуск в новой ОС является гибридом между классическим пуском и плитками из восьмерки. По сравнению с Windows 8, десятка более дружелюбна к стационарным компьютерам и управлению мышью с клавиатурой.
Следующий плюс в копилку — наличие голосового помощника. Данная система выполняет функции подобно голосовому поиску Гугл и в добавок ищет нужные вам файлы и документы на жестком диске компьютера. Минус для русскоязычных пользователей — наш родной язык помощница Cortana еще не выучила. Зато тем, кто хотя бы на базовом уровне использует английский язык, эта функция придется по душе. Еще один плюс — новый фирменный браузер. Хотя, скорее всего, это камень в огород самих разработчиков Internet Explorer, нежели Windows 7.
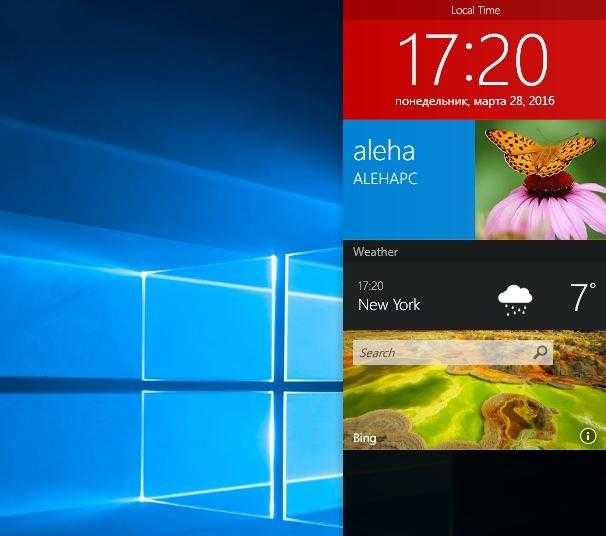
В целом, новая ОС выглядит ярче и красочнее, тем самым она лучше смотрится на высоких разрешениях. Это несомненное преимущество для владельцев больших и современных мониторов, а также пользователей планшетов.
Само собой, «семерка» менее требовательна к конфигурации вашего компьютера. Однако, если вы собираетесь приобретать абсолютно новую систему, то обязательно устанавливайте Windows 10:
- Во-первых, у нее большие перспективы, а отличия в повседневной работе от привычной вам «семерки» будут минимальными;
- Во-вторых, все будущие обновления, софт, игры будут постепенно переходить на поддержку только этой операционной системы;
- В-третьих, синхронизация с мобильными устройствами и планшетами доступна только в 10.
Переходить с семерки на десятку, имея средний компьютер или ноутбук и не планируя его регулярно и своевременно обновлять, имеет смысл только по необходимости (например, поддержка новой игры или нужной вам программы в Windows 10).
Сравнение редакций Windows 7
Обратимся к фактам, ниже приведены некоторые функции, включенные в каждую последующую редакцию Windows 7, которых лишён вариант системы на ступеньку ниже.

Windows 7 Starter (Начальная) — самая скромная версия ОС на базе семёрки. Лишена всяких излишеств и даже интерфейса Windows Aero (прозрачность, некоторые анимации и т.д.) и возможности смены фонового рисунка, которые можно частично вернуть при помощи установки дополнительных патчей
Что важно, по умолчанию, Windows Starter не имеет 64-разрядной версии и способна работать лишь с 2 Гб оперативной памяти
Windows 7 Home Basic (Домашняя базовая) — этот вариант системы уже изначально владеет большими возможностями в плане персонализации и имеет на борту Windows Aero, правда, лишь с одной темой оформления. Плюс, выпускается Домашняя базовая как в 32-разрядном варианте, так и в 64-разрядном, способном работать с 8 Гб ОЗУ, хотя 64-битка и не продавалась в розницу.
Кроме этого многим пользователям будет интересна возможность подключения сразу двух мониторов к компьютеру, а для ПК, на которых работает по несколько человек — функция быстрой смены пользователя.
Windows 7 Home Premium (Домашняя расширенная) — в сравнении с предыдущей редакцией увеличен объём обрабатываемой оперативной памяти в системе x64 до 16 Гб. Пользователям доступны все плюшки по персонализации интерфейса, добавляется эффект WinFlip 3D, обеспечивающий симпатичную анимацию пролистывания текущих окон по нажатию на клавиатуре Win + Tab.
В Home Premium пользователи могут уже сами создавать новые Домашние группы в сети, а не только присоединяться к существующим. Добавлены новые игры, доступ к комбайну Windows Media Center и улучшена работа с сенсорными экранами.
Windows 7 Professional (Профессиональная) — начиная с Профессиональной Windows, можно сказать, что как такового ограничение в количестве используемой оперативной памяти для 64-битных систем больше нет, реальный предел — 192 Гб.
Из нововведений интересных широкому кругу пользователей можно отметить наличие эмулятора системы Windows XP и появившуюся возможность даунгрейда до систем Windows Vista или всё той же Windows XP.
Из менее популярных, но важных фишек Professional называются: система шифрования данных, печать с использованием геолокации, расширенные возможности работы в локальной сети и поддержка нескольких физических процессоров.
Также стоит отметить, что, из-за своего позиционирования рабочей системы, после установки Профессиональной редакции дополнительные игры в ней недоступны, однако, они присутствуют в ОС и могут быть активированы пользователем в дальнейшем.
Windows 7 Enterprise (Корпоративная)/Ultimate (Максимальная) — эти две редакции практически идентичны друг другу. В обоих вариантах добавлены дополнительные методы защиты и шифрования данных, возможность работы в UNIX среде, и прямая загрузка с VHD-файлов. Английские версии дистрибутивов обладают технологией MUI, позволяющей выбирать язык интерфейса, отличный от основного.Отличия между Корпоративной и Максимальной редакцией Windows заключаются в некоторых нюансах активации Ultimate и в том, что в ней (в Максимальной) дополнительные игры от Microsoft доступны пользователю сразу после установки системы.
Сравнение редакций Windows 8/8.1
Компания Microsoft взялась за ум и решила сократить количество редакций своей системы при выпуске восьмёрки и, как следствие, обновления 8.1. Чем же отличаются представленные пользователю варианты Windows 8?

Windows RT — вариант, разработанный специально для ARM-процессоров, то есть, грубо говоря, для мобильных устройств. При выборе системы для персонального компьютера или ноутбука данную редакцию мы не рассматриваем, следовательно, нет смысла сравнивать её с другими редакциями.
Windows 8 Core — младшая редакция для ПК системы Windows 8. Обладает вполне приличным набором необходимых функций, полный набор популярного стандартного софта от Microsoft и, в отличии от младшей версии Windows 7 Starter, полноценные настройки персонализации, возможность работы с несколькими мониторами и так далее.
Windows 8 Pro (Профессиональная)/Enterprise (Корпоративная) — два старших выпуска Windows 8, как и в случае с семёркой, получили дополнительные возможности работы в локальной сети и обновлённые функции шифрования данных.
Друг от друга профессиональная и корпоративная версии восьмёрки отличаются способами приобретения и наличие в последней таких фишек как AppLocker, BranchCache и DirectAccess.
Скорость выхода из состояния сна
Так какая версия «Виндовс» лучше для игр? Еще одним важным параметром при выборе ОС будет скорость выхода из состояния гибернации (сна). Допустим, что пользователь увлекся игрой, но ему необходимо срочно отлучиться по делам, а сохраниться вручную нет возможности. Тогда остается свернуть клиент и поставить ПК в режим сна.
После возвращения игроку хочется как можно быстрее вернуться к процессу, а система долго выходит из состояния гибернации. Это не критично, но и не слишком приятно. Именно потому показатель скорости в подобном процессе имеет некую связь с играми. Лидером снова оказался «Виндовс» 10 с показателем 21 секунда. На втором месте восьмерка с разницей 2 единицы времени больше.
Продолжения игры для «Виндовс 7» придется ждать не меньше 27-ми секунд перед выходом из режима сна
Насколько это важно для пользователей, каждый решит сам за себя. Лидирует же по прежнему «десятка» на одинаковых тестируемых системах
Начальная версия Windows 7
Этот вариант является самым дешевым и слишком «урезанным», так что не рекомендуем Вам пользоваться этой версией.
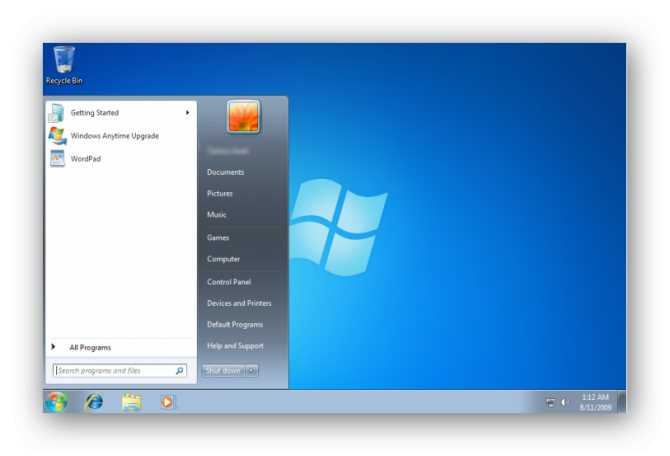
В этом дистрибутиве практически нет возможности настройки системы под Ваши желания. Установлены катастрофические ограничения по аппаратной комплектации ПК. Нет возможности поставить 64-битный вариант ОС, из-за этого факта накладывается ограничение на мощность процессора. Лишь 2 Гигабайта оперативки окажутся задействованными.
Из минусов еще хочется отметить отсутствие возможности изменить стандартный фон рабочего стола. Все окна будут отображаться в непрозрачном режиме (так было на Windows XP). Это не настолько ужасный вариант для юзеров, обладающих крайне устаревшим оборудованием. Также стоит помнить, что купив более высокую версию релиза, Вы всегда можете выключить все его дополнительные функции и превратить его версию Basic.


































