BOOTMGR is missing
Самая распространенная неполадка, которая появляется во время запуска «семерки».
Причинами ее появления могут быть:
- поврежденные секторы жесткого диска или нерабочие ячейки памяти SSD, на которую установлена Windows 7 (в большинстве случаев можно выполнить их восстановление);
- спонтанное отключение питания или перезагрузка ПК посредством клавиши «Reset»;
- деятельность вирусов (очень редко);
- неумелое обращение пользователя с утилитами для разбивки жесткого диска.
Заставить ошибку исчезнуть можно несколькими путями. Мы же рассмотрим, как восстановить компьютер средствами самой ОС.
- При возникновении проблем во время запуска Виндовс 7 нажмите F8 для вызова меню со списком дополнительных параметров запуска компьютера.
- Выбираем вариант «Устранение неполадок…».
- Выбираем русский язык и жмем «Далее».
- Выбираем учетную запись с правами администратора.
- Кликаем по «Восстановление запуска», чтобы операционная система попыталась отыскать и исправить неполадку самостоятельно.
- Если ошибка не исправлена, запускаем командную строку из окна параметров возобновления ОС.
- Последовательно вводим команды:
«bootrec.exe /FixMbr» – запись MBR в системный раздел;
«bootrec.exe /FixBoot» — создание загрузочной записи на системном томе.
Перезагружаемся и запускаем компьютер.
Если после выполнения вышеописанных действий ПК все еще не обнаруживает установленную Windows 7 во время запуска, выполните через командную строку команду bootrec.exe с атрибутом «RebuildBcd».
И в самом последнем случае, когда уже ничто не помогает совершить восстановление запуска «семерки», зарезервируйте старую папку BCD, отвечающую за запуск ПК, и создайте новую. Делается это при помощи нижеприведенной цепочки команд:
Восстановление загрузки Windows 7 без загрузочной флешки
Если проблема только возникла, можно попробовать восстановить работоспособность компьютера при помощи встроенных в систему инструментов. Это касается тех ситуаций, когда нет возможности применить загрузочный диск или флешку.
Активация последней удачной конфигурации
Рекомендуется откатить систему до последней рабочей конфигурации.
Порядок действий:
- При загрузке ПК нажать 3-4 раза клавишу F8.
- Откроется экран с доступными командами. Выбрав необходимую позицию, нажать клавишу Enter.

- Если компьютер включился, проблема решена.
Безопасный режим
Иногда помогает запуск компьютера в безопасном режиме.
Необходимо выполнение двух действий:
- Во время запуска системы нажимается кнопка F8.
- В меню выбора отмечается «Безопасный режим». Используется клавиша Enter.
![]()
Безопасный режим позволяет получить доступ к чистой операционной системе без драйверов и лишних программ. Если ПК включился, неисправность касается драйверов подключенных компонентов. Стоит последовательно откатить каждый:
- Используя поиск по системе, найти и запустить утилиту «Диспетчер устройств».
- В новом окне развернуть ветку периферийного устройства, выбрать необходимый и дважды кликнуть мышью.
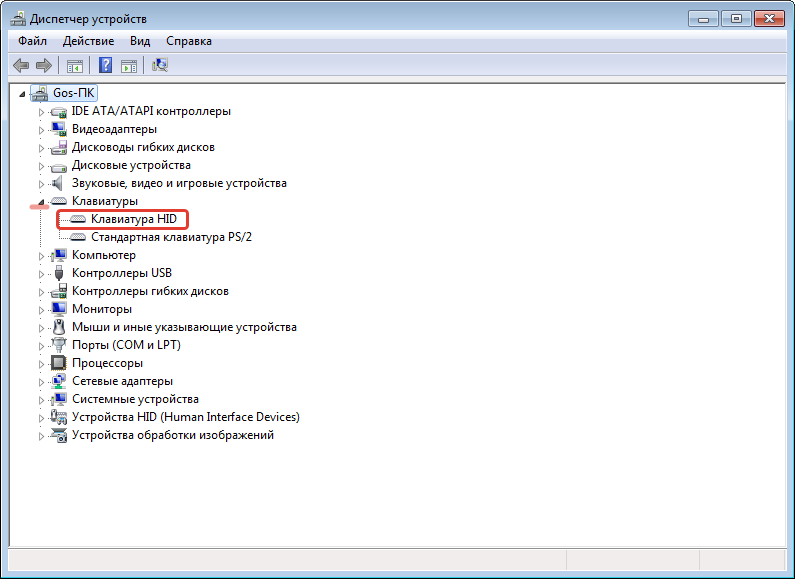
- Перейти на вкладку «Драйвер» и нажать кнопку Откатить.
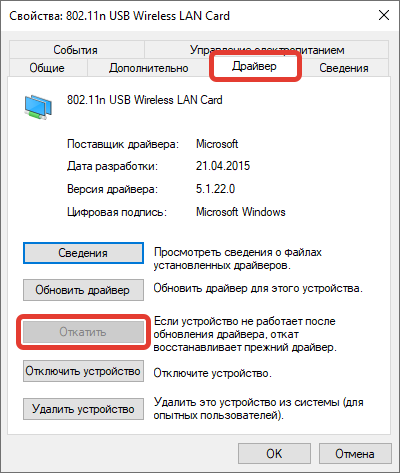
- Подтвердить выполнение действия.
Восстановление запуска
Если не загружается на компьютере Windows 7 при включении, повторная перезагрузка автоматически открывает меню восстановление запуска. При необходимости программу можно активировать самостоятельно через меню клавиши F8 при включении. Потребуется выбрать раздел под названием «Устранение неполадок компьютера».
![]()
Программа автоматически будет сканировать систему, выявляя и исправляя все ошибки. Во время процедуры могут открываться окна, требующие подтверждения от пользователя. Как только восстанавливается запуск Windows 7, компьютер включается.
Настройка приоритета загрузки
Если на ПК нарушена очередность загрузки накопителей, при включении ничего не происходит. ОС с определенного диска не загружается. Восстановить приоритет можно через БИОС.
Способы зайти в программу отличаются на разных материнских платах. Клавиша или комбинация для доступа к меню указывается на самом первом экране запуска ПК.
В зависимости от версии БИОСа порядок настройки приоритета может отличаться. Во всех случаях инструменты очередности загрузки находятся в разделе BOOT. На первое место необходимо вывести накопитель, на котором находится нужная операционная система.
![]()
Очистка автозапуска
Очистка автозапуска способна восстановить работоспособность системы, когда возможно включение исключительно в безопасном режиме.
Инструкция:
- Запустить ПК в безопасном режиме.
- Нажать кнопки Win + R, в открывшемся поле ввести команду msconfig.
- Во вкладке «Автозагрузка» можно увидеть все программы, которые запускаются вместе с операционной системой.
- Нажать на кнопку Отключить все.
- Нажать Применить, перезагрузить компьютер.
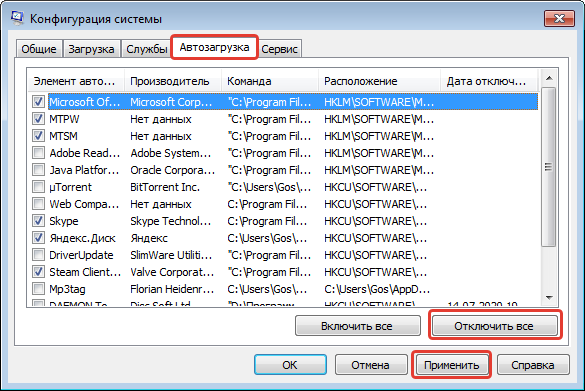
Если удалось восстановление запуска системы Windows 7, значит одна из программ конфликтовала с другими процессами.
Решение проблем с вирусным заражением
Если система не грузится, причиной могут являться вредоносные программы, проникшие из внешних источников. Для проверки можно использовать специальные антивирусы. Программы способны работать в безопасном режиме. Одним из вариантов является запуск антивируса со стороннего носителя или проверка винчестера с ОС на другом ПК.
В качестве примера будет рассмотрена утилита Dr.Web CureIt!. После загрузки на компьютер необходимо:
- Запустить скачанный исполняемый файл.
- Нажать кнопку Начать проверку.
- Дождаться завершения сканирования, следовать рекомендациям антивируса.
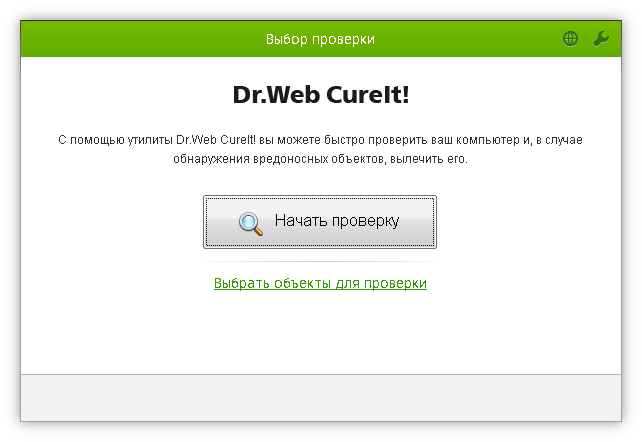
Стандартная утилита «Восстановление»
По умолчанию, каждая копия ОС Windows 7 периодически создает точки восстановления – это архивированная версия последней успешной конфигурации ПК, которую пользователь может использовать для восстановления.
Каждая такая точка восстановления хранится на жёстком диске компьютера. Чтобы выбрать одну из них, необходимо воспользоваться стандартной утилитой Виндоус.
Этот вариант является самым простым и подойдет только в том случае, если операционная система нормально загружается и на компьютере не отключена функция создания архивированных копий ОС.
Следуйте инструкции:
1. Зайдите в панель управления ПК и в текстовом поле для поиска введите «Восстановление системы»;
2. Во вкладке результатов выберите одноименное окно и дождитесь его открытия;
Рис. 2 – окно стандартной утилиты
3. Нажав кнопку «Далее», вы даете согласие на обработку ваших данных системой. В процессе восстановления будут сохранены только те файлы и папки, которые были созданы до даты добавления выбранной вами точки доступа. Изменяются также и настройки конфигурации оперативной памяти и жесткого диска. Также, будут обновлены драйвера и другое ПО, которое поддерживает стабильную работу системы. Удостоверьтесь, что компьютер подключен к интернету;
4
Выбирая точку восстановления, обращайте внимание на дату её создания. Дата сохранения должна соответствовать тому периоду, когда Windows 7 работала в нормальном режиме, без сбоев;
5. Нажмите на галочку «Показать другие точки», чтобы увидеть все объекты окна. Чтобы посмотреть с какими приложениями будет работать процесс отката, выберите необходимую точку и нажмите на клавишу «Затрагиваемые программы»;
6. После того как вы определились с выбором созданной резервной копии, нажмите «Далее»;
Рис. 3 – выбор точки восстановления
7. В новом окне подтвердите свой выбор. Не забудьте проверить свойства точки и наименование диска, с которым она будет работать (для восстановления ОС в соответствующей графе должен быть указан системный диск С);
Далее утилита начнет свою работу. Это займет не более 30 минут. После перезагрузки компьютера все ошибки будут устранены, а система заработает в нормальном режиме.
Windows 7
Прорывной эту систему сделало много нововведений и наличие функции безопасного восстановления было одним из них. Принцип её работы стал стандартом и в будущем подвергался незначительным модификациям. В главе стола здесь — последняя удачная конфигурация. Это своеобразная контрольная точка ОС, к которой та возвращается в случае неполадок. Для Windows 7 сделали сразу несколько вариантов запуска службы, и мы подробно их рассмотрим.
С помощью F8
В ходе удаления антивирусом зараженных системных файлов, или некорректно работающего драйвера, установленного намедни, ОС может выводиться из строя. Бить тревогу в таком случае не стоит, так как ниже описан действенный способ, устраняющий эти неполадки.
Действия, которые вам стоит предпринять, в таком случае, следующие:
Во время очередного запуска компьютера нажмите клавишу F8 на вашей клавиатуре. Сделать это нужно аккурат до загрузки Windows. Если момент не был упущен, на экране вашего монитора должно появиться следующее окно:
С помощью «стрелок» выберите пункт «Загрузка последней удачной конфигурации» / «Последняя удачная конфигурация» . Система запустит службу восстановления, а вы с вероятностью в 50% решите свою проблему.
Используя точки восстановления
- Запускаем процесс восстановления. Сделать это можно в меню Пуск. Весь путь выглядит следующим образом: «Пуск – Все программы – Стандартные – Служебные – Восстановление системы» .
- В появившемся следом окне вы можете наблюдать, как система предложит вам выбрать точку восстановления, в названии которой будет указана дата её создания. Предварительно необходимо поставить галочку около надписи «Показать другие точки восстановления» . Если окно осталось пустующим – значит точки восстановления, к которой можно было бы вернуться, вы не имеете. В обратном случае – жмем кнопку «Далее» .
- В результате система начнет подготовку к процессу восстановления, предварительно предупредив вас о невозможности прервать этот процесс (ни в коем случае, нельзя отключать ПК от сети во время работы процесса). Подтверждаем запуск процесса.
- По его завершению ваш ПК будет перезагружен, а сбой, мешающий ОС функционировать как следует, останется в прошлом.
Через безопасный режим
Если вы уверены, что запуститься системе мешает во всю разбушевавшийся вирус, или нарушающий работу видеодрайвер, действенным методом будет провести запуск в безопасном режиме (safe mode). В этом случае, запускаются только те службы и драйвера, которые обеспечивают работу системы и только. Кроме того, во время работы безопасного режима ПК не получает доступ к сети, что становиться предопределяющим в борьбе с вирусами. А вот некорректно работающий драйвер будет автоматически отключен, так как видеосистема работает в режиме VGA.
Для того, чтобы начать работу в этом режиме, вам, как и прежде, понадобиться нажать клавишу F8 , в момент до появления заставки Windows.
Теперь в списке для выбора нас интересует пункт «Безопасный режим» . Нажатием на «Enter» мы запускаем привычную нам систему, только теперь работающую в ограниченном режиме. Как сообщалось ранее, такой запуск позволит вам устранить первопричину неполадок (вирусы, драйвера и т.п.).
С помощью загрузочного диска
А вот этот вариант будет интересен тем, кто запустить систему не может и вышеперечисленные методы результата не дают. Чтобы знать, как вернуть ОС в исправное состояние без потери данных, следует воспользоваться указанной ниже инструкцией. Кроме того, заранее подготовьте диск, на котором находится образ инсталлятора Win7.
- Предварительно вставляем нужный нам диск в дисковод. Включаем компьютер. Во время запуска ПК, вызываем диалог выбора источника загрузки нажатием на клавишу F9/F12 . В появившемся окне установки Windows выбираем параметр «Восстановление системы» .
- В представленных параметрах нас интересует вариант «Восстановление системы» .
- Далее нашему вниманию будет представлен уже знакомый по разделу «Используя точки восстановления» процесс загрузки бекапов системы. С точностью повторяем все указанные в нем действия, кроме пункта 1.
Комментарии (21)
SMARTRONIX
Попробуйте войти в BIOS, если получится, значит клавиатура рабочая. Скорее всего это какой-то сбой, можете подключить USB клавиатуру (возьмите у друзей) и проверьте ее работу. Переустановите систему с установочного диска или воспользуйтесь режимом восстановления (если такое есть)
Не знаю, когда был задан вопрос, возможно он уже не актуален, но надеюсь кому-то он поможет. У меня была такая же проблема: после неудачного возобновления работы появились “Возобновить работу системы” и “Удалить данные восстановления и перейти к меню загрузки”. Биос запустить возможности не было, клавиатура не работала. Только мог вкл. и выкл. ноутбук (винда 7). Я подключил свою клавиатуру от стационарного компа. Она не работала, но заработала клава ноутбука. Я смог выбрать нужный мне пункт и продолжить работу. В итоге ноут загрузился и дальше нормально работает.
SMARTRONIX
Наталья, попробуйте выбрать пункт “Загрузиться в безопасном режиме”, если получится, далее можете запустить восстановление системы.
Красавчег! Помогло. От души!
Жандос
Добрый день. Спасибо большое. Выручили. У меня клавиша ввод не работала. Подключил юсб клавиатуру, нажал на ней клавишу ввод, все заработало. Удачи вам.
Тефтель
При включении компа клава работала, при выборе вариантов – нет. Включил в биосе опцию “USB legacy function” в разделе “integrated peripherals” – сразу заработала, выбрал “возобновить” – винда пробудилась. Комп стационарный. В других биосах, вроде, есть опция по типу “usb keyboard”, стоит попробовать.
Павло Пилипенко
Спасибо большое, очень помогло мне!
Столкнулся с такой проблемой тоже сегодня, оставил комп в таком состоянии мин на 20-30. Система загрузилась, все ок теперь.
SMARTRONIX
Здравствуйте Алиса, у вас проблема с загрузкой Windows, прерывисто нажимайте F8 при включении ноутбука, в меню выберите безопасный режим, далее, через меню ПУСК можно выбрать восстановление системы. Если ноутбук не загружается, необходима переустановка windows
Вадим
Включаю ноутбук, он показывает, возобновить работу системы или удалить данные и перейти к меню загрузки, после чего включается. Что делать?
SMARTRONIX
Вадим, выберите “Возобновить работу”, если система не загружается, попробуйте загрузиться в безопасном режиме, далее можно запустить восстановление системы, выбрав дату, на которую было сделано сохранение контрольной точки
Станислава
Включала компьютер (windows 7 без системного блока ), показывает “возобновить работу системы или удалить данные и перейти к меню загрузки”. Много читала о таких случаях. Но в использовании нужна клавиатура. У меня же клавиатуры временно нет (датчик сломался, а клавиатура беспроводная). И я хотела спросить, есть ли другие способы перезагрузить компьютер без использовании клавиатуры? Мышка есть и она работает, но на экране не отображается и соответственно бесполезна… Помогите пожалуйста!!
Пётр Петрович
Была такая же ситуация. Ноутбук, Вин7, нерабочая ПРОВОДНАЯ клавиатура. Клавиатура при выборе вариантов загрузки не реагировала. Случайно (по привычке) нажал на проводной клаве комбинацию cntr + alt+del, комп перезагрузился, следовательно клавиатура работала. После перезагрузки перед выбором варианта загрузки нажал на клавиатуре клавишу Tab и о чудо стрелки ожили и наконец-то система загрузилась. Страждущим на заметку.
Красава
Было тоже самое только на пк. Короче я скажу как решил этот проблему способ но я не знаю подойдет ли это на ноут. Так сначала вам нужно попасть в биос, как попасть туда просто в начале запуска зажмите кнопку на клавиатуре Delete. И так в биосе затем вам нужно нажать на в Integrated Peripherals. И так вы в I.P. теперь все USB их значение меняете на “Enabled” кроме Legacy USB там вы меняете на значение Disabled. Затем нажимает на ESC и так вы на главном меню биосе затем нажимаете F10 затем Y затем Enter. Итак ваш пк перезапускается затем выберете восстановить и все в благодарность под этим коментом оставте ссылку на бесплатную обучение языка C# просто я хочу стать программистом. Надеюсь вам этот способ помог.
Создание диска восстановления системы
Для использования параметров восстановления системы необходим установочный диск Windows или доступ к параметрам восстановления, предоставленным изготовителем компьютера. Если ни то, ни другое получить не удается, для доступа к параметрам восстановления системы можно создать диск восстановления системы.
Загрузочный диск — это тип съемного носителя, такого как, компакт-диск или DVD-диск, содержащий загрузочные файлы Windows, используемые компьютером для запуска Windows, если системные файлы Windows на жестком диске повредились.
Для создания диска восстановления системы, выполните следующие действия:
- Нажмите клавишу Win + R
- Ведите sdclt
или Пуск -> Панель Управления -> Архивация и восстановление - В левой области выберите команду Создать диск восстановления системы
и следуйте инструкциям. При появлении запроса пароля администратора или подтверждения введите пароль или предоставьте подтверждение. - Если будет предложено вставить установочный диск Windows, это значит, что файлы, необходимые для создания диска восстановления системы, не удается найти на компьютере. Вставьте установочный диск Windows 7
На этом создание диска восстановления системы закончено. Для использования диска восстановления системы выполните следующие действия
Как восстановить последнюю удачную конфигурацию windows 7
Вы когда-нибудь хотели повернуть время вспять после серьезного сбоя? С помощью Windows 7 это возможно сделать. Иногда из-за установки программы, драйвера Windows, заражения вирусами, операционная система может начать работать медленно или вообще перестать работать. Функция восстановления системы позволяет восстановить системные файлы и программы компьютера до того состояния, при котором работа выполнялась правильно, и избежать длительного устранения неисправностей. Она не окажет влияния на ваши документы, изображения и другие данные.
Я бы разделил способы восстановления системы на следующие: 1 C помощью загрузки последней удачной конфигурации 2 C помощью механизма «Восстановления системы» штатно 3 C помощью механизма восстановления системы не штатно (через безопасный режим или оригинальный установочный диск Windows 7) 4 C помощью ранее созданного бэкапа системы.
1) Предположим, вы столкнулись с проблемой в работе Windows 7 и хотели восстановить работоспособность системы, самое простое, что можно выполнить- это загрузиться в Безопасном режиме и загрузить последнюю удачную конфиргурацию, для этого при загрузке операционной системы нажимайте клавишу «F8» и выберите «Последняя удачная конфигурация», нажимаете «Enter».

— Заходим в безопасный режим (нажимая «F8» в самом начале загрузки системы) и выбираем «Устранение неполадок компьютера», откроется окно «Параметры восстановления системы Windows 7»

«Установка Windows»«Восстановлениесистемы»
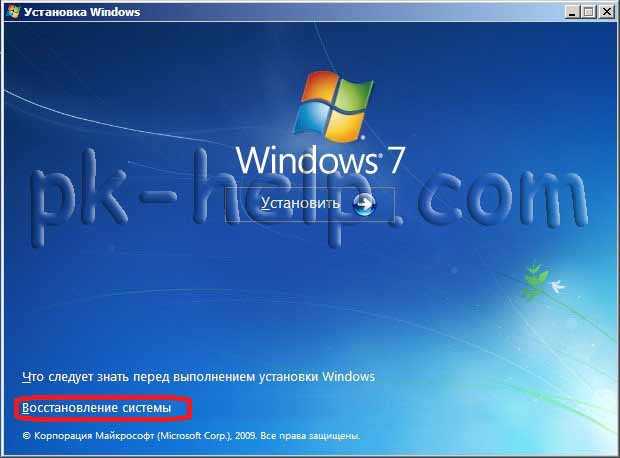
«Параметры восстановления системы Windows 7».
Итак, не важно каким из способов вы воспользовались, итог один- перед вами окно «Параметры восстановления системы Windows 7»,

Предлагаю немного разобрать возможности этого окна.
Восстановление запуска— анализ неисправностей мешающих нормальной загрузке Windows 7 и дальнейшее их исправление для нормальной загрузки и функционирования операционной системы.
Восстановление системы— то ради чего и написана эта статья ,с помощью данной функции мы сможем с помощью точки восстановления вернуть систему на более ранний период времени, когда не было проблем.
Восстановление образа системы— этот инструмент позволяет восстановить систему с бэкапа. Более подробно об этом способе описано в 4 способе восстановления.
Диагностика памяти Windows— проверяет системную память на наличие ошибок.
Командная строка— позволяет загрузить командную строку и с помощью неё можно удалять файлы, мешающие загрузке Windows 7.
Нажимаем на «Восстановление системы», после этого появляется окно о том, что «откат» системы может устранить проблемы. нажимаем Далее», выбираем необходимую точку восстановления.


4)Создание образа системы/ бэкап системы Windows 7«Пуск»- «Панель управления»- «Восстановление»Восстановление образа системы.
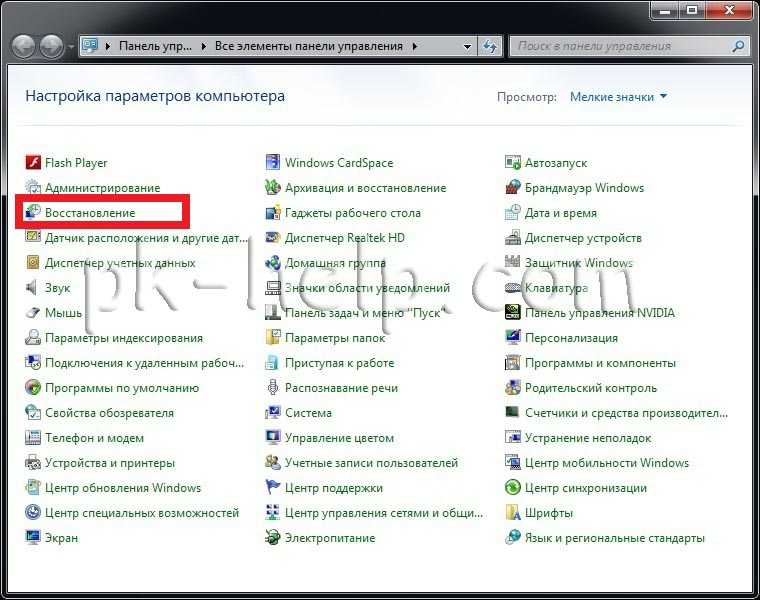
В открывшемся окне выберите «Расширенные методы восстановления«.
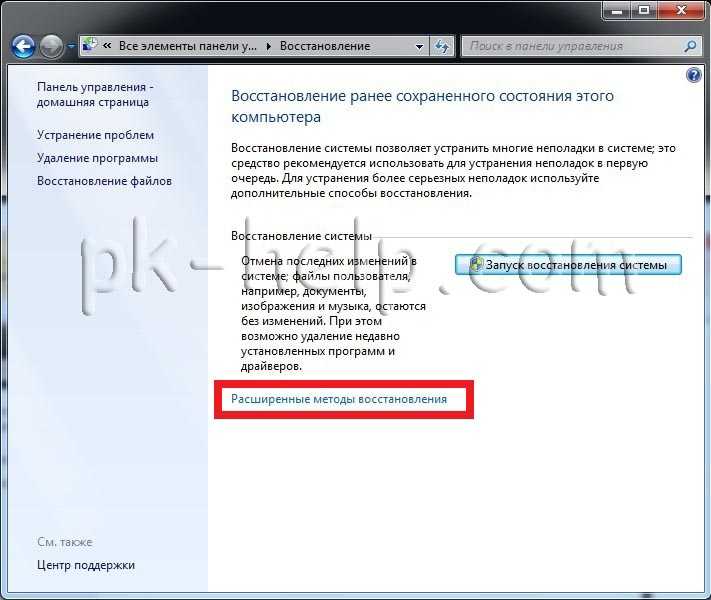
Далее выберите «Используйте образ системы, созданный ранее для восстановления компьютера«.
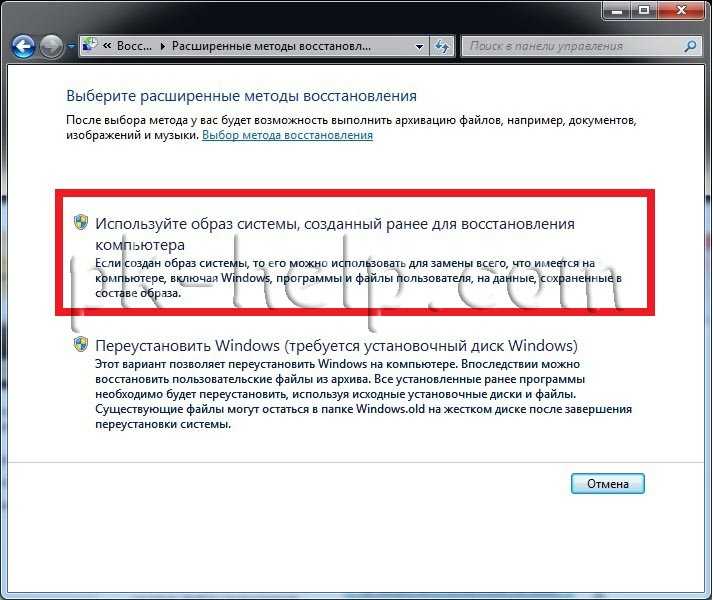
Далее будет предложено выполнить архивацию, более подробно про архивацию профиля в статье Перемещение профиля пользователя стандартными средствами Windows . В данном случае пропустим этот шаг.
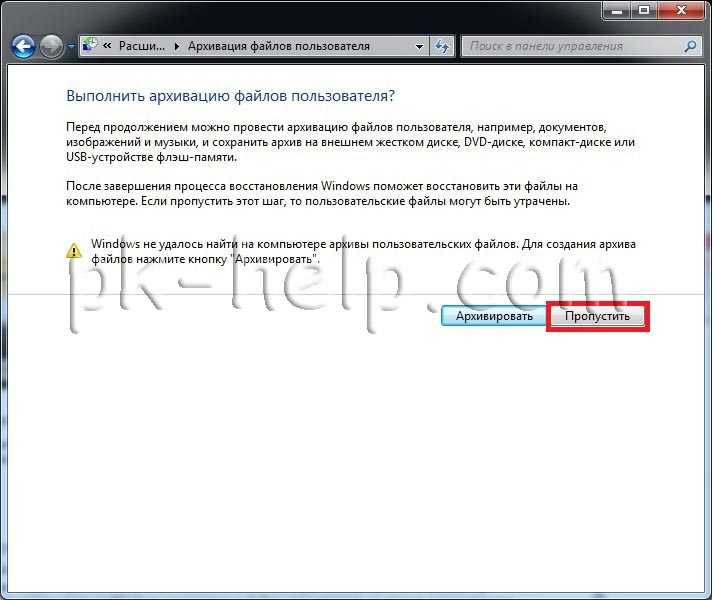
Затем появится окно с просьбой перезагрузить систему, нажимаем «Перезапустить«.
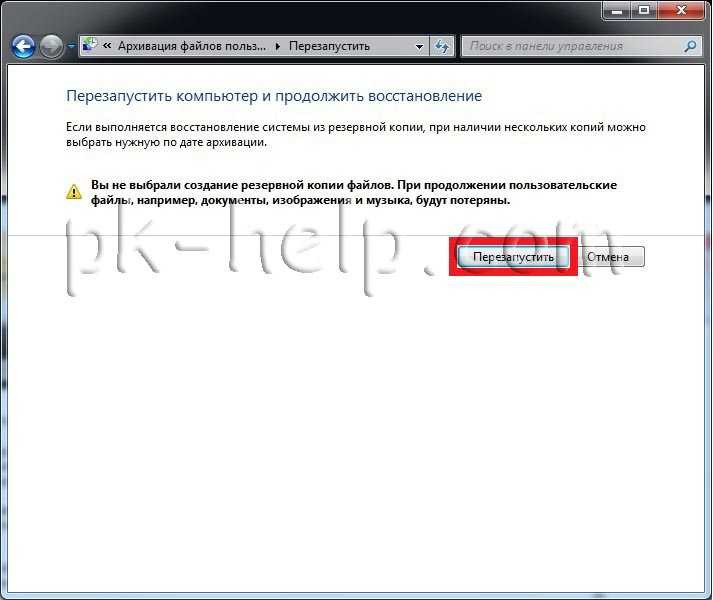
После перезапуска необходимо указать настройки восстановления системы. Рекомендую оставить все по умолчанию и просто нажимать «Далее«.
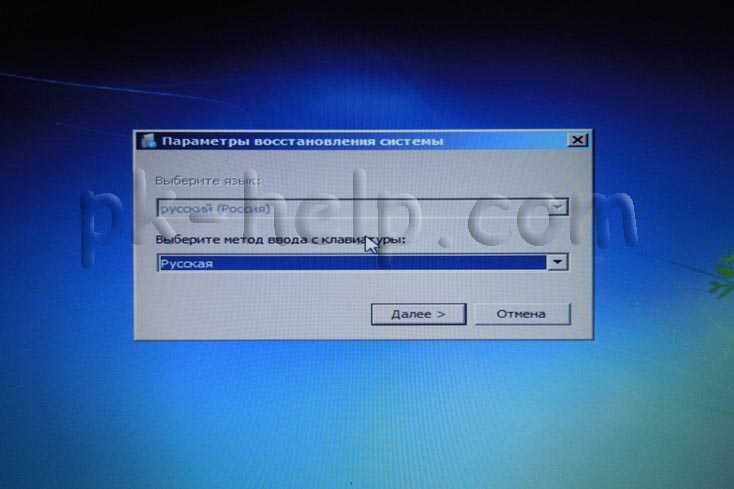
На следующем шаге система сама найдет архив системы.
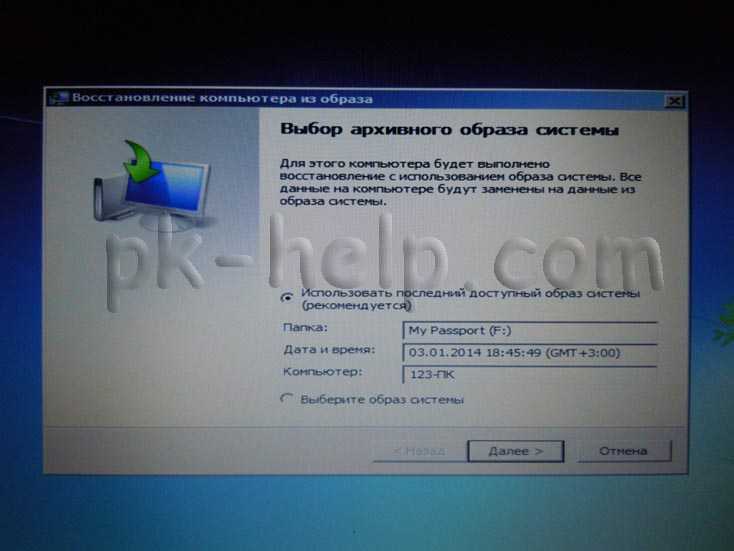
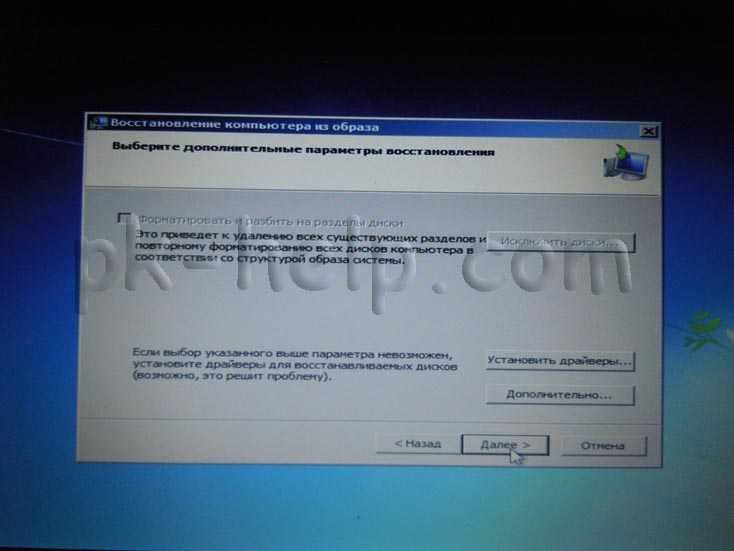
Готово
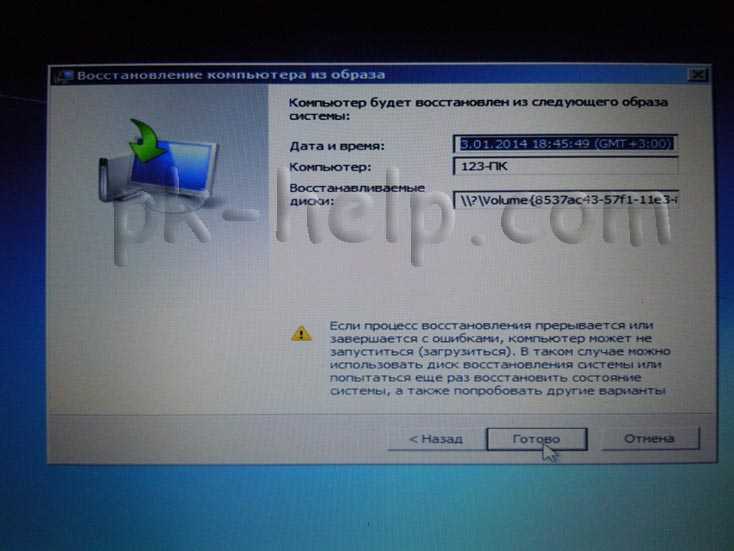
Подтверждаем восстановление системы, нажимаем «Да«.
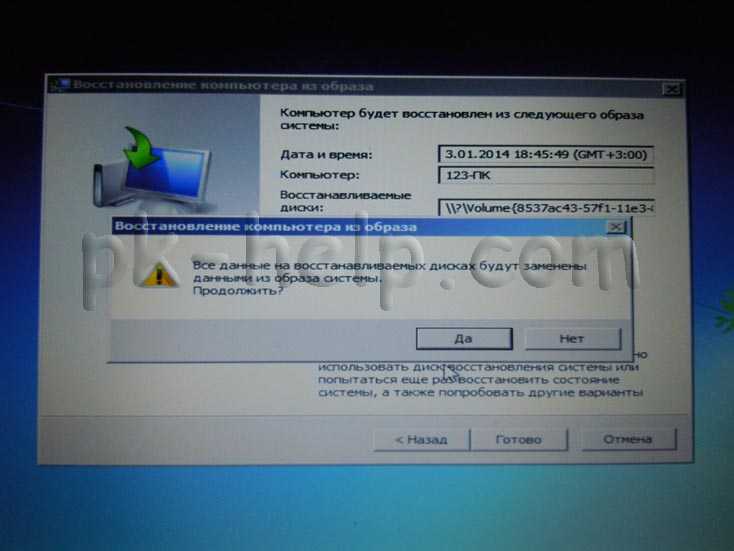
Далее в течении нескольких минут (зависит от размера образа) система будет восстановлена.
Если все указанные методы вам не помогли, в таком случае остается только вернуть систему Windows к заводским настройкам, т.е. потерять все свои данные и программы. Сразу оговорюсь, что данный метод подойдет, если у вас есть скрытый том восстановления на жестком диске, он должен быть предусмотрен с завода. Увидеть его можно, если правой кнопкой мыши нажать на ярлык «Компьютер» и выбрать «Управление- Управление дисками»
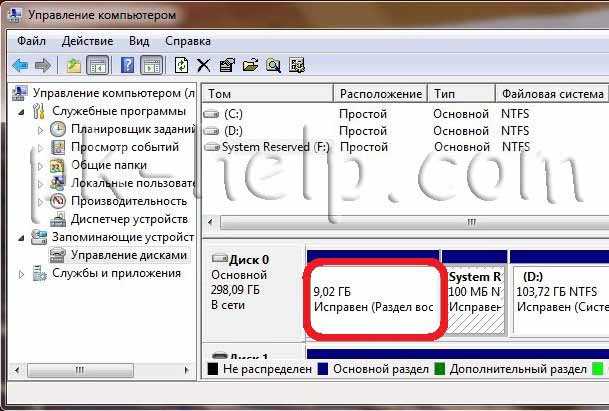
- Acer — зажать сочетание клавиш Alt+F10
- Samsung — F4;
- Dell inspiron — при появлении заставки dell.com требуется набрать сочетание клавиш Ctrl+F11;
- HP Pavilion — при включении удерживать F11;
- Packard Bell — F10;
- Rover — при запуске ноутбука зажать и удерживать Alt;
- ASUS — при появлении логотипа ASUS нажмите F9;
- Sony vaio — при запуске нажать F10;
- MSI — нажать при запуске F3;
- Fujitsu Siemens — включив, нажмите F8;
- LG — F11;
- Lenovo ThinkPad — F11;
- Toshiba — F8.
Надеюсь данная статья избавила вас от вопроса Как восстановить систему Windows 7 и помогла вернуть вашу операционную систему к моменту стабильной работы.
Флешка или загрузочный диск для восстановления Windows 7
Этот режим восстановления Windows является самым действенным и позволяет вернуть ее к работе, даже когда все предыдущие методы оказываются бессильными.
- Вставляем установочный диск с той же версией операционной системы, что нужно восстановить.
- Загружаемся с диска или флешки, нажав клавишу, вызывающую диалог выбора источника загрузки после загрузки BIOS (обычно это клавиша «F9» или «F11»).
- Если у вас мультизагрузочный диск/флешка, выбираем вариант установки вашей редакции Windows.
В окне определения параметров возобновления работоспособности операционной системы выбираем «Восстановление системы».
Жмем «Далее».
Выбираем необходимое состояние операционной системы и снова кликаем «Далее».
В следующем окне кликаем «Enter» или «Готово».
Соглашаемся на внесение изменений, нажав «Да».
Восстановление системы Windows 7
Сейчас рассмотрим самый типичный случай восстановления операционной системы. Для восстановления системы нужно будет проделать тот же путь, что описан при создании точки восстановления.
Необходимо войти в меню «Пуск» => «Компьютер» => «Свойства» => «Защита системы» => «Восстановление системы». Далее нужно нажать на кнопку «Восстановить».
В окне «Восстановление системных файлов и параметров» нажимаете на кнопку «Далее».
В окне «Восстановление компьютера до предыдущего состояния» выбираете точку восстановления из предложенных, или выбираете другую точку восстановления ставя для этого флажок напротив пункта «Показать другие точки восстановления».
Вам также может быть интересно:
- Создание точки восстановления и восстановление Windows 8.1
- Создание точки восстановления и восстановление Windows 10
- Восстановление Windows через командную строку
Для получения информации можно нажать на кнопку «Поиск затрагиваемых программ». Происходит сканирование системы на наличие затрагиваемых программ и драйверов.
После сканирования вы можете просмотреть в окне список программ, которые будут затронуты конкретной точкой восстановления системы. После этого нажимаете на кнопку «Далее».
В следующем окне «Подтверждение точки восстановления» нажимаете на кнопку «Готово». После этого начинается процесс восстановления операционной системы и этот процесс уже нельзя будет остановить.
Происходит полное восстановление операционной системы Windows 7, а в завершении этого процесса происходит перезагрузка компьютера.
После завершения процесса восстановления операционной системы появляется сообщение об успешном выполнении восстановления системы.
Операционная система Windows 7 восстановлена по состоянию на момент выбранной вами контрольной точки восстановления. Не следует опасаться при неполадках с операционной системой, проводить данную операцию. Я много раз использовал функцию восстановление системы, и применение восстановления операционной системы меня часто выручало.
После неполадок с системой, необходимо запустить процесс ее восстановления. Затем происходит восстановление операционной системы Windows 7, и после этого уже не нужно будет переустанавливать операционную систему Windows.
Если неполадки с операционной системой продолжаются, то попробуйте проделать такую операцию с другой контрольной точкой восстановления.
В более сложных случаях, например, если вы не можете загрузить компьютер, операционную систему можно будет восстановить с образа операционной системы при помощи установочного диска Windows, или с помощью загрузочной флешки, которую можно создать при помощи программ специальных программ, о которых вы можете прочитать на моем сайте в разделе «Программы».
Как найти точку восстановления Windows: разные способы
Для того, чтобы отказ операционной системы или жесткого диска не создал для вас проблемы, вам нужно будет запустить архивирование операционной системы и ваших данных с помощью встроенных средств резервного копирования Windows, или использовать для резервного копирования соответствующие программы.
В этом случае вы всегда сможете восстановить операционную систему и свои данные из резервной копии.
Восстановление системы Windows 8/8.1
Если вам удалось запустить ОС, можно возобновить Windows 8 через «Параметры». Наведите курсор на правый верхний угол и войдите в них. Кликните на «Изменение параметров компьютера» – «Обновление и восстановление». Раздел «Восстановление» предложит несколько вариантов:
Определитесь с тем, что именно нужно сделать. Далее следуйте подсказкам меню.
Если вы выбираете последний способ, в открывшемся окне следует кликнуть на пункт диагностики. Вам будут предложены такие варианты:
В случае работы с ОС Windows 8 могут возникнуть неполадки, некорректная работа интернета и т.д. Чтобы это исправить можно воспользоваться классическим способом восстановления через точки восстановления.
Итак, в открывшемся перечне обновлений удаляем те из них, с момента установки которых (смотрим по дате) начались проблемы и неполадки. Удаляем ненужные файлы и делаем перезагрузку.
В системе Windows 8.1 можно выполнить сброс настроек. Важные файлы при такой операции затронуты не будут. Метод эффективный, но для его реализации нужно ОС беспроблемно загружалась. Используем алгоритм:
Если зайти в систему обычным способом нельзя, необходимо воспользоваться диском с системой. Загружаем установочный диск, выбираем «Восстановление системы». Нажимаем кнопку «Диагностика», и «Восстановить».
Как прописать новый загрузочный сектор
Второй по счёту из доступных параметров, называемый /fixboot, служит для формирования и записи нового загрузочного раздела. Функция работает автоматически, создаёт данные точно в таком формате, какой нужен для используемой вами ОС. Дополнительных действий пользователя после применения не требуется.
Параметр окажется полезным в следующих ситуациях:
Чтобы добиться положительного результата и исправить проблему, просто впишите в командной строке запрос bootrec.exe, после чего добавьте к нему через пробел указанный аргумент (bootrec.exe /fixboot). Сразу после нажатия кнопки Enter запустится процесс восстановления.
Консоль восстановления
Иногда бывают случаи, когда ОС не загружается совсем: происходит только процедура инициализации BIOS. Чаще всего, это случается из-за выхода из строя загрузчика, вызванного действиями вирусов. Для восстановления загрузчика windows xp потребуется дистрибутив любой версии вашей ОС на диске или другом носителе.
- Установите диск в привод CDROM.
- Запустите компьютер и сделайте изменения в BIOS, для загрузки с CDROM.
- Начните процедуру загрузки.
- После появления окна приветствия установщика, нажмите R. Консоль восстановления windows xp, с помощью некоторых команд, поможет запустить систему, сделав необходимые изменения в загрузчике.
- Далее, в строке следует указать, в какую ОС следует войти. Как правило, на компьютере она одна, тогда нужно поставить в строке 1.
- Далее, консоль потребует от вас пароль администратора. Введите пароль. Если он не ставился, тогда нажмите Enter.
- Теперь необходимо ввести вручную некоторые команды Windows XP.
- Fixmbr – эта команда исправит или перезапишет главную загрузочную запись.
- Fixboot – запишет новый код загрузки на системный раздел диска.
- Bootcfg /rebuild – Обновит параметры загрузки ОС.
- EXIT – выполнит перезагрузку.
После всех операций, компьютер должен перезагрузиться с вашей ОС.































