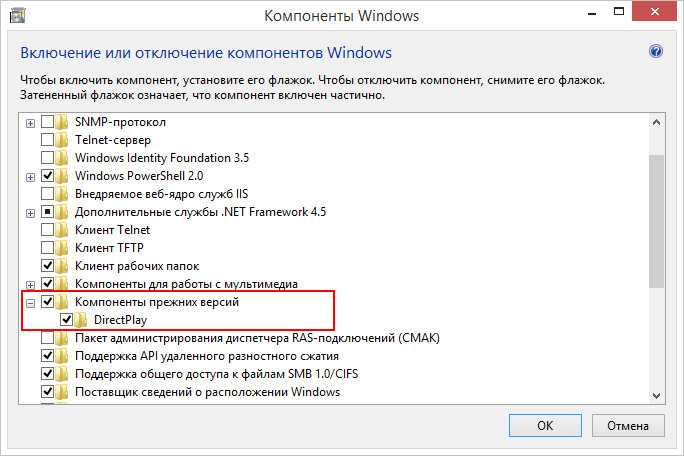Часть 1, Что такое DLL?
DLL, что означает Dynamic Link Library, представляет собой файл, в котором хранятся инструкции, которые могут вызывать программы для выполнения определенных задач, включая встроенные и сторонние программы. На самом деле, несколько программ могут совместно использовать возможности в одном файле DLL и даже делать это одновременно. В отличие от клиентского файла программы, который заканчивается расширением EXE, файлы DLL не могут быть открыты или прочитаны напрямую. И они хранят молчание на вашем жестком диске, пока не будут вызваны определенным кодом, который работает. Другими словами, ошибка DLL может привести к повреждению программ и некоторых функций в Windows.
Большинство файлов DLL заканчиваются расширением .DLL; другие могут использовать .EXE, .OCX, .CPL или .DRV.
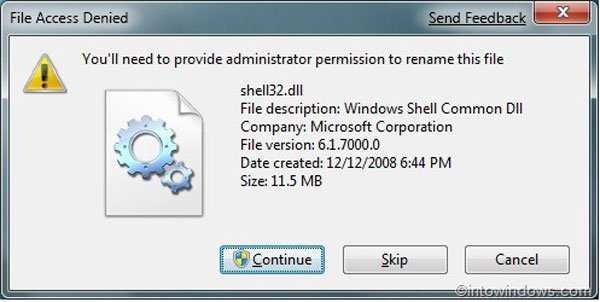
Файл Windows\system32\config\system
Для реализации первого способа нам понадобится установочный диск Windows XP, загружаемся в консоль восстановления. Кто не знает как это сделать, может ознакомиться с нашей статьёй В консоли восстановления проверим наш системный диск (C:) на ошибки. В начале загрузки с установочного диска Windows XP, на экране появится надпись «Press any key to boot from CD
…», нажимайте сразу любую клавишу, иначе надпись пройдёт в течении 10 секунд и загрузки с установочного Windows XP не произойдёт.
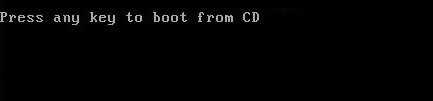
Что бы восстановить Windows XP с помощью консоли восстановления нажмите R

Введите пароль администратора. Вводим пароль администратора. Если пароля нет, значит жмите Enter на клавиатуре.
Когда в консоли восстановления Windows XP используют программу Chkdsk
, то в основном применяют параметр /R
, который включает в себя функции ещё одного параметра /P. Поэтому мы с вами будем использовать параметр /R
Вводим команду Chkdsk /r
и жмём Enter, происходит проверка жёсткого диска на ошибки.

Второй способ.
Для реализации второго способа устранения ошибки Файл Windows\system32\config\system повреждён или отсутствует
нужен диск ERD Commander, загружаемся с диска.
Жмём старт, далее системные инструменты System Tools->System Restore и выбираем восстановление системы. Выбираем точку восстановления системы и восстанавливаемся.
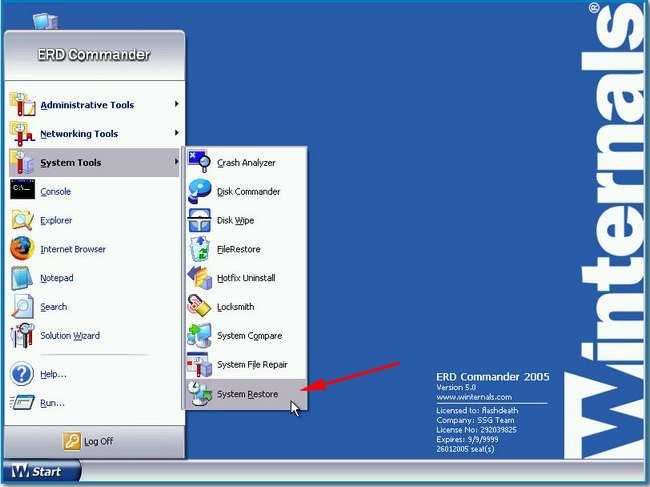
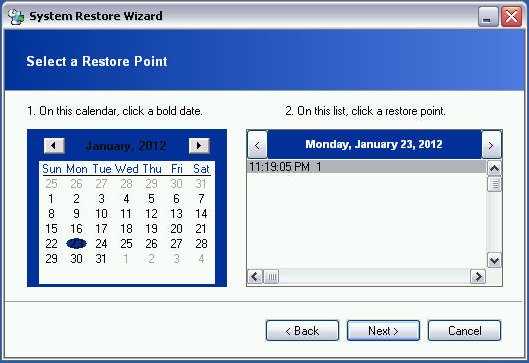
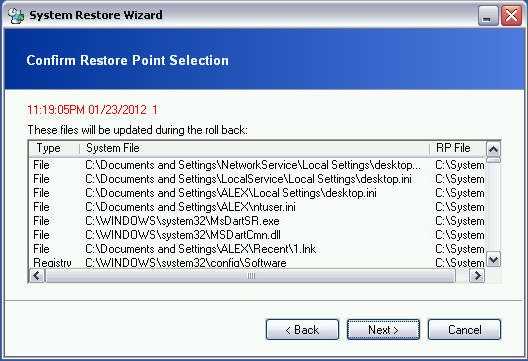
Третий способ.
Все мы знаем что в Windows XP хранит точки восстановления в папке
System Volume Information\restore{E9F1FFFA-7940-4ABA-BEC6- 8E56211F48E2}\RP\
snapshot
, так вот, в папке выделенной красным хранятся неповреждённые файлы реестра. Нам нужно скопировать эти файлы и заменить ими повреждённые файлы реестра из папки C:\Windows\System32\Config
Загружаемся с диска ERD Commander или любого Live CD, если вы работаете с диска ERD Commander — не делаем подключения к системе, то есть, в начале загрузки диска ERD Commander выбираем (None), иначе вам не удастся заменить файлы реестра.
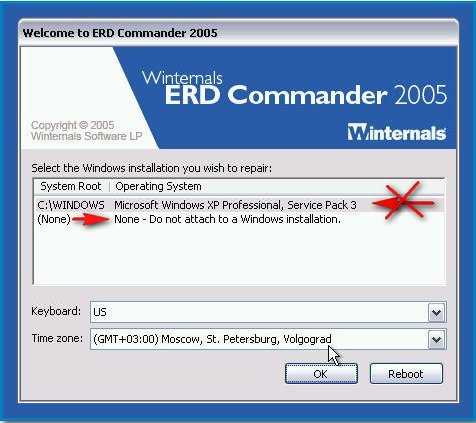
идём в папку C:\Windows\System32\Config. Открываем с помощью бегунка имя файла полностью и удаляем (Delete) повреждённые файлы реестра . Перед удалением их можно скопировать на всякий случай куда-нибудь, мало ли что.
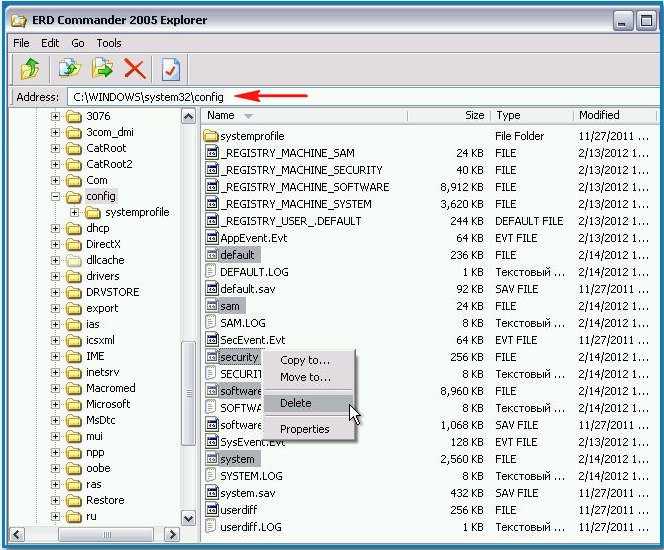
System Volume Information\restore{E9F1FFFA-7940-4ABA-BEC6- 8E56211F48E2}\RP\
snapshot
, выделяем файлы, щёлкаем правой мышью и выбираем копировать Copy to…
REGISTRY_MACHINE_SAM
REGISTRY_MACHINE_SECURITY
REGISTRY _MACHINE\SOFTWARE
REGISTRY _MACHINE\DEFAULT
REGISTRY _MACHINE\SYSTEM
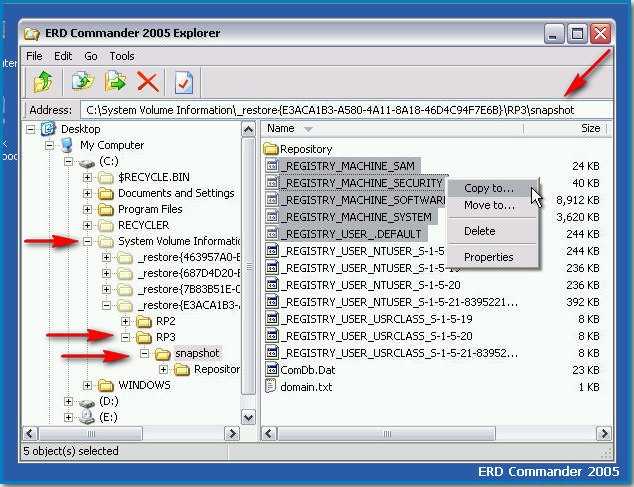
SAM, SECURITY, SOFTWARE, DEFAULT, SYSTEM
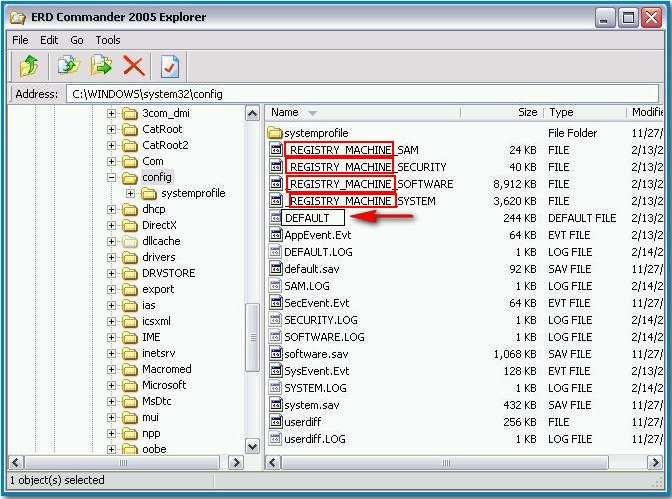
Четвёртый способ
Ещё можно заменить ваши повреждённые файлы реестра, файлами из папки С:\Windows\repair
, в данной папке лежат резервные копии вашего реестра, созданные операционной системой при её установке, это можно сделать при помощи диска ERD Commander или любого Live CD. Но знайте, некоторые ваши приложения откажутся работать и их придётся переустановить, так как состояние системы будет приведено на момент установки.
Резервные копии файлов реестра, созданные при установке Windows XP лежат в папке repair, расположенной по адресу
С:\Windows\repair
. Заходим в неё, выделяем и копируем командой Copy to…
нужные нам файлы реестра SAM, SECURITY, SOFTWARE, DEFAULT, SYSTEM
,
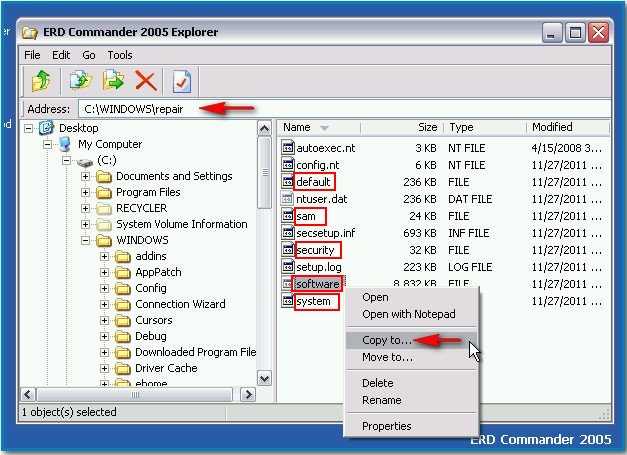
Затем идём в папку C:\Windows\System32\Config
, выделяем её и нажимаем ОК
.
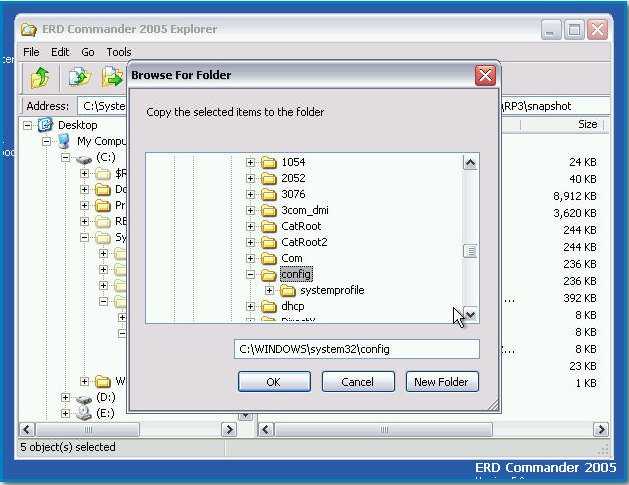
Резервные файлы реестра заменяют повреждённые. Заменить файл?
Соглашаемся- Yes
Как исправит ошибку
Есть два мне известных способа, которыми можно избавится от этой проблемы. Да нет, даже три способа, еще переустановка Windows (), но как вариант по восстановлению системы он нам не подходит. Сегодня я расскажу только про один способ, который мне помог. О еще одном напишу позже в отдельной статье.
Нам понадобится загрузочный диск с каким либо файловым менеджером, я использовал хороший диск, можно и ПК на вирусы проверить, но сейчас не об этом.
1.
Загружаемся с загрузочного диска, если загрузка с диска у Вас не идет, значит нужно в БИОС привода ().
2.
Загрузились с загрузочного диска, и запускаем любой файловый менеджер, если у Вас такой же как у меня , то там на рабочем столе есть хороший файловый менеджер.
3.
После запуска файлового менеджера открываем в нем (если он позволяет работать с двумя окнами) в одном окне файл а в другом \windows\repair\system
.
4.
Теперь файл \windows\repair\system
копируем в \windows\system32\config\system
и соглашаемся на замену файла.
Пару слов, о том что мы сделали. Мы перенесли не поврежденный резервный файл из папки \windows\repair\system
и заменили им не рабочий файл в папке \windows\system32\config\system
собственно через который и не загружался Windows.
Теперь перезагружаем компьютер и радуемся рабочей системе. Все эти действия можно выполнить и из командной строки такими командами:
Еще варианты решения проблемы:
- Если то, что написано выше, не помогло, то можно попробовать еще “Последнюю удачную конфигурацию”. Подробнее в статье
- Если у вас было включено восстаноление системы, то можно попробовать сделать откат. Подробнее тут
После этих действий, мы получаем рабочую систему, со всеми установленными программами. Есть еще один способ, который я как и обещал напишу в следующих статьях. Надеюсь мой совет Вам помог. Удачи!
Ещё на сайте:
Обновлено: Февраль 17, 2013
автором: admin
Сообщение о том, что файл Windows\system32\config\system поврежден, вызывает у некоторых пользователей настоящую панику. Понять их можно – повреждение реестра вряд ли можно назвать приятным событием. Однако сильно переживать не стоит: файлы можно попытаться восстановить.
Главная трудность в устранении подобной ошибки – невозможность запустить систему. Поэтому вариантов её исправления не так много, но они всё-таки есть, так что попробовать восстановить файл windows system32 config system может каждый пользователь.
Надеяться на этот метод не стоит, но всё же иногда он помогает решить проблему.

При выборе этой операции Windows попытается заменить имеющиеся файлы конфигурации теми данными, которые ранее обеспечивали корректную загрузку. Если этот вариант исправления ошибки не помог, можно переходить к другим средствам восстановления.
«Не удалось запустить приложение, так как его параллельная конфигурация»?» – Яндекс.Кью
- Эта ошибка может быть вызвана из-за отсутствие Visual C++ 2008 или 2010.
- В большинстве случаев эта ошибка появляется, когда в реестре значение не совпадает с версией модуля Visual C.
1 Решение: — Скачиваем с оф сайта Microsoft и устанавливем. Перед установкой удалите старые.
2 Решение:
Открываем реадктор реестра и переходим по пути:
HKEY_LOCAL_MACHINE\SOFTWARE\Microsoft\Windows\CurrentVersion\SideBySide\ Winners\x86_policy.9.0.microsoft.vc90.crt_(номер)\9.0
Значение (По умолчанию) должно быть равным версии, которая в 1 столбце 3 строчка.Проверьте это для x86_policy.9.0.microsoft.vc90.crt и x86_policy.8.0.microsoft.vc80.crt. Перезагрузите ПК.
——————————————
Видео интсрукция:
Как восстановить WindowsSystem32configsystem вручную
В общих чертах восстановлениеWindowsSystem32configsystem (и других файлов в этой же папке) заключается в копировании резервных копий файлов из c:windowsrepair в эту папку. Осуществить это можно различными способами.
Использование Live CD и файлового менеджера (проводника)
Если у вас имеется Live CD или загрузочная флешка со средствами восстановления системы (WinPE, BartPE, Live CD популярных антивирусов), то вы можете воспользоваться файловым менеджером этого диска для восстановления файлов WindowsSystem32configsystem, software и других. Для этого:
- Загрузитесь с LiveCD или флешки (как поставить загрузку с флешки в BIOS)
- В файловом менеджере или проводнике (если используется LiveCD на базе Windows) откройте папку c:windowssystem32config (буква диска при загрузке с внешнего накопителя может быть не C, не обращайте внимания), найдите файл, который по сообщению ОС поврежден или отсутствует (он не должен иметь расширения) и на всякий случай не удаляйте его, а переименуйте, например, в system.old, software.old и т.д.
- Скопируйте нужный файл из c:windowsrepair в c:windowssystem32config
По завершении, перезагрузите компьютер.
Как проделать это в командной строке
А теперь то же самое, но без использования файловых менеджеров, если вдруг у вас нет никаких LiveCD или возможности их создания. Для начала потребуется попасть в командную строку, вот какие есть варианты:
- Попробуйте зайти в безопасный режим с поддержкой командной строки, нажимая F8 после включения компьютера (может не запуститься).
- Используйте загрузочный диск или флешку с установкой Windows XP для входа в консоль восстановления (тоже командная строка). На экране приветствия нужно будет нажать кнопку R и выбрать систему, которую нужно восстановить.
- Используйте загрузочную флешку Windows 7, 8 или 8.1 (или диск) — несмотря на то, что восстанавливать нам предстоит запуск Windows XP, это вариант тоже подходит. После загрузки программы установки Windows, на экране выбора языка нажмите клавиши Shift+F10 для вызова командной строки.
Следующее, что следует сделать — определить букву системного диска с Windows XP, при использовании некоторых вышеперечисленных способов для входа в командную строку, эта буква может отличаться. Для этого, вы можете последовательно воспользоваться командами:
wmic logicaldisk get caption (отображает буквы дисков)dir c: (просматриваем структуру папок диска c, если это не тот диск, так же смотрим d и т.д.)
Теперь, для того, чтобы восстановить поврежденный файл, выполняем по порядку следующие команды (я их привожу сразу для всех файлов, с которыми может возникнуть проблема, вы можете выполнить это только для нужного — WindowsSystem32configsystem или другого), в данном примере, системному диску соответствует буква C.
*Создание резервных копий файловcopy c:windowssystem32configsystem c:windowssystem32configsystem.bakcopy c:windowssystem32configsoftware c:windowssystem32configsoftware.bakcopy c:windowssystem32configsam c:windowssystem32configsam.bakcopy c:windowssystem32configsecurity c:windowssystem32configsecurity.bakcopy c:windowssystem32configdefault c:windowssystem32configdefault.bak*Удаление испорченного файлаdel c:windowssystem32configsystemdel c:windowssystem32configsoftwaredel c:windowssystem32configsamdel c:windowssystem32configsecuritydel c:windowssystem32configdefault*Восстановление файла из резервной копииcopy c:windowsrepairsystem c:windowssystem32configsystemcopy c:windowsrepairsoftware c:windowssystem32configsoftwarecopy c:windowsrepairsam c:windowssystem32configsamcopy c:windowsrepairsecurity c:windowssystem32configsecuritycopy c:windowsrepairdefault c:windowssystem32configdefault
После этого, выйдите из командной строки (команда Exit для выхода из консоли восстановления Windows XP) и перезагрузите компьютер, в этот раз он должен запуститься нормально.
Как восстановить системный реестр
При повреждении реестра самый верный способ вернуть его в рабочее состояние – это воспользоваться восстановлением системы (System Restore). Но при его отключении или отсутствии контрольных точек такой приходится искать другие варианты. Например, ручную замену файлов реестра на их сохраненные копии. Копия, созданная на момент установки Windows, находится в папке C:WindowsRepair. Она состоит из пяти файлов без расширения: default, sam, security, software и system.
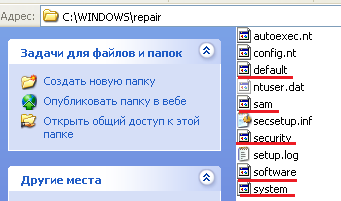
Чтобы выполнить восстановление, необходимо заменить этими файлами аналогичные, хранящиеся в папке C:WindowsSystem32config (текущий реестр). Для проведения этой операции потребуется загрузка компьютера с внешнего носителя, например, “живого диска” LiveCD (практически любого, имеющего в своем составе файловый менеджер) или консоли восстановления, возможности которой мы рассмотрим ниже.
Сбросить windows 10
Это последнее решение, которое стоит попробовать, если ни одно из остальных не помогло. Перед сбросом создайте резервную копию, потому что после сброса Windows все файлы будут удалены из раздела C.
4. Выберите
«Устранение неполадок -> Вернуть компьютер в исходное состояние»
5. Выберите
«Удалить все -> Только диск, на котором установлена Windows -> Просто удалите мои файлы».
6. Нажмите «Сброс» и дождитесь завершения процесса. Как только это будет сделано, у вас будет свежая установка Windows 10.
Возврат компьютера в исходное состояние должен решить проблему, если она была связана с программным обеспечением вашего ПК.
Несмотря на свои проблемы, мы считаем, что Windows 10 остается отличной ОС.
Быстрое решение ошибки “Не удается запустить Windows из-за испорченного или отсутствующего файла \WINDOWS\SYSTEM32\config\system” в Windows XP.
Привет! Сегодня не планировал заниматься делами в интернете, думал на лыжах покатаюсь, отдохну. Но утром решил зайти на несколько минут, что бы проверить почту и ответит на ваши комментарии в блоге. Включаю компьютер своего младшего брата (у него на Windows XP работает) и тут уже знакомая мне ошибка “Не удается запустить Windows из-за испорченного или отсутствующего файла \WINDOWS\SYSTEM32\config\system”

Вот и утро выходного дня, главное что вчера, нормально все выключили, а сегодня вот такая “красивая” ошибка. Об одном способе, как исправить эту ошибку, я писал в статье “Не удается запустить Windows из-за испорченного или отсутствующего файла \WINDOWS\SYSTEM32\config\system“. Обязательно посмотрите эту статью, если способ который я опишу ниже вам не поможет.
Значит нужно было быстренько решить эту ошибку с отсутствующим, или поврежденным файлом \WINDOWS\SYSTEM32\config\system, долго играться у меня желания не было.
Поэтому перед тем как загрузится с загрузочного диска, и заменить файл “system” резервным (именно такой способ я описывал в статье, ссылка на которую есть выше), я решил попробовать загрузить последнюю конфигурацию, то есть с теми настройками, когда компьютер еще запускался.
Все получилось, после выбора загрузки с последней удачной конфигурацией, компьютер включился и отлично работает. Сейчас расскажу, как это все проделать. Дел на пару минут.
Как восстановить WindowsSystem32configsystem вручную
В общих чертах восстановлениеWindowsSystem32configsystem
(и других файлов в этой же папке) заключается в копировании резервных копий файлов из c:windowsrepair
в эту папку. Осуществить это можно различными способами.
Использование Live CD и файлового менеджера (проводника)
Если у вас имеется Live CD или загрузочная флешка со средствами восстановления системы (WinPE, BartPE, Live CD популярных антивирусов), то вы можете воспользоваться файловым менеджером этого диска для восстановления файлов WindowsSystem32configsystem, software и других. Для этого:
- Загрузитесь с LiveCD или флешки (как поставить загрузку с флешки в BIOS
) - В файловом менеджере или проводнике (если используется LiveCD на базе Windows) откройте папку c:windowssystem32config
(буква диска при загрузке с внешнего накопителя может быть не C, не обращайте внимания), найдите файл, который по сообщению ОС поврежден или отсутствует (он не должен иметь расширения) и на всякий случай не удаляйте его, а переименуйте, например, в system.old, software.old и т.д. - Скопируйте нужный файл из c:windowsrepair
в c:windowssystem32config
По завершении, перезагрузите компьютер.
Как проделать это в командной строке
А теперь то же самое, но без использования файловых менеджеров, если вдруг у вас нет никаких LiveCD или возможности их создания. Для начала потребуется попасть в командную строку, вот какие есть варианты:
- Попробуйте зайти в безопасный режим с поддержкой командной строки, нажимая F8 после включения компьютера (может не запуститься).
- Используйте загрузочный диск или флешку с установкой Windows XP для входа в консоль восстановления (тоже командная строка). На экране приветствия нужно будет нажать кнопку R и выбрать систему, которую нужно восстановить.
- Используйте загрузочную флешку Windows 7, 8 или 8.1 (или диск) — несмотря на то, что восстанавливать нам предстоит запуск Windows XP, это вариант тоже подходит. После загрузки программы установки Windows, на экране выбора языка нажмите клавиши Shift+F10 для вызова командной строки.
Следующее, что следует сделать — определить букву системного диска с Windows XP, при использовании некоторых вышеперечисленных способов для входа в командную строку, эта буква может отличаться. Для этого, вы можете последовательно воспользоваться командами:
wmic logicaldisk get caption (отображает буквы дисков) dir c: (просматриваем структуру папок диска c, если это не тот диск, так же смотрим d и т.д.)
Теперь, для того, чтобы восстановить поврежденный файл, выполняем по порядку следующие команды (я их привожу сразу для всех файлов, с которыми может возникнуть проблема, вы можете выполнить это только для нужного — WindowsSystem32configsystem или другого), в данном примере, системному диску соответствует буква C.
*Создание резервных копий файлов copy c:windowssystem32configsystem c:windowssystem32configsystem.bak copy c:windowssystem32configsoftware c:windowssystem32configsoftware.bak copy c:windowssystem32configsam c:windowssystem32configsam.bak copy c:windowssystem32configsecurity c:windowssystem32configsecurity.bak copy c:windowssystem32configdefault c:windowssystem32configdefault.bak *Удаление испорченного файла del c:windowssystem32configsystem del c:windowssystem32configsoftware del c:windowssystem32configsam del c:windowssystem32configsecurity del c:windowssystem32configdefault *Восстановление файла из резервной копии copy c:windowsrepairsystem c:windowssystem32configsystem copy c:windowsrepairsoftware c:windowssystem32configsoftware copy c:windowsrepairsam c:windowssystem32configsam copy c:windowsrepairsecurity c:windowssystem32configsecurity copy c:windowsrepairdefault c:windowssystem32configdefault
После этого, выйдите из командной строки (команда Exit для выхода из консоли восстановления Windows XP) и перезагрузите компьютер, в этот раз он должен запуститься нормально.
Часть 2, Распространенные ошибки DLL
1. D3dx9_43.dll (D3dx9_43.dll не найден). Ошибки D3dx9_43.dll вызваны проблемами с Microsoft DirectX.
2. Ieframe.dll (Res: //ieframe.dll/dnserror.htm#). Ошибка ieframe.dll DLL связана с Internet Explorer. И переустановка и обновление IE может привести к этому.
3. Xinput1_3.dll (Xinput1_3.dll отсутствует). Эта ошибка связана с Microsoft DirectX, особенно с играми и продвинутыми графическими программами.
4. Hal.dll (отсутствует или поврежден Hal.dll). Эта ошибка обычно появляется вскоре после первого запуска компьютера.
5. Kernel32.dll (ошибка неверной страницы в модуле Kernel32.dll). Kernel32.dll способен защитить пространство памяти Windows и не дать другим программам использовать то же пространство.
6. Ntdll.dll (Неизвестная трудная ошибка Ntdll.dll). Ошибка ntdll DLL обычно вызвана повреждением файла ntdll, драйверами оборудования и другими проблемами.
7. Ceber атакует ваш компьютер. (Использование Превосходный.)
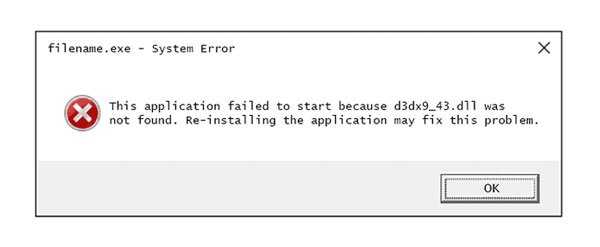
Способ первый
Для начала можно попробовать сделать то, что предлагает Microsoft – загрузиться с установочного диска. Желательно иметь ОРИГИНАЛЬНЫЙ диск с Windows (сборки скорее всего не подойдут, т.к. в большинстве своем не имеют функции восстановления) и загружаемся с него.
Соответственно, после появления оболочки установщика нажимаем [ R ] для загрузки консоли восстановления. Обычно, Windows установлен на диске «С».
Даем команды fixboot и fixmbr – исправляем и перезаписываем загрузчик и главную загрузочную записьтна диске. На все вопросы отвечаем утвердительно. Но это не все, теперь запускаем проверку диска:
C:WINDOWS>chkdsk C: /F /R
CHKDSK выполняет проверку указанного диска (если не указать диск явно, то проверяется текущий).
- /F – проверка на наличие ошибок и их автоматическое исправление
- /R – поиск поврежденных секторов и восстановление их содержимого. Требует обязательного использования ключа /F
Перезагружаемся и смотрим что получилось. Если системные файлы не пострадали, то система оживет.
Исправляем файлы bcd и восстанавливаем загрузочную область
В некоторых случаях повреждается загрузочная область, в результате чего система отказывается запускаться. Восстановить работоспособность можно с помощью нескольких команд.
Для этого требуется:
- Повторить действия из пунктов 1 — 5 предыдущего раздела.
- Поочередно ввести: «bootrec /fixmbr», «bootrec /fixboot (без кавычек). Каждая из которых должна сопровождаться нажатием «Enter».
- Для десятки предусмотрена еще одна команда – bcdboot d:Windows. Где «D» это том с установленной ОС, его мы нашли с помощью команды «list volume» из предыдущего раздела (7-8 пункты).
После этого повторяем попытку запуска компьютера в обычном режиме.
Убираем ошибку “Не удается запустить Windows из-за испорченного или отсутствующего файла WINDOWSSYSTEM32configsystem”
Все это я делал на компьютере с установленным Windows XP, но думаю что на Windows 7 этот способ так же должен работать, но пока не пробовал.
Значит компьютер показал нам ошибку что нет файла WINDOWSSYSTEM32configsystem, или он поврежден.
Перезагружаем компьютер и сразу же начинаем активно нажимать клавишу F8 , появится окно, в котором можно загрузится в безопасном режиме и т. д. Но нас интересует “Загрузка последней удачной конфигурации (с работоспособными параметрами)” . Вот его и выбираем, нажав “Enter” .

После выбора этого пункта у меня пошла загрузка Windows XP и компьютер нормально включился. После очередной перезагрузки, ошибка не появилась.
Вот так просто, можно убрать ошибку:
Убираем ошибку “Не удается запустить Windows из-за испорченного или отсутствующего файла WINDOWSSYSTEM32configsystem”
Все это я делал на компьютере с установленным Windows XP, но думаю что на Windows 7 этот способ так же должен работать, но пока не пробовал.
Значит компьютер показал нам ошибку что нет файла WINDOWSSYSTEM32configsystem, или он поврежден.
Перезагружаем компьютер и сразу же начинаем активно нажимать клавишу F8, появится окно, в котором можно загрузится в безопасном режиме и т. д. Но нас интересует “Загрузка последней удачной конфигурации (с работоспособными параметрами)”. Вот его и выбираем, нажав “Enter”.

После выбора этого пункта у меня пошла загрузка Windows XP и компьютер нормально включился. После очередной перезагрузки, ошибка не появилась.
Вот так просто, можно убрать ошибку:
Если у вас таким быстрым способом ничего не получилось, то попробуйте способ который я описал в другой статье. Кстати судя по количеству просмотров той статьи, эта ошибка очень распространенная.
На этом все, сегодня же выходной :), поэтому как можно меньше работы и как можно больше отдыха. Удачи!
Отключение сторонних процессов
Для решения ошибки с отсутствием dll может понадобиться отключение сторонних процессов, которые нередко конфликтуют друг с другом. Вы даже представить себе не можете, насколько их много в вашем ПК. К конфликтным ситуациям часто причастны пустые и неправильные ключи реестра.
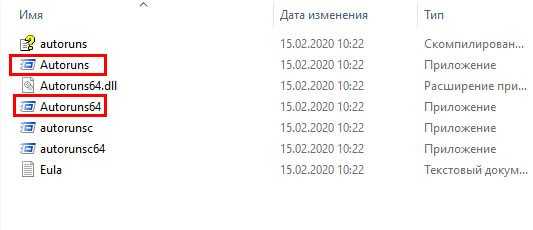
Файлы Autoruns для запуска утилиты
Каждая жёлтая строка с названием программы — это пути в реестре к несуществующим файлам.
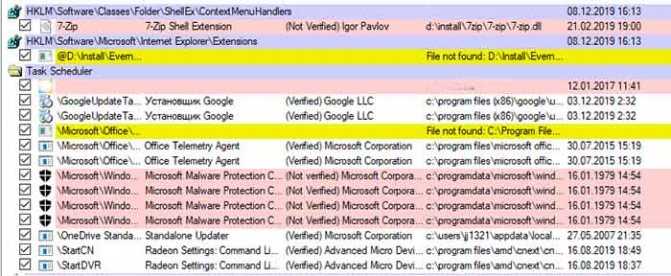
Окно утилиты Autoruns с ключами реестра и процессами системы
С каждой нужно убрать галочку. Розовым фоном помечены файлы без цифровой подписи. Если вы его название вам не знакомо, то галочку с него лучше также убрать. Когда весь список будет обработан, закройте утилиту и перезагрузите ПК.
Устраняем ошибку hal.dll в Windows 7, 8 и 10
В начале статьи было сказано, что ошибка, связанная с отсутствием файла hal.dll, чаще всего происходит в Windows XP. Так это, потому что в более ранних версиях операционной системы разработчики установили специальную утилиту, которая при отсутствии библиотеки запускает процесс ее восстановления. Но бывает и такое, что это все равно не помогает решить проблему. В этом случае все делать нужно самостоятельно.
Подготовительные мероприятия
К сожалению, среди файлов установочного образа Windows 7, и нет нужных, чтобы использовать инструкцию, применимую к Windows XP. Поэтому придется воспользоваться Live-CD операционной системы Windows.
Изначально вам необходимо загрузить Live-образ Windows 7 из интернета и записать его на накопитель. Если вы не знаете, как это сделать, то ознакомьтесь со специальной статьей у нас на сайте.
Подробнее: Как записать Live-CD на флешку
В этой статье и приводится пример с образом программы Dr.Web LiveDisk, но все пункты инструкции применимы и к образу Windows.
После того как вы создали загрузочную флешку, нужно загрузить компьютер с нее. Как это сделать, было рассказано ранее. Загрузившись, вы попадете на рабочий стол Windows. После этого можно приступать к исправлению ошибки с библиотекой hal.dll.
Способ 1: Установка hal.dll
Устранить ошибку можно, скачав и поместив файл hal.dll в системную директорию. Находится она по следующему пути:
Процесс установки библиотеки довольно простой:
- Откройте папку со скачанным файлом.
- Нажмите по нему правой кнопкой мыши и выберите в меню строку «Копировать».
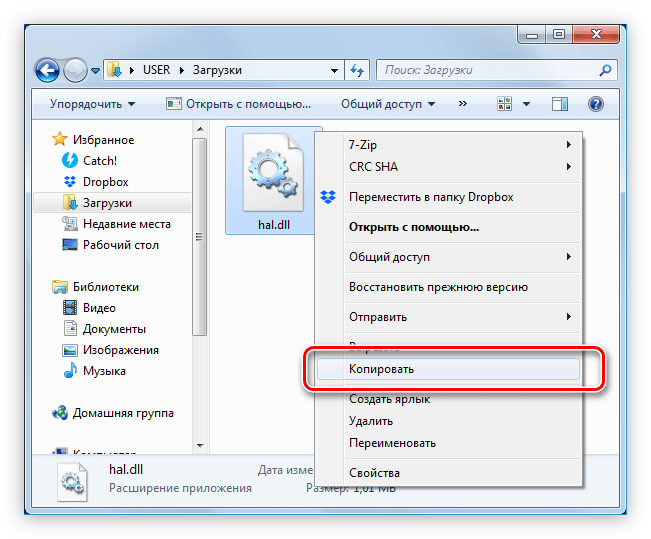
Перейдите в системную директорию «System32».
Вставьте файл, нажав ПКМ по свободному месту и выбрав пункт «Вставить».
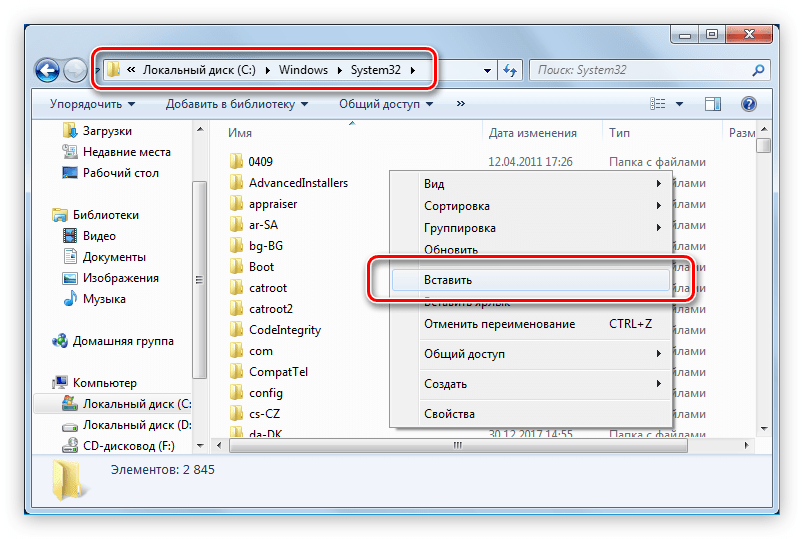
После этого система автоматически зарегистрирует библиотеку и ошибка исчезнет. Если этого не случилось, то зарегистрировать ее нужно вручную. Как это сделать, вы можете узнать из соответствующей статьи у нас на сайте.
Подробнее: Как зарегистрировать DLL-файл в Windows
Способ 2: Восстановление ntoskrnl.exe
Как и в случае с Windows XP, причиной появления ошибки может стать отсутствие или повреждение в системе файла ntoskrnl.exe. Процесс восстановления этого файла точно такой же, как и файла hal.dll. Вам изначально нужно загрузить его на компьютер, после чего переместить в уже знакомую директорию System32, что находится по пути:
После этого остается лишь вынуть флешку с записанным образом Lice-CD Windows и перезагрузить компьютер. Ошибка должна пропасть.
Способ 3: Редактирование boot.ini
В Live-CD boot.ini проще всего отредактировать, используя программу EasyBCD.
Процесс ее установки довольно простой:
- Запустите скачанный инсталлятор.
- В первом окне кликните по кнопке «Next».
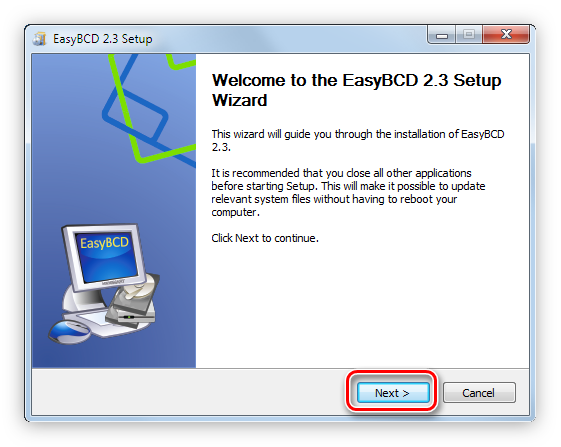
Далее примите условия лицензионного соглашения, нажав кнопку «I Agree».
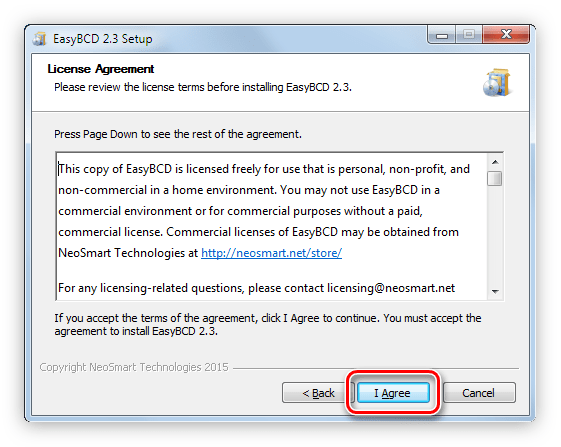
Выберите устанавливаемые компоненты и нажмите «Next». рекомендуется все настройки оставить по умолчанию.
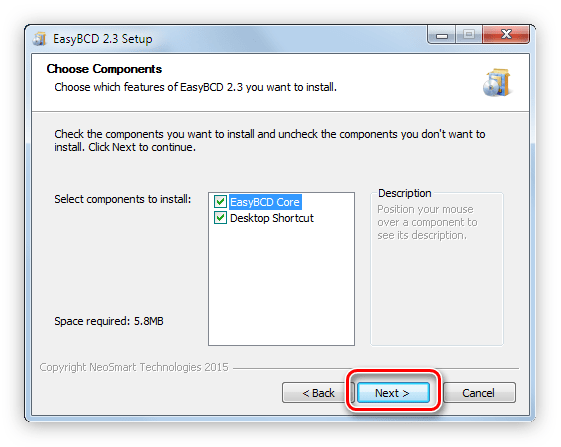
Укажите папку, в которую будет установлена программа, и нажмите «Install». Вы можете прописать его вручную, а можете нажать кнопку «Browse…» и указать с помощью «Проводника».
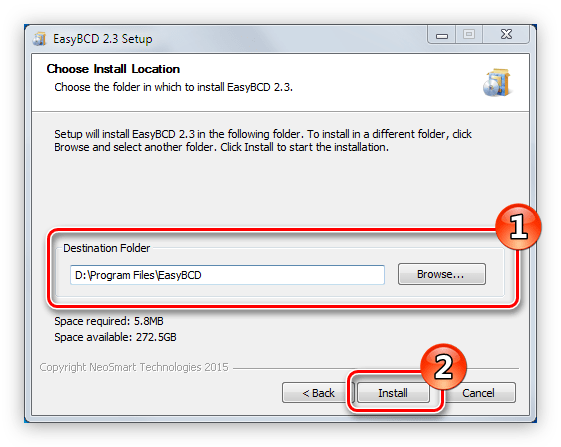
Дождитесь окончания установки и нажмите кнопку «Finish». Если вы не хотите, чтобы программа после этого запустилась сама, то уберите галочку с пункта «Run EasyBCD».
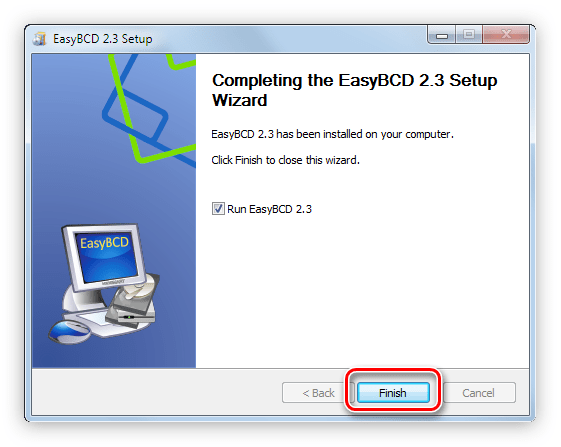
После инсталляции можно приступать непосредственно к настройке файла boot.ini. Для этого:
- Запустите программу и перейдите в раздел «Установка BCD».
- В выпадающем списке «Раздел» выберите тот диск, размер которого 100 Мб.
- Затем в области «Параметры MBR» установите переключатель в положение «Установить загрузчик Windows Vista/7/8 в MBR».
- Нажмите «Переписать MBR».
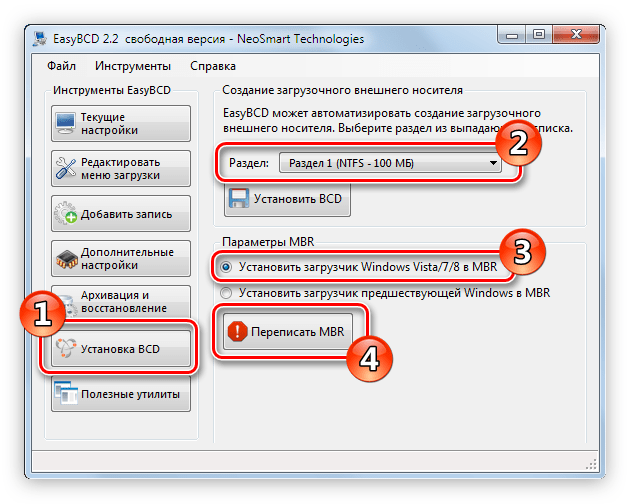
После этого файл boot.ini будет отредактирован, и если причина крылась в нем, то ошибка hal.dll будет исправлена.
Способ 4: Проверка диска на ошибки
Если ошибка вызвана тем, что сектор на жестком диске, на котором находится hal.dll, поврежден, то этот диск необходимо проверить на наличие ошибок и исправить их в случае обнаружения. У нас на сайте есть соответствующая статья по этой теме.
Подробнее: Как устранить ошибки и битые сектора на жестком диске (2 способа)
Что такое загрузочная запись?
В главной загрузочной записи, более известной как MBR, хранится фрагмент кода, специальная сигнатура и таблицы разделов, необходимые для корректного запуска системы. При включении компьютера BIOS после завершения начального теста загружает фрагмент кода MBR на оперативную память, передавая ему (коду) управление дальнейшим запуском Windows.
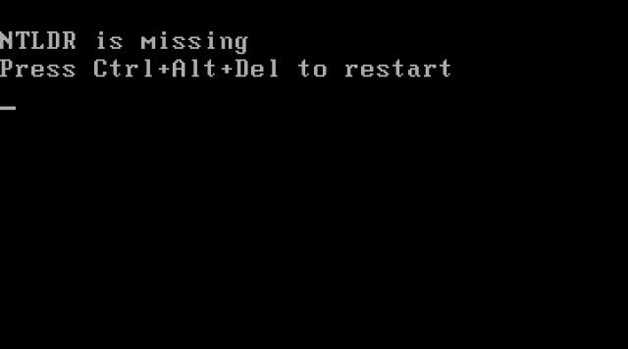
Если вы видите на экране сообщение типа «ntldr is missing», «no boot device» или просто черный фон без дальнейшего продвижения, то для исправления ошибки вам необходимо выполнить восстановление загрузчика Windows XP.
Причины сбоя:
- Неправильная установка нескольких операционных систем, при котором загрузочный код затирается.
- Удаление ОС Linux или менеджера загрузки.
- Вирусное заражение (обычно программы-вымогатели, блокирующие запуск Windows).
- Аппаратное повреждение диска.
- Перебои с питанием (аварийное выключение).
Иногда получается вернуть системе работоспособностью простой перезаписью MBR, порой приходится восстанавливать загрузочный сектор. Наиболее трудный случай – ручное копирование файлов загрузчика в загрузочный сектор винчестера.
Загрузка windows в режиме восстановления конфигурации
При загрузке ПК успейте нажать несколько раз клавишу F8, пока не появилось приветственное сообщение (в зависимости от типа БСВВ реагирующими клавишами могут быть также Esc, F12, F2, F10, Del). В появившемся окне выберите «Последняя удачная конфигурация».
Этот метод может не сработать, если ошибка BAD_SYSTEM_CONFIG_INFO обнаружилась в системе Windows 8. В ней, как правило, включён быстрый старт ОС, поэтому сначала нужно пройти по пути: «Пуск» – «Параметры» – «Изменение параметров» – «Обновление и восстановление» – «Восстановление» – «Особые варианты загрузки».
А далее выключаем ПК и включаем заново с входом в БСВВ.
Копирование файлов из точки восстановления
Если предыдущий вариант действий результата не дал, восстановить реестр Windows 7 или любой другой модификации можно путем замены поврежденных объектов, указанных выше, копиями оригинальных файлов, которые как раз и хранятся в папке отката. В любой системе это каталог repair, находящийся непосредственно в директории Windows. Да, но ведь как к нему добраться, если система не стартует? Для этого понадобится либо установочная флешка, либо любой другой носитель в виде LiveCD (желательно, чтобы на таком носителе дополнительно присутствовал файловый менеджер ERD Commander. В принципе, обойтись можно и без него, используя командную строку. Об этом будет сказано чуть позже.
Что же касается самих файлов, после старта с флешки или диска в файловом менеджере нужно зайти в директорию repair, выделить нужные файлы (без расширения) и обычным копированием переместить в исходный каталог WindowsSystem32configsystem.

![[решено] ошибка c: windows system32 config systemprofile desktop недоступна](http://zv-prhost.ru/wp-content/uploads/5/8/7/5875ad6d8cd30b3bff9a005e2fb4b7d9.jpeg)



























![[решено] ошибка c: windows system32 config systemprofile desktop недоступна](http://zv-prhost.ru/wp-content/uploads/0/f/8/0f86f6eef716613b1a923a4d3152952f.jpeg)