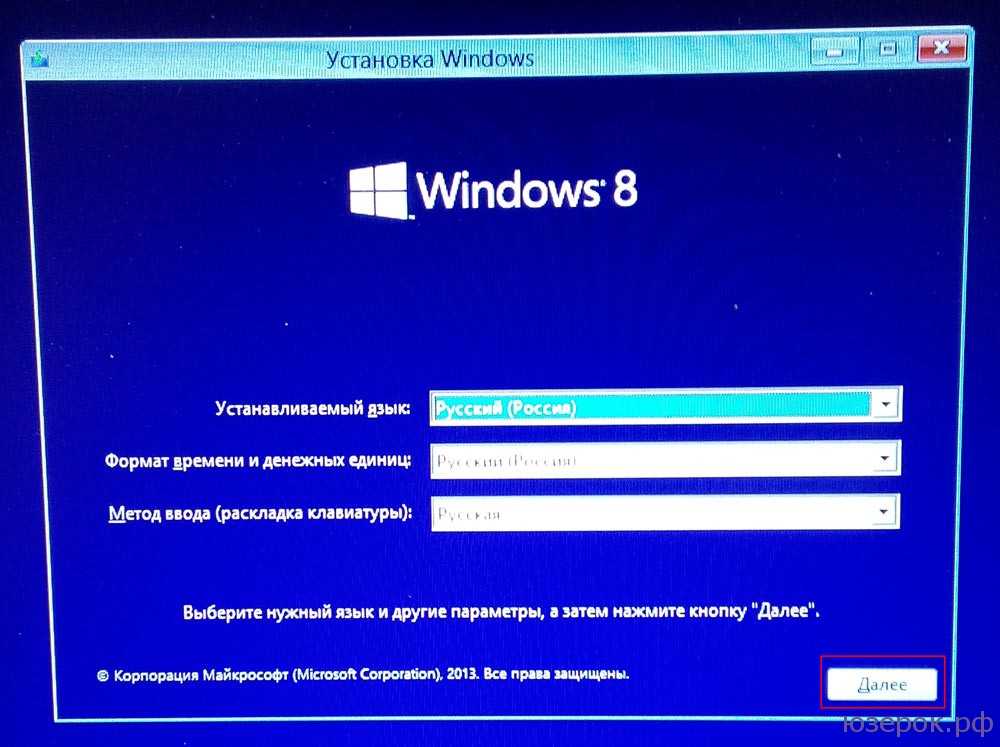Проблемы с разделами и конфликт адресов
При подключении флешки ОС может некорректно определять ее, так как ей присвоена уже занятая другим накопителем буква или еще не присвоена вовсе. В связи с этим не удается открыть накопитель, хоть он и отображается в проводнике. Решением станет ручное задание конкретной буквы накопителю.
Для этого переходим путем «Пуск->Клик правой кнопкой мыши->Управление дисками» и выбираем нужный накопитель. Кликаем по нему правой кнопкой мыши и выбираем пункт «Изменить букву диска или путь к диску». Остается задать любую букву из списка с условием, что она не совпадает с уже используемыми другими накопителями буквами.
К неработоспособности устройства может привести и нераспределенное файловое хранилище накопителя. Исправить это можно во вкладке «Управление дисками».
Кликаем правой кнопкой мыши по нераспределенной области и в открывшемся меню выбираем «Создать простой том». Стоит помнить, что после этой процедуры данные на флешке будут стерты.
Устаревшие драйвера
Когда Windows 10 не видит USB накопитель, вполне вероятен сценарий отсутствия на ПК нужных драйверов. Установить их можно следующим образом:
- Загрузите «DriverPack Solution» с официального сайта, кликнув по кнопке «Установить все необходимые драйверы».
- Запустите исполняемый файл и дождитесь установки утилиты.
- При открытии сразу жмите «Режим эксперта».
- В левом сайдбаре кликните по иконке «Окна» и снимите галочки со всех программ и драйверов, оставив лишь предназначенные для USB-накопителя.
- Затем снова кликните по иконке «Ключа» и жмите «Установить все».
- Утилита создаст точку восстановления Виндовс и начнет установку.
- Перезагрузите ПК по завершению и проверяйте, отображается ли флеш-накопитель.
Сбой программного обеспечения
При экстренном выключении ноутбука, например, физическим нажатием питания или при полной разрядке аккумулятора может произойти сбой в ОС, настройках BIOS. В таком случае память может перестать определяться устройством.
Исправить ситуацию можно рядом способов:
- Сброс BIOS до заводских параметров.
- Проверка – не отключен ли HDD в БИОС.
- Переустановка Windows или сброс до рабочей версии.
- Иногда сбой с чтением HDD устраняется переподключением устройства физически.
- При сбоях ОС необходимо посмотреть через BIOS видна ли постоянная память. Если да, то пробуем найти его посредством специальных утилит. В частности, помогает «Управление дисками», запускается вводом запроса diskpart в строке «выполнить».
Встроенная утилита «управление дисками» весьма полезная вещь, которая поможет решить несколько разных типов неисправностей. Например, если ноутбук не видит новый внешний диск, то причина часто кроется в том, что он не обозначен буквой (не имеет имени). Просто так переименовать внешний HDD невозможно. Поможет избавиться от такой сложности все та же программа. Она же решает ситуации, когда требуется разбить существующую память на несколько локальных.
Вообще OC Windows 10 имеет много странных решений, в частности, по умолчанию она не видит пустые тома. Соответственно при подключении нового внешнего хард диска система просто не покажет его.
Решение:
- Win+E.
- Вид – Параметры – Изменение параметров папок и файлов
- Убираем галочку с «Скрывать пустые диски».
После выполнения этих действий система начнет отображать незаполненный HDD, и с ним можно будет работать.
Не менее полезный совет, который следует помнить в любой сложной ситуации – обновление или установка драйвера. Не все пользователи понимают значение этих системных утилит, которые решают, будет работать устройство или нет. Свежие драйвера – это залог работоспособности системы и об этом нужно помнить всегда.
При первом подключении жесткого диска через USB разъем всегда необходимо дождаться полной установки софта. Это может занять определенное время, но если процесс прервать, то в последующем система может продолжать не видеть HDD.
Последний нюанс, который может влиять на чтение постоянной памяти ОС – формат системы. Лучше всего пользоваться файловой системой NTFS. Она читается всеми устройствами и не делает ограничений по объему записываемых файлов. Если возникли проблемы с подключением и жесткий диск новый, то следует его отформатировать, вероятность, что он заработает возрастет.
Подписывайтесь на обновления и до новых встреч!
Пример HTML-страницы
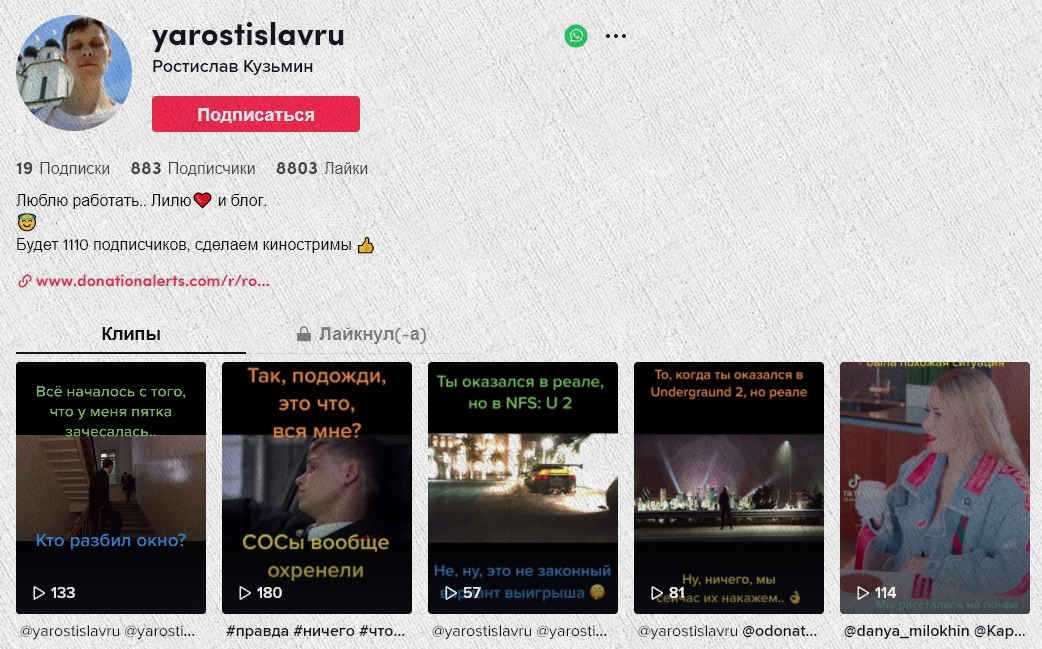
Нюансы схем электропитания
Но давайте предположим, что все порты работают нормально, и самим носителем тоже все в порядке (по крайней мере, при подключении к другому ПК или ноутбуку он определяется без проблем). Еще одной причиной появления сообщения о том, что подключенного носителя нет (съемное устройство не распознается ни под каким предлогом), может быть самая обычная нехватка питания для корректной работы и самого накопителя, и порта, к которому он подключается. В этой ситуации для начала посмотрите на выставленную схему электропитания.
Если там будет указан режим экономии, смените его на сбалансированный или режим высокой производительности.
Также не помешает проверить свойства всех USB-контроллеров и концентраторов, а на вкладке управления электропитание снять флажки с пунктов разрешения отключения этих компонентов для экономии энергии. В случае использования для подключения USB-хабов настоятельно рекомендуется отключить все дополнительные периферийные устройства.
Если же для работы с внешним HDD вы используете инструментарий DISKPART с выводом перечня подключенных устройств, проблема появляться тоже может. Правда, в списке будет показано что-то вроде «Диск 1 – нет носителя». Съемное устройство в этом случае может быть не опознано только потому, что для внешнего диска требуется автономный источник питания, а питания, подаваемого через порт явно недостаточно. В этой ситуации, если есть такая возможность, как раз и нужно запитать диск от любого другого внешнего источника, например, подключив его через специальный трансформаторный переходник к электросети напрямую.
Возможные причины
Чаще всего компьютер или ноутбук не видит съемный жесткий диск из-за ошибки форматирования раздела, использования неправильной файловой системы, поломки порта USB или отсутствия необходимых драйверов, но могут быть и другие причины. В худшем случае, это может означать, что винчестер вышел из строя. Необходимо отметить, что принцип работы больших внешних HDD и карманных флеш-накопителей идентичен, так что связанные с ними проблемы обычно решаются одинаково. Здесь Вы можете ознакомиться с идентичным материалом по невидимости карт памяти на различных устройствах.
Прежде всего нужно выяснить, по какой причине не определяется внешний жесткий диск. Для этого нужно соединить внешний накопитель с компьютером. Если это полноценный жесткий диск, то необходимо включить на нем питание. Некоторые тяжелые съемные HDD даже могут подключаться с электросети с помощью отдельного кабеля. После соединения нужно открыть инструмент управления накопителями. Для этого используется комбинация клавиш Windows + R. В появившуюся строку нужно ввести diskmgmt.msc и нажать Enter.
Теперь вы должны увидеть внешний HDD в списке всех доступных накопителей. Он появится здесь даже в том случае, если его не распознает Explorer на Windows XP из-за отсутствия разделов. Если внешний жесткий диск определяется, но не открывается, значит его нужно отформатировать должным образом, после чего он будет распознаваться различными устройствами. В случае, когда накопитель не удалось обнаружить даже здесь, причина может быть в чем-то другом.
Попробуйте восстановить диск самостоятельно
Если файлы и документы не жизненно важные, можно попытаться починить диск своими руками. Шансы на успех в этом случае не так велики, но есть.
Предварительно необходимо восстановить информацию, которая хранится на накопителе. Для этого есть много бесплатных и платных утилит.
Все они работают по схожему принципу. Нужно выбрать диск, просканировать его, а затем указать, какие из найденных файлов необходимо восстановить. Накопитель придётся подключить USB-кабелем или установить в другой компьютер, на котором и запускать ПО для восстановления.
Затем можно приступать к реанимированию самого диска.
Способ 1: очистить контакты
Как и любые другие электрические контакты, соединение платы контроллера с жёстким диском со временем окисляется. Это приводит к некорректной работе и ошибкам. Для устранения проблемы контакты необходимо почистить канцелярским ластиком или чистым этиловым спиртом.
YouTube-канал «Шелезяка»
- Отверните все винты по периметру платы и аккуратно извлеките её со своего места.
- Тщательно почистите позолоченные контакты ластиком.
- Протрите смоченной в спирте ватной палочкой. Водку и другие спиртосодержащие жидкости при этом использовать не рекомендуется.
- После чистки соберите всё в обратном порядке, подключите диск и проверьте его работоспособность.
Способ 2: удалить битые секторы
Если предварительные проверки показали наличие Bad-блоков на диске, можно попытаться удалить их с помощью утилиты Victoria.
- Подключите проблемный диск к другому компьютеру.
- Скачайте и запустите программу Victoria.
- Выберите в правой части вкладки Standard нужный диск.
- Перейдите на вкладку Tests и выберите параметр Remap в правой части окна.
- Нажмите кнопку Start и дождитесь окончания процесса.
Способ 3: заморозить диск в холодильнике
Неоднозначный вариант, позволяющий ненадолго оживить жёсткий диск. Чаще всего используется в качестве последнего шанса. И даже если получится скопировать данные, сам накопитель, скорее всего, умрёт навсегда.
- Уложите диск в герметичный пакет и поместите в морозилку. Дополнительно можно положить внутрь несколько упаковок силикагеля.
- Достаньте через 5–6 часов и сразу же подключите к компьютеру.
- Если диск запустится, как можно быстрее скопируйте данные.
На персональных компьютерах пользователей часто хранится важная информация – документы, фотографии, видео, но резервное копирование данных обычно не отлажено достаточно хорошо.
Жесткий диск, хранящий ценную информацию, может отказать в любой момент, однако данные, ставшие недоступными, обычно можно спасти. Как восстановить информацию с не видимого системой жесткого диска?

#2. Постарайтесь Проверить Подключение Всеми Способами
В первую очередь следует исключить банальные ошибки, связанные с незакрепленным или плохим подключением к USB. Если вы столкнулись с тем, что какой-либо жесткий диск никак не хочет нормально работать, постарайтесь всеми возможными способами исключить фактор ошибки подключения.
- 1) Отключите устройство от порта. Через несколько секунд начните подключать его ко всем USB-портам по очереди, пока внешнее устройство снова не появится в операционной системе.
- 2) В противном случае, замените USB-кабель на другой подходящий для этого устройства, и снова подключите его к операционной системе.
- 3) Перенесите запоминающее устройство на другой компьютер. Если проблема решена, вам следует отремонтировать нерабочие USB-порты на вашем собственном компьютере.
Почему компьютер не определяет съемный жесткий диск
Возникают ситуации, когда катастрофически не хватает места на жестком диске. Для пользователей ПК проблему можно решить самостоятельной установкой второго винчестера в системный блок, но если вы являетесь владельцем ноутбука, то для замены носителя придется обращаться в сервисный центр. Одним из вариантов выхода из подобной ситуации является приобретение внешнего жесткого диска.
Это очень полезное устройство для хранения и обмена данными между ПК, с приличным объемом до нескольких терабайт и размером в смартфон. Но и как любое электронное устройство не застраховано от ошибок и неисправностей. Пользователь сталкивается с ситуацией, когда при подключении компьютер не видит внешний жесткий диск.
Внешний жесткий диск не опознан
Чаще всего при подключении к компьютеру возникает ошибка, что операционная система windows не может опознать USB-устройство и оно работает неправильно. Почему возникает подобная ситуация?
Для начала попробуйте включить его в другой USB порт. Если внешний жесткий накопитель распознается другим портом, проблема, скорее всего в неисправности USB контроллера этого порта.
Когда ошибка появляется и при подсоединении к другому порту, следует проверить на другом компьютере. Если другой ПК видит съемный накопитель, следует проверить, включена ли в БИОСе поддержка USB.
Возможно возникли проблемы с драйверами. Следует проверить «исправность» драйверов в «Диспетчере устройств», в который можно попасть с «Панели управления». Зайдите на вкладку «Дисковые устройства» и посмотрите не отображается ли против съёмного накопителя восклицательный знак в жёлтом треугольнике. Если да, пробуем обновить драйвер. Сначала удалите драйвер съемного накопителя кликнув правой кнопкой мыши на пункт «Удалить» из всплывающего меню. Отключите и примерно через минуту обратно включите устройство в USB порт. Драйвер должен автоматически определится.
Если вышеуказанные действия не принесли ожидаемого результат, значит операционная система windows не может правильно определить драйвера для внешнего накопителя. В таком случае, загрузите их с официального сайта. Если у вас новый внешний жесткий диск, то драйвера должны быть на нём записаны. Извлеките их на другом компьютере, который успешно распознает устройство.
Иногда компьютер не видит съёмный носитель из-за нехватки питания. Такая проблема появляется, когда вы используете USB разветвитель, на который уже подключены несколько устройств. Попробуйте подключить его напрямую к порту. Некоторые внешние накопители имеют два разъема, нужно подключать оба, хотя на втором компьютере съемный носитель может без проблем работать на одном.
Иногда из-за нехватки питания устройство не распознается при подключении к передним USB портам, переподключите его на задний порт. Встречаются ситуации, когда при сборке компьютера не были подключены передние порты.
Компьютер не видит внешний жесткий диск из-за механических поломок самого устройства или при обрывах в соединительном кабеле. Если кабель можно поменять самостоятельно, то при механических поломках обязательно следует обращаться в сервисный центр.
Устройство опознано, но не отображается
Иногда после подключения внешнего накопителя в трее появляется значок, система его видит, но он не отображается на вкладке «Мой компьютер» или в файловом менеджере. Почему так происходит? Эта ситуация довольно часто встречается, если винчестер «подроблен» на локальные диски. windows может присвоить внешнему устройству уже имеющуюся букву локального диска.
Исправить букву вы сможете на вкладке «Управления дисками» в разделе «Управление компьютером», который в свою очередь можно вызвать из командной строки командой compmgmt.msc.
Нажмите правой копкой мыши на прямоугольник с названием внешнего жесткого диска и в выпадающем меню кликните на пункт «Изменить букву диска или путь к диску». Система отобразить все «незанятые» буквы, можете выбрать любую.
Иногда съёмный жесткий накопитель не отображается на вкладке «Мой компьютер» потому что, он не отформатирован. Для этого, на вкладке «Управления дисками» кликните на нём правой кнопкой мыши и в выпадающем меню выберите пункт «Форматирование».
Вопрос — Ответ
Решил заменить свой корпус на новый. Купил плату, подключил всё как надо, запустил, дня два всё было хорошо, но через пару дней включаю ПК — комп не видит жесткий диск. Что вижу: мне оказывает что диск с ОС не обнаружен и предлагает система перезапустить систему. Перезапускаю и всё по новой. Зашел в биос, там sata порт на котором подключен диск с ОС не подключен. Меняю порты (несколько раз), менял кабели sata, не помогло, воспользовался запасным, ноль результата — биос не видит жесткий диск. Пришлось ставить ОС на другой диск.
Пробовал обновить драйвера sata, обновлял Биос (сбросить не могу, нет не перемычек не батарейке). Управлениями дисков тоже не видит этот диск. Не знаю что делать. Сата порты исправны работают, кабели также рабочие. Питание на HDD идет, он крутится и без лишних шумов и тресков, но все равно не отображается жесткий диск.
Ответ. Узнайте спецификацию вашей материнской платы и жесткого диска. Поддерживает ли плата данный sata-стандарт? Может быть расхождение между Sata различных версий. Как результат — не открывается жесткий диск.
Проверьте, определяется ли жесткий диск на предыдущей матплате или другом ПК. Если вопрос не решен — меняйте жесткий диск по гарантии.
У меня не открывается жесткий диск (внешний), Windows пишет: ”Cтруктура диска повреждена. Чтение невозможно”. Кликнул на «Deep Scan Recovery», но проблемного диска здесь нет, в моем компьютере он присутствует и я написал,что он пишет. Подскажите, что делать, если система не видит внешний жесткий диск.
Ответ. Комп не видит внешний жесткий диск из-за ошибок чтения. Исправить их можно стандартной утилитой chkdsk (Свойства — Сервис — Проверка диска на наличие ошибок файловой системы). Зайдите в Управление дисками и проверьте, обнаружила ли ОС Windows файловую систему. При необходимости, присвойте файловому тому другую букву или, на крайний случай, отформатируйте HDD.
У меня есть HDD диск 2тб, раньше работал с IMac. А сейчас я подключаю его к ноутбуку на Windows и этот ноутбук не видит жесткий диск. Что можно сделать, чтобы и информацию на жестком диске сохранить и сделать так чтобы ноутбук его видел?
Ответ. Можете сделать образ диска с помощью программы Acronis True Image и далее проводить с образом операции по восстановлению. Поскольку не определяется жесткий диск, который раньше работал в MacOS, есть смысл проверить, открывается ли этот диск в этой операционной системе (нужно тестировать именно устройства с Mac OS с возможностью подключения HDD).
Для чтения файловой системы HFS (стандартной для Mac OS) под Windows используйте, например, программу HFS+ for Windows 11 от Paragon.
Жесткий диск WD10EALX перестал определяться БИОСОМ после того, как сгорела материнская плата. Но при подключении слышно, как двигатель начинает крутиться. Нужно реанимировать диск, желательно, чтобы стал определяться (желательно оставшиеся данные не стирать). Почему bios не видит жесткий диск, как исправить и сколько будет стоить ремонт?
Ответ. Механическую поломку жесткого диска исправить едва ли удастся. Во-первых, сделать это могут только в специальных лабораториях, во-вторых, ремонт будет стоить несколько сотен долларов. Увы, вернуть данные с жесткого диска вы не сможете.
Не так давно взял у знакомого лишний HDD на 500гб (WD Blue 500гб). При подключении к своему компьютеру столкнулся с такой проблемой: в биосе жёсткий диск виден, но BIOS определяет его как 0мб. При попытке установить ОС на жёсткий диск — установочник его не видит. Если запускать ОС с другого жёсткого, а этот оставить подключённым, — его не видно даже на разметке дисков. Что мне делать, если не видит жесткий диск в биосе с правильным размером?
Ответ. Чтобы разобраться, почему компьютер не видит жесткий диск, нужно вначале проверить, определяется ли он на другой конфигурации. Если у вашего знакомого HDD открывается и bios показывает корректную информацию, дело конкретно в конфигурации вашего компьютера. Изучите технические спецификации материнской платы вашего компьютера, поддерживает ли протокол подключения, используемый жестким диском.
Если вы подключаете жесткий диск в качестве второго устройства хранения, также возможны конфликты. Советуем отключить в BIOS режим AHCI для SATA (см. параметр SATA MODE).
Жесткий диск тормозит, то есть, Windows с него не загружается, а биос видит. При попытке подкинуть к другому ПК, как дополнительный-та же ситуация (комп висит на лого Windows) Пробовал с загрузочной флешки в Партишн Мэджик отформатировать, но он жесткий начинает видеть только через мин. 20, а про то чтобы с ним что-то сделать вообще молчу. По сути, не работает жесткий диск в нормальном режиме. Подскажите, пожалуйста, в чем может быть причина такого глюка, чем можно проверить?
Ошибка возникает по-прежнему…
Каждому пользователю windows 10 рано или поздно становится знакома ситуация, когда при подключении к порту юсб неожиданно выскакивает ошибка, что оно не опознано «Сбой_запроса_дескриптора USB-устройства» (Код 43).
Такие проблемы возникнуть могут не только в том случае, если device впервые подключен – например, ваша старая добрая флэшка, и как бы ни звучало банально – надо обновить драйвера, наряду с проверкой электропитания, дрова будем обновлять поочередно для всех категорий – пока проблема не исчезнет. Поэтапно:
- Следуем в «Device Manager» — выше указано 2 способа
- В раскрываемом списке «Контроллеры_USB» → кликом ПКМ «Корневой_USB-концентратор» → «Обновить_драйверы»
Будет предложено выбрать как именно провести поиск ПО → выбираем «Выполнить_ поиск_ драйверов_ на_ этом_ компьютере»
Жмем на «Выбрать_драйвер_из_списка…» → «Далее»
Обязательно должен быть предложен драйвер «Корневой_USB-концентратор» → «Далее»
На этом drivers успешно установлены – перезагрузите компьютер.
Внешнее подключение жесткого диска
Во всех случаях неработоспособности диска его можно поместить во внешний корпус или специальный переходник, подключить к рабочему ПК и попытаться скопировать с него данные обычным копированием или с помощью специального ПО.
Внешний корпус (переходник) диска довольно недорог, и его можно использовать с диском в качестве внешнего устройства хранения данных, подключив диск к порту USB, FireWire или eSATA.
Подключение жесткого диска во внешнем корпусе к компьютеру для восстановления данных
Корпуса внешних дисков доступны в размерах для настольных ПК (3,5 дюйма) или для ноутбука (2,5 дюйма)
Важно также убедиться, что выбран правильный внутренний интерфейс подключения диска к корпусу – IDE/ATA или SATA, в зависимости от типа используемого жесткого диска
Комплектация корпуса диска с внешним блоком питания
После помещения диска в корпус, необходимо:
Шаг 1. Подключить его к рабочему ПК как обычное внешнее устройство. После подключения диска Windows автоматически обнаружит и установит его.
Уведомление системы о подключении жесткого диска
Шаг 2. Будет предложено получить доступ к диску из папки. Кликните по опции «Открыть папку для просмотра…».
Кликаем по опции «Открыть папку для просмотра…»
Восстановление данных
После подключения жесткого диска можно просматривать на нем данные и копировать их на другой диск.
При копировании важно просмотреть общие места хранения данных, такие как папка пользователя «C:»-«Users» и «C:»-«UsersPublic». Кроме того, если на диске есть неструктурированная информация, ее можно найти по адресу: «C:»/«Users»/«Имя_пользователя»/«AppData»/«Roaming»/«Microsoft»/«Имя_программы», скопировав ее данные в соответствующий каталог на новом месте
Кроме того, если на диске есть неструктурированная информация, ее можно найти по адресу: «C:»/«Users»/«Имя_пользователя»/«AppData»/«Roaming»/«Microsoft»/«Имя_программы», скопировав ее данные в соответствующий каталог на новом месте.
Вместо «Имя_пользователя» открываем папку со своим именем на ПК
Восстановление данных с Magic Partition Recovery
Восстановление поврежденных разделов, стертых файлов и папок, в т.ч. данных из другой файловой системы, можно выполнить с помощью программы Magic Partition Recovery.
Нажимаем «Загрузить»
Установочный файл находим в меню настроек браузера, перейдя в его «Загрузки»
Шаг 2. Левым кликом мышки запустить установочный файл.
Левым кликом мышки нажимаем по загруженному файлу
Шаг 3. Нажать «Далее».
Нажимаем «Далее»
Шаг 4. После установки и запуска программы запустить «Мастер» в левом верхнем ее углу.
Щелчком мышки запускаем «Мастер» в левом верхнем ее углу
Шаг 5. Нажать «Далее».
Нажимаем по кнопке «Далее»
Шаг 6. Выбрать щелчком мыши физический диск для восстановления и нажать «Далее».
Выбираем щелчком мыши физический диск для восстановления, нажимаем «Далее»
Шаг 7. Оставить отметку «Полный анализ» и нажать «Далее».
Оставляем отметку «Полный анализ», нажимаем «Далее»
Шаг 8. Программа найдет и восстановит все логические разделы диска. Отметить файлы и папки для восстановления и нажать на панели кнопку «Восстановить». Откроется мастер сохранения.
Отмечаем файлы и папки для восстановления, нажимаем на панели кнопку «Восстановить»
Шаг 9. Выбрать источник сохранения данных и нажать «Далее».
Выбираем источник сохранения данных, нажимаем «Далее»
Шаг 10. Выбрать в строке исправный диск, поставить отметки на 3-х пунктах восстановления и щелкнуть «Восстановить».
Выбираем в строке исправный диск, отмечаем все пункты, щелкаем «Восстановить»
Шаг 11. Чтобы сохранить извлеченные данные, откроется форма регистрации, где необходимо ввести регистрационное имя, полученный ключ и нажать «ОК».
Вводим регистрационное имя, полученный ключ, нажимаем «ОК»
Данные будут сохранены.
Необходимо учитывать, что если диск физически неисправен (имеет посторонние шумы), его нельзя применять в качестве системного диска и можно использовать только для хранения не существенной информации пользователя.
Видео — Компьютер не видит жесткий диск. Что делать?
- https://pomogaemkompu.temaretik.com/1827570317018532096/kak-otkryt-vneshnij-zhestkij-disk-esli-on-ne-otkryvaetsya/
- https://lumpics.ru/the-external-hdd-does-not-open-and-need-to-format/
- https://f1comp.ru/zhelezo/vneshnij-zhestkij-disk-opredelyaetsya-no-ne-otkryvaetsya-ne-otobrazhaetsya-v-provodnike/
- https://lifehacker.ru/vosstanovlenie-zhestkogo-diska/
- https://pc-consultant.ru/zhelezo/kak-vosstanovit-zhestkij-disk-esli-sistema-ego-ne-vidit/
Если причина в вирусах
Признак того, что причиной может быть вредоносный софт на ПК, — показ самого накопителя в «Проводнике», но отсутствие содержимого, которое ранее в нём отображалось. Вирус можно считать причиной неполадки, если после подключения на экране появляется диалоговое окно с текстом «Приложение не найдено» либо «Съёмный носитель не найден».
![]()
Если у вас появилась ошибка «Приложение не найдено», скорее всего, дело в вирусе
Первым делом попробуйте проверить свой девайс на вирусы с помощью активной антивирусной утилиты (встроенного «Защитника Windows», «Касперский», Avast, ESET NOD32, McAfee и другие). Убедитесь также сперва, что данная утилита получила все необходимые обновления, в противном случае она будет неспособна выявить и обезвредить угрозу.
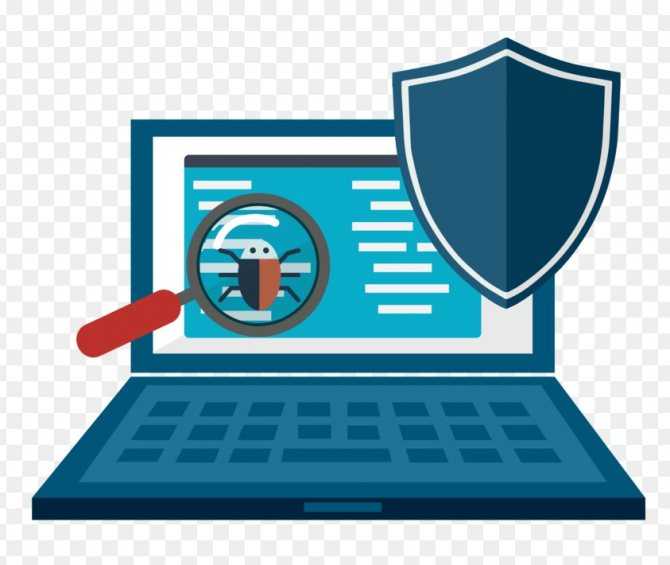
Если ПК видит саму флешку, но её содержимое нет, скорее всего, на вашем ПК или носителе есть вирус
Также рекомендуется запустить сканирование через другие, уже портативные лечащие программы, которые не конфликтуют с уже работающим на девайсе антивирусом. Например, это может быть Dr.Web CureIt!, AVZ и другие. Последняя является продуктом российского разработчика Олега Зайцева. Рассмотрим сканирование на её примере:
Если программа ничего не обнаружила, тогда необходимо избавиться от файла Autorun.inf, располагающегося на флешке вместо тех файлов, которые должны быть на накопителе:
- Раскройте панель «Поиск» щелчком левой кнопки мышки по знаку в виде лупы на «Панели задач». Напечатайте запрос «показ скрытых». Откройте единственный пункт в результатах поиска.
Введите в поисковой строке запрос «показ скрытых»
- Во вкладке «Вид» прокрутите перечень параметров на самый низ. Установите круг слева от пункта о включении показа скрытых файлов и папок в «Проводнике».
Отметьте последний пункт «Показывать скрытые папки и файлы»
- Откройте флешку в «Проводнике» — на ней появится файл Autorun.inf. Удалите его с помощью контекстного меню, которое вызывается правой клавишей мышки.
- Извлеките накопитель из ПК и через 10–15 секунд вставьте снова — проверьте, появился ли доступ к данным на флешке.
Способ #2 управление дисками
Система управления дисками позволяет манипулировать любыми запоминающими устройствами: скрывать, разделять, объединять и т.д. Поскольку утилита работает со всеми носителями, она может помочь, когда Виндовс 10 не видит ЮСБ.
Если ноутбук не видит флешку с Windows 10, необходимо:
Запустить программу управления дисками: нажмите комбинацию Win R или найдите в пуске приложение «Выполнить», а после введите diskmgmt.msc и нажмите Enter.
- Откроется соответствующее окно, где будут показаны все запоминающие устройства. Удостоверьтесь определяется ли ваш накопитель при подключении.
- Если в управлении дисками видно устройство, вызовите контекстное меню и выберите действие «Сделать раздел активным».
- В этом же выпадающем меню потребуется назначить букву для флешки. Выберите «Изменить букву диска».
Откроется окно изменения индекса. Нажмите «Изменить…», а после «ОК». Система сама назначит свободную букву.
Если же до сих пор компьютер не видит флешку на Виндовс 10, попробуйте решить проблему через манипуляцию с драйвером.
Использование «Управления дисками»
Данный инструмент позволяет полностью настроить разделы жесткого диска и USB накопителя и обеспечить их правильную работу. В Windows 10 компонент получил новые функции и стал справляться со своими задачами еще лучше.
Использовать «Управление дисками» очень просто, так как интерфейс программы не перегружен ненужными элементами и имеет русский язык. А теперь поговорим о том, что нужно сделать для исправления файловой системы на накопителе.
- Запускаем компонент «Выполнить» (сочетание клавиш «Win+R») и в строке вводим «diskmgmt.msc». нажимаем «ОК» или «Enter».
- Запустится инструмент «Управление дисками». В главном окне следует выбрать букву, обозначающая флешку. Щелкаем правой кнопкой мыши по имени накопителя и в контекстном меню выбираем «Форматировать».
- Теперь выбираем метку диска, нужную файловую систему, выставляем размер кластера и жмем «ОК».
Процесс форматирования начнется незамедлительно. Во время осуществления этого процесса будет полностью исправлена файловая система накопителя. После завершения форматирования рекомендуется извлечь накопитель из порта и вставить его заново.
Стоит отметить, что при форматировании все данные, что находились на флешке будут удалены. Восстановить их можно будет, но особо рассчитывать на успех не стоит. Это же форматирование. Зато флешка должна начать работать нормально.