Дополнительные настройки стерео микшера
Там в настройках стерео микшера есть еще несколько вкладок с дополнительными настройками. Давайте посмотрим, что там можно настроить и нужно ли это делать. Скажу сразу, что ничего интересного и полезного я там не нашел.
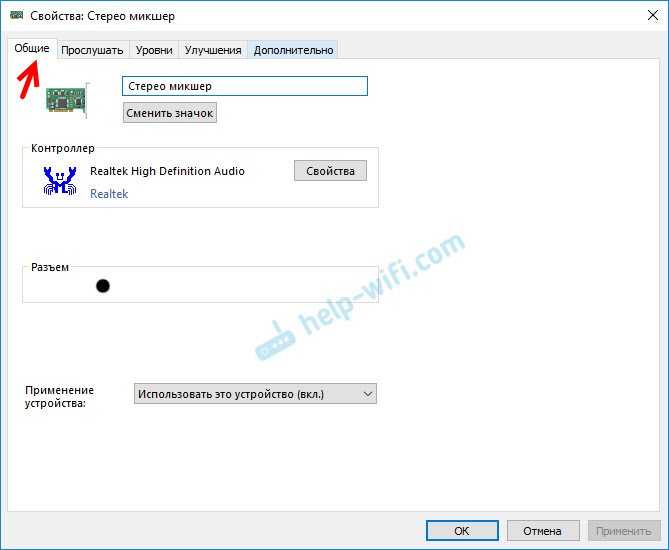
Открыв вкладку «Уровни», можно изменить громкость на устройстве, на которое выводится звук через стерео микшер. Так же можно отключить звук и изменить баланс.
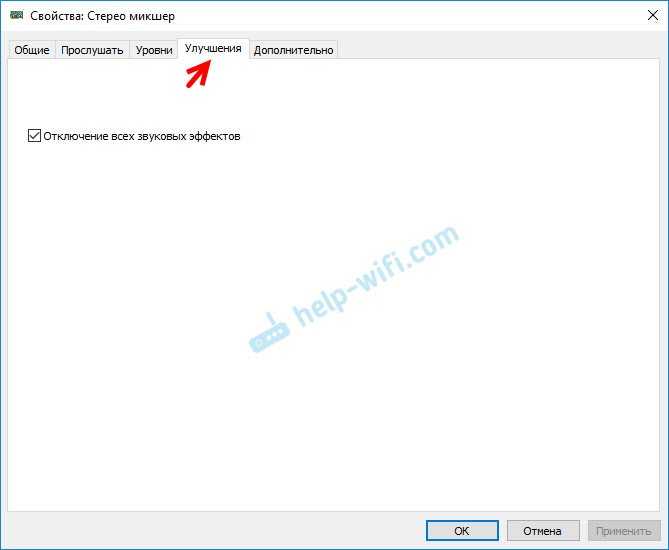
Ну и вкладка «Дополнительно», на которой можно настроить разрядность и частоту дискретизации (эти настройки у меня не активны) и настроить монопольный режим. Эти настройки лучше не трогать. Хотя в моем случае, они ни на что не влияли. По крайней мере я ничего не заметил.
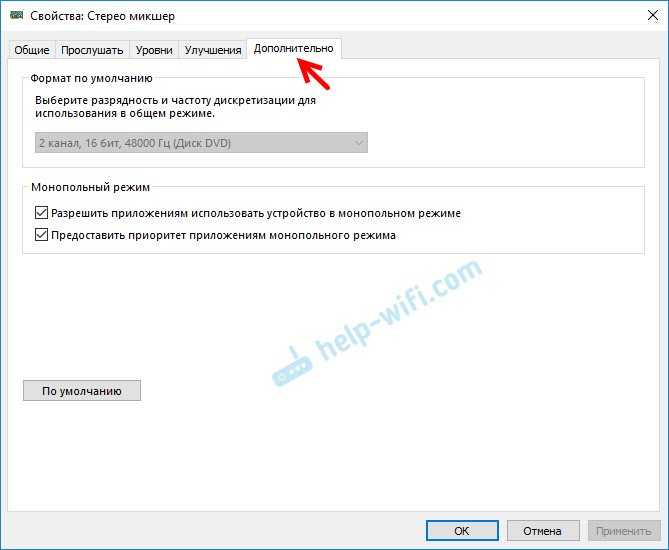
Вот собственно и все настройки.
Разновидности способов подключения беспроводных наушников
Есть ряд способов подключения:
- по Bluetooth. Если гаджет оснащен Bluetooth, то нужно его активировать и подключиться к гарнитуре через настройки;
- по Wi-Fi. Если телевизор оборудован Wi-Fi, то выполнить синхронизацию можно через утилиту на смартфоне (далее описано, как это выполнить). А если наушники оснащены Wi-Fi, что редко бывает, то соединить их с ТВ можно напрямую;
- с помощью TV-приставки. Некоторые приставки поддерживают возможность сопряжения с блютус-гарнитурой. Дня начала подключается и настраивается сама приставка, а затем к ней подсоединяются наушники по беспроводной технологии.
Есть и другие способы, но эти – эффективные.
Дополнительные настройки стерео микшера
Там в настройках стерео микшера есть еще несколько вкладок с дополнительными настройками. Давайте посмотрим, что там можно настроить и нужно ли это делать. Скажу сразу, что ничего интересного и полезного я там не нашел.
На вкладке «Общие» находится информация о самом устройстве. Можно открыть свойства контроллера (обычно это Realtek High Definition Audio), сменить имя или иконку, или выключить/включить стерео микшер.
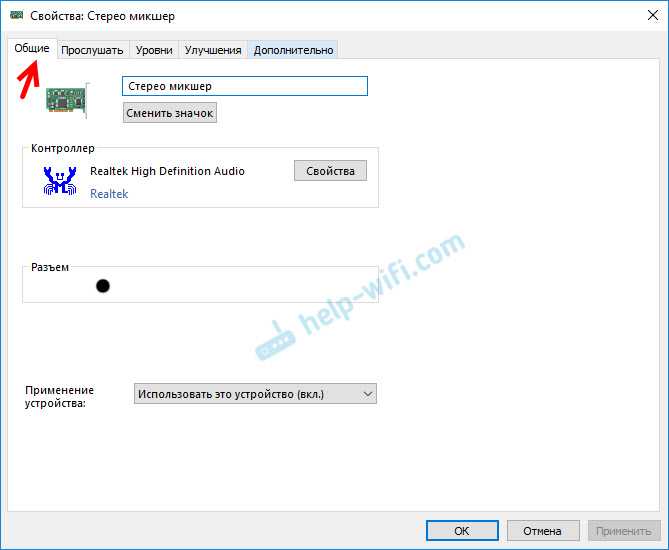
Открыв вкладку «Уровни», можно изменить громкость на устройстве, на которое выводится звук через стерео микшер. Так же можно отключить звук и изменить баланс.
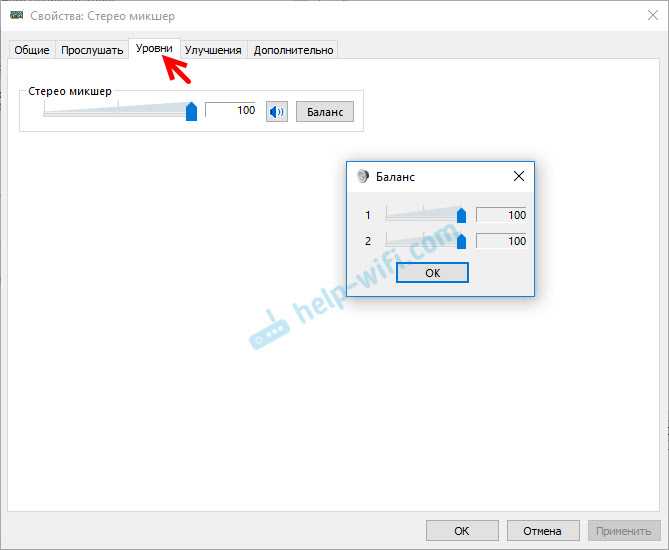
На вкладке «Улучшения» по идеи должны быть какие-то настройки для улучшения звука. Но у себя я их не обнаружил. Только одна галочка «Отключение всех звуковых эффектов», которая ни на что не влияет (в моем случае).

Ну и вкладка «Дополнительно», на которой можно настроить разрядность и частоту дискретизации (эти настройки у меня не активны) и настроить монопольный режим. Эти настройки лучше не трогать. Хотя в моем случае, они ни на что не влияли. По крайней мере я ничего не заметил.
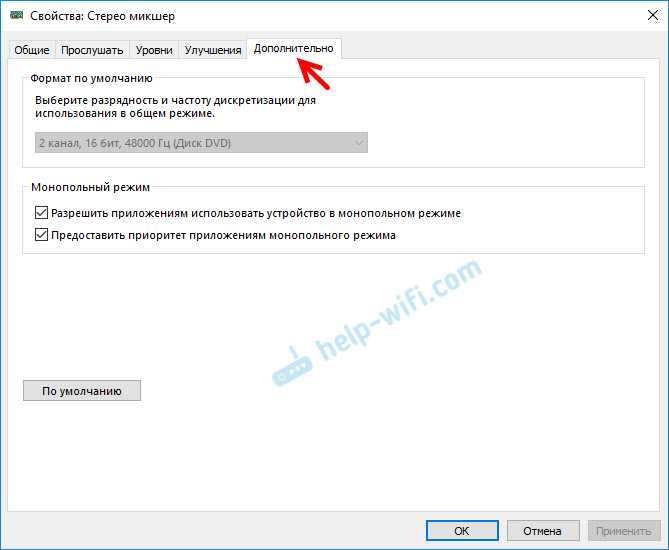
Вот собственно и все настройки.
117
Сергей
Разные советы для Windows
Как сделать чтобы наушники и колонки играли одновременно
Если вы регулярно пользуетесь колонками и наушниками, то наверняка не хотите постоянно втыкать и вытыкать их. Есть два простых способа, чтобы звук одновременно шел из наушников и колонок в Windows 10.
Зайдите в приложение Realtek Audio Console. Для этого наберите «Realtek Audio Console» в строке поиска Windows 10.
Подключите колонки именно к разъему для динамиков (обычно зеленого цвета).
Наушники поочередно подключайте в соседние разъемы. До тех пор, пока в Realtek Audio Console не появится возможность выбрать «наушники». Выбор наушников доступен не во всех разъемах.
Вывод звука на колонки и наушники с использованием разветвителя
Воткните в зеленый разъем разветвитель, а уже в него колонки и наушники.
Постарайтесь использовать первый способ. С ним одновременный вывод звука через колонки и наушники более надежный. Учитываются сопротивления наушников и колонок. Разветвитель иногда может давать тихий звук. Не качественное исполнение терять контакт и как следствие отсутствие одного канала или отсутствие стерео.
Как установить Realtek Audio Console
Попробуйте следующие варианты:
- Установить последние версии драйверов на Audio с сайта производителя материнской платы.
- Удалите драйвера звуковой карты и сделайте автоматический поиск драйверов для этого устройства. Производители материнских плат могу не уделять должного внимания старым платам, а в хранилище Windows имеется новые версии от производителя.
- Поискать в магазине Windows (MS Store).
- Форум где обсуждают.
- Поискать другие методы.
Источник
Как подключить беспроводные наушники
Переходя к теме нашего обсуждения, отметим, что не важно, какие именно наушники вы используете, так как принцип их подключения абсолютно идентичен (они подключаются с устройством через Bluetooth). Отличается немного только сам процесс на разных операционных системах планшета, тогда как принцип остаётся неизменным. Поэтому давайте посмотрим, как подключить беспроводные наушники к планшету на примере основных планшетных ОС поэтапно
Поэтому давайте посмотрим, как подключить беспроводные наушники к планшету на примере основных планшетных ОС поэтапно
Обратите внимание, что нужно проверить совместимость ваших наушников с планшетом! Сделать это можно, изучив коробку или инструкцию от них. После чего приступайте к нижеописанным действиям
Подключение на iOS-планшете
Наиболее популярная операционная система от Apple давно зарекомендовала себя и на рынке планшетов. Вообще, именно купертиновцы представили планшет миру таким, какой он сегодня известен. Да и вообще, меломаны отдают предпочтение именно «яблочным» продуктам, ввиду качества их звучания. Вы могли заметить, что практически все зарубежные исполнители используют MacBook или iMac при записи своих песен. А это уже о многом говорит. Да и на концертах можно часто увидеть «яблочные» компьютеры и планшеты как центр звуковой комнаты. Теперь, давайте попробуем подключить беспроводные наушники к iPad:
Для начала включите беспроводные наушники специальной кнопкой на корпусе. Если вы не знаете, где она находится и как правильно её включить, то обязательно ознакомьтесь с инструкцией. Так как все наушники уникальны, эта кнопка может находиться где угодно на устройстве; Возьмите iPad, перейдите в пункт Bluetooth в меню настроек экрана; Здесь активируйте функцию Bluetooth, сдвинув ползунок в соответствующее положение; Эппловский планшет автоматически начнёт поиск ближайших устройств с включённым беспроводным модулем. Когда наушники обнаружатся, вы увидите их название в списке найденных устройств. Нажмите на это имя и Айпад начнёт подключение. При удачном результате в строке состояния (наверху экрана) будет виден значок гарнитуры
Но важно отметить, что такое может и не быть; Теперь перейдём к проверке. Включите любимую музыку и посмотрите откуда идёт звук. Если всё прошло удачно, то смело пускайтесь в пляс!
Если всё прошло удачно, то смело пускайтесь в пляс!
Подключение на Android-планшете
Итак, гугловские планшеты тоже не стоят в стороне и поддерживают подключение беспроводных устройств, в число которых входят и наушники. Не стоит думать, что для прослушивания треков вам нужен только iPad. Выбор ОС зависит сугубо от личных предпочтений пользователей
Но при выборе девайса на Android ОС стоит обратить внимание на качество планшета, так как устройств, работающих на этой операционной системе очень много. В то время как, кроме Apple, в мире никто больше не выпускает iOS-девайсы, гаджеты на Андроиде может выпустить практически любой производитель. Вернувшись, собственно, к обсуждаемой проблеме, рассмотрим перечень операций, которые потребуется совершить:
Вернувшись, собственно, к обсуждаемой проблеме, рассмотрим перечень операций, которые потребуется совершить:
- Как и в прошлой ситуации, включите беспроводные наушники;
- Также включите модуль Bluetooth и сделайте его видимым для других устройств, чтобы не возникло дополнительных проблем и неполадок;
- Планшет автоматически начнёт поиск ближайших устройств с включённым беспроводным модулем. Когда наушники обнаружатся, вы увидите их название в списке найденных устройств. Нажмите на это имя;
- Устройство начнёт подключение к гарнитуре. По завершении операции проверьте работоспособность подключённых наушников;
- Теперь перейдём к проверке. Включите любимую музыку и посмотрите откуда идёт звук. При удачном повороте событий, как и владельцы iPad из предыдущей инструкции, вы можете устроить музыкальную вечеринку!
Третья проблема: не удается включить
Решение. В первую очередь попробуйте перезагрузить устройство. Не помогло? Переходим к полному сбросу (hard reset). Если даже после полного сброса модуль не работает, то планшет стоит нести в ремонт. Bluetooth может не включаться из-за вредоносных программ, конфликтного ПО, проблеме в система или при поломке.
После полного сброса из памяти вашего гаджета исчезнут все файлы, поэтому не забудьте сохранить важную информацию перед сбросом. Если Bluetooth не работает на новом планшете, то стоит вернуть его в магазин – вам обменяют его на рабочее устройство.
- https://bezprovodoff.com/bluetooth/nastrojka-bluetooth/bluetooth-dlya-plansheta-android.html
- https://myearphones.ru/instruktsii/kak-podklyuchit-besprovodnye-naushniki-k-planshetu
- https://androidtab.ru/pochemu-ne-vklyuchaetsya-bluetooth-na-planshete/
ПОДЕЛИТЬСЯ Facebook
tweet
Предыдущая статья Как включить iPhone от блока питания Ремонт iPhone Екатеринбург
Следующая статьяПочему фитнес-браслет не подключается к телефону. Причины проблем и их решение
Как подсоединить Bluetooth гарнитуру?
Составим список необходимых вещей, без которых подключение невозможно осуществить:
- ТВ с соответствующими портами;
- сама гарнитура;
- Bluetooth адаптер.
Первым делом необходимо проверить наличие портов. Если ваш ТВ достаточно современный, то на нем должен находится USB порт, через который также может передаваться звук. В этом случае понадобится адаптер USB.
Если подобного порта нет, то поищите аналоговый выход для провода 3,5 мм. В большинстве моделей разных компаний он присутствует. Если 3,5 разъема нет, то придется обзавестись переходником с оптического выхода (с «тюльпана» на 3,5 мм), а уже после подключать передатчик Bluetooth. Стоимость передатчик может варьироваться от 500 рублей до нескольких тысяч долларов. Выбирать стоит исходя из предпочтений, фирмы производителя и количества подключаемых гарнитур одновременно. Подключить Блютуз наушники к телевизору очень просто:
- подключите переходник при необходимости;
- к переходнику подключите беспроводной передатчик;
- теперь необходимо включить передатчик вместе с гарнитурой;
- если девайс не заработал или стал работать некорректно, тогда необходимо произвести настройки в меню HDTV или аудиосистемы. Для каждой модели меню разные.
Ниже рассмотрен пример подключения к Самсунгу и LG.
Работают беспроводные наушники для телевизора точно так же, как и обычные. качество звука полностью зависит только от самого устройства.
Как подключить беспроводные блютуз наушники к телевизору samsung?
В меню настроек ТВ от фирмы Самсунг вы не найдете отдельного пункта для подключения аксессуаров от сторонних производителей.
Автоматическое определение работает только для фирменных аксессуаров. Нам необходимо включить опцию:
- на пульте нажмите кнопки Info+Menu+Mute+Power on;
- в сервисном меню нужно зайти в опции;
- внизу списка выбери те подраздел инженерного меню;
- в пункте Bluetooth Audio выставляем значение On;
- выключаем ТВ и включаем заново;
- теперь необходимо снова зайти в меню «Звук»-«Настройки громкоговорителей»;
- внизу списка появляется раздел «Наушники Блютуз». Включаем режим поиска на ТВ и на гарнитуре;
- Готово! Таким способом можно подсоединить беспроводные наушники к телевизору Samsung.
Как подключить беспроводные наушники к телевизору LG?
С моделями от LG все немного проще – они заранее поддерживают поиск сторонних аксессуаров. Для коннекта нужно сделать следующее: включите ТВ и зайдите в меню;
- перейдите в пункт Bluetooth – Bluetooth гарнитура;
- нажмите кнопку ОК для включения автоматического поиска. Не забудьте перед этим включить и зарядить беспроводной девайс;
- после определения устройства введите ПИН-код из инструкции к аксессуару.
Как правильно подключить беспроводные наушники к смартфону?
Чтобы правильно подключиться наушниками к мобильному телефону потребуется придерживаться следующих рекомендаций.
К телефону на Android
Для сопряжения наушников со смартфонами на ОС Андроид, надо:
- Зайти в настройки смартфона и активировать Bluetooth.
- Когда Bluetooth на смартфоне включится, потребуется активировать беспроводные наушники простым нажатием на кнопку. Если гарнитура лежит в своем кейсе, то его понадобится приоткрыть. Если на девайсе есть световой индикатор, то он обязательно замигает.
- Нажать на смартфоне кнопку «Поиск устройств» и подождать, пока в списке гаджетов отобразится необходимое устройство. Если была приобретена бюджетная гарнитура из Китая, то ее название скорее всего будет плохо читаемым и длинным.
- Выбрать беспроводные наушники и нажать на их значок. Смартфон сделает попытку сопряжения и, возможно, запросит пароль.
- Самый популярный пароль по умолчанию – 0000. Если данный код не подойдет, то это означает, что производитель устройства предусмотрел какой-то иной пароль и указал его в официальной инструкции.
- После верного ввода пароля смартфон соединится с наушниками.
В дальнейшем между наушниками и смартфоном подключение будет происходить в автоматическом режиме, поэтому вводить пароль не понадобится.
К телефону на iOS
Процедура подключения наушников к технике, которая работает на iOS, почти не отличается. Так, для соединения необходимо:
- Включить наушники, а после активировать функцию Bluetooth.
- Найти наушники в перечне и нажать на нее, дабы установить сопряжение.
- Если потребуется пароль, то надо указать комбинацию «0000» либо посмотреть код в официальной инструкции к устройству.
Сопрядить Айфон сегодня можно как с AirPods, так и наушниками других производителей. Таким образом, никаких проблем с совместимостью возникнуть не должно.
Почему телефон не видит Bluetooth наушники
При подключении наушников к смартфону или к другому устройству по блютуз вы можете столкнуться с тем, что оно не подключается. И хотя технология Bluetooth является универсальной, всё же часто так случается, что пользователи не могут настроить устройство правильно. Причин для этого несколько. В первую очередь — это уровень заряда аккумулятора. Так как беспроводные наушники работают автономно, у них есть собственный аккумулятор. Если он будет разряжен, подключения может не произойти.
Несмотря на то, что процесс подключения наушников практически во всех случаях довольно прост, могут быть пропущены какие-то важные детали. Без должного заряда может быть также мобильное устройство. А ещё часто случается, что беспроводные наушники уже были сопряжены с другими устройствами. И устройство не будет видеть их, так как отсутствует радиосвязь. В устройствах могут быть включены разные режимы, которые препятствуют подключению.
Виды беспроводных наушников
Способ подключения беспроводных наушников во многом зависит от технологии сопряжения, которые применяются в той или иной модели:
- Bluetooth;
- Wi-Fi;
- Радиоканал;
- Инфракрасный порт;
- Оптические.
Блютуз – наиболее популярная технология, применяемая в wire-free гарнитурах. Именно она чаще всего применяется для соединения с самыми различными устройствами (смартфонами, планшетами, плеерами). Могут применяться и совместно с ТВ. Дальность беспроводной связи в таком случае составляет до 10 метров. Подключить блютуз наушники к телевизору можно двумя способами:
- Через встроенный Bluetooth адаптер. В некоторых современных моделях телевизоров он уже имеется. В этом случае в настройках ТВ необходимо активировать работу передатчика беспроводной связи. После необходимо запустить поиск возможных для подключения устройств и ввести подтверждающий код. Обычно это 0000 (иногда 1234), но в любом случае уточнить код всегда можно в инструкции по эксплуатации;
- Через внешний адаптер Bluetooth. Подключается к ТВ через USB порт, реже через HDMI.
Главный плюс Wi-Fi этой технологии – дальность действия
. Телевизор обязательно должен быть оснащен Wi-Fi модулем. Он обеспечивает возможность беспроводного подключения сразу нескольких устройств. Соединение может быть настроено напрямую или посредством роутера. В случае если задействованы усилители сигнала, зона покрытия может расширяться до 100 метров. На рынке можно встретить модели с разным ценником. В высоком ценовом сегменте встречаются устройства, позволяющие передавать звук практически без сжатия.
Инфракрасные беспроводные гарнитуры не пользуются особой популярностью.
Принцип работы такой-же как и у пультов от телевизора. На качество передачи звука негативно влияют любые объекты, расположенные в непосредственной близости (это могут быть стены, мебель и так далее). Для постоянного качественного сопряжения необходим постоянный контакт с ИК портом. Устанавливается соединение через специальный передатчик, подключаемый к аудиовыходу телевизора. В настройках самого передатчика необходимо включить передачу аудио через инфарктный порт.
Радионаушники работают по принципу рации
. Однако на качестве аудио сигнала негативно будет сказываться любой электроприбор, размещенный в зоне соединения. Максимальная зона покрытия – 100 метров. Большинство современных ТВ имеют встроенный радиопередатчик, благодаря этому необходимость в приобретении дополнительного оборудования отпадает.
Оптические наушники – одна из самых редких разновидностей, однако именно она обеспечивает лучшее качество звучания.
Подключаются такие наушники через передатчик, который вставляется в коаксиальный разъем, он обозначается на панели телевизора S/PDIF. Чаще всего этот разъем применяется для работы с акустическими системами 5:1.
Поскольку Блютуз наушники наиболее распространенный вид, далее речь пойдет именно о подключении устройств этим способом.
Как подключить вкладыши между собой
Обычно владелец наушников встречается с проблемами при синхронизации наушников не прочитав инструкции. Или попытавшись подключить их к телефону напрямую. В этом случае часто доступен для подключения или правый или левый вкладыш, а подключить их оба не представляется возможным.
Подключить оба наушника вместе часто не представляется возможным
При этом в списке доступных для подключения устройств телефона могут размещаться два устройства с одинаковым названием.
Два устройства с одинаковым названием в перечне устройств для блютуз-подключения
Поэтому для выполнения процедуры корректной синхронизации будет необходимо сбросить настройки наушников до заводских (проресетить).
Сама процедура сброса дифференцируется у различных моделей наушников между собой, но обычно сводится к следующему:
- Если вы ранее пробовали подключать наушники к телефону – найдите их в списке блютуз-устройств, тапните на них и выберите «Забыть устройство»;
Выберите указанную опцию - Изымите ваши беспроводные наушники из кейса, а затем выполните продолжительное нажатие на кнопки обоих наушников на 10-15 секунд>;
Выполните длительное нажатие на кнопку наушников - Раздаться звуковой сигнал, а индикаторы могут замигать красным и белым (или красным и синим). Настройки будут сброшены до заводских;
- Поместите вкладыши обратно в зарядный кейс.
Поместите наушники обратно в кейс
Как подключить блютуз наушники к планшету на android
Операционная система андроид не отстает от своих конкурентов и оснащена возможностью подключения электронных приспособлений к планшетному компьютеру. На качество звука будет влиять не только аксессуар, но и модель девайса. Так как многие компании могут выпустить планшет на android, следует тщательно выбирать модель.
Как подключить наушники к планшету:
- Как и в случае с iOS, в первую очередь требуется включить девайс;
- Далее в настройках нужно включить Bluetooth на планшетном компьютере;
- Гаджет автоматически приступит к поиску ближайших устройств;
- Наименование отразится в списке найденных устройств;
- Из списка требуется выбрать нужное наименование девайса, начнется сопряжение;
- Когда рядом с названием аксессуара появиться слово подключено, можно считать соединение успешным;
- Для проверки желательно запустить любой трек.
При первичном сопряжении гарнитуры к планшетному компьютеру нужно выполнить все действия. Для дальнейшего использования требуются первые два шага.
Полезные особенности Bluetooth сетей
Если вы собираетесь подключать сразу много устройств одновременно, то вам будет полезно знать, как можно организовать целую сеть, которая будет содержать до 71 гаджетов.
Устройства в Bluetooth-подключении делятся по ролям: ведущие (master) и ведомые (slave). Если смартфон подключён к компьютеру, то ПК выполняет роль master, а телефон – slave, хотя оба они относятся к классу хост-устройств. При этом к компьютеру может быть подключено всего до 7 девайсов: колонка, мышка, клавиатура и так далее. Такая небольшая сеть Bluetooth называется пикосеть (piconet).
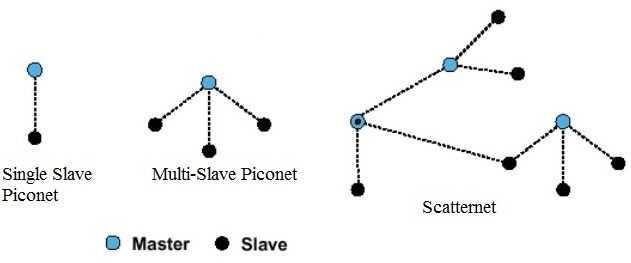
Но поскольку телефон тоже является хостом, то он может одновременно быть центром другой пикосети. Здесь есть интересная особенность. Некоторые производители делают в своей гарнитуре ретрансляторы, которые позволяют наушникам создавать собственное подключение, сопрягаться с другими наушниками и передавать аудио-поток на них. Подобное свойство указано в характеристиках гарнитуры, и оно позволяет одновременное подключение двух устройств Bluetooth с, казалось бы, неподходящим профилем. Также можно купить Bluetooth-хаб, чтобы использовать его для этой цели.
Всё это позволяет объединять пикосети в распределенную сеть (scatternet). Возможно объединение до 10 пикосетей и соответственно до 71 устройств, но они не обмениваются данными между собой, а только по схеме master-slave.
![]()
Например, если смартфон подключен к ПК и принтер подключен к ПК, то чтобы отправить со смартфона файл на печать, необходимо подключить принтер к смартфону. Здесь всё зависит от особенностей принтера.
Кажется, что такая огромная сеть вызовет массу помех, но это не так. Bluetooth сеть задействует 79 каналов и постоянно между ними переключается. Это делает коллизии в сети и серьёзные помехи маловероятными. Несколько сетей могут существовать в одном месте параллельно.

































