Если не удается подключиться к веб-адресу роутера
Если после ввода IP адреса 192.168.1.1 или 192.168.0.1 появляется указанное на рисунке окно браузера, это свидетельствует о том, что необходимо провести дополнительную настройку маршрутизатора.
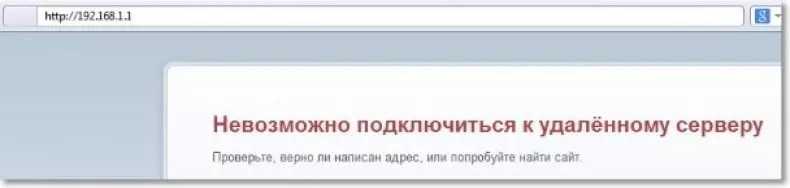
Существуют две возможные причины ошибки подключения:
Роутер неправильно подключен к компьютеру (в случае, когда соединение осуществляется не через вай фай, а через порты компьютера и маршрутизатора);
Правильная схема подключения роутера к компьютеру указана на рисунке 6 статьи. Само подключение к компьютеру или ноутбуку будет выглядеть следующим образом:
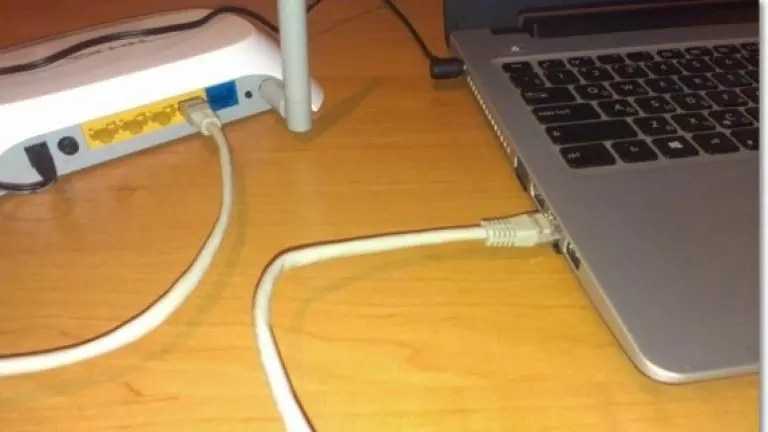
Если все подключено верно, на роутере засветиться один из индикаторов, который отвечает за работу порта LAN.
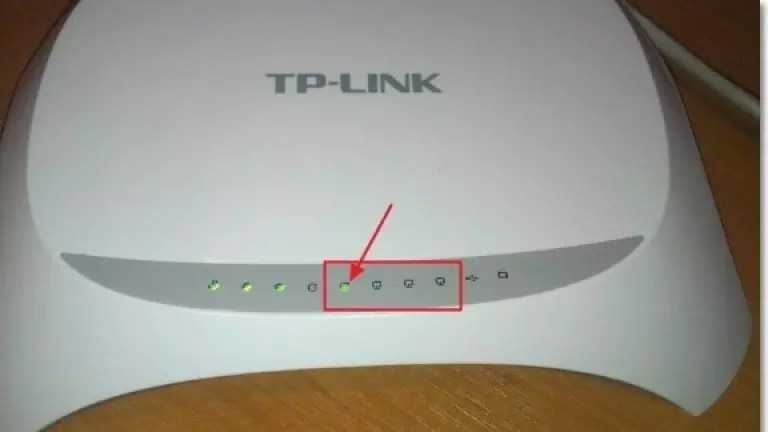
Другая причина ошибки подключения веб-адреса – на компьютере выставлены неправильные настройки сети.
После правильного подключения маршрутизатора к компьютеру на панели задач ПК откройте окно текущих подключений:
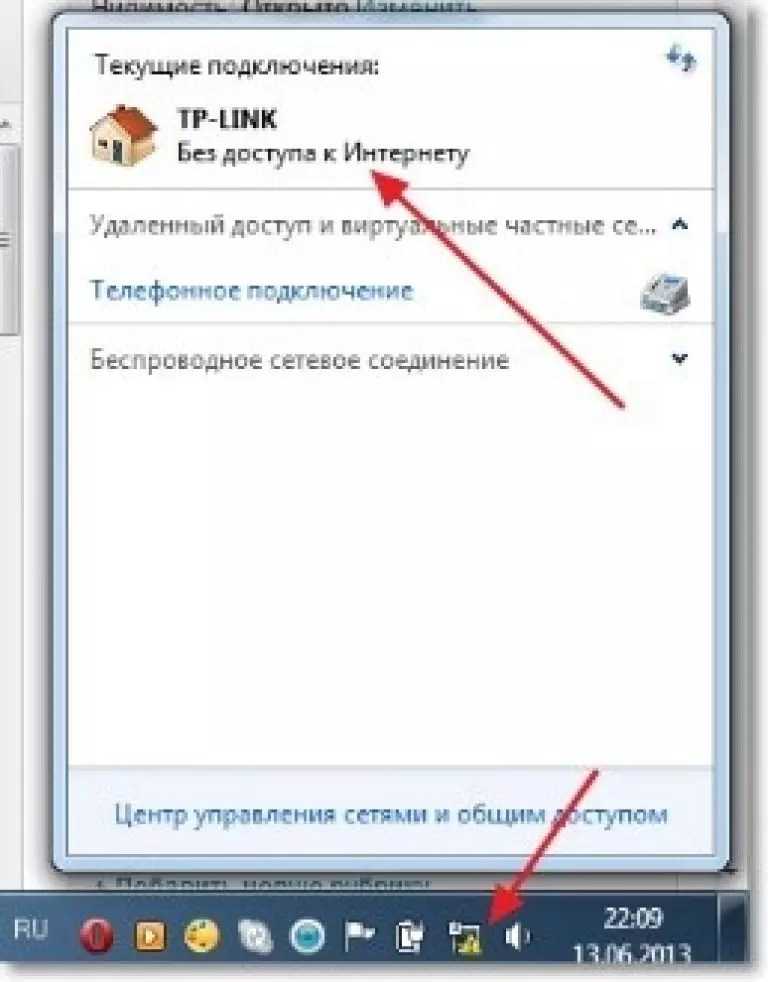
Компьютер должен быть подключен к маршрутизатору. Если статус соединения установлен как «Без доступа к Интернету», необходимо провести настройки сети.
Для этого следуйте инструкции:
Зайдите в центр управления сетями и общим доступом. Для этого нажмите правой кнопкой мыши на значке текущих подключений и выберите соответствующий пункт меню, как показано на рисунке ниже:
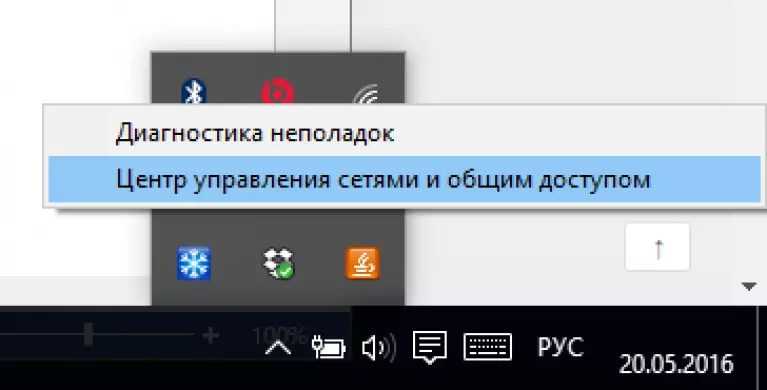
- Перейдите в окно изменения параметров сетевого адаптера;
- Выберите значок подключения по локальной сети и откройте окно его свойств;

- В списке выберите протокол соединения с сетью 4 версии и выберите его свойства;
- В открывшемся окне поставьте галочки возле опций получения IP и DNS адресов, как указано на рисунке;
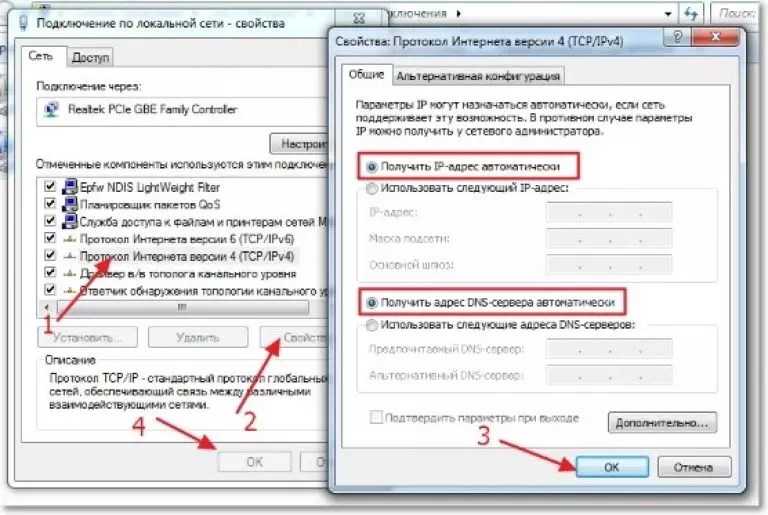
Сохраните все изменения и попробуйте зайти в панель настроек маршрутизатора еще раз (используя браузер).
Возможные ошибки при входе
Самые распространенные ошибки входа укажу в этом блоке.
Долгая загрузка страницы или надпись «не удается получить доступ к сайту».
Займитесь поиском неисправности в следующем:
- Неправильный IP-адрес роутера (самое распространенное).
- ПК с роутером не соединен патч-кордом.
- Коннекторы патч-корда плохо сидят в разъемах.
- Неисправен сам сетевой кабель (перебит).
- Роутер выключен или неисправен.
- На сетевую карту компьютера не установлены драйвера.
Начните с первого (что скорей всего и является причиной):
- комбинацией клавиш Win+R откройте строку и активируйте cmd
- в командной строке выполните команду ipconfig
- «Основной шлюз» укажет настоящий адрес маршрутизатора, с которым соединен ноутбук или ПК.
Возможно, ваш роутер, предоставленный провайдером, был изменен им, или вами на 192.168.1.1, или какой-либо другой. Если айпишник не определился, ищите проблему в следующих упомянутых пунктах.
Неверно указан логин или пароль.
Есть две причины:
- Вы неверно вводите login и password из-за проблем с раскладкой клавиатуры.
- Он был изменен.
Если вы не привязывали TP-Link ID (авторизация локального администратора), не удается войти через admin, а измененный логин и пароль не помните, выполните сброс настроек.
На корпусе маршрутизатора, зажмите на 7-10 секунд кнопку Reset (RST). Вы сбросите маршрутизатор до заводского состояния (поймете начало процесса по изменившейся индикации), тем самым вернув ему стандартные данные входа локального администратора (admin, admin). К сожалению, все остальные данные слетят тоже и их вновь придется настраивать.
Если вы привязывали TP-Link ID (авторизация удаленного администратора), сделайте сброс пароля через форму «Forgot Password». При утере доступа к электронной почте придется откатить роутер до заводских настроек через кнопку Reset, чтобы вернуть доступ к личному кабинету.
Иногда, кнопка Reset утоплена в корпус, поэтому нажимать ее придется зубочисткой, иголкой или скрепкой.
Как зайти в настройки роутера ASUS
ASUS — серия отличных беспроводных маршрутизаторов, производимых компанией ASUSTek Computer Incorporated. Это мощные устройства, снабженные быстрыми процессорами и большими объемами памяти. Устройства снабжены качественными усиливающими антеннами и чипсетами Broadcom. Производители предлагают широкую линейку, которая удовлетворит потребности как домашнего пользователя, так деловых покупателей. ASUS не только являются одними из самых популярных моделей, но и одними из ведущих на рынке беспроводного оборудования. Давайте рассмотрим, как происходит настройка роутера.
Чтобы убедиться в наличии быстрой и стабильное сети, обратите внимание на минимальные системные требования, рекомендуемые производителем:
- процессор Intel Core2 Duo P8700 2,5 ГГц или лучше;
- жесткий диск 64 GB SATA ⅠⅠ SSD (минимальная скорость обмена данными — 200 Мбит/с);
- оперативная память 4 GB и более.
Убедитесь, что Ethernet-кабель подключен к WAN-порту ASUS (RT-N56U). Используйте второй LAN-кабель, чтобы подключить его к соответствующему разъему маршрутизатора и LAN-порту компьютера. После завершения подключения включите источник питания и включите ПК или ноутбук.
В случае, если вы используете беспроводную сеть, то не нужно подключать устройство через Ethernet-кабель. Используйте для подключения точку доступа Wi-Fi. Откройте раздел Доступ к Интернету на панели задач Windows и выберите точку Wi-Fi. Введите имя точки доступа и сетевой ключ безопасности. Они указаны на этикетке роутера.
- Откройте интернет-браузер и введите https://192.168.1.1 в адресную строку, затем нажмите кнопку входа.
- Введите в качестве имени пользователя и пароля по умолчанию, нажмите кнопку OK.
- После входа в систему нажмите кнопку Go, чтобы начать установку.
- Создайте имя и пароль, затем нажмите Далее, чтобы продолжить подключение установку.
- После создания сетевого имени (SSID) и ключа безопасности рекомендуется выбрать опцию Скопировать конфигурирование 2,4 ГГц в 5 ГГц, если роутер поддерживает работу в двух диапазонах частот. Кликните по кнопке Применить, и настройка роутера ASUS будет завершена.
- Подтвердите правильность всех отображаемых параметров в сводке конфигурации сети и нажмите кнопку Следующий. Прежде чем можно будет применить новые значения, устройство снова запросит проверку подлинности при помощи ввода логина и пароля безопасности.
Опишем, как сделать сброс настроек по умолчанию для маршрутизаторов ASUS. Если устройство недоступно со страницы интерфейса, вы можете сбросить его до заводских параметров по умолчанию. Сброс параметров осуществляется нажатием кнопки сброса.
- Убедитесь, что ваш маршрутизатор включен.
- Нажмите и удерживайте кнопку Reset острым или тонким предметом в течение 5 секунд, а затем отпустите кнопку Reset. Подождите, пока маршрутизатор перезагрузится и заводские настройки по умолчанию обновятся.
- Выполните шаги, описанные в инструкции ранее, чтобы настроить параметры маршрутизатора.
Сетевое оборудование сложно устроено, поэтому со временем могут возникать различные неполадки из-за конфликтов в конфигурации. Как правило, большинство проблем решается легко. Вот некоторые рекомендации, которые могут помочь восстановить нормальное функционирование:
- Проверьте правильность подключения проводов. Убедитесь, что необходимые индикаторы срабатывают.
- Сбросьте роутер до заводских настроек. Эту процедуру мы описывали ранее.
- Проверьте настройки сетевого адаптера в центре управления сетевым доступом.
- Запустите средство устранения неполадок Windows. Система автоматически проверит конфигурации и сообщит вам, если обнаружит ошибки.
- Свяжитесь с интернет-провайдером и уточните, что вы можете подключиться к Всемирной Паутине.
Эти этапы помогут решить большинство возникших неполадок, которые можно устранить самостоятельно.
Настройка wifi на маршрутизаторах ASUS осуществляется довольно просто. Следуйте простым рекомендациям, чтобы настроить беспроводное подключение к Интернету. Если с интернет-соединением возникли проблемы, просмотрите руководство, описанное выше, чтобы разобраться с неполадками. При невозможности самостоятельного устранения сетевых неисправностей обратитесь в службу поддержки сервисного центра и следуйте дальнейшим инструкциям оператора.
Вступление и подготовка
Настройка Wi-Fi роутера это не очень сложная процедура, которая, тем не менее, способна ввести в ступор обычного пользователя. Во многих случаях самостоятельные попытки настроить роутер заканчиваются платным вызовом мастера от компании поставщика интернет услуг. Именно поэтому мы решили простыми словами рассказать о всех особенностях этой актуальной процедуры.
Начнем с самого малого и выясним, как зайти в настройки роутера. Это может Вам понадобиться в двух случаях: при первоначальном подключении роутера (то есть при его первом подключении к компьютеру) или при смене провайдера (в этом случае ранее проведенные настройки станут неактуальными, и нужно будет вводить сетевые данные нового поставщика услуг).
Перед тем, как заходить в настройки роутера необходимо правильно подключить его к Вашему компьютеру, а главное удостовериться в том, что соединение правильно работает. Для этого Вам понадобится:
- Сам Wi-Fi роутер
- Сетевой кабель (в большинстве случаев кабель RJ-45 идет в комплекте с роутером)
- Компьютер с рабочей сетевой картой (чаще всего она уже встроенна в материнскую плату компьютера)
При помощи сетевого кабеля соедините Ethernet разъем на компьютере и на роутере. Подключите кабель питания к Вашему роутеру и нажмите кнопку включения (если конечно она есть).
После этого необходимости провести некоторые настройки на компьютере. Делается это очень быстро и легко. С помощью значка состояния сети (он находится в правом нижнем углу экрана) перейдите в раздел «Центр управления сетями и общим доступом».
Затем ищите пункт «Изменение параметров адаптера», находится он в колонке слева.
Далее Вам необходимо выбрать именно то подключение, с помощью которого роутер соединен с компьютером. Нажимаем мышкой на необходимое подключение и переходим в «Свойства». В новом окне опять же с помощью мышки переходим в раздел «Протокол Интернета версии 4 (TCP/IPv4)».
Установите селекторы напротив пунктов, как показано на картинке ниже и нажмите «ОК».
В большинстве случаев этих настроек сетевого подключения будет достаточно. Сам Wi-Fi роутер в автоматическом режиме раздает IP-адреса на подключенные устройства (в нашем случае это компьютер) при помощи DHCP-сервера. Если в свойствах протокола будут прописаны какие-либо адреса, Вы можете записать их на листок бумаги или скопировать в специальный файл
Обратит внимание, что получение как IP-адреса, так и DNS-сервера в автоматическом режиме нужно выставить обязательно. После этой короткой подготовки приступим к решению вопроса, как зайти в настройки роутера
Регистрация и авторизация личного кабинета TP-Link
Регистрировать личный кабинет Link пользователям не потребуется. Изначально все роутеры, которые поступают в продажу и будут использоваться потребителями, уже введены в систему. И для каждого из них имеется собственный личный кабинет. Поэтому пользователю нужно только выполнить вход в личный кабинет TP-Link. С этим возникают сложности, неопытный человек не сможет справиться с задачей, если под рукой нет инструкции.
Подключение
Для начала потребуется подключиться к сети. Сделать это можно 2-мя способами. В первом случае используется стандартный LAN-кабель, если у устройства, например, рядового компьютера, нет Wi-Fi модуля. Далее уже выполняются настройки через интернет.
Второй способ – воспользоваться сетью вай-фай. Этот вариант удобнее, поскольку можно выполнять настройку не только с компьютера или ноутбука, но и планшета или смартфона.
Другая важная деталь работы заключается в том, что к роутеру TP-Link должно подключаться только одно устройство, все остальные подключения нужно отключить.
Авторизация
Теперь нужно заниматься непосредственно входом в личный кабинет роутера TP-Link, который выполняется по инструкции:
Внимание: сначала нужно рассмотреть сам роутер. На обратной стороне производитель указывает адрес для авторизации в личном кабинете
На данный момент используются 2 адреса, поэтому необходимо уточнить тот, что требуется для настройки конкретного маршрутизатора.
- Открыть браузер на подключенном к интернету устройстве.
- Ввести в адресную строку: http://tplinkwifi.net/, либо http://192.168.0.1/. Первый вариант используется только для новых моделей, второй – для старых.
- Ввести имя пользователя и пароль. Вход в роутер TP-Link выполняется с тем логином и паролем, которые указываются на обратной стороне устройства. Обычно это «админ» и «админ». Если же пользователь ранее входил в личный кабинет, то он мог сменить эти данные для авторизации. Когда такая процедура выполнялась, потребуется входить с тем логином, который вводился самостоятельно.
- Нажать кнопку «Приступим к работе».
Теперь потребитель может войти в личный кабинет ТЕПЕ-Линк. На официальном сайте представлено много сведений о том, как нужно настраивать устройство. Интерфейс персонального раздела отличается в зависимости от того, какой именно роутер TP-Link используется. Если версия старая или современная, но бюджетная, тогда и интерфейс будет предельно простым. Чем новее и дороже модем, тем красочнее интерфейс. Однако принципы настройки везде одинаковые.
Настройка Wi-Fi роутер TP-Link
Как и в предыдущем случае, устанавливать WAN-соединение можно двумя способами. Первый — самый простой при помощи автоматической системы. Второй — самостоятельный с указанием всех элементов подключения. Чтобы было понятнее, далее рассматриваются оба варианта.
Настройка WAN-соединения
Быстрая настройка
Как и ранее, пользователю необходимо будет зайти на страницу TP-Link. Дальнейшие действия проводятся по следующей схеме:
- На панели управления выбрать пункт «Быстрая настройка».
- Выбрать режим, через который будет проводиться процесс. В большинстве случаев определяется PPPoE.
- Ввести логин и защитный ключ интернет-провайдера. Появится уведомление о необходимости придумать пароль для Wi-Fi сети.
- Дождаться окончания, сохранить изменения.
К сведению! Иногда в комплекте с роутером идет фирменный диск. Фактически он бесполезен, поскольку содержит не какие-то драйвера или необходимые улиты, а обычную версию ускоренной установки. Однако делать процедуру через основную страницу значительно удобнее.
Самостоятельная настройка
Ручная настройка потребует от пользователя больше терпения и наличия определенных данных, о которых уже было сказано ранее
В ходе самостоятельной настройки особое внимание требуется уделить следующим последовательным пунктам:
- Установке часового пояса.
- Типу подключения. Если на маршрутизаторе имеется функция автоматической настройки, то лучше использовать именно ее.
- Если провайдером используется динамический IP, указывать дополнительные данные не потребуется. При статистической IP, PPPoE и т. д. нужно будет ввести имя сети и защитный код. Кроме того, при ручной настройке самостоятельно вносятся данные: маска подсети, шлюз, DNS-сервер.
- Обязательно выбрать пункт «Не клонировать МАС-адреса».
- Произвести настройку сети, установить тип шифрования, поставить собственный пароль.
- Сохранить.
Маршрутизатор Asus
Роутеры Asus отличаются высоким быстродействием и демократичной стоимостью. Такие типы маршрутизаторов перед настройкой лучше подключить непосредственно к компьютеру, а е подключаться с помощью вай фай соединения.
Схема подключения изображена на рисунке ниже:
Схема подключения роутера Асус к компьютеру
Желтым цветом указан кабель интернета WAN, LAN – это порт, с помощью которого происходит подключение к персональному компьютеру. После того, как маршрутизатор будет соединен с компьютером, на ПК необходимо будет установить автоматическое получения адреса в настройках сетей. Зайдите в центр управления сетями, нажмите на сеть маршрутизатора и откройте окно свойств протокола Интернета. Выставьте автоматическое получение IP.
Настройка автоматического получения IP
Теперь откройте браузер, который вы используете по умолчанию на компьютере. В строке поиска введите адрес 192.168.1.1 и в открывшемся диалоговом окне введите имя администратора сети и пароль доступа к ней. Для устройств Asus это admin и admin.
После выполнения этих действия откроется окно управления конфигурацией маршрутизатора:
Окно настроек роутера Асус
Войти с ноутбука по WiFi
Если аппарат свежий или имеет стандартную конфигурацию проходим с 1 шага. Если беспроводная сеть уже настроена, и вы можете к ней подключиться – начинаем с 4 шага.
- На роутере должна быть кнопка WPS на задней части. Или аналогичная кнопка Wi-Fi с эмблемой волны. Зажмите её на 3 секунды и отпустите.
- Далее на ноутбуке нажмите на вай-фай в правом нижнем углу и выберите новую доступную сеть. Если вы уже подключались к ней ранее, то используйте ваш логин и пароль для доступа к вифи. Если вы только запустили маршрутизатор, то пароль и имя сети находится на этикетке.
- Если вы подключаетесь по технологии WPS, то при запросе PIN или пароля ещё раз нажмите на кнопку WPS на роутере.
- Далее запускаем браузер и вводим один из вариантов:
- 192.168.1.1
- 192.168.0.1
- http://tplinkwifi.net
- http://tplinklogin.net
- Вписываем данные для аутентификации в администраторской панели.
Подключаем сами
Весомым плюсом устройств этой компании является то, что процесс получения доступа к панели управления вызывает не больше сложностей, чем на других роутерах, и почти идентичен для любой модели маршрутизаторов этой компании (TL-WR841N, TL-WR741N, TL-WR940N и т. д.).
Не стоит удивляться, что после покупки роутера для самостоятельной его установки требуется осуществить вход в панель настроек. Благодаря статье с данного сайта вряд ли останется возможность столкнуться со сложностями в настраивании маршрутизаторов. Ведь несмотря на использование услуг мастера при первоначальной настройке, когда вы начнете пользоваться роутером, наверняка возникнет необходимость внести изменения в некоторые из них: смена пароля на Wi-Fi, восстановление позабытого пароля, обновление прошивки. Постоянное обращение к мастеру удобства не прибавит, да и семейный бюджет не сэкономит. Ведь со всем можно справиться самостоятельно, а в случае возникновения затруднений обратиться за помощью на сайт.
Вход в настройки TP-Link: 192.168.1.1 или 192.168.0.1
Делаем так:
- Подключаемся к Wi-Fi роутеру. Подключится можно как по Wi-Fi сети, так и по сетевому кабелю. В настройки TP-Link можно зайти даже с планшета, или смартфона, через приложение TP-Link Tether (но можно и через браузер мобильного устройства). Но я советую использовать компьютер (ноутбук).
- Открываем любой браузер и переходим по адресу 192.168.1.1, или 192.168.0.1. Все зависит от модели роутера. Адрес для входа в настройки указан снизу роутера.
- Появится запрос имени пользователя и пароля. По умолчанию — admin и admin. Если вы их уже сменили, то укажите свои.
- Все, вы зашли в настройки роутера TP-Link.
А теперь давайте рассмотрим все более подробно и с картинками.
Подключаемся к роутеру по Wi-Fi, или кабелю. Подробнее о том, как подключится к Wi-Fi читайте тут. Если у вас роутер новый, только что с магазина, то беспроводная сеть будет иметь стандартное название. Что-то типа «TP-LINK_0919».
Или возьмите сетевой кабель, который идет в комплекте с роутером, и подключите его к компьютеру, или ноутбуку в сетевую карту. А на роутере в желтый LAN-разъем. Вот так:

Подключились, теперь запустите на компьютере любой браузер. Нам нужно узнать, по какому IP-адресу можно зайти в настройки нашего роутера. Обычно, в TP-Link это адрес 192.168.1.1, или 192.168.0.1. Сейчас уже обычно указывают не IP адрес, а домен. Как правило, это tplinklogin.net (этот адрес уже не работает, подробнее об этом писал здесь), или tplinkwifi.net. При этом, так же есть доступ к настройкам по IP-адресу.
Полезная статья: как зайти на tplinkwifi.net, и что делать, если не удается войти в настройки.
Просто посмотрите на наклейку снизу самого устройства. Там будет указан IP-адрес и стандартные логин и пароль, которые нам так же пригодятся.

Может быть указан хостнейм.

Набираем в браузере адрес своего роутера, и переходим по нему. Должно появится окно, в котором нужно указать имя пользователя и пароль. Здесь все просто: стандартный пароль — admin, имя пользователя тоже admin. Если вы меняли эти данные, то укажите свои. Если же вы их забыли, то скорее всего придется делать сброс настроек роутера, что бы снова можно было использовать стандартные данные для входа в панель управления.
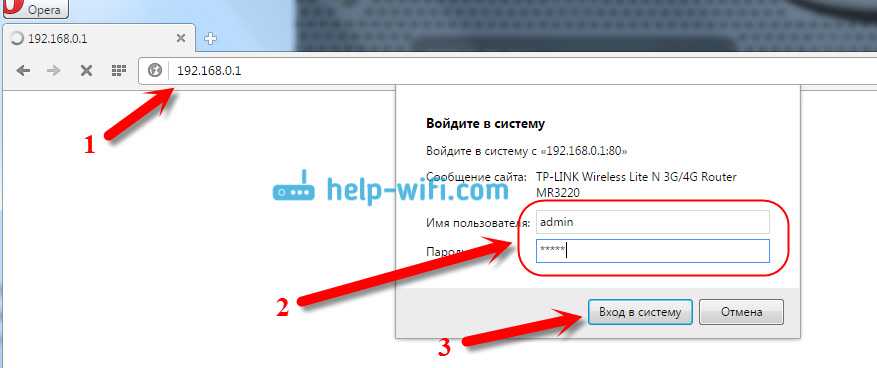
Откроется панель управления.
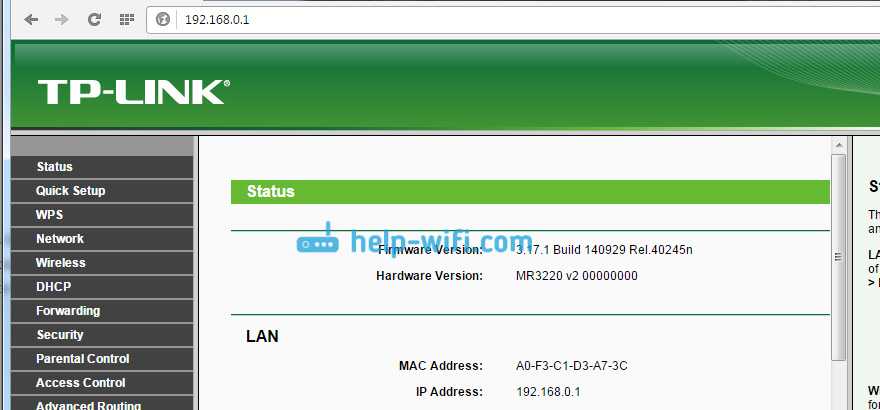
Или такая:
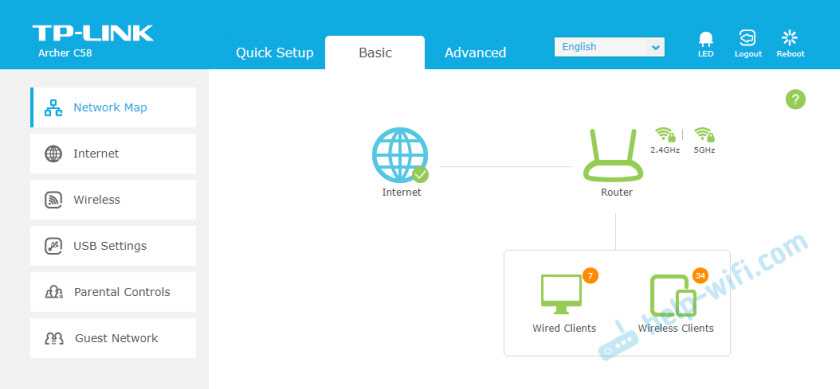
Вот и все, мы зашли в настройки маршрутизатора. Если у вас не получается зайти в настройки роутера, то смотрите эту статью. В ней я писал о решении самых популярных проблем, которые могут возникнуть.
Комментируйте, спрашивайте, делитесь советами! Всего хорошего!
539
Сергей
TP-Link

































